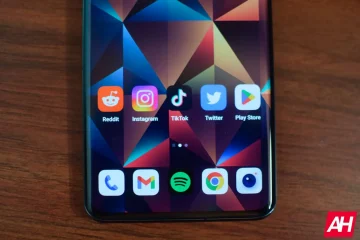Oktatóanyagot keres a kép élesítéséhez a GIMP-ben Windows 11/10 rendszerű számítógépén? A képélesítés egy képjavító technika, amely lehetővé teszi a kép széleinek élesítését, és tisztábbá és határozottabbá teszi azt. Könnyedén élesítheti a képet a GIMP-ben. Ez egy népszerű ingyenes és nyílt forráskódú képszerkesztő, amellyel új grafikák hozhatók létre és szerkeszthetők a meglévők. Nézzük meg, hogyan teheted élesebbé és tisztábbá a képeidet a GIMP-ben.
Van a GIMP-nek Élesítés eszköze?
Igen, a GIMP rendelkezik Élesítés eszközzel, amely élesebbé teszi a képeket. Számos festőeszközt kínál, amelyek közül az egyik tartalmaz egy Sharpen eszközt is. Úgy működik, mint egy rajzeszköz, ugyanúgy, mint ahogy a GIMP-ben ecsettel rajzol a képre. Használhatja egy adott terület vagy a teljes kép élesítésére. Ebben a bejegyzésben megemlítettük azokat a pontos lépéseket, amelyeket követhet a használatához. Tehát nézze meg alább.
Hogyan élesíthet egy képet a GIMP-ben?
Két különböző módon élesítheti a képet a GIMP szoftverrel. A következő két módszerrel élesítheti képeit a GIMP-ben Windows 11/10 rendszeren:
Használja az Élesítés eszközt. Alkalmazza az Élesítést szűrő.
1] Használja az Élesítés eszközt
A GIMP számos képszerkesztő, rajzoló és szerkesztő eszközt kínál a kép színprofiljának testreszabásához, elforgatásához, átfordításához, körbevágásához és még sok máshoz szerkesztés. Egy dedikált rajzeszközt is kínál a képek számítógépen történő élesítéséhez. Nézzük meg, hogyan használhatja ezt az eszközt a kép élesítésére:
Győződjön meg arról, hogy telepítette a GIMP-et a számítógépére. Indítsa el az alkalmazást, és nyissa meg a beviteli képet. Kattintson a Blur/Sharpen Tool elemre. Állítsa a Convolve Type opciót Sharpen értékre..Az ecsetbeállítások testreszabása.Az élesítési sebesség (intenzitás) beállítása.Használja az élesítő ecsetet a kép egy bizonyos részének élesítésére.Mentse el a végső képet
Először is töltse le és telepítse a GIMP alkalmazást a számítógépére, majd indítsa el az alkalmazást. Ezután nyissa meg az élesíteni kívánt forrásképet a Fájl > Megnyitás opcióval.
Most a bal oldali ablaktáblában különféle festő-és átalakítási eszközöket láthat.. Egyszerűen kiválaszthatja a rendelkezésre álló eszközök közül az Elmosási/élesítési eszközt. Ha nem látja ezt az eszközt az eszköztárban, meg kell nyomnia a Shift + U gyorsbillentyűt, és ekkor megjelenik és ki van választva az Elmosás/élesítés eszköz.
Alternatív megoldásként a Eszközök menü lehetőséget, és kattintson a Festőeszközök > Elmosás/Élesítés lehetőségre az Élesítés eszköz engedélyezéséhez és kiválasztásához.
Ezután a bal oldali panelen megnyílik a kiválasztott eszközhöz tartozó Eszközbeállítások nevű külön lap. Innentől kezdve be kell állítania a Convolve Type beállítást Sharpen értékre. Ezután személyre szabhatja a képélesítéshez használni kívánt képélesítési ecsetbeállításokat. Ezek a lehetőségek a következők: Átlátszatlanság, Méret, Képarány, Erő, Keménység, Szög, Sima ütés, Kemény él és még néhány.
Olvassa el: Hogyan lehet képet beolvasni a GIMP segítségével?
Az Élesítés eszköz egyik legfontosabb beállítása a Arány. Ez az opció alapvetően a kép élesítési hatásának intenzitásának testreszabására szolgál. Javasoljuk, hogy tartsa alacsonyabb értéken, majd növelje azt igénye szerint.
Ha a fenti beállításokat testre szabta, az ecsettel rárajzolhatja a kép egy adott részét, és az élesebb lesz. a képed. Ezután az ecsettel élesítheti a kép többi részét. A kép valós idejű előnézete megjelenik a képernyőn.
Végül elmentheti az élesített képet az eredeti formátumba vagy más képformátumba, például JPEG, PNG, BMP, TIFF, WEBP, GIF stb. Ehhez használja a Fájl > Exportálás másként lehetőséget.
A GIMP Élesítés eszköze rugalmasságot biztosít az élesítési effektus alkalmazásához a képen, bármilyen mértékben akarsz. Továbbá, ha csak a kép egy bizonyos részére szeretné alkalmazni az élesítési effektust, ezt is megteheti ezzel az eszközzel.
Lásd: A képek kötegelt átméretezése GIMP a Windows rendszerben?
2] Alkalmazza az Élesítés szűrőt
Nem szeretné manuálisan élesíteni a képet a fent leírt eszközzel? Nos, a GIMP az ilyen felhasználók számára is lehetőséget biztosít. Közvetlen szűrővel élesítheti a képet a GIMP-ben. Csak kattintson a szűrőre, és egyszerre élesíti a teljes képet. Ennek lépései a következők:
Nyissa meg a képet. Kattintson a Szűrők menüre. Lépjen a Javítás kategóriára. Válassza ki az Élesítés szűrőt. Szabja testre a szűrőbeállításokat. Mentse el a kapott képet.
Először tallózzon, és importálja a bemeneti képet a GIMP-be a Fájl > Megnyitás opcióval.
Ezt követően kattintson a Szűrők menüt a felső menüsorból. Ezután lépjen a Javítás kategóriára, és kattintson az Élesítés (Unsharp Mask) szűrőre.
Megnyílik egy kis ablak a szűrő beállításához. Itt testreszabhatja a szűrőbeállításokat az olyan opciókkal, mint a Sugár, Mennyiség, Küszöb és Keverési beállítások (Mód és átlátszatlanság); ennek megfelelően állítsa be ezeket a beállításokat.
Az élesített kép előnézete alapértelmezés szerint közvetlenül a képernyőn érhető el. Abban az esetben, ha össze szeretné hasonlítani az előtte és utána készült képeket, egyszerűen kattintson a Osztott nézet lehetőségre, és az összehasonlítást mutatja az előtte és utána képek között. Elemezheti a két képet egymás mellett.
Ha kész, nyomja meg az OK gombot a szűrő alkalmazásához a képen, és mentse a végső képet a natív formátumában. Ha konvertálni szeretné a képformátumot, ezt megteheti a Fájl > Exportálás másként funkcióval.
Lásd: Hogyan lehet kivágni, elforgatni és módosítani a képméretet a GIMP-ben?
Hogyan növelhetem a kép élességét a GIMP-ben?
Ha a GIMP Élesítés eszközét használja, növelheti a Rate értéket Eszközbeállítások. Élesebbé teszi a képet. Abban az esetben, ha közvetlen szűrőt alkalmaz a kép élesítéséhez, állítson be magasabb Amount értéket az Életlenítés/Élesítés szűrőhöz, hogy növelje a kép élességét.
Tehát ezek a következők: a kép élesítésének két módja a GIMP-ben. Az első módszerrel a kép egy része vagy az egész kép pontosan a kívánt mértékben élesíthető. Míg a második módszer egyszerűvé és kényelmessé teszi az Élesítés szűrő gyors alkalmazását a teljes képre, hogy élesebb megjelenést kapjon.
Most olvassa el: A kép DPI ellenőrzése és módosítása a Windows rendszerben?