A Microsoft Teams számos vállalkozás és szervezet alaptermékévé vált, különösen a távmunka kultúrájában. Néha azonban frusztráló lehet, ha a platform távollétként jelöli meg, amikor aktívan használja. Ebben a cikkben bemutatjuk, hogyan tarthatja folyamatosan zölden a Microsoft Teams állapotát, és hogyan kerülheti el, hogy a rendszer távollétként jelölje meg.
Most felmerülhet a kérdés, hogy melyek a Microsoft Teams állapotbeállításai, és miért A Microsoft Teams távol van? Nos, a Microsoft Teams számos állapotbeállítást kínál, amelyek segítségével jelezheti, hogy a csapat rendelkezésére áll, például Elérhető, Elfoglalt, Távol, és így tovább.
A platform automatikusan Távollétre állítja be állapotát, ha Ön egy bizonyos ideig inaktív volt az alkalmazásban, ami frusztráló lehet, ha valami máson dolgozik a számítógépén. De ne aggódj; biztosítunk neked. Kezdjük.
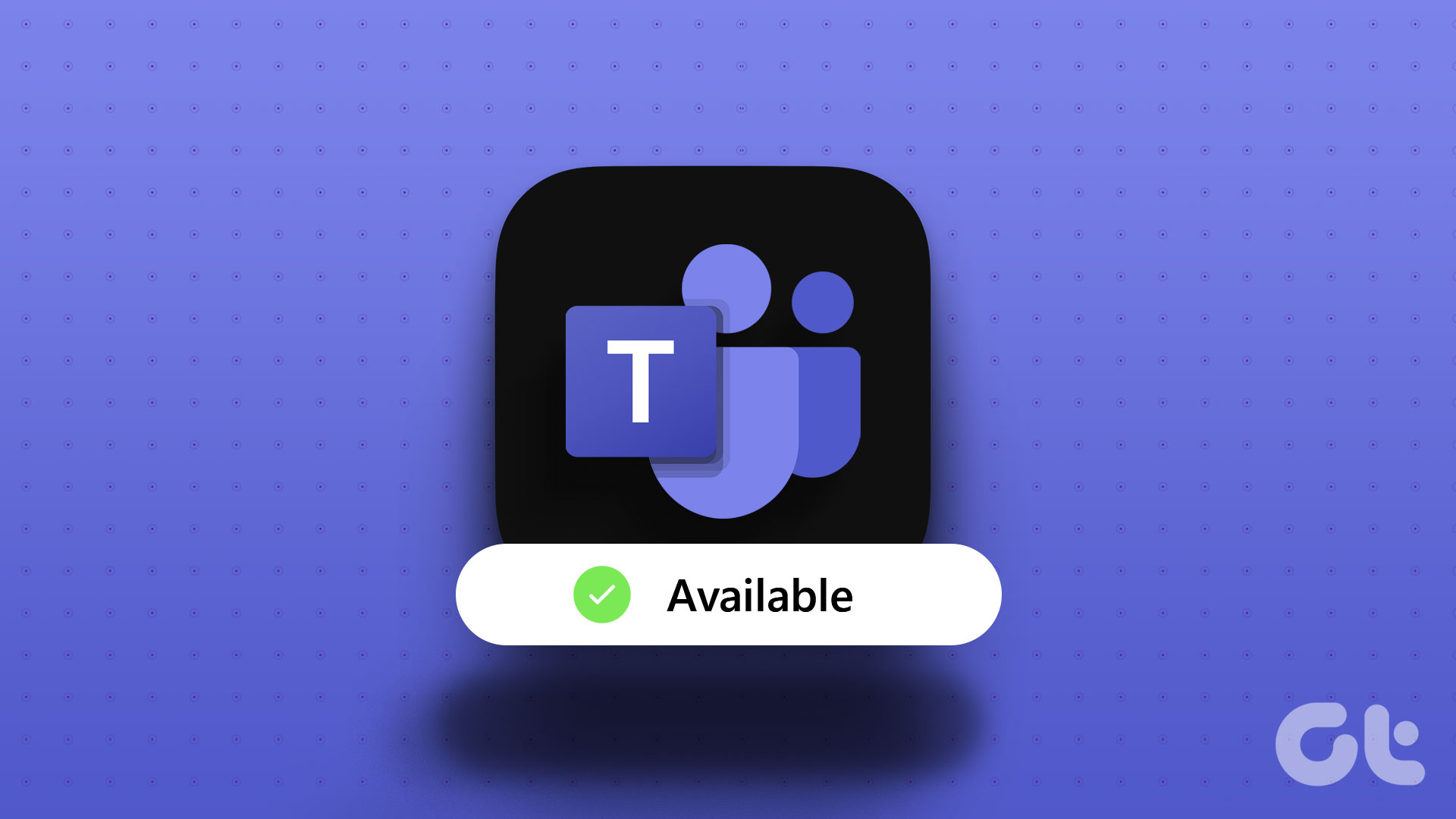
1. A PC vagy Mac számítógép alvó állapotának megakadályozása
A Teams állapotának legáltalánosabb, de legegyszerűbb módja az energiaellátási beállítások módosítása, és annak biztosítása, hogy Windows vagy Mac gépe soha ne aludjon. Ezt a következőképpen teheti meg.
Windows rendszeren
1. lépés: Nyomja meg a Windows billentyűt a billentyűzeten, írja be a Beállítások parancsot, majd kattintson a Megnyitás gombra.
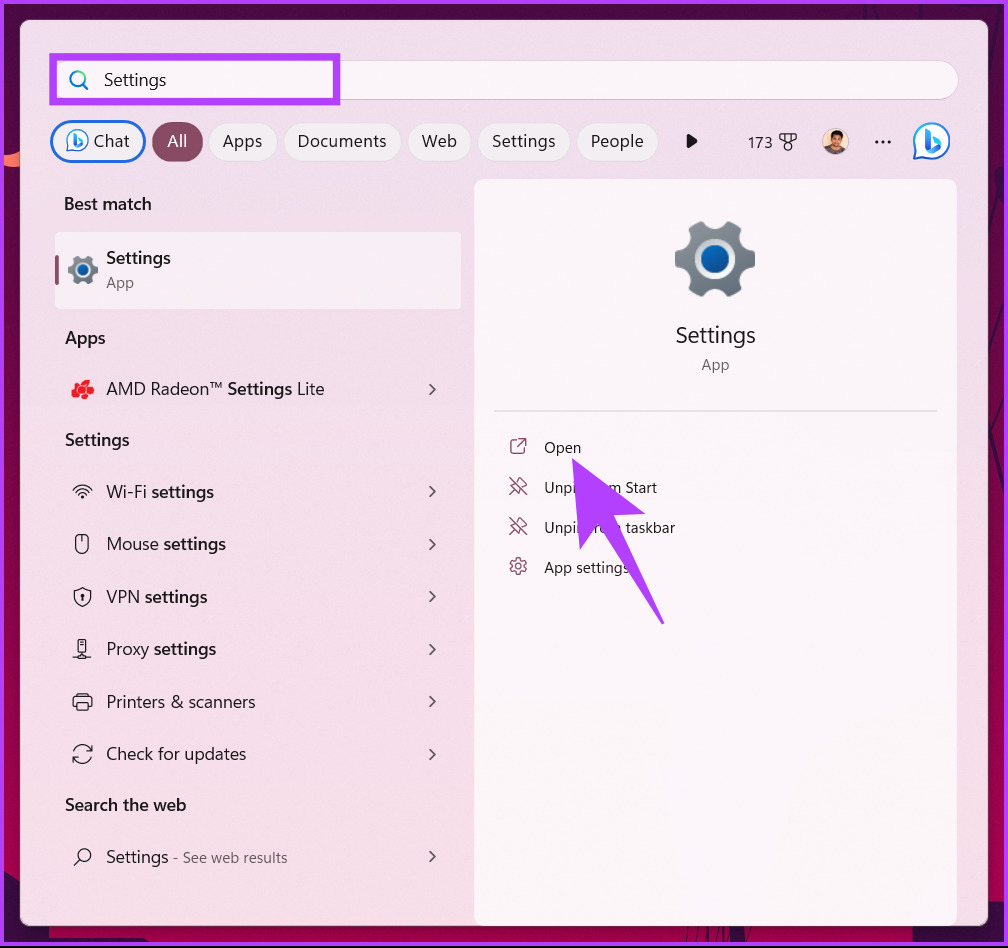
2. lépés: A Rendszer alatt lépjen az”Energia és akkumulátor”elemre.
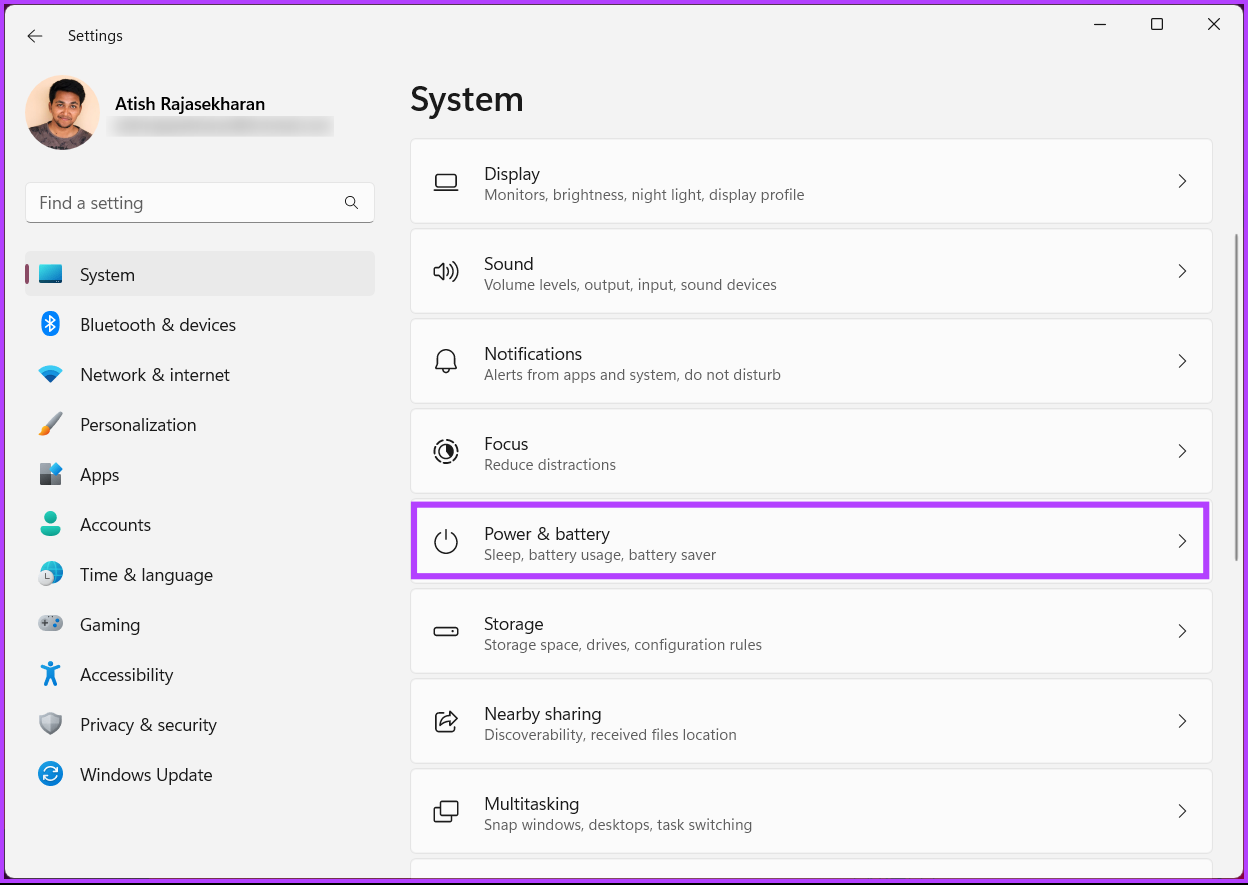
3. lépés: Válassza ki a”Képernyő és alvó állapot”lehetőséget az Energiaellátás szakaszban.
4. lépés: A legördülő menüből állítsa be, amikor akarja a rendszer alvó állapotba kerül, ha csatlakoztatva van, és az akkumulátoron van.
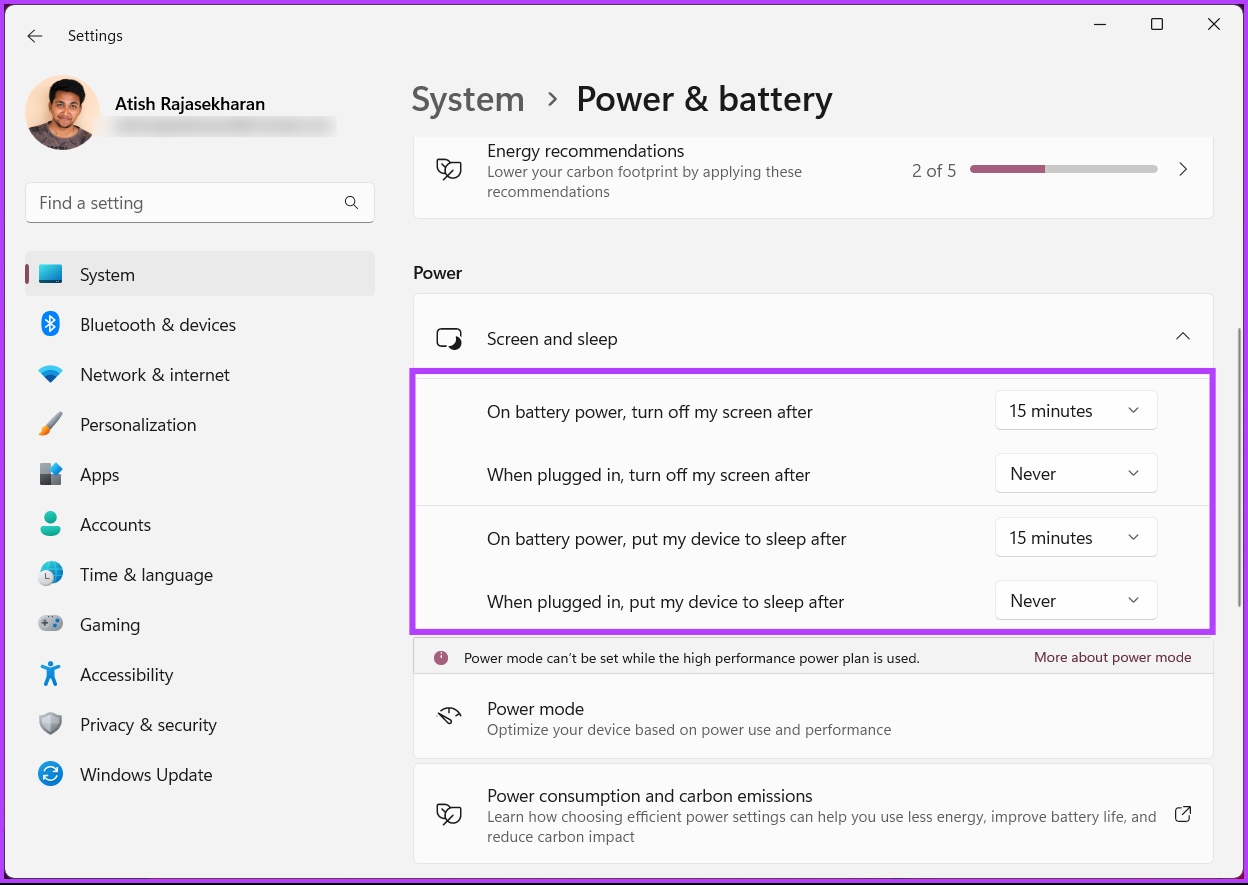
Ennyi. Módosította az alvó üzemmód beállításait a Windows rendszeren, így a számítógép nem fog aludni, így láthatóan aktív marad a Teams állapota. Ha Mac gépet használ, folytassa az olvasást.
Mac rendszeren
1. lépés: Nyomja meg a Command + Szóköz billentyűket a billentyűzeten, írja be a Rendszerbeállításokat, és nyomja meg a a visszatérési kulcsot. Ezzel megnyílik a Rendszerbeállítások.

2. lépés: A bal oldali panelen válassza a Képernyőzár lehetőséget.
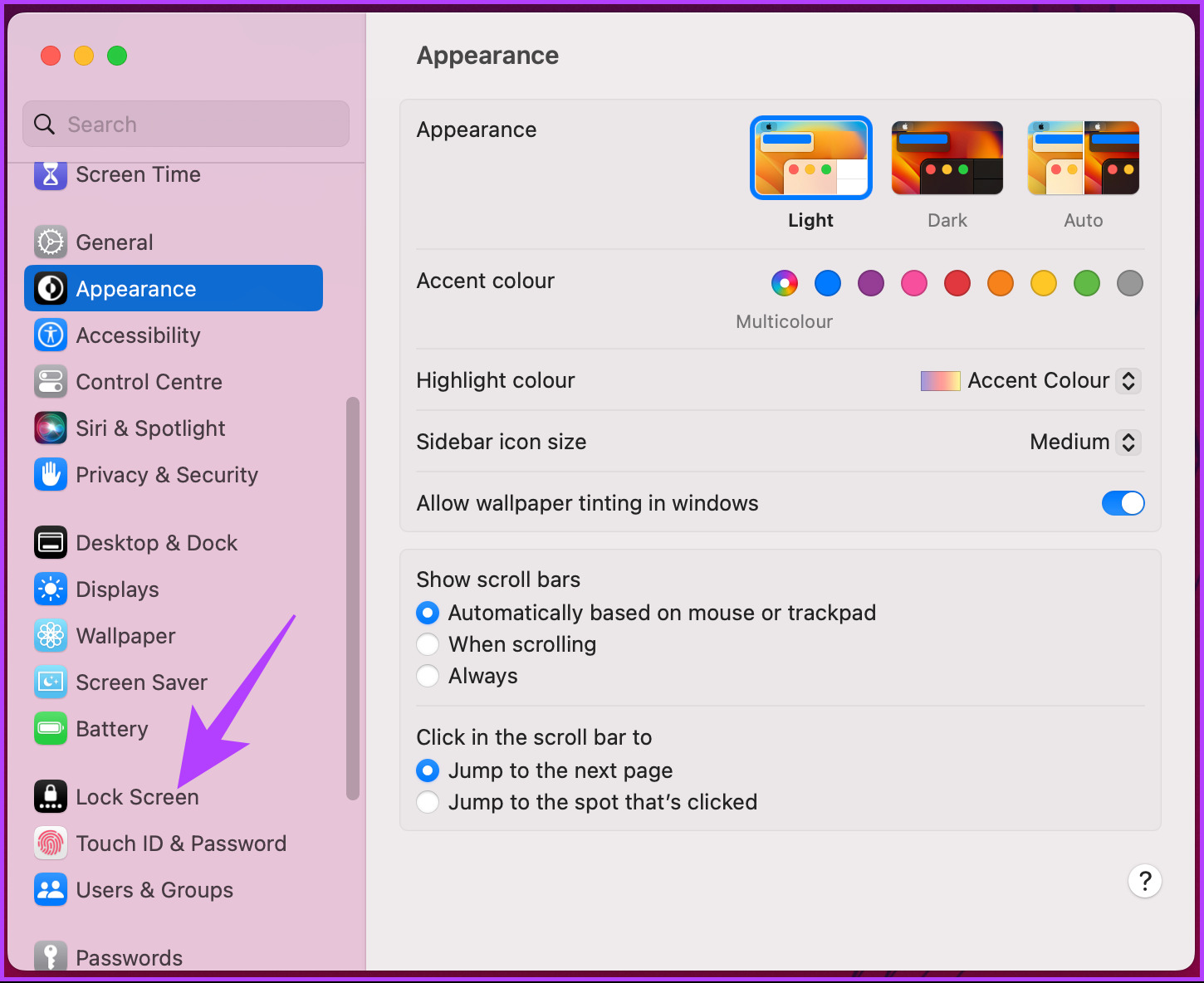
3. lépés: A Képernyőzár beállításai alatt állítsa be, hogy mikor szeretné alvó állapotba hozni a rendszert – amikor csatlakoztatva van és az akkumulátoron.
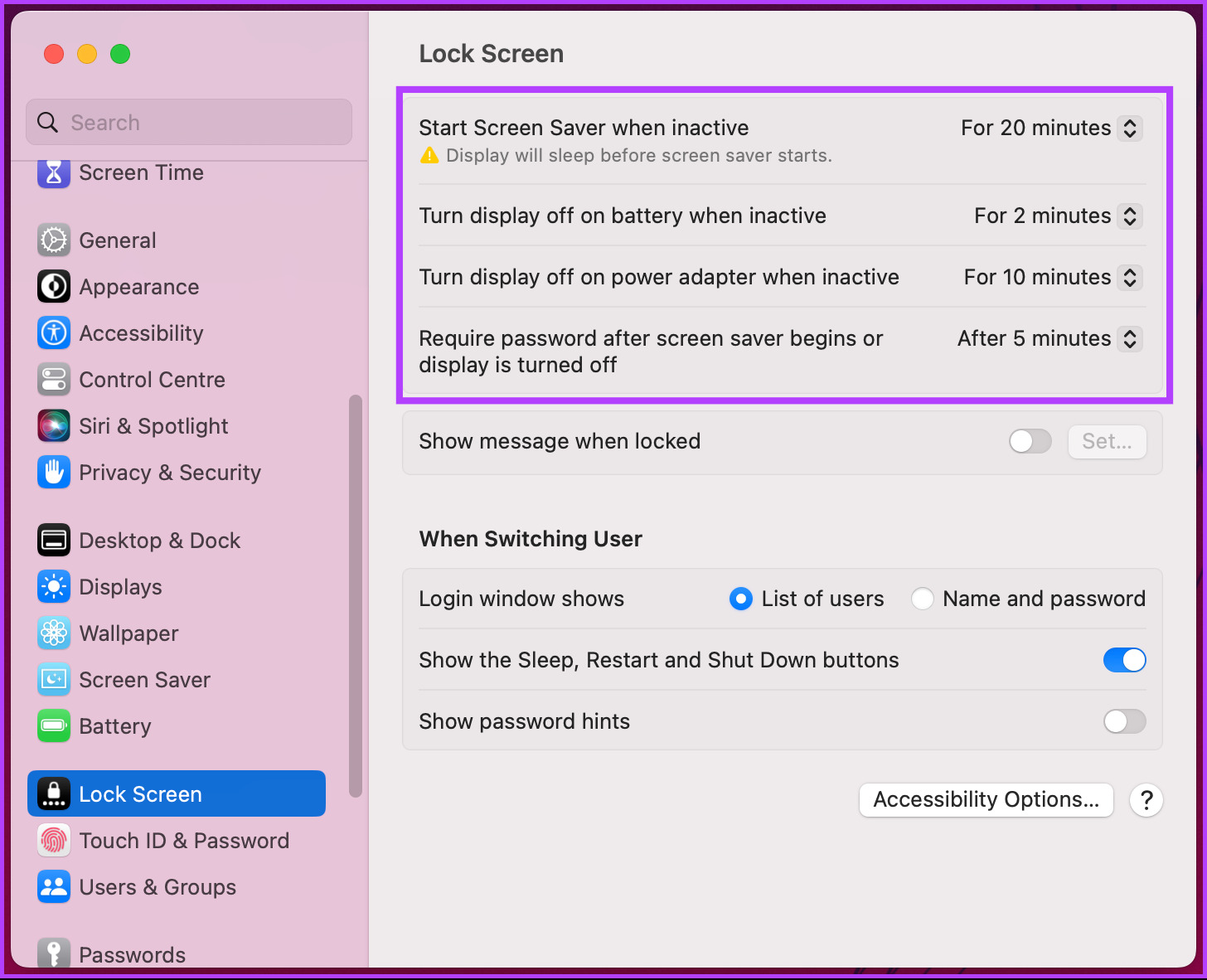
Ezzel aktív marad állapota a Teamsben. Ennek ellenére használhat más módszereket is, amelyeket a Mac alvó állapotának megakadályozására vonatkozó cikkünkben említettek.
2. Állapotának manuális aktív tartása a Teamsben
Ahelyett, hogy megvárná, amíg a Windows vagy a Mac megváltoztatja elérhetőségi állapotát, manuálisan is beállíthatja azt a Microsoft Teamsben, és továbbra is futhat anélkül, hogy aggódnia kellene az alvás vagy egyéb beállítások miatt.
Windows vagy Mac rendszeren
1. lépés: Indítsa el a Microsoft Team csapatát az operációs rendszertől függően.
Megjegyzés: demonstrációs célból Mac-et használunk.
2. lépés: egyszer elindítva, kattintson a profilképére a képernyő jobb felső sarkában.
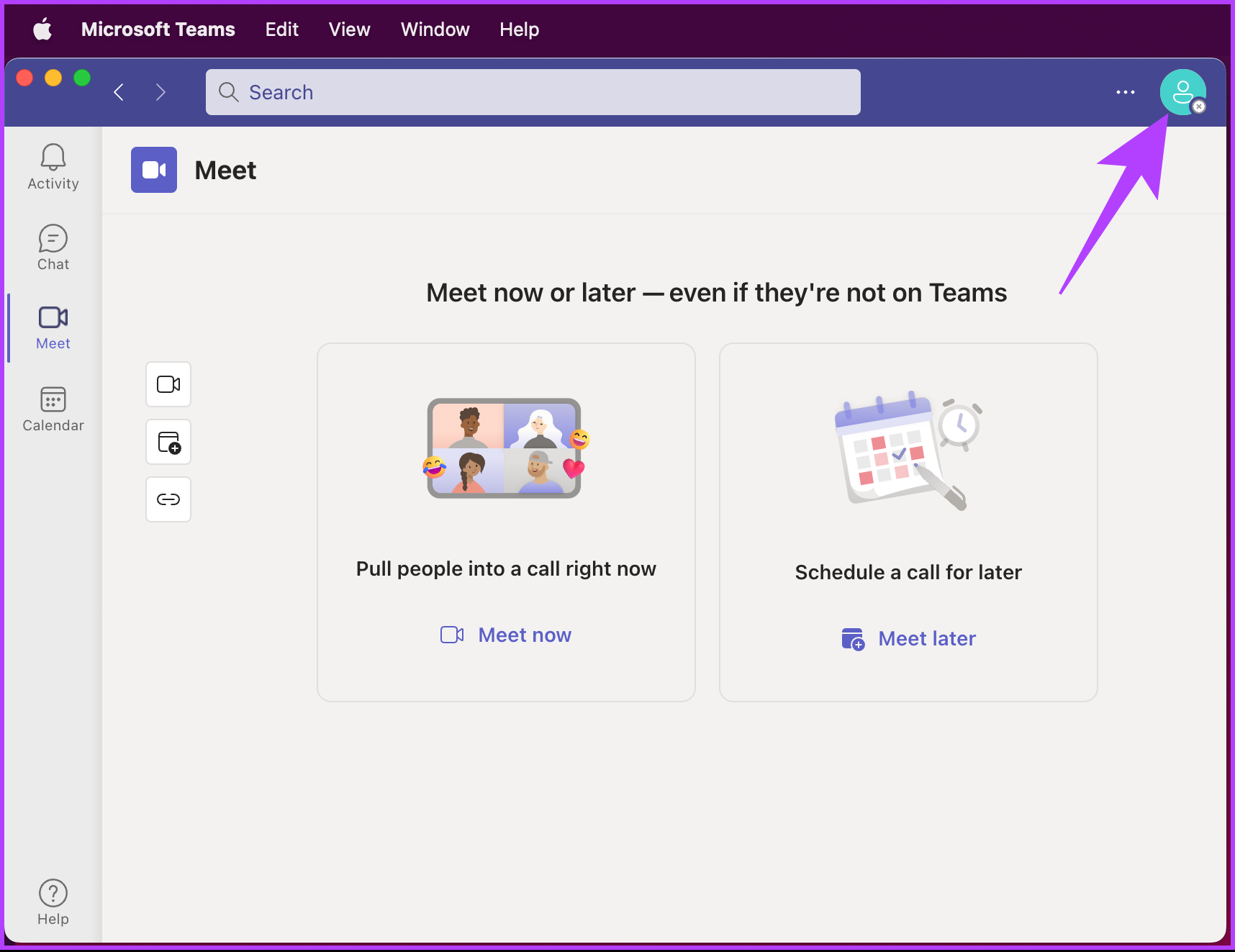
3. lépés: Kattintson az Elérhetőség lehetőségre.
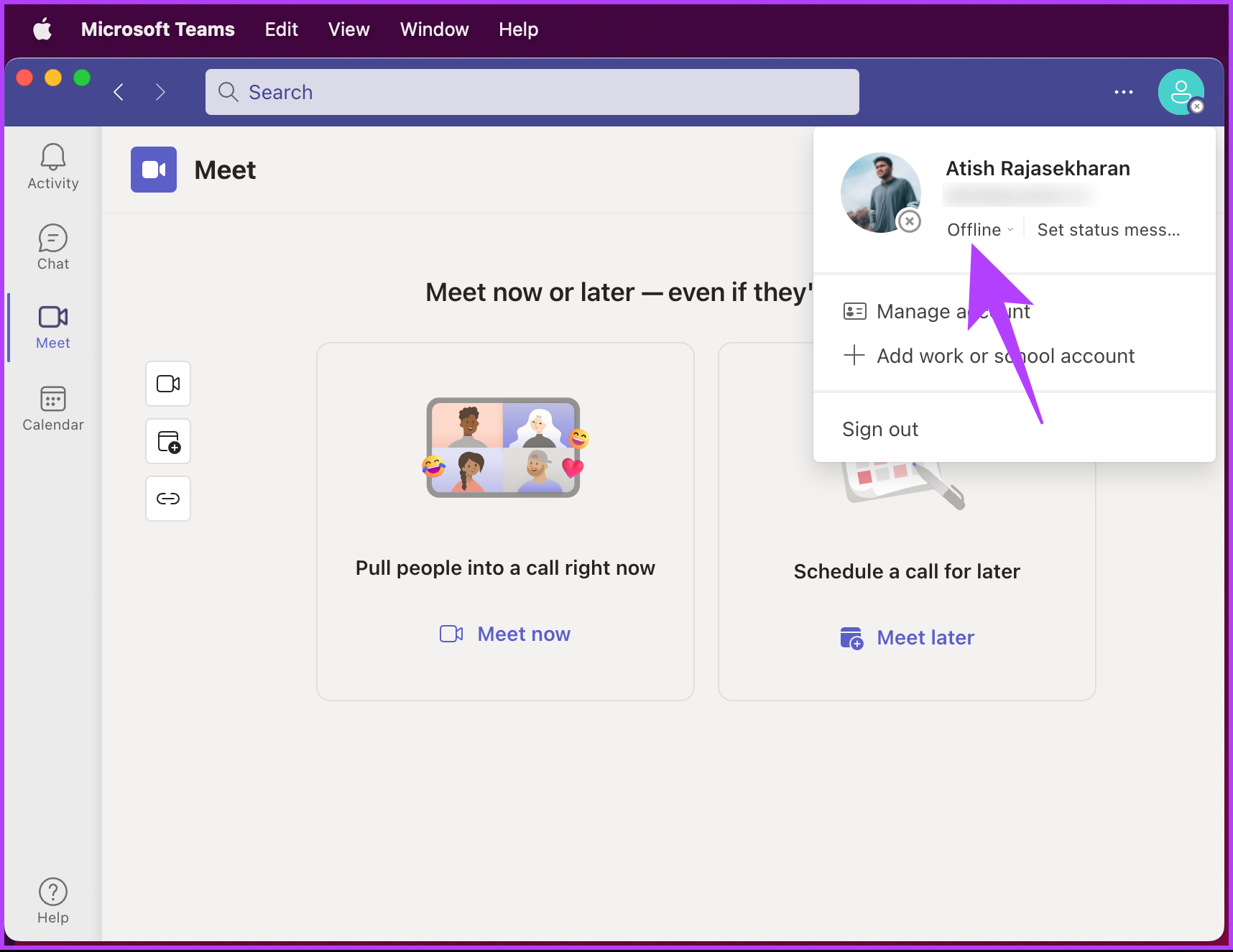
4. lépés: A legördülő menüben válassza a (zöld) Elérhető lehetőséget.
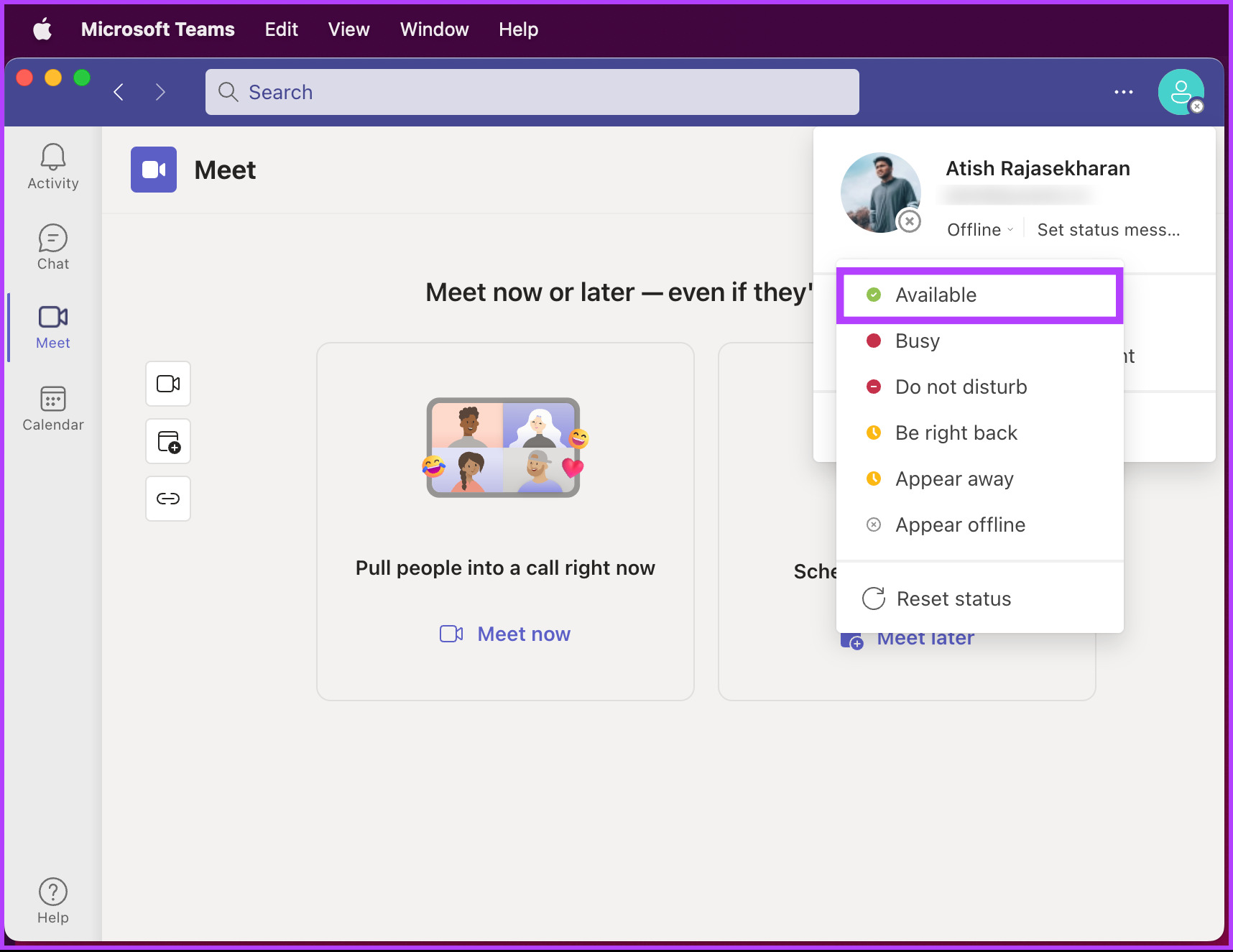
Ennyi. Ön elérhetővé tette magát, így lehetővé teszi mások számára, hogy akkor is aktívnak lássák Önt, ha éppen nem dolgozik, vagy távol van a számítógépétől.
Android vagy iOS rendszeren
A lépések ugyanazok Android és iOS rendszeren. A bemutató kedvéért azonban Androiddal megyünk.
1. lépés: Indítsa el a Teams alkalmazást eszközén, és a kezdőlapon koppintson a profiljára a bal felső sarokban.
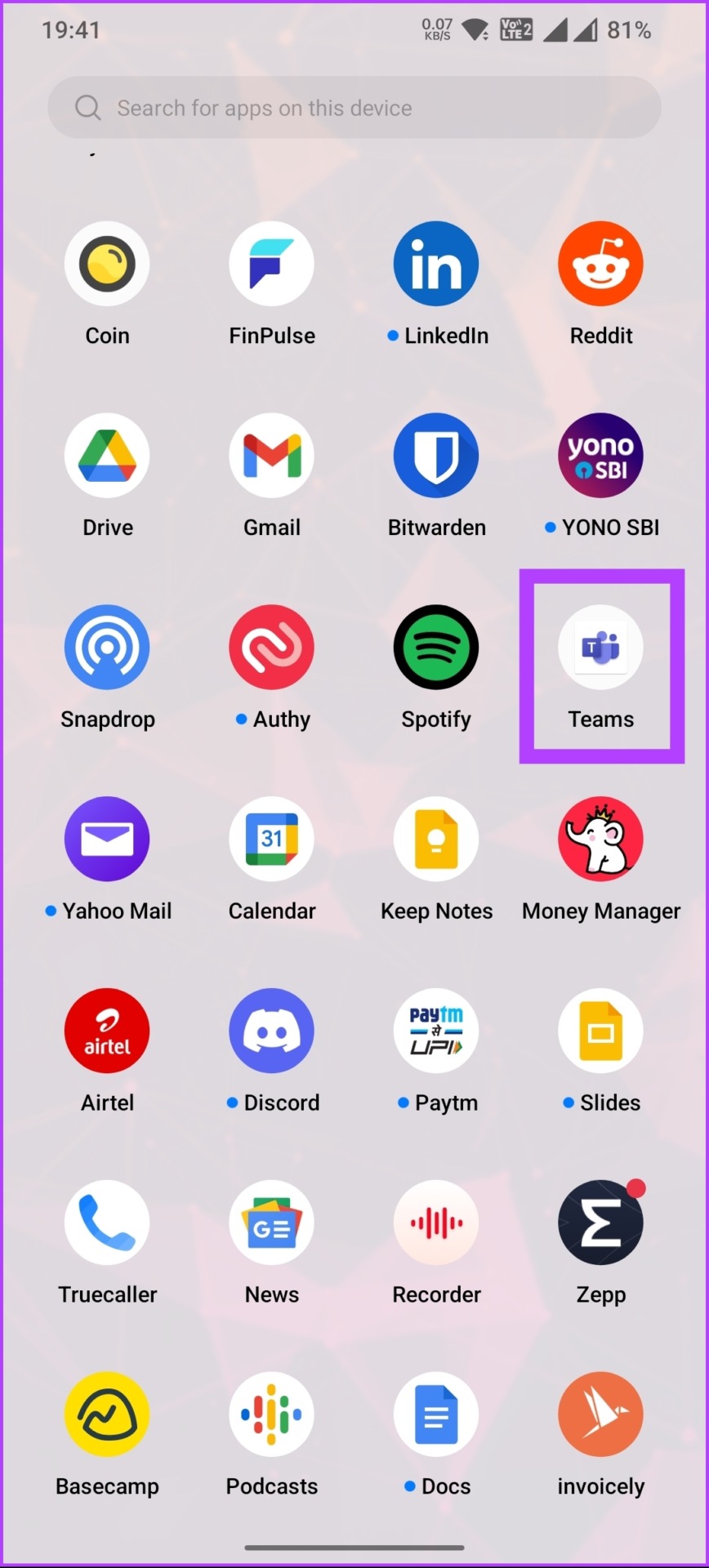
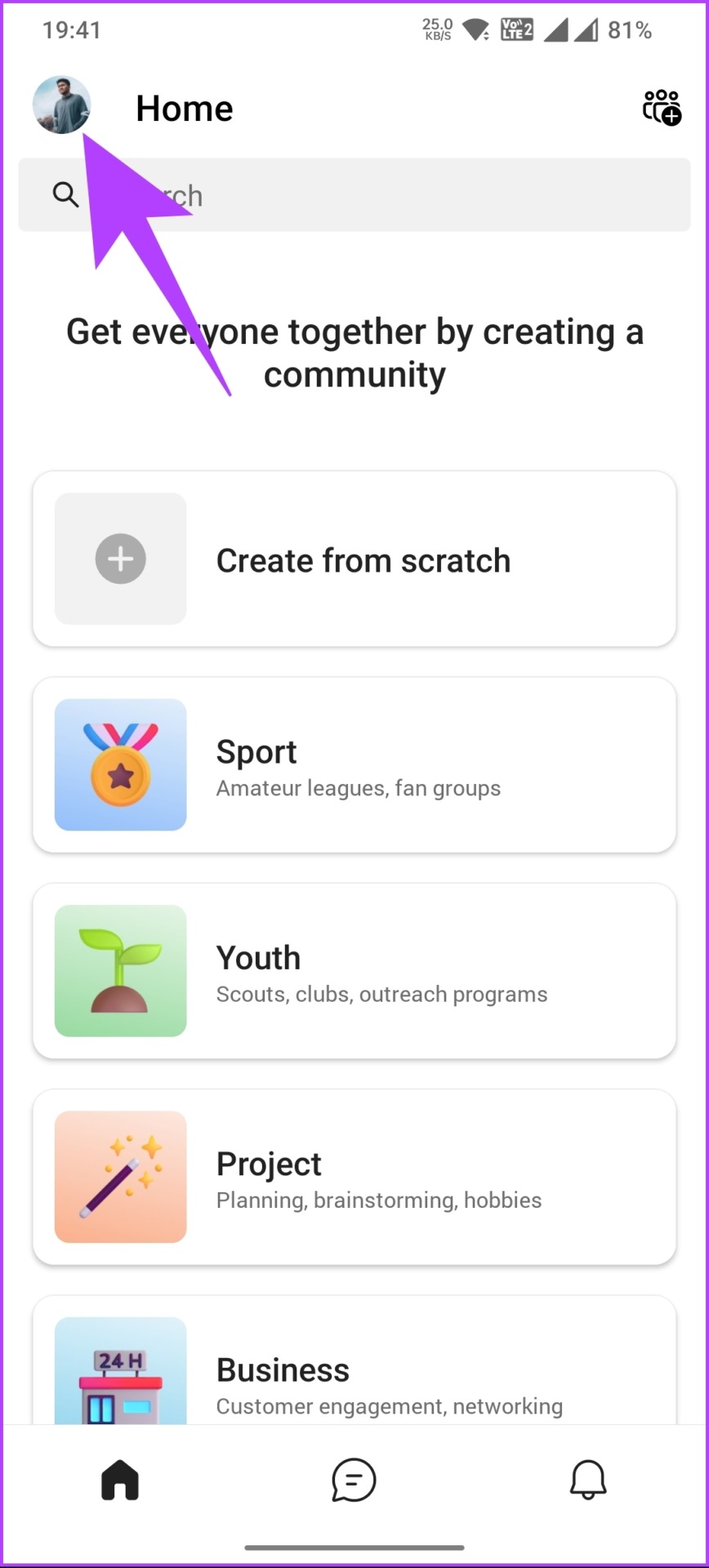
2. lépés: Az oldalsávon koppintson az Offline lehetőségre vagy a fiók neve alatti lehetőségre. A legördülő menüből válassza az Elérhető opciót.
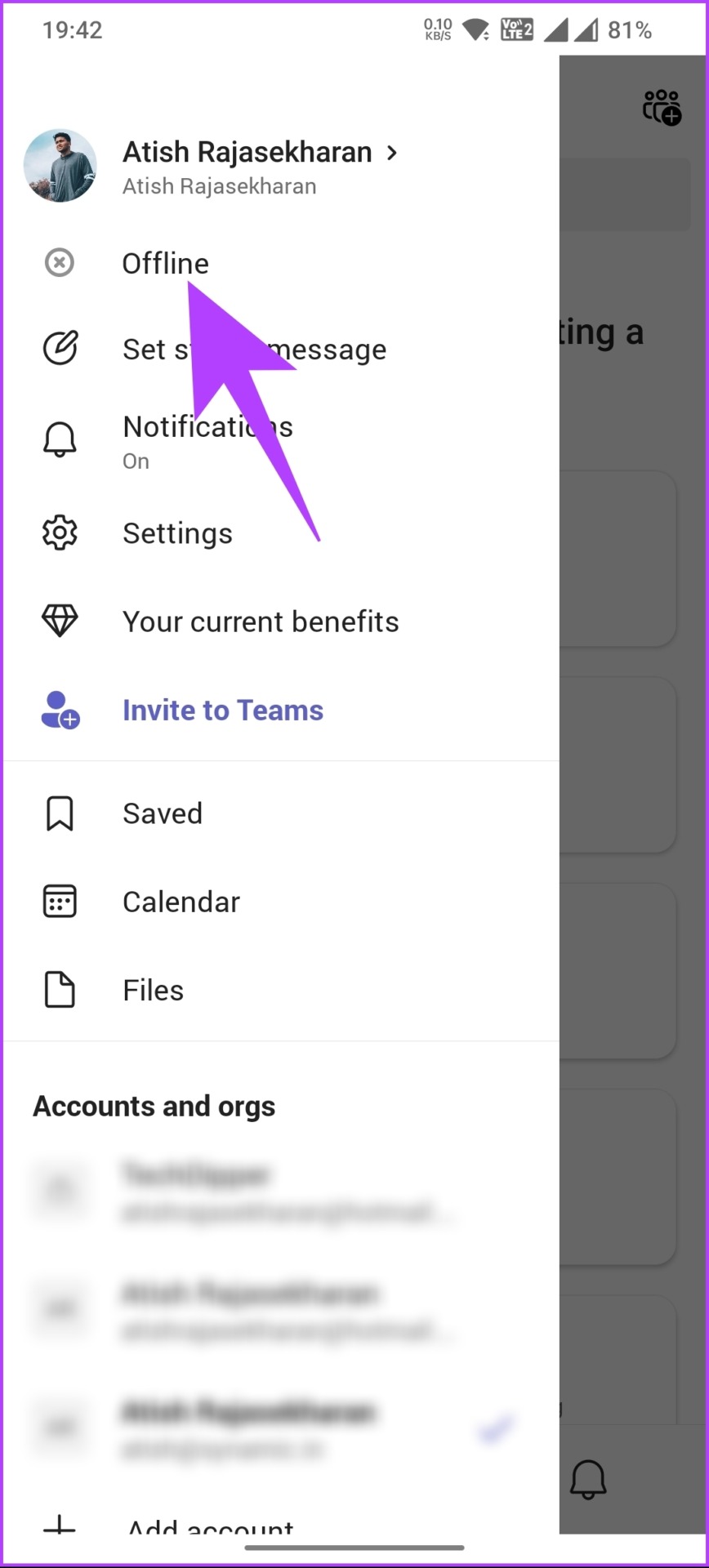

Tessék. Sikeresen módosította a rendelkezésre állási beállítást, így a Microsoft Teams állapota zöld marad, még akkor is, ha Ön éppen nem dolgozik.
Ha nem szeretne ragaszkodni a rendelkezésre állási szálhoz, módosíthatja az állapotüzenetet, hogy ez befogadóbb. Lépjen a következő módszerre.
3. Állapotüzenet használata
A Teams állapotüzenetei a felhasználók profilképei mellett jelennek meg. Kiváló módja annak, hogy mások megtudják, mit csinálsz, és információkat osszon meg elérhetőségéről, állapotáról vagy aktuális tevékenységéről.
Fontos megjegyezni, hogy csak egy módot kell választania az állapotüzenet beállításához, azaz Windows, Mac, Android vagy iOS eszközökön. Az elvégzett beállítások és módosítások automatikusan szinkronizálva lesznek az összes olyan eszközön, amelyen ugyanazzal a fiókkal van bejelentkezve.
Windows vagy Mac rendszeren
A lépések ugyanazok a Windows és a Mac. A bemutató kedvéért azonban Mac-el megyünk. Kövesse az alábbi utasításokat.
1. lépés: Nyissa meg a Microsoft Teams programot Windows vagy Mac számítógépén.
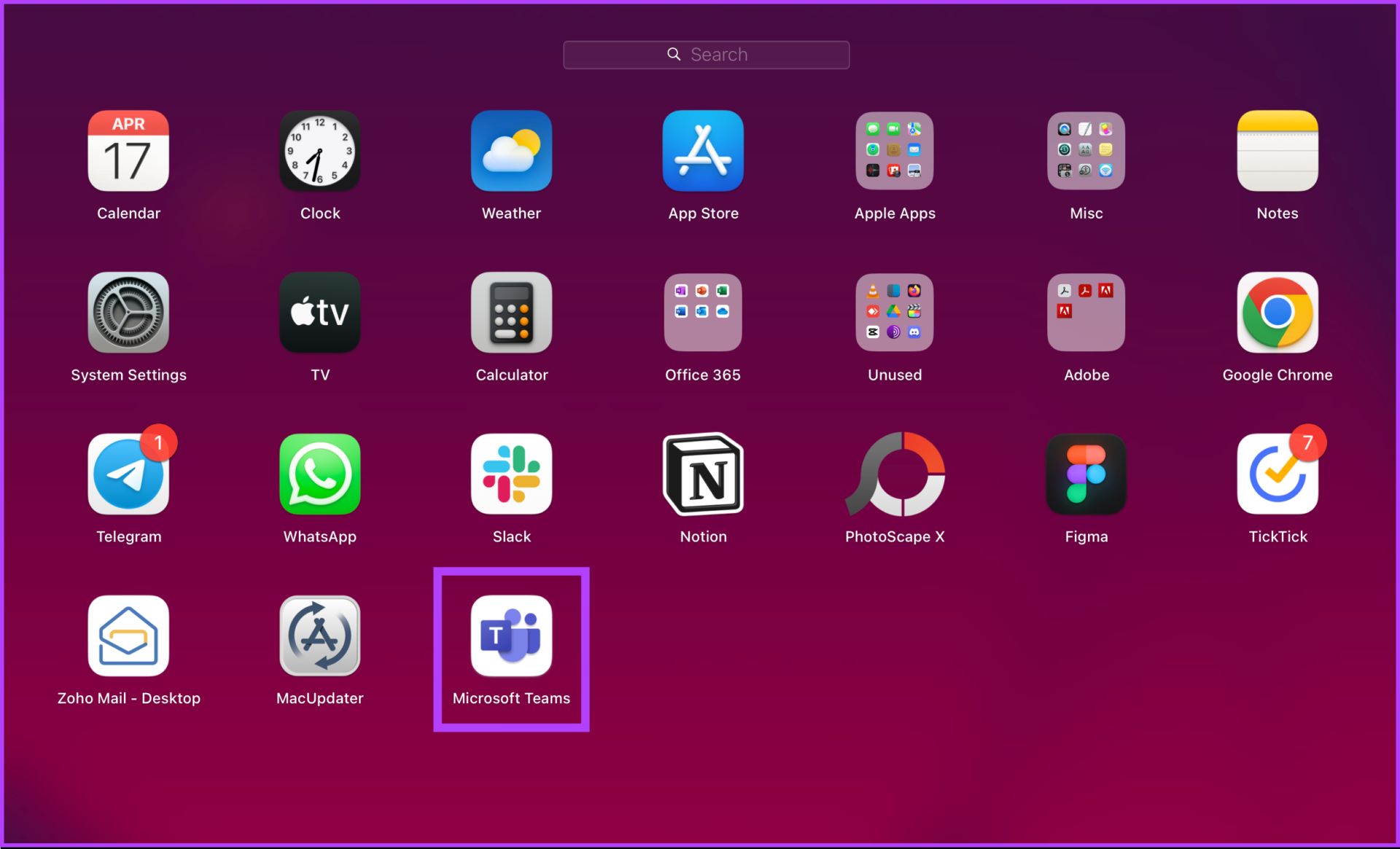
2. lépés : Az indítás után kattintson a profilképére a jobb felső sarokban.
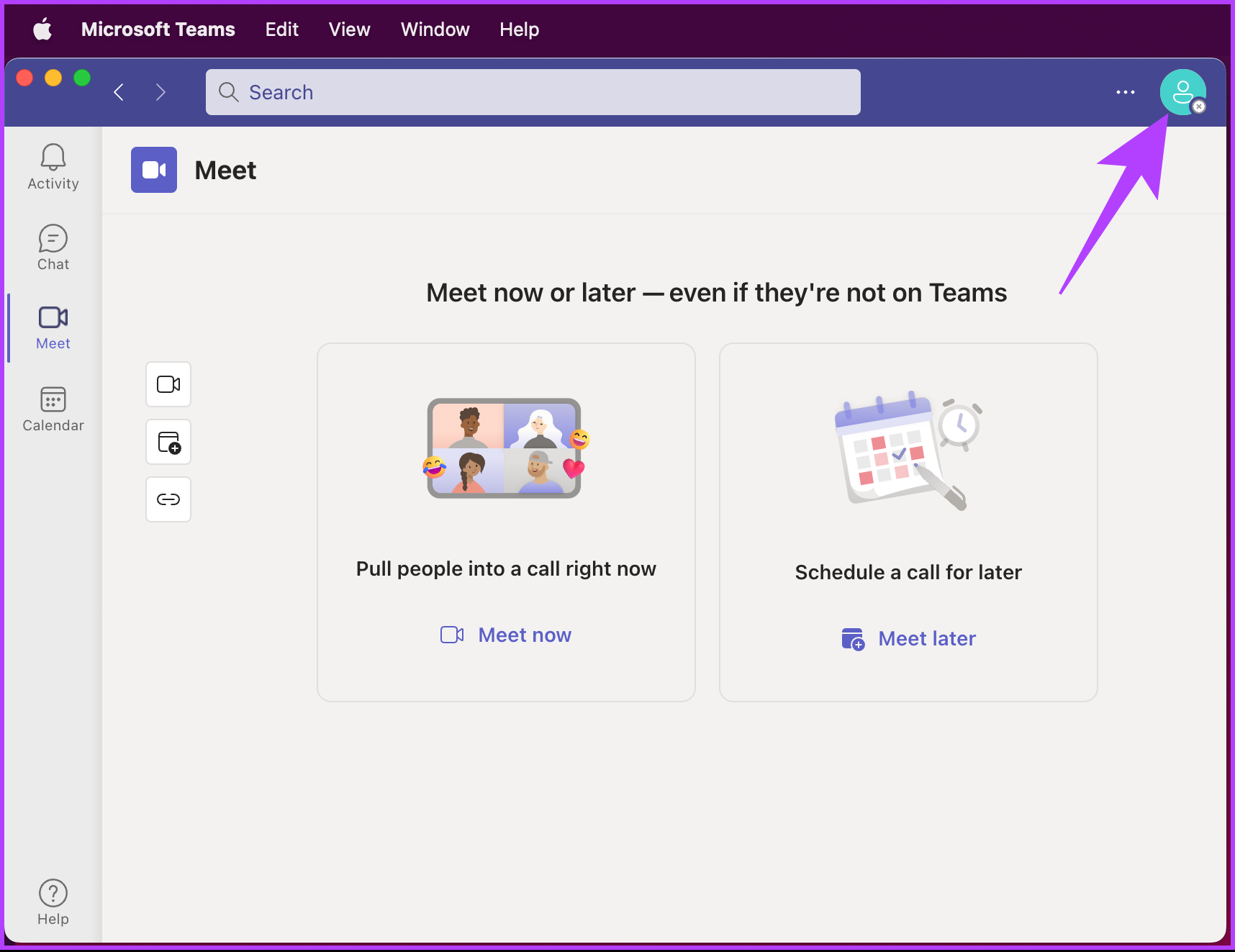
3. lépés: Kattintson az”Állapotüzenet beállítása”elemre.
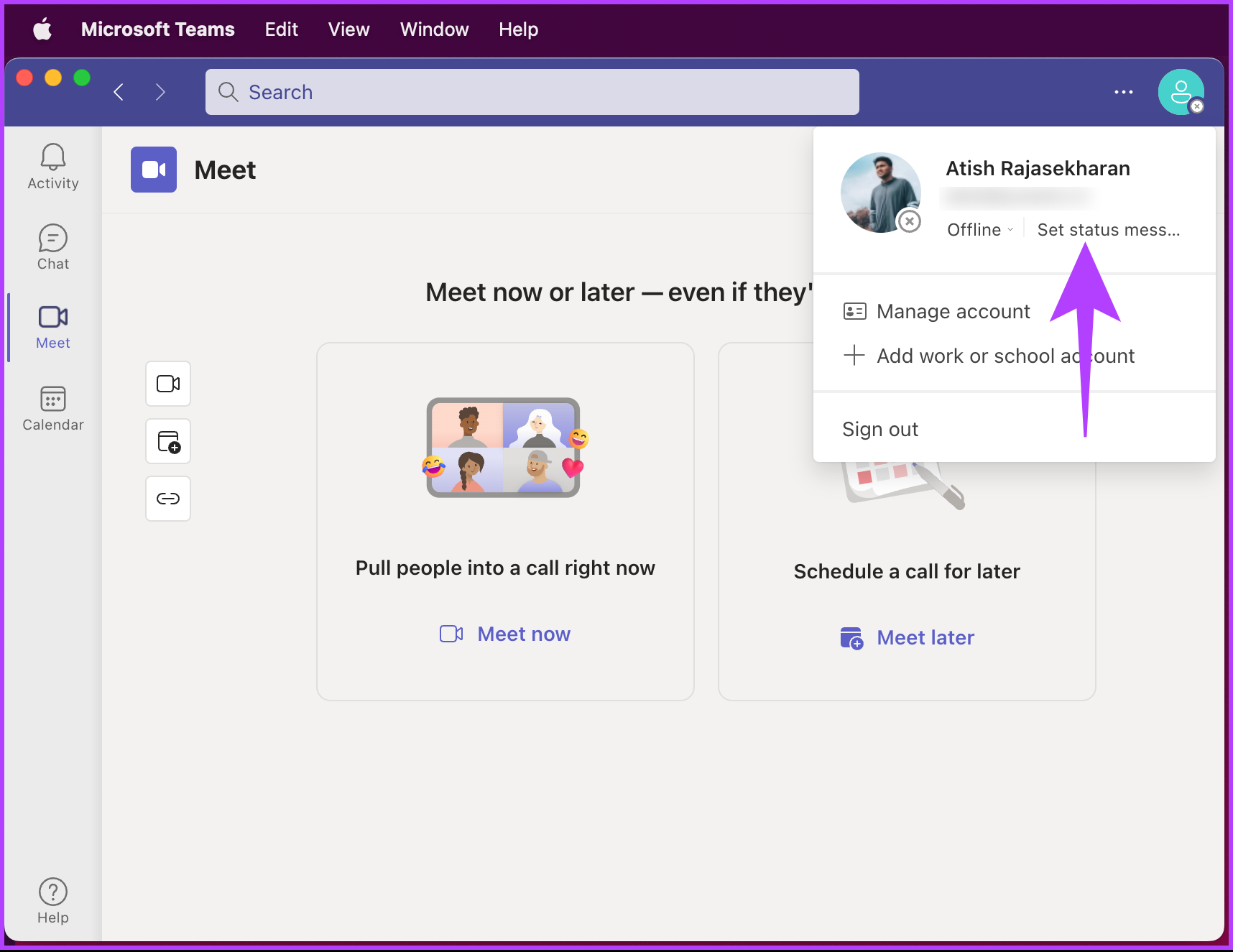
4. lépés: Írja be a jegyzetet, amelyet el szeretne küldeni, amikor valaki üzenetet küld Önnek, majd jelölje be a”Megjelenítés, ha valaki üzenetet küld nekem”négyzetet.

5. lépés: Az”Állapotüzenet törlése után”alatt állítsa be az üzenet megjelenésének időtartamát.
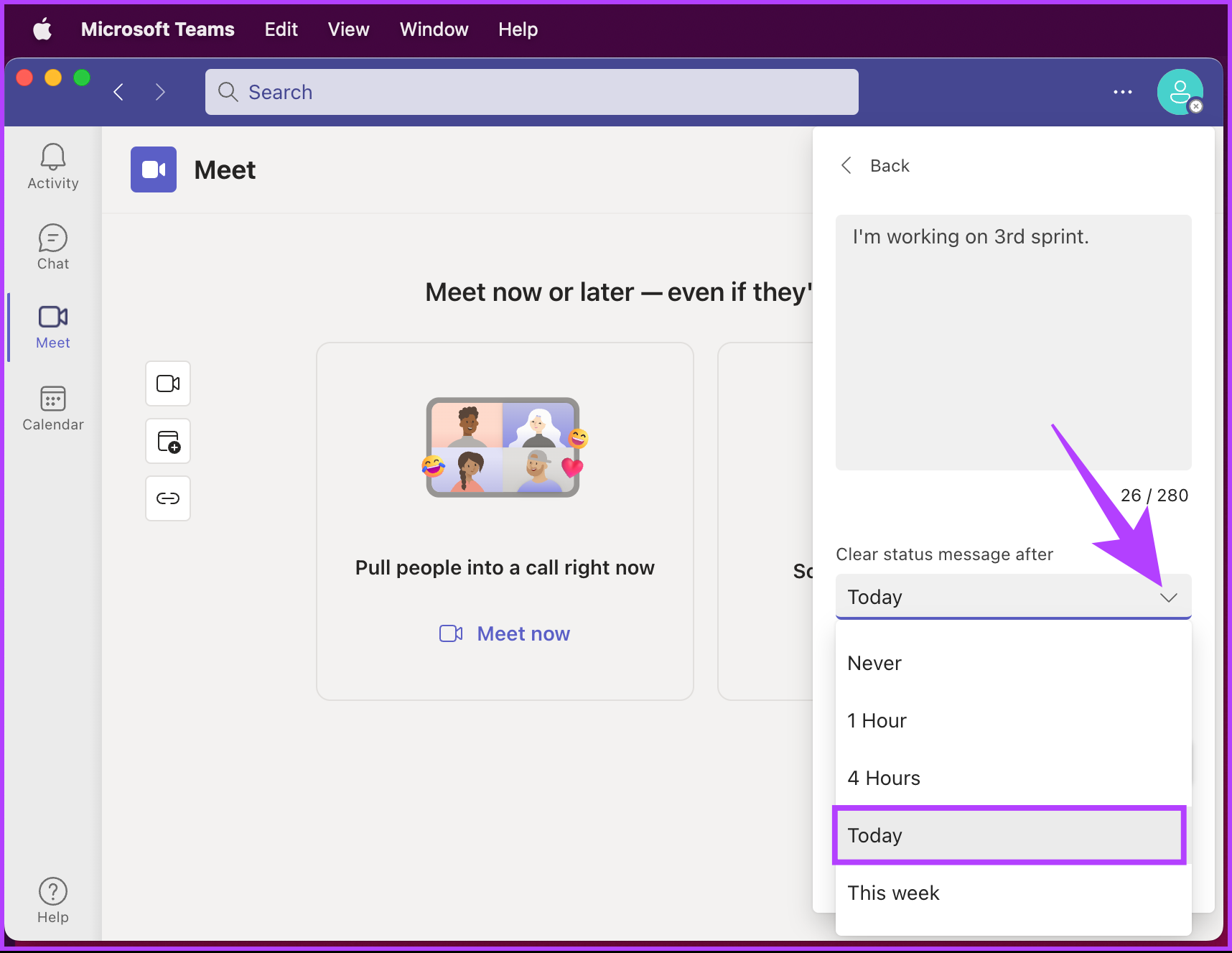
6. lépés: Végül kattintson a Kész gombra.
Tessék. Egy állapotüzenet jelenik meg, amikor egy üzenetet kézbesítünk Önnek, és a felhasználó az üzenetet a profiljában is láthatja. Ugyanezt beállíthatja a Teams mobilalkalmazásában is; olvass tovább.
Android vagy iOS rendszeren
A lépések ugyanazok Android és iOS rendszeren. A bemutató kedvéért azonban Androiddal megyünk.
1. lépés: Indítsa el a Teams alkalmazást Android-vagy iOS-eszközén, és koppintson profilképére a bal felső sarokban.
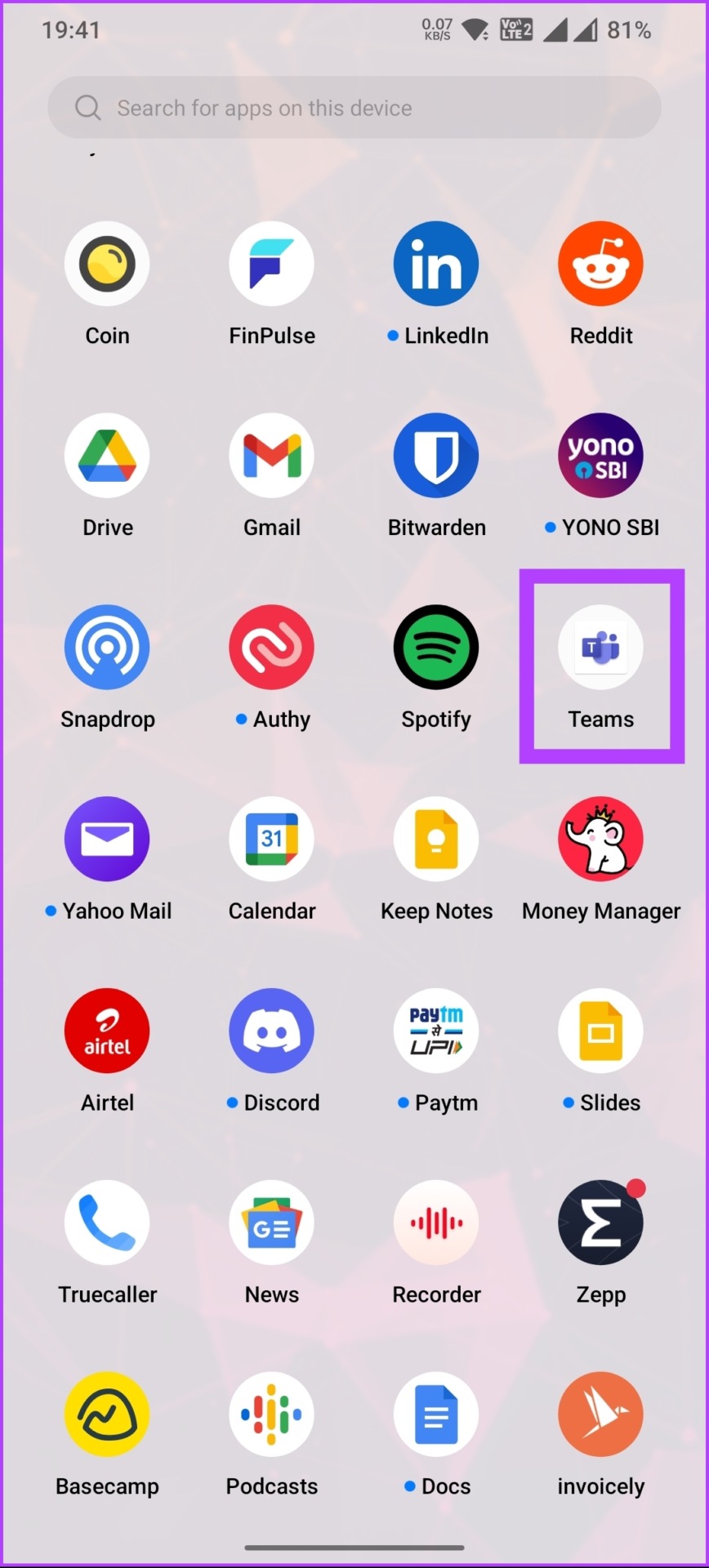
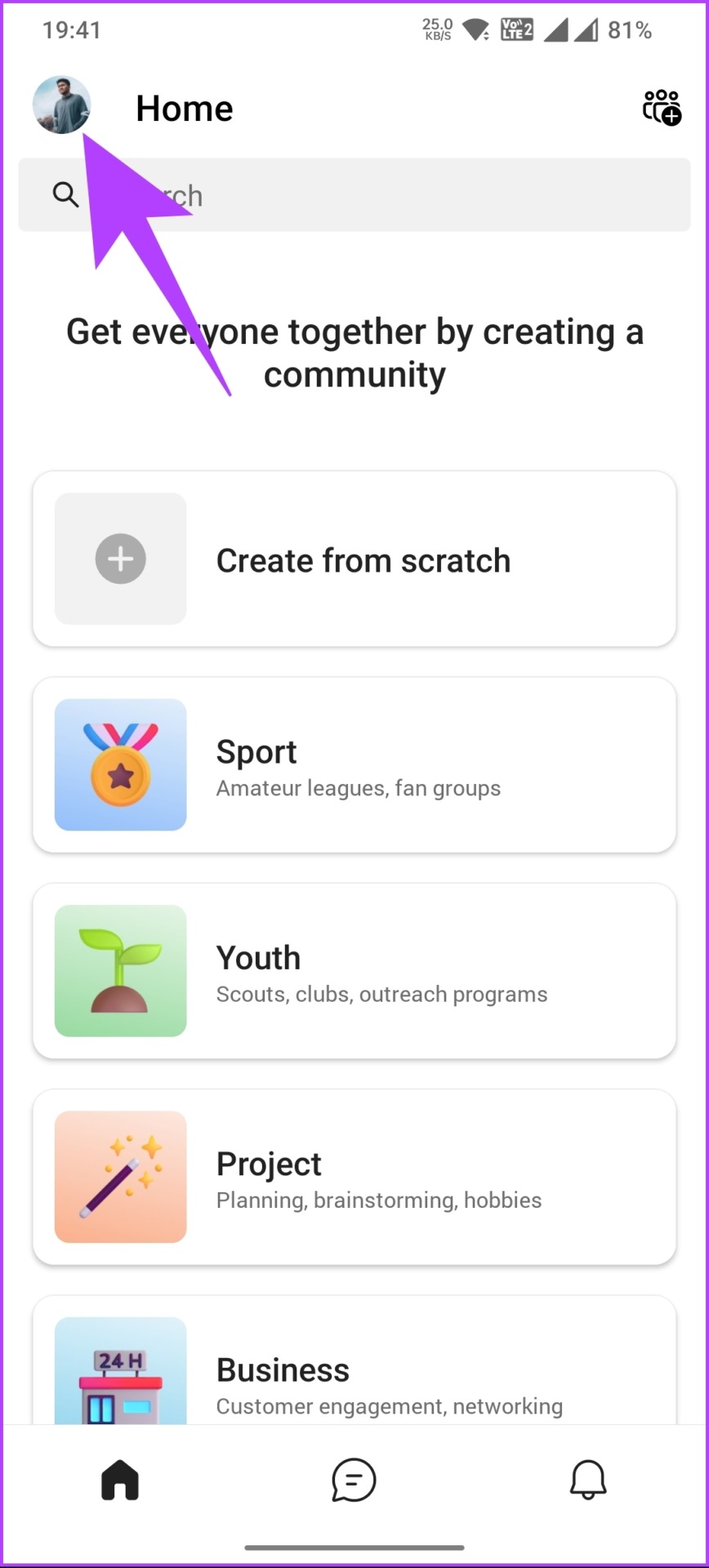
2. lépés: Az oldalsávon koppintson az”Állapotüzenet beállítása”elemre. Írja be és állítsa be állapotüzenetét a következő képernyőn a szövegmező alatt.
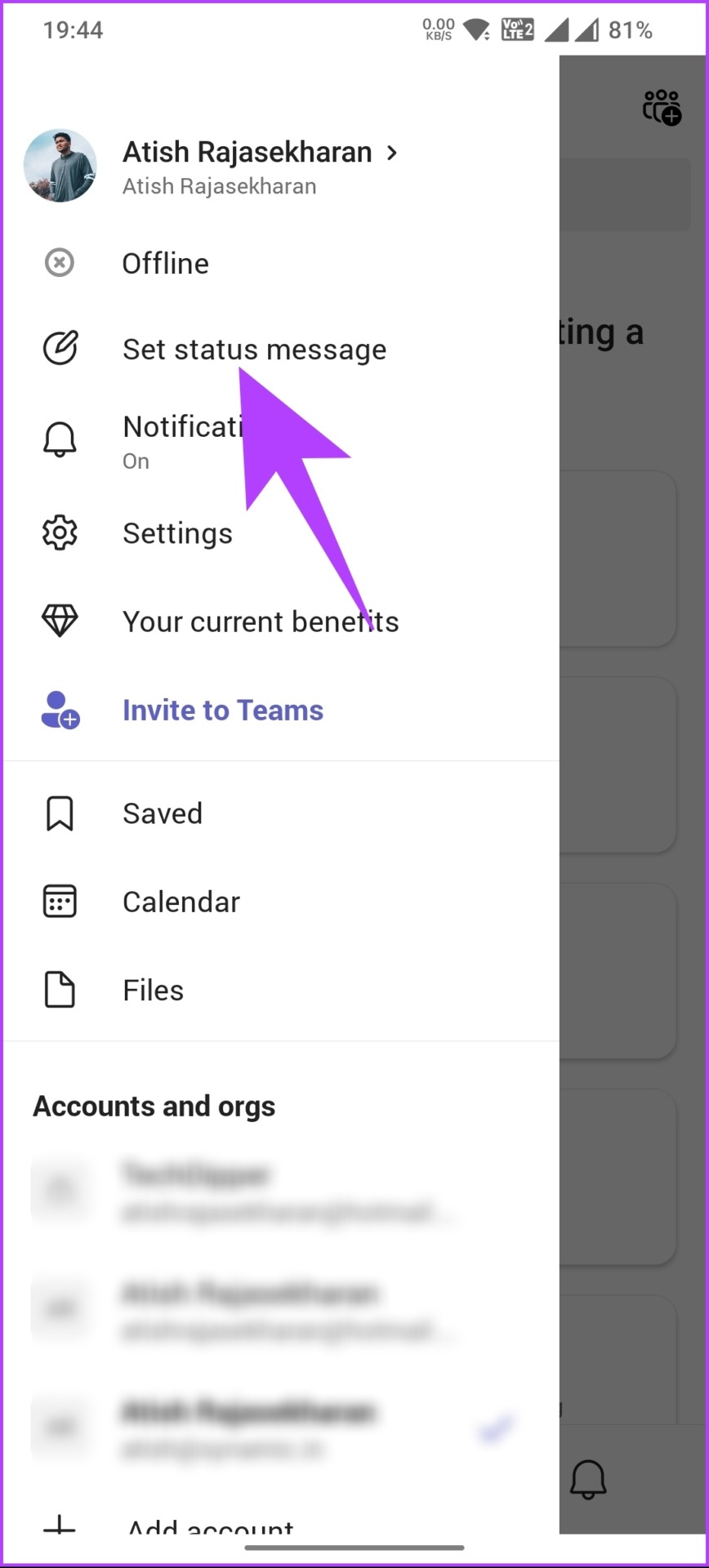
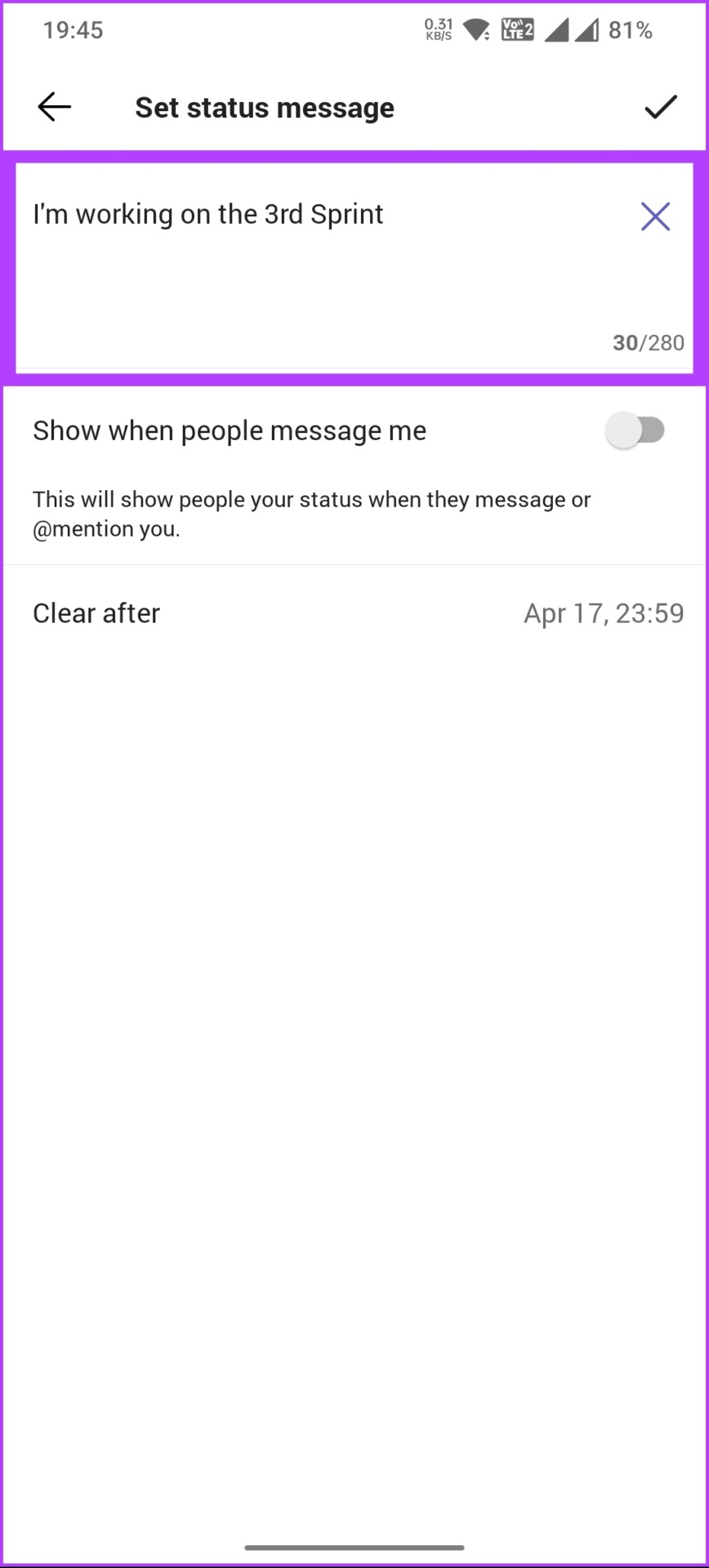
3. lépés: Kapcsolja be a”Megjelenítés, ha valaki üzenetet küld nekem”lehetőséget, és közvetlenül a Törlés után opciót, válassza ki azt az időt, amely után el szeretné távolítani az üzenetet.
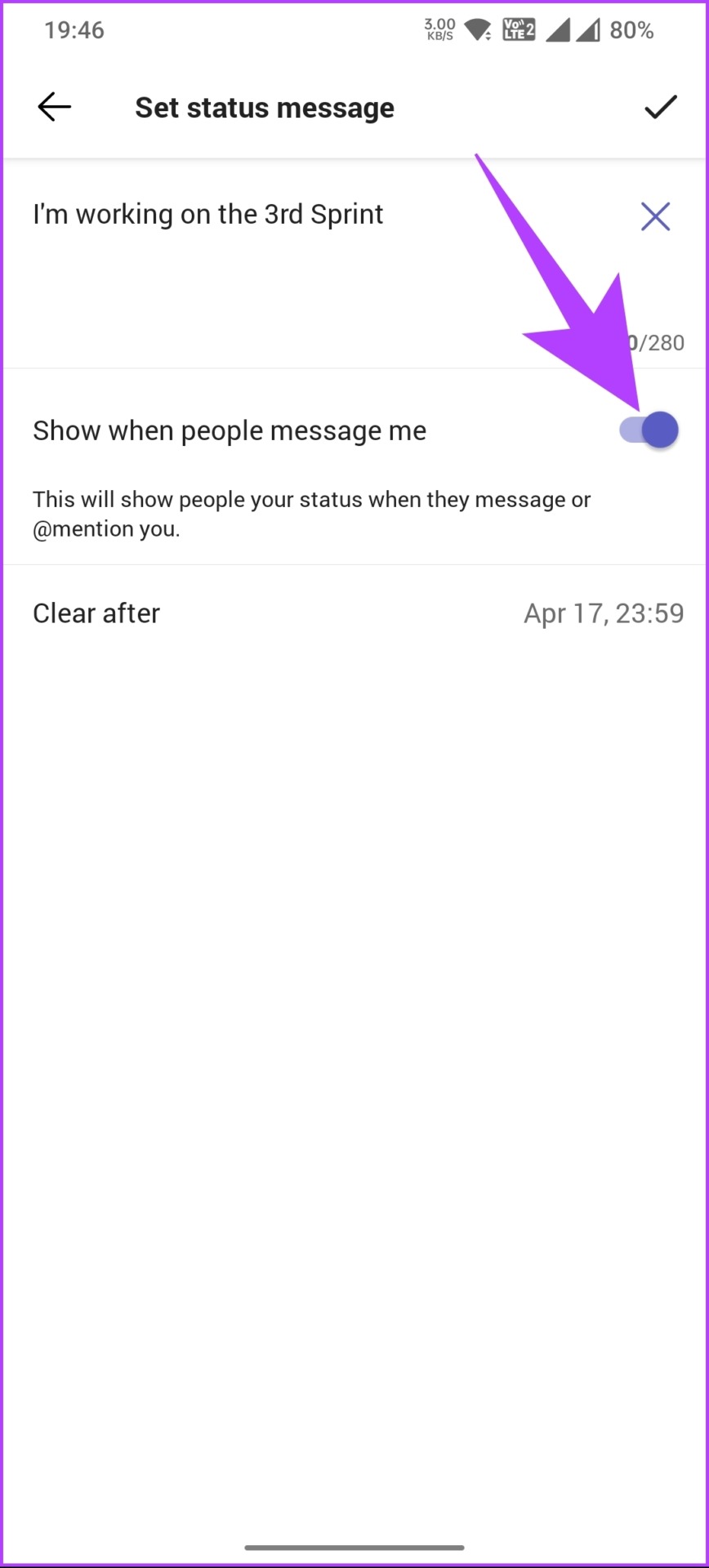

4. lépés: Végül érintse meg a pipát a jobb felső sarokban.
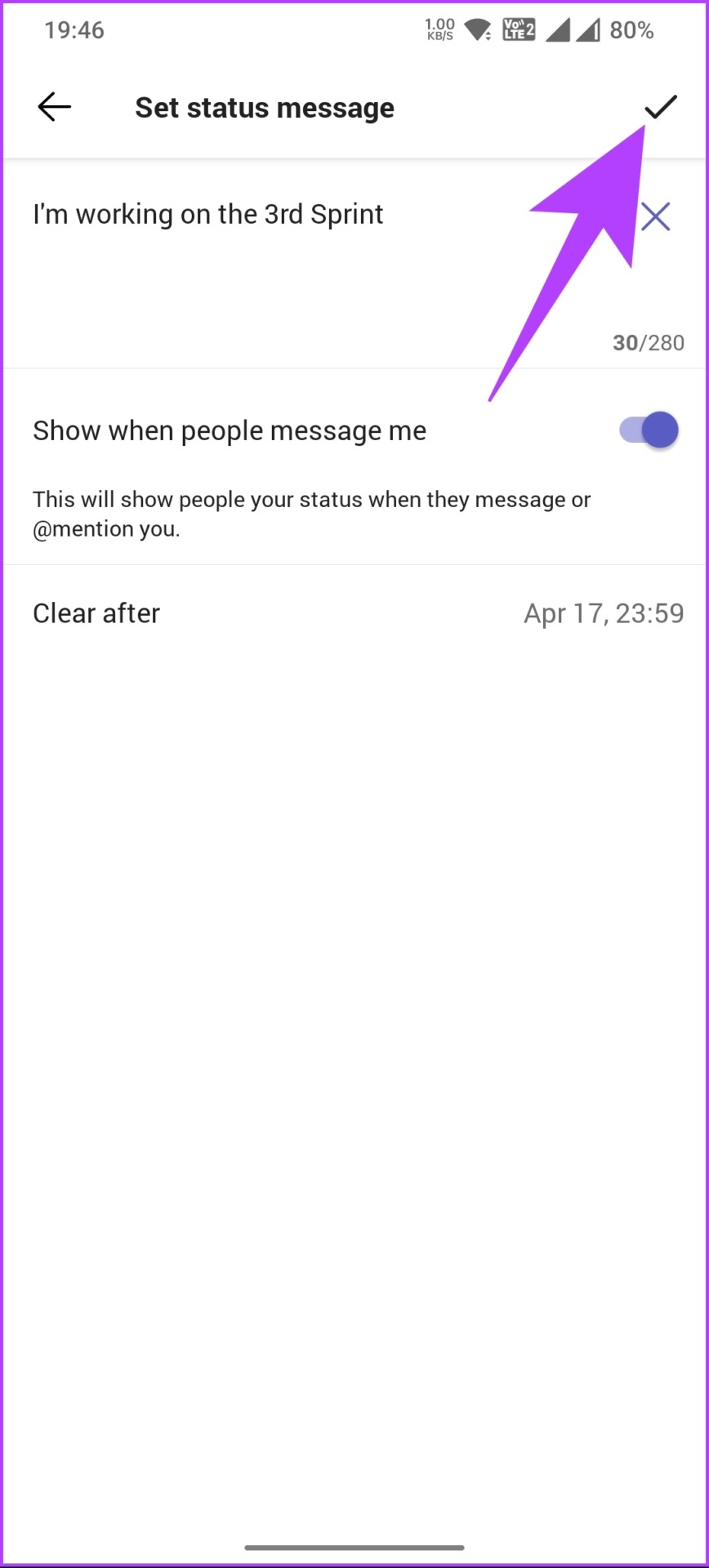
Tessék. Beállította az állapotüzenetet a Teams mobilalkalmazásában.
4. Privát megbeszélés szervezése
Ez az egyik legmegbízhatóbb lehetőség a cikkben említett módszerek listájában, és lehetővé teszi, hogy állapotát folyamatosan aktívan tartsa a Teamsben. Hamis privát megbeszélést szervezünk, amely megakadályozza, hogy a Teams inaktív legyen az értekezlet végéig. Ez lehetővé teszi, hogy távolléte alatt is aktívnak tűnjön.
Windows/Mac rendszeren
1. lépés: Nyissa meg a Microsoft Teams alkalmazást Windows vagy Mac gépén..
Megjegyzés: demonstrációs célból Mac-et használunk.
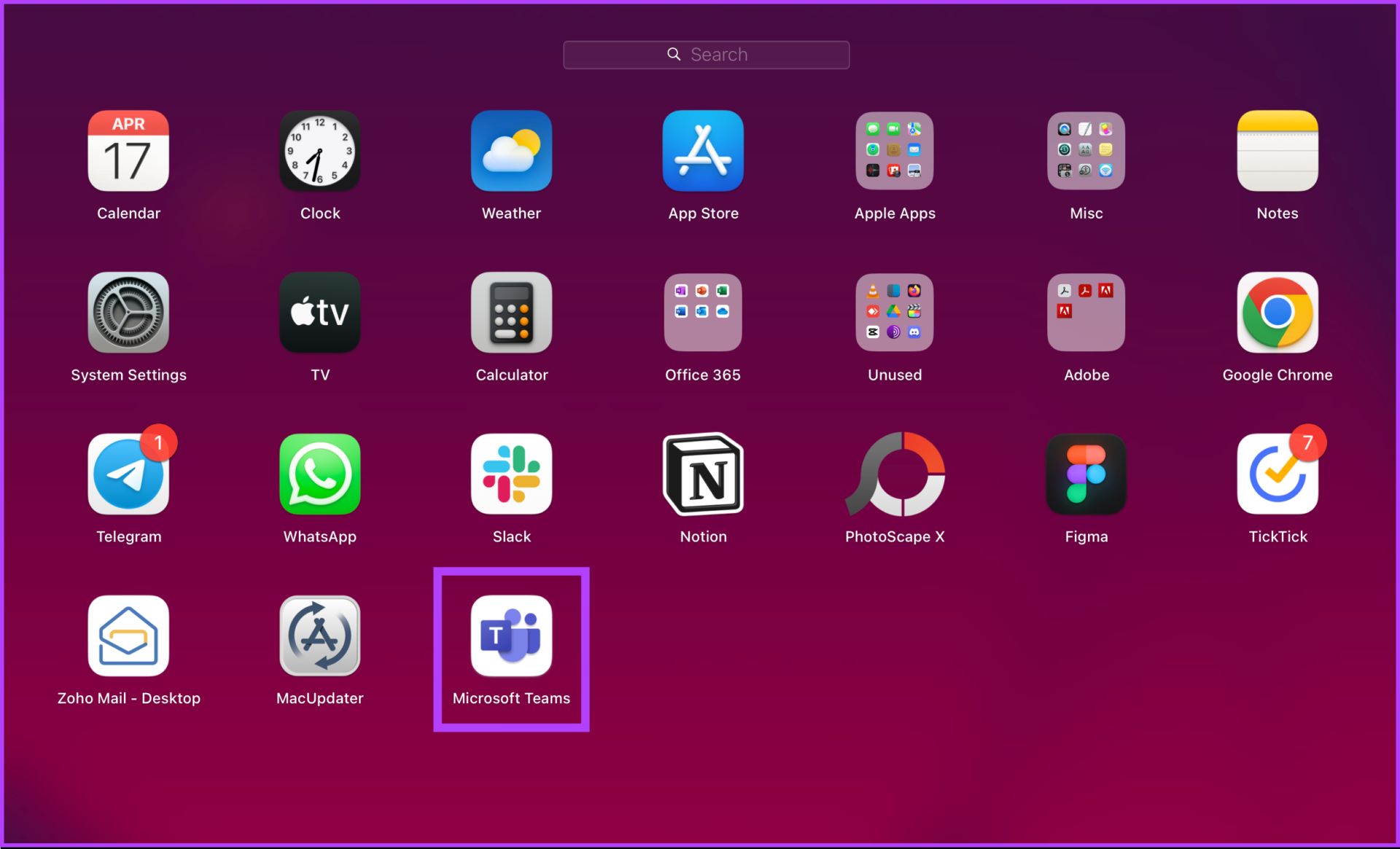
2. lépés: Az oldalsávról nyissa meg a Meetet.

3. lépés: A Meet alatt kattintson a Találkozás most vagy a Találkozás később lehetőségre, távollététől függően.
Megjegyzés: A Naptár segítségével megbeszélést is ütemezhet, ha Ön nem elérhető.
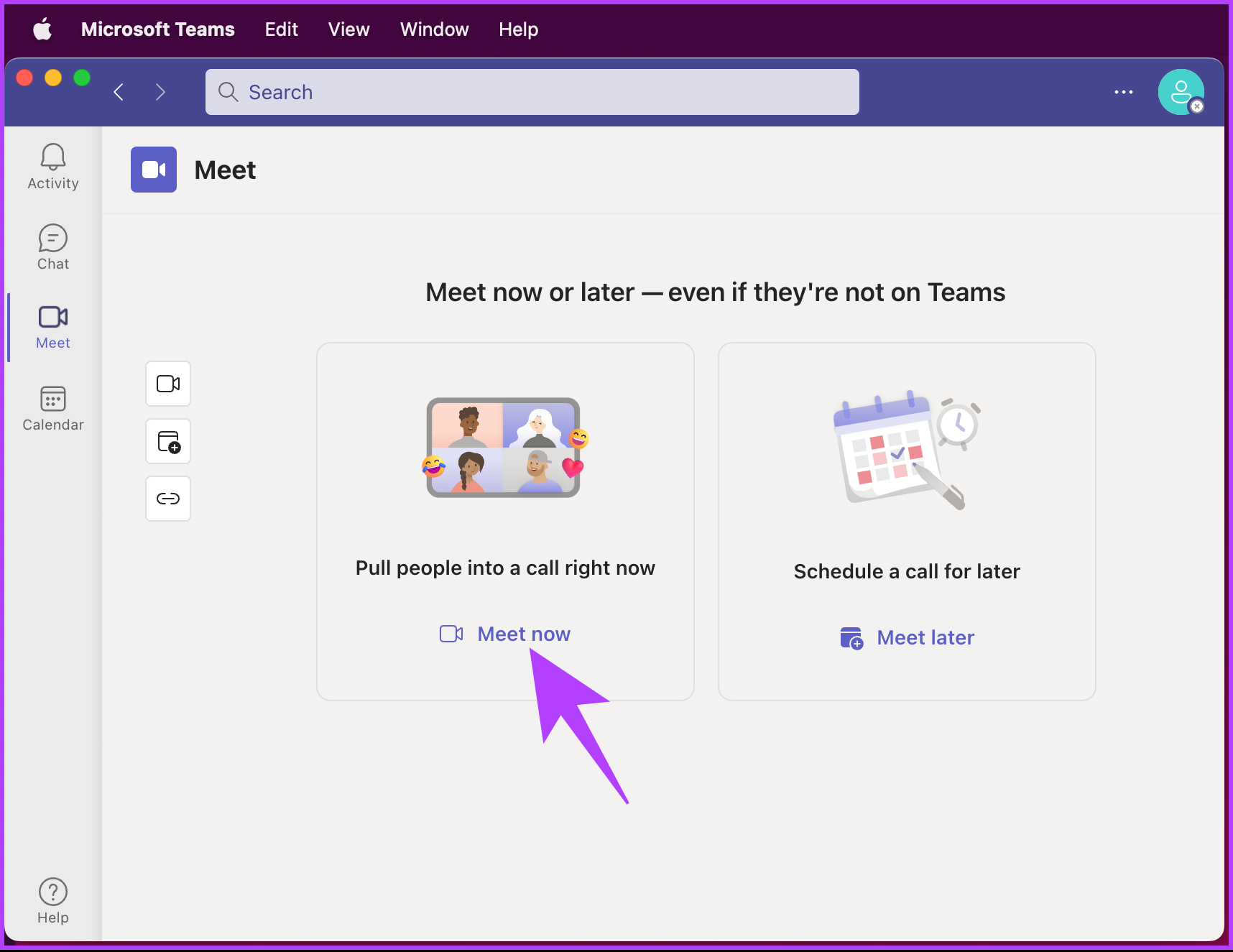
A megbeszélés beállítása után csatlakozzon hozzá, és ne aggódj amiatt, hogy aktív maradsz a Teamsben. Ez egy mobileszköz használatával is megtehető; folytassa az olvasást.
Android/iOS rendszeren
1. lépés: Indítsa el a Teams alkalmazást Android-vagy iOS-eszközén, és koppintson profilképére a bal felső sarokban sarok.
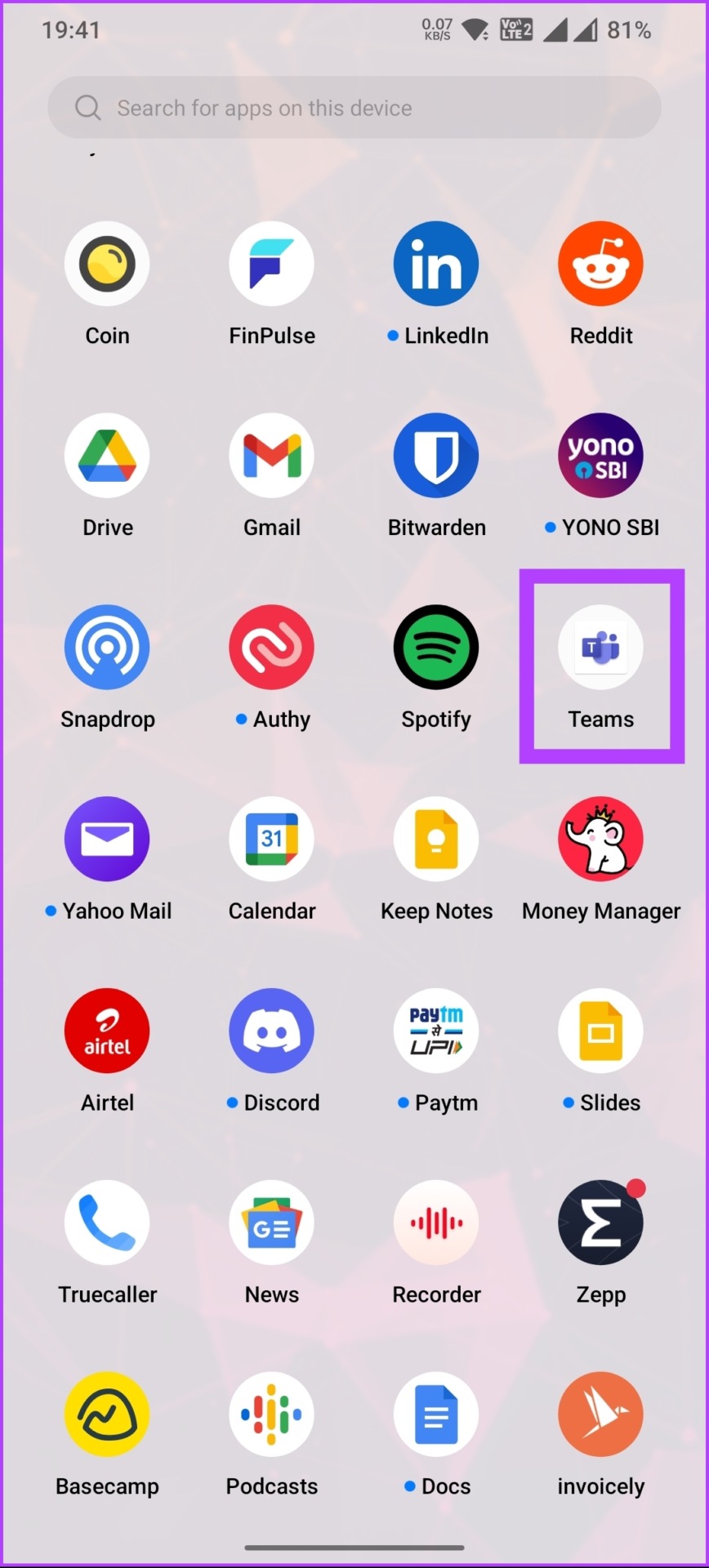
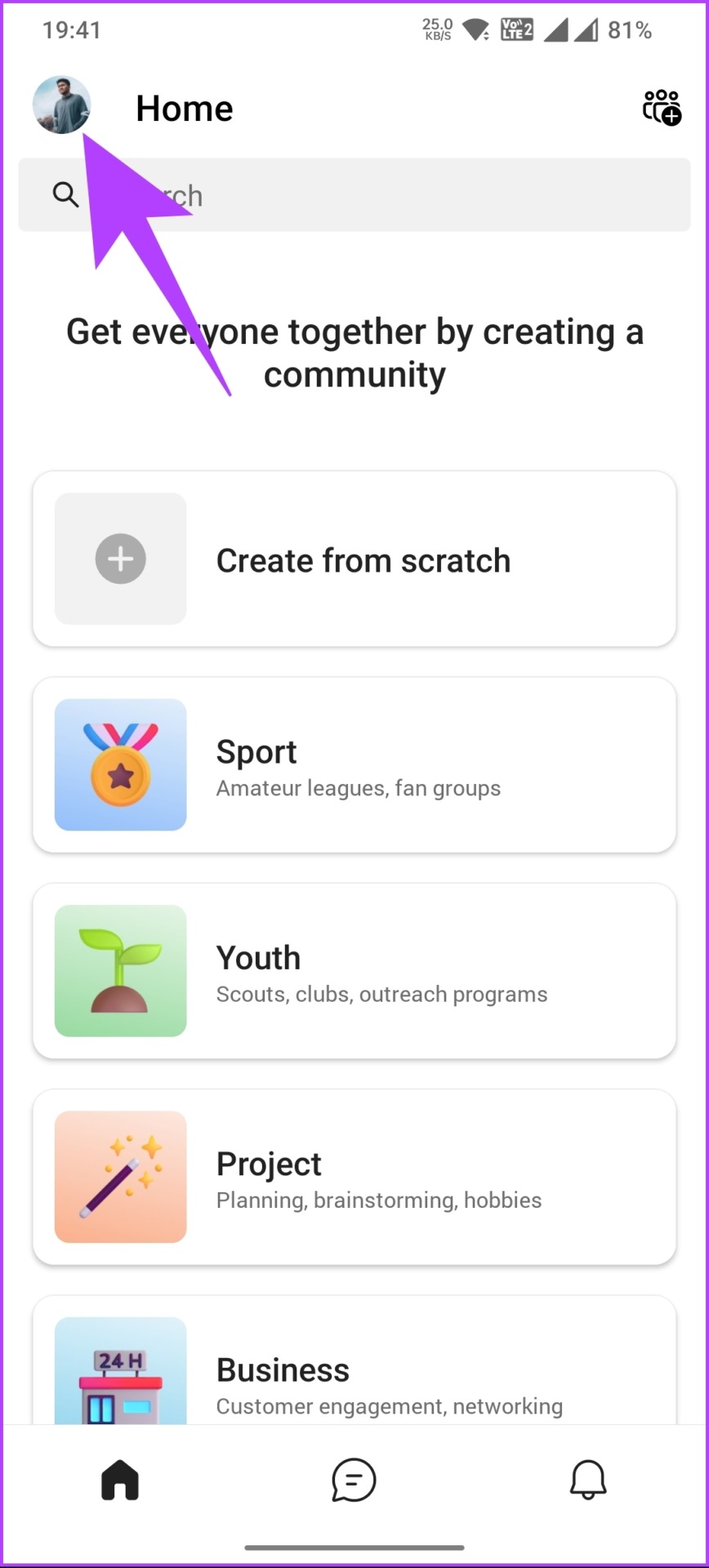
2. lépés: Az oldalsávon koppintson a Naptár elemre. A Naptár képernyőn válassza ki a Meet lehetőséget a jobb felső sarokban.
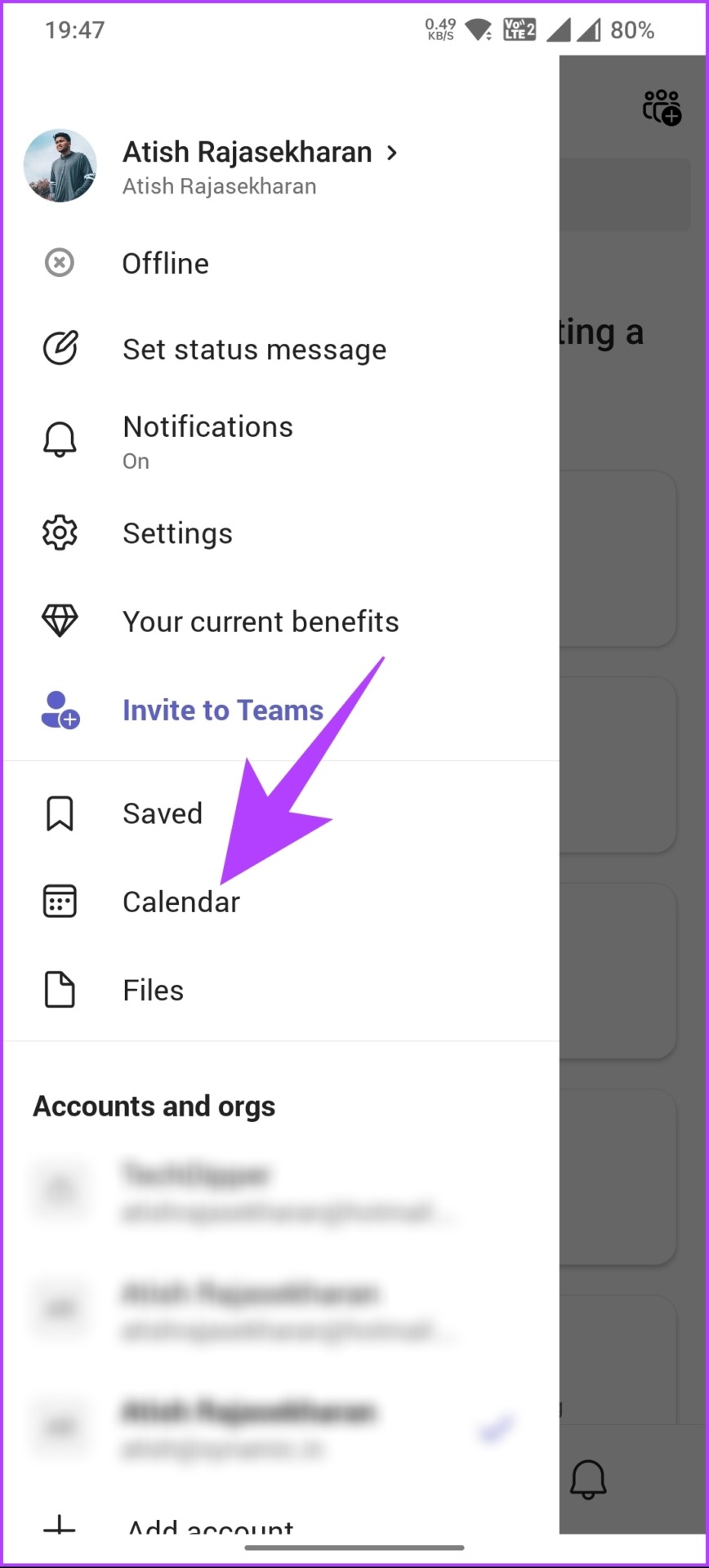
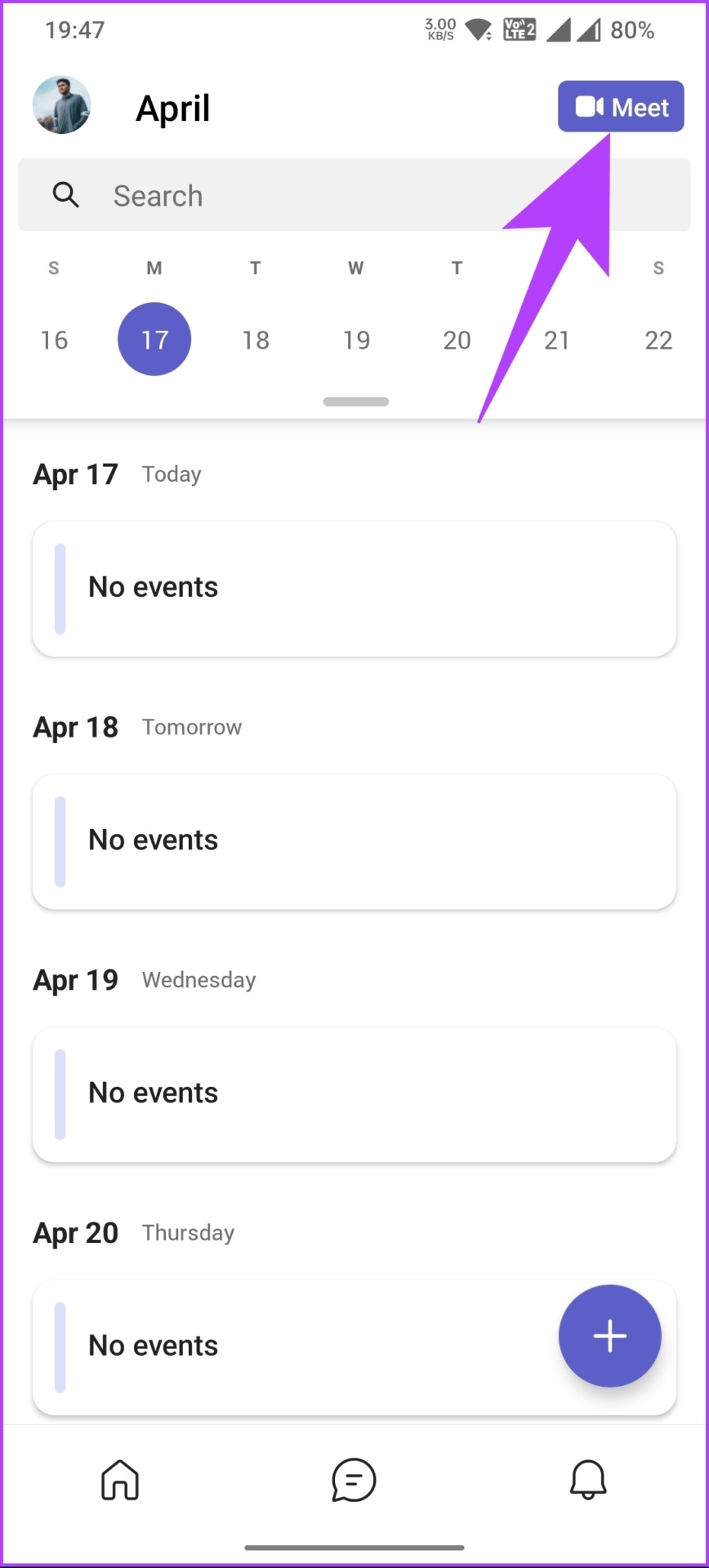
3. lépés: Az azonnali értekezlet alsó lapja alatt koppintson a Kezdje meg a találkozót.
Megjegyzés: Győződjön meg arról, hogy beállította a szükséges paramétereket a Meeting options alatt. Ezenkívül a naptár segítségével ütemezze be az értekezletet arra az időpontra, amikor Ön nem elérhető.
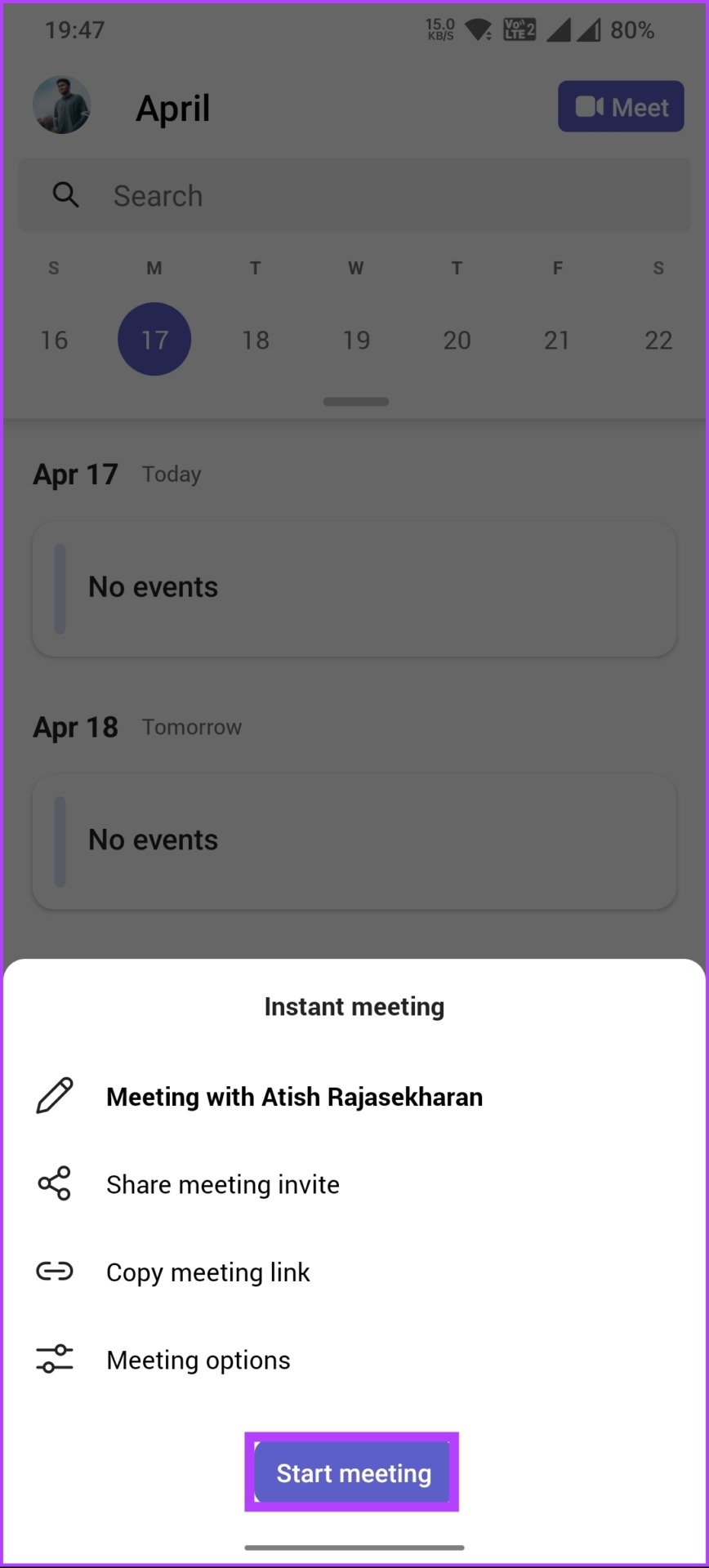
Tessék. Hatékonyan úgy állította be elérhetőségét, hogy távollétében is zöld maradjon. Ha ez a módszer túl sok az Ön számára, a következő módszernek kell elvégeznie a munkát.
5. Használjon Egér Jigglert
Mielőtt elkezdjük, megkérdezheti, mi az az egérmozgató? Az egérmozgató alkalmazások időnként automatikusan mozgatják az egérkurzort, hogy megakadályozzák a számítógép elaludását vagy az inaktivitás miatti bezáródást. Egértevékenységet szimulál, ami arra készteti a számítógépet, hogy azt gondolja, valaki aktívan használja.
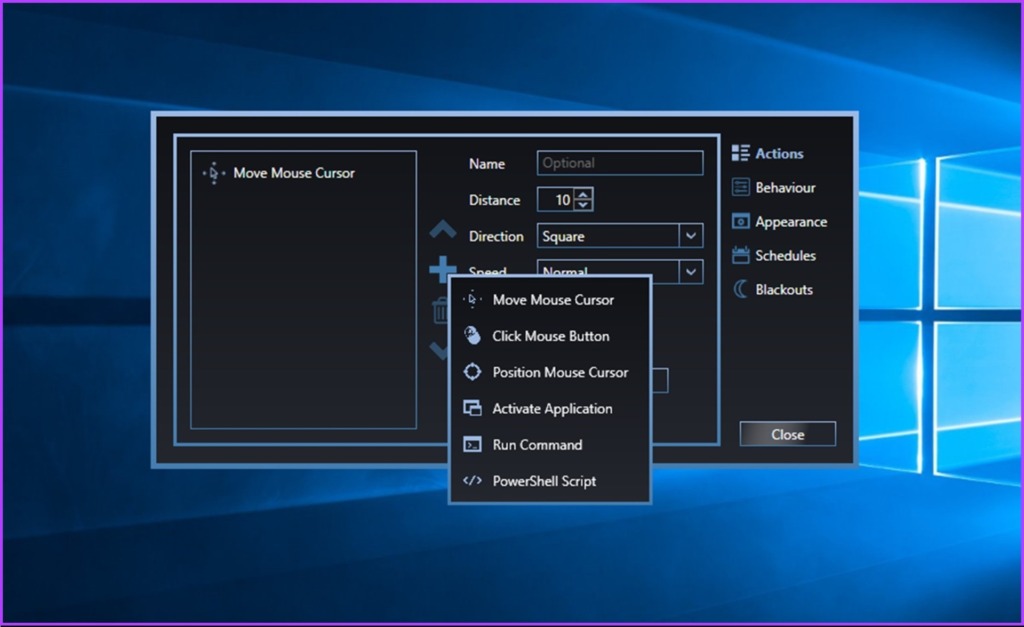
Bár sok harmadik féltől származó szoftver is elérhető, javasoljuk, hogy használja a Move Mouse for Windows és Jiggler Mac rendszerhez. Segítenek aktívnak maradni, és biztosítják, hogy állapota ne legyen inaktív vagy távol. Ezen túlmenően, ha ébren és aktív állapotban tartja számítógépét, továbbra is kaphat értesítéseket és üzeneteket a Teamsben. A legjobb az egészben az, hogy a fent kiemelt szoftver könnyen telepíthető és használható.
Ha elmulasztottuk a fenti kérdések megválaszolását, tekintse meg az alábbi GYIK részt.
GYIK a Microsoft Teams állapotáról
1. Mennyi időbe telik, amíg a Teams állapota sárgára vált?
A Teams állapota automatikusan sárgára változik, ha öt percnyi inaktivitást végez a számítógépen vagy a Teams mobilalkalmazásban. A sárgát azonban kézzel is beállíthatja. Sárga marad mindaddig, amíg manuálisan meg nem változtatja, vagy el nem kezdi használni a számítógépet vagy a Teams alkalmazást.
2. Nyomon követhető a Teams állapota?
A Microsoft Teams lehetővé tesz bizonyos adminisztratív nyomon követést és jelentéskészítést, például a megbeszéléseken való részvételt és a chat-használatot elemzési célokra. Fontos megjegyezni, hogy minden nyomon követést vagy megfigyelést a vállalati irányelveknek és az adatvédelmi törvényeknek megfelelően kell végrehajtani.
3. Pontos a Teams állapota?
A Microsoft Teams állapota általában pontos, de néha pontatlan technikai problémák vagy az állapot frissítésének késedelme miatt. Ezenkívül késések léphetnek fel az állapotok szinkronizálása során a különböző eszközökön vagy platformokon.
Hack to Always Stay Online
A Microsoft Teams állapotának folyamatos zölden tartása elengedhetetlen ahhoz, hogy biztosítsuk. hogy Ön és csapata mindig szinkronban van és hatékonyan dolgoznak. Tehát próbáljon ki néhány tippet még ma, és nézze meg, hogyan javíthatják az együttműködést. Érdemes elolvasni, hogyan távolíthatja el a Microsoft Teams értekezleteit az Outlook-meghívásokból.
