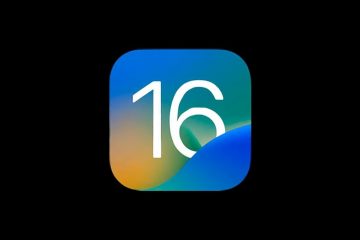Tanulja meg, hogyan lehet szöveget kiemelni, aláhúzni és áthúzni PDF-fájlokban iPhone-on, iPaden és Mac-en, így könnyen nyomon követheti a fontos információkat vagy megjegyzéseket fűzhet a dokumentumokhoz. Ez a cikk lépésről lépésre útmutatót ad ezeknek a hasznos funkcióknak az ingyenes használatához.
PDF olvasása közben érdemes világos fluoreszkáló színt használni, hogy kiemelje ki a fontos szöveget >, például amikor iskolai vagy főiskolai vizsgákra tanul, vagy ha könnyen áttekintheti a kulcsfontosságú pontokat egy irodai PDF-ben.
Ezenkívül aláhúzhatja a szöveget a megkülönböztetés érdekében. a dokumentum többi részéből, és az áthúzott vagy áthúzott eszközzel jelölje meg az irreleváns szöveget.
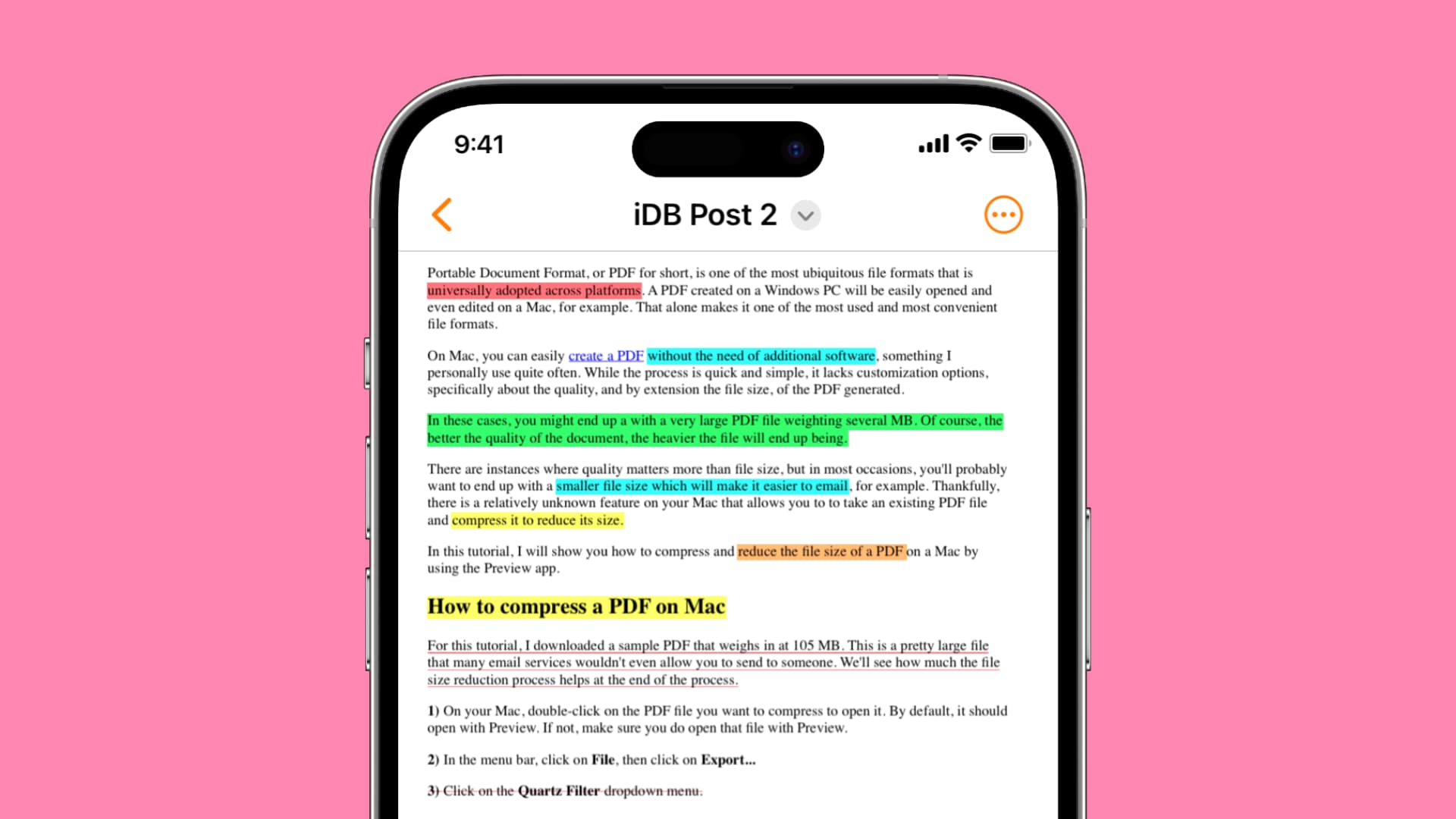
Ez a lépésenkénti oktatóanyag segít mindezt könnyedén megtenni.
Szöveg kiemelése PDF-ben:
iPhone és iPad készüléken
elrejtése
Az iOS és az iPadOS nem rendelkezik robusztus eszközzel a szöveg megjegyzéseihez. Ezért először megmutatjuk, hogyan kell ezt megtenni néhány nagyszerű harmadik féltől származó alkalmazás segítségével. Megemlítjük a beépített jelölési módszert is.
Használja a Highlights alkalmazást
1) Töltse le a Highlights alkalmazást ingyenesen az App Store-ból, és nyissa meg.
2) >Nyissa meg az On My iPhone, iCloud Drive vagy valamelyik hozzáadott szolgáltatást, és válassza ki a szerkeszteni kívánt PDF-fájlt.
3) Válassza ki a kiemelni, aláhúzni vagy áthúzni kívánt szöveget.
4) A szöveg kiválasztása után azonnal megjelenik egy előugró ablak. Érintse meg az S (áthúzás), U (aláhúzott) vagy A (kiemelés) gombot, és hozzáadja a kiválasztott formázást a szöveg. Írja be a nevét a szerző neveként, amikor kérik.
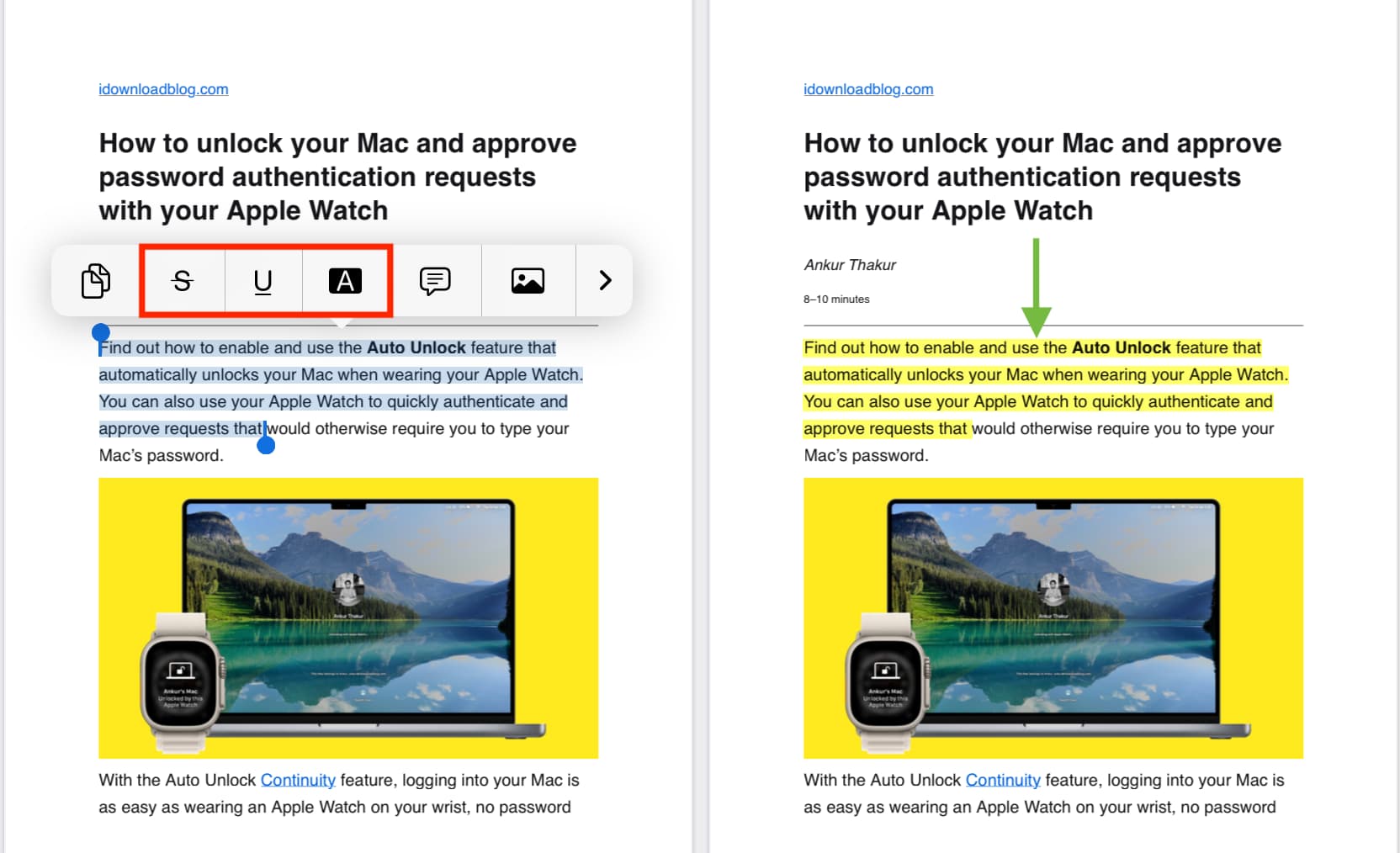
Megjegyzés: iPaden ezeket az eszközöket a felső eszköztárról is elérheti.
5) A kiemelés, aláhúzás vagy áthúzás színének módosításához koppintson a szerkesztett szövegre, és megjelenik egy további menü, ahol kiválaszthatja a piros, narancssárga, sárga, zöld, kék, rózsaszín, bíbor vagy szürke színben. A kiemelés eltávolításához koppintson a piros kuka gombra.
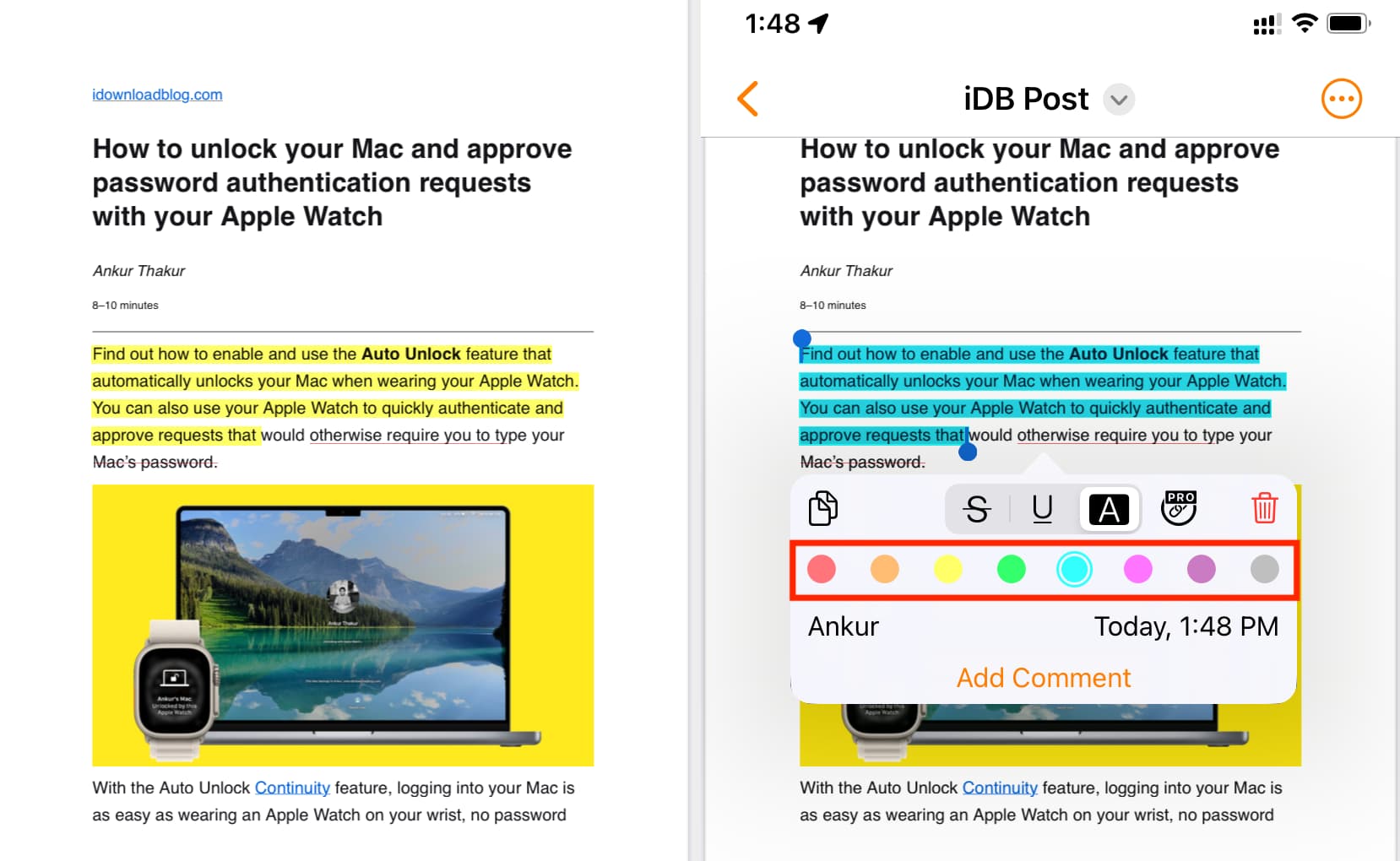
6) A szerkesztés befejezése után koppintson egyszer a képernyőre, hogy felfedje a alkalmazás gombjai. Innen koppintson a megosztás ikonra > a PDF elemre (a Dokumentum megosztása címsor alatt) > a Mentés a Fájlok közé > válasszon ki egy mappát, és nyomja meg a gombot. Mentés.
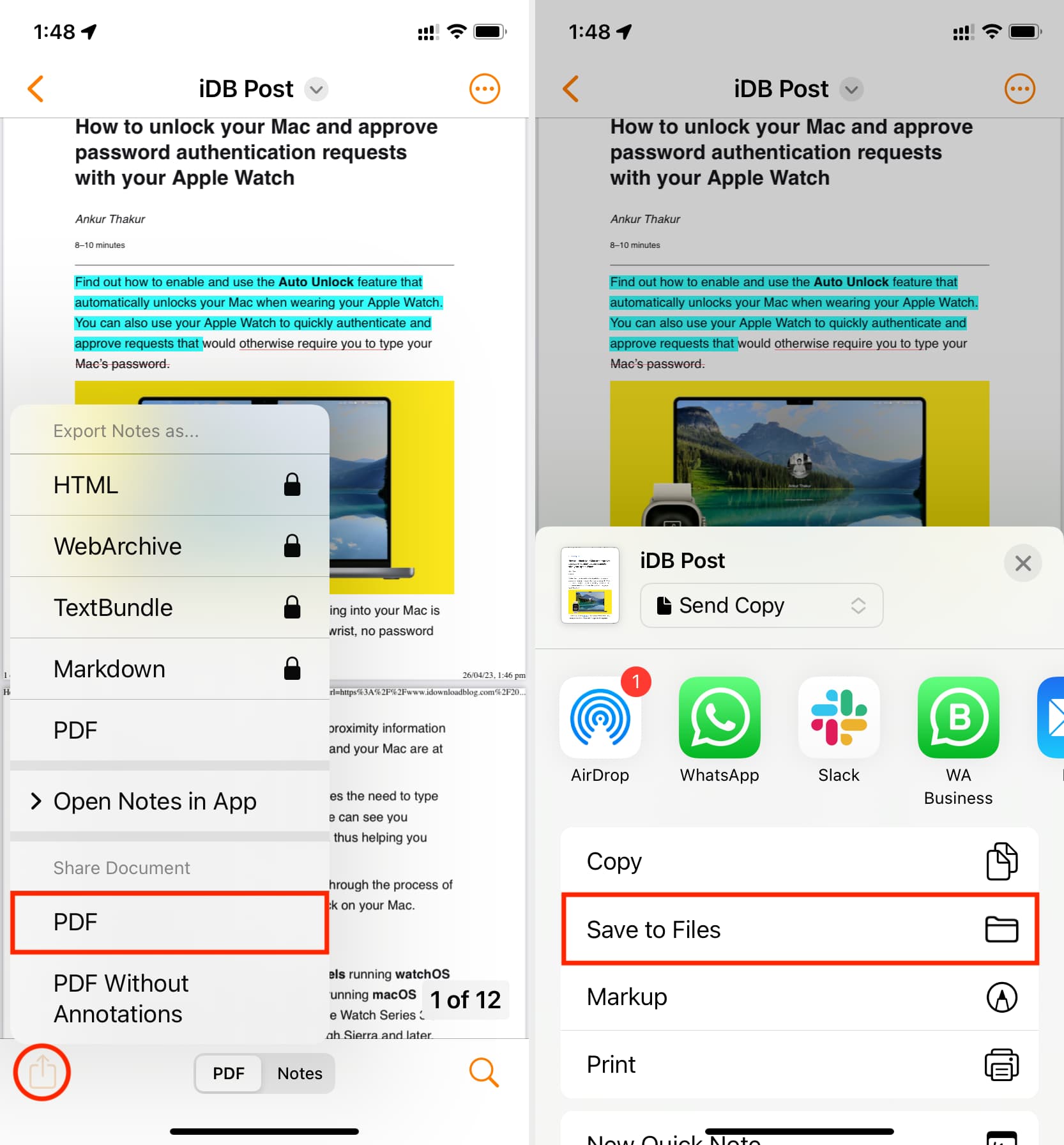
PDF-szakértő – szerkesztő és olvasó: Nagy kék plusz gomb > Fájlok > válassza ki a PDF-fájlt, koppintson az importált PDF-re a PDF-szakértő képernyőn, majd válassza ki a szöveget, majd válassza a Kijelölés lehetőséget, vagy használja a felül található szerkesztési ikonokat. Ezután koppintson a három pont ikonra a jobb felső sarokban, majd válassza a Megosztás > Megosztás > Mentés fájlba lehetőséget. PDF Extra: szkennelés, szerkesztés és aláírás: erős> Fájlok > Tallózás a fájlok között > válassza ki a PDF-et > válassza ki a szöveget > Kiemelés, áthúzás, aláhúzás > hárompontos ikon > Megosztás > Mentés fájlba.
Használja a beépített jelölőeszközöket
A jelölés kiválóan alkalmas sorok hozzáadására vagy PDF aláírására, de kiemelő eszközként nem hasznos. Ennek ellenére, ha csak hozzávetőlegesen szeretne kiemelni néhány sort, és nem szeretne egy alkalmazás letöltésével bajlódni, akkor ezt a következőképpen teheti meg közvetlenül iPhone-ról vagy iPadről:
1) >Lépjen be a Fájlok alkalmazásba, és koppintson egy PDF-re a teljes képernyős megnyitáshoz.
2) Koppintson a Jelölés gombra >.
3) Válassza ki a kiemelő eszközt. Ezután válassza ki a vastagságát és a szín átlátszatlanságát. A kiemelés színének megváltoztatásához koppintson a meglévő színpontra, és válasszon egy másik árnyalatot.
4) Ha készen áll, egyszerűen húzza az ujját vagy az Apple Pencilt a PDF-szöveg fölé. jelölje ki.
Nem lesz egyenes vonal, de kiválaszthatja a vonalzó eszközt, két ujjal elforgathatja, majd egy ujjal elhelyezheti közvetlenül a kiemelni kívánt szöveg alatt. Ezután jelölje ki a szöveget úgy, hogy az ujját vagy az Apple Pencilt közvetlenül a vonalzó fölé húzza. Ezúttal egy egyenesnek kell lennie.
5) Végül érintse meg a Kész gombot a szerkesztések mentéséhez.
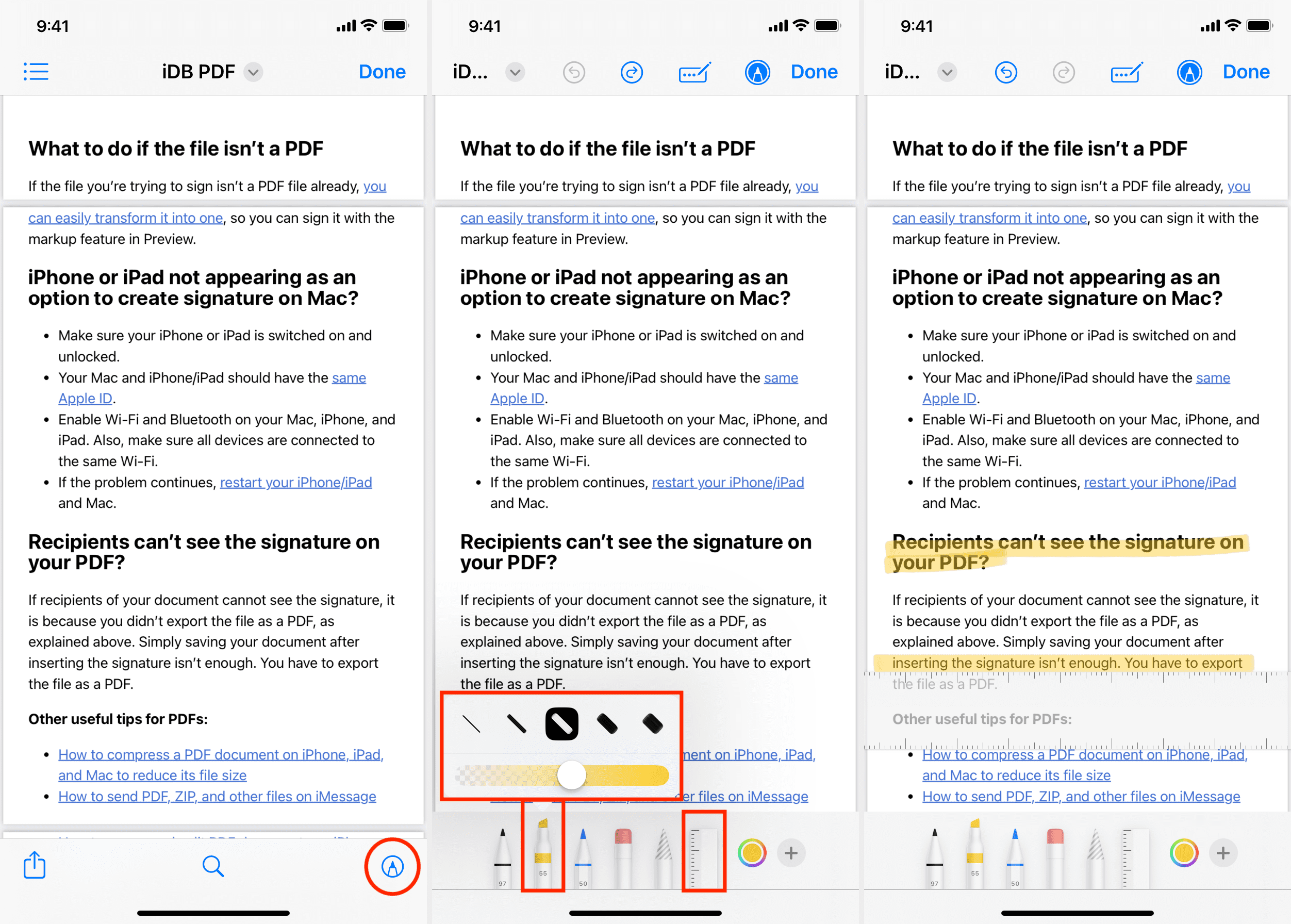
Be Mac
Az Előnézet alkalmazás Mac rendszeren minden szükséges eszközzel rendelkezik a PDF-ek megjegyzéseinek rögzítéséhez, így nincs szükség harmadik féltől származó alkalmazásokba való befektetésre:
1) Nyissa meg a PDF-fájlt az Előnézet alkalmazásban. Ha nem tudja, nézze meg.
2) Válassza ki a szöveget.
3) Kattintson a nyílra mellett a Kiemelés gomb mellett, és válasszon egy színt a kijelölt szöveg kiemeléséhez. Vagy válassza az Aláhúzás és az Áthúzás lehetőséget, hogy hozzáadja ezeket a formázási beállításokat a kijelölt szöveghez.
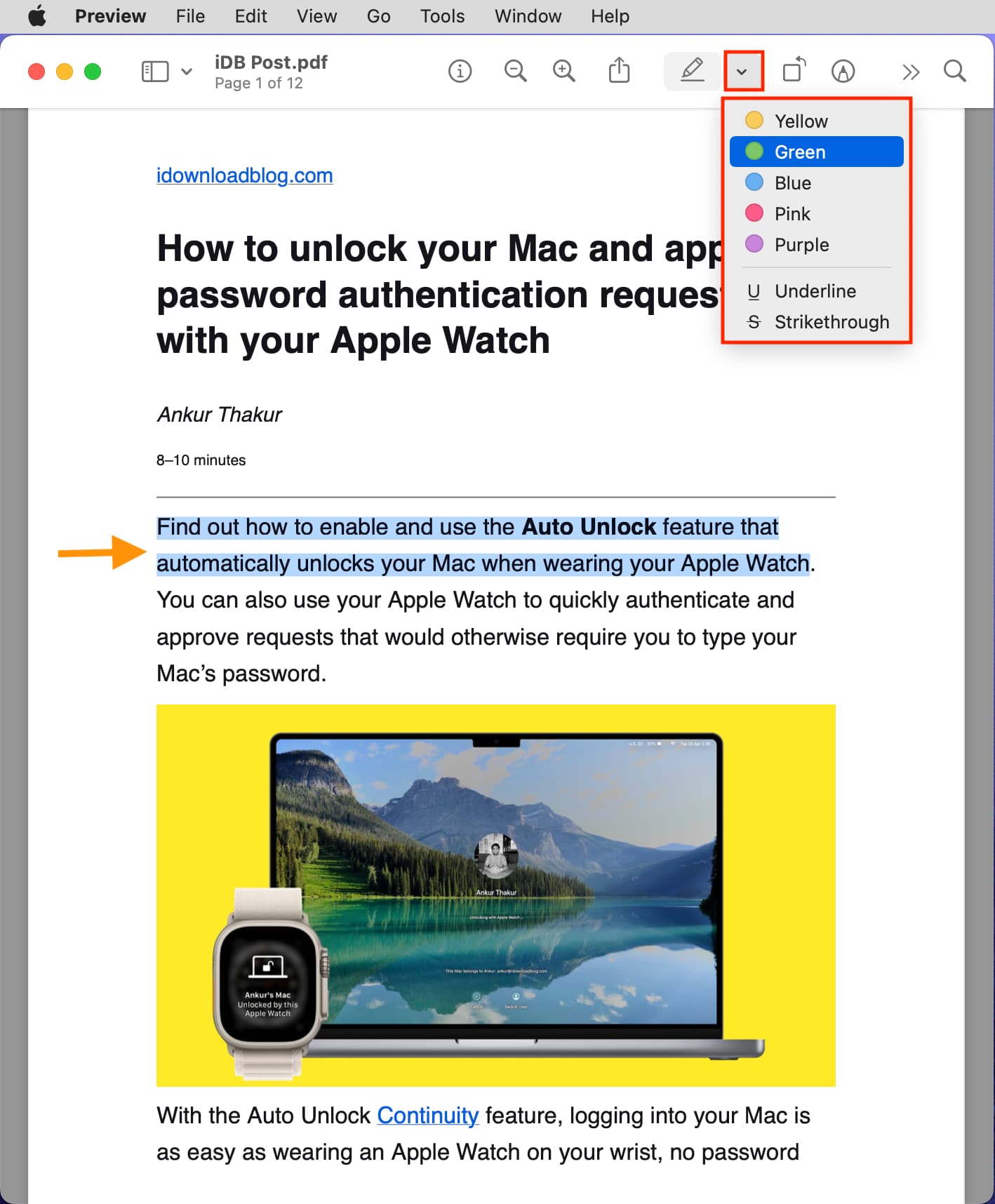
4) Ha egyszer Ha végzett a kiemeléssel, kattintson a piros bezárás gombra, és az összes módosítás automatikusan mentésre kerül.
A kiemelt PDF-et újra megnyithatja az Előnézetben vagy bármely más PDF-olvasó alkalmazásban, és látnia kell az összes megjegyzést.
Több sor gyors kiemelése, aláhúzása vagy áthúzása
1) Ha a PDF-fájl előnézetben meg van nyitva, kattintson a kiemelés gombra a felső eszköztáron, és szürkévé válik, jelezve a kiemelési módot.
2) Kattintson a nyílra a kiemelés gombot, és válasszon egyet a kiemelési stílusok közül, például a kiemelés színét, az aláhúzást vagy az áthúzást.
3) Most válassza ki a szöveget a PDF-fájlban, és az automatikusan hozzáadja a 2. lépésben választott kiemelési stílust. Továbbra is kiválaszthat további szövegeket, és továbbra is automatikusan kiemeli azokat.
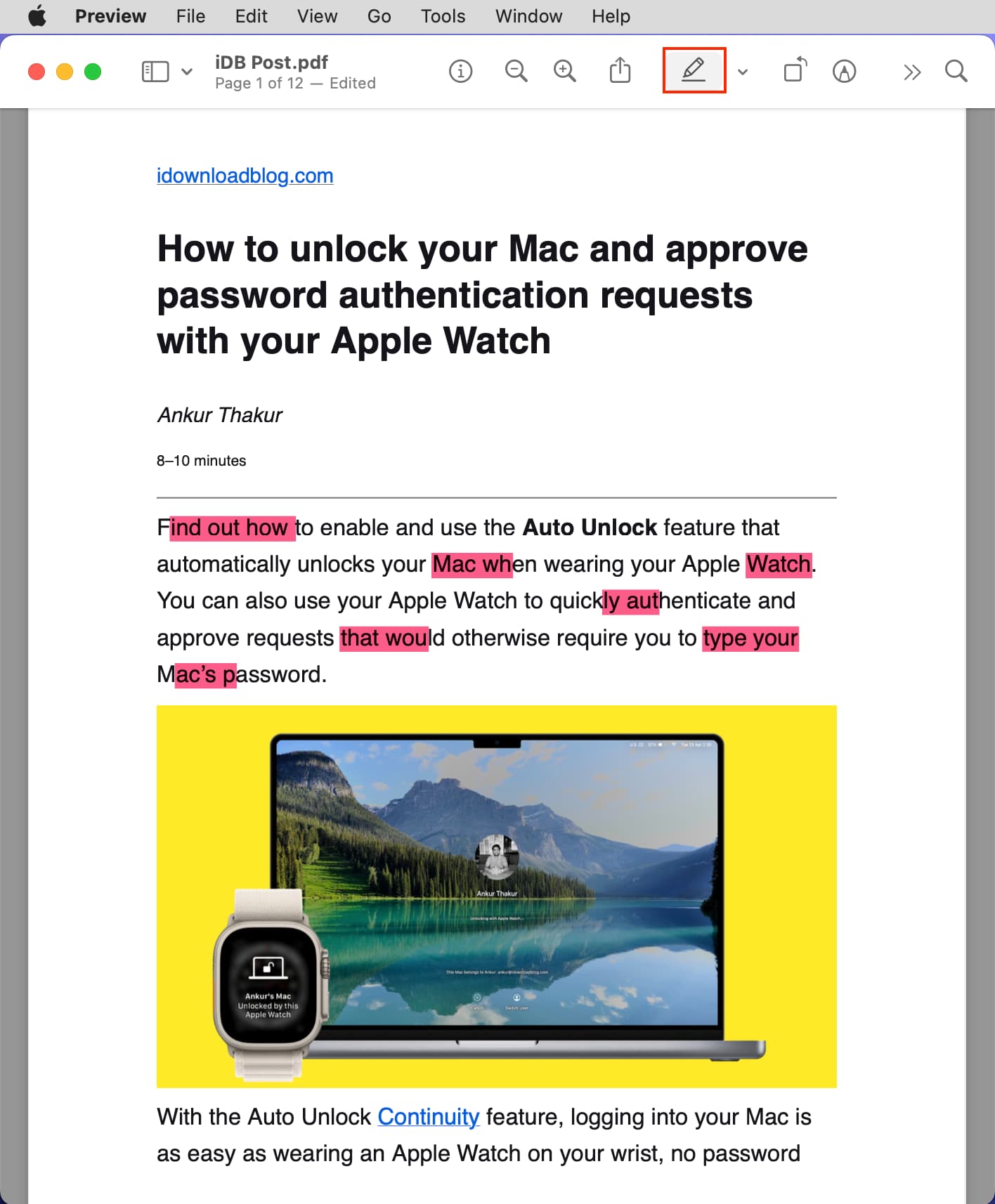
4) Kattintson ugyanerre a kiemelés gombot ismét a kiemelés kikapcsolásához. Ha elakadt, nyomja meg a piros bezárás gombot az Előnézet kilépéséhez, és nyissa meg újra a benne lévő PDF-fájlt.
Tipp: A fenti lépések segítségével gyorsan eltávolíthatja a hozzáadott kiemeléseket. a kiemelt szöveg kiválasztása.
Az összes kiemelés megtekintése PDF-fájlban
1) Nyissa meg a PDF-fájlt a Mac Preview alkalmazásában.
2) Kattintson a Nézet > Kiemelések és jegyzetek lehetőségre a felső menüsorban.
3) >A bal oldalsávon látni fogja az összes kiemelt PDF elemet. Kattintson az egyikre, hogy közvetlenül a kiemelt részhez ugorjon.
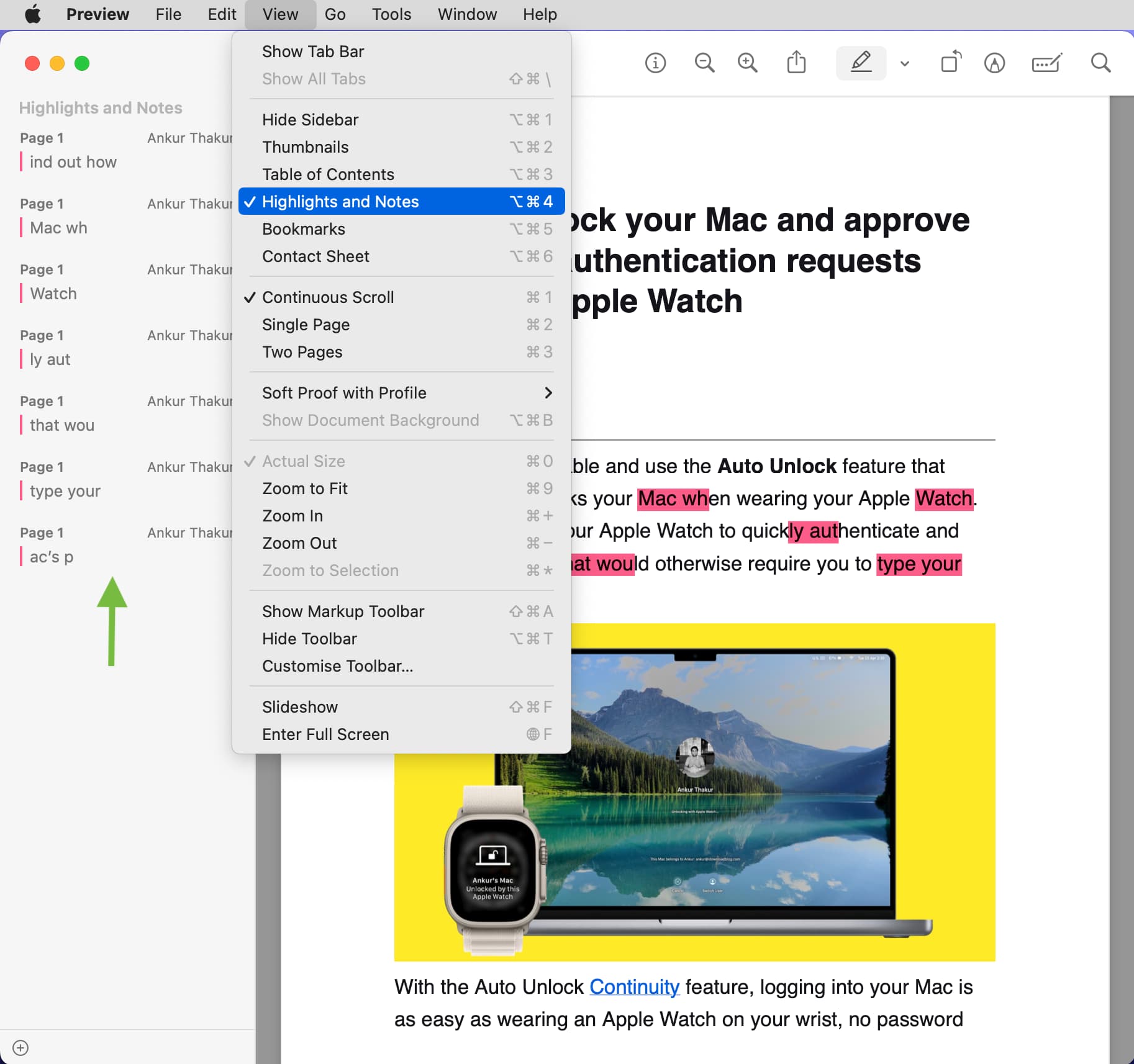
A bal oldalsáv elrejtéséhez kattintson a Nézet > Oldalsáv elrejtése lehetőségre.
A kiemelés színének módosítása
1) Kattintson a jobb gombbal vagy tartsa lenyomva a Control billentyűt, és kattintson egyszer a kiemelt szövegre.
2) Válasszon egy másik színt a menüből.
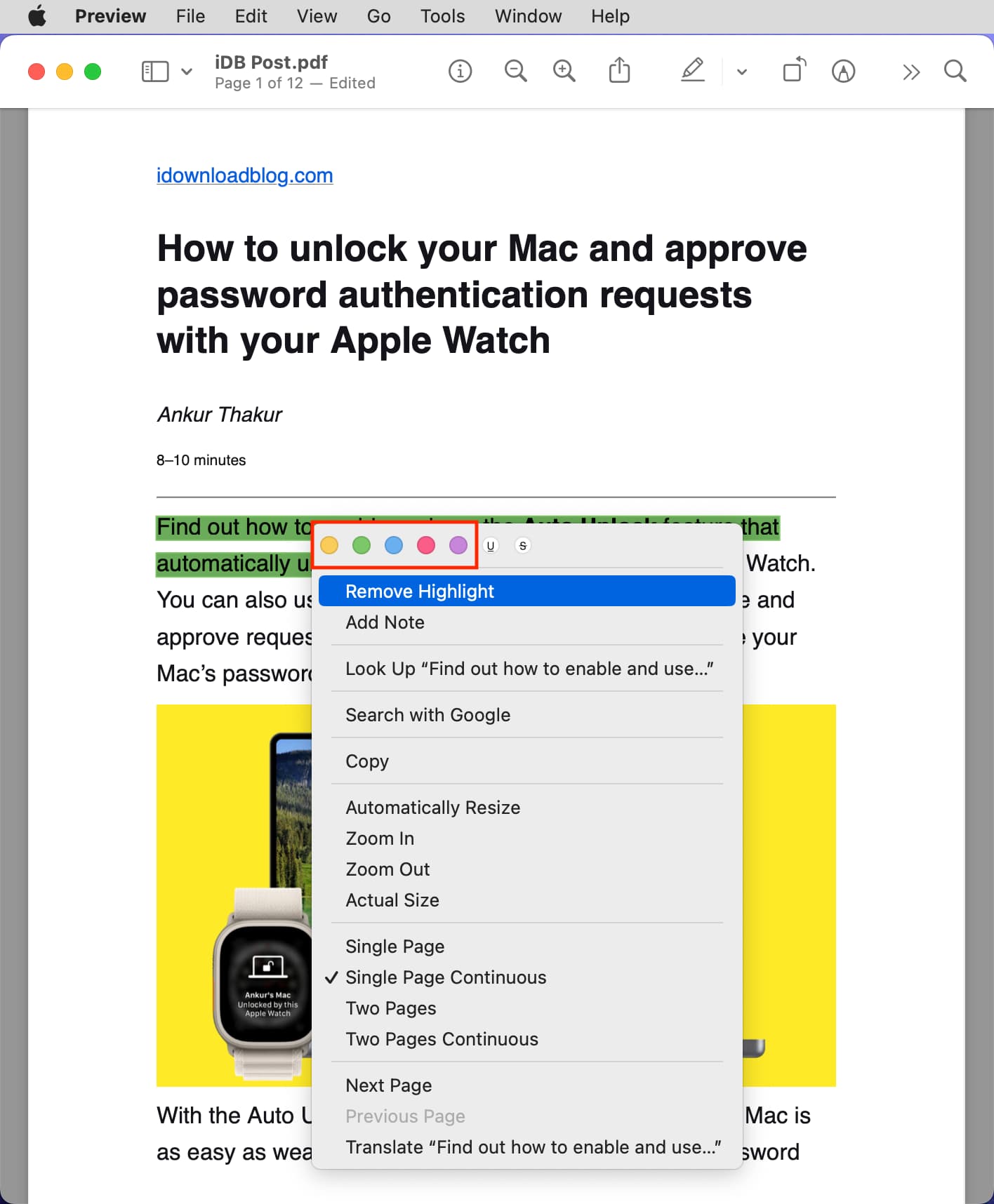
Kiemelés eltávolítása
1) Kattintson a jobb gombbal vagy a Control-kattintson a kiemelt szövegre.
2) Válassza a Kiemelés eltávolítása lehetőséget.
Aláhúzás vagy áthúzás eltávolítása
1) Kattintson a jobb gombbal vagy a Control billentyűt lenyomva tartva kattintson az aláhúzott vagy kihúzott szövegre.
2) Válassza ki az U vagy S eszközzel távolítsa el a hozzáadott kiemelést.
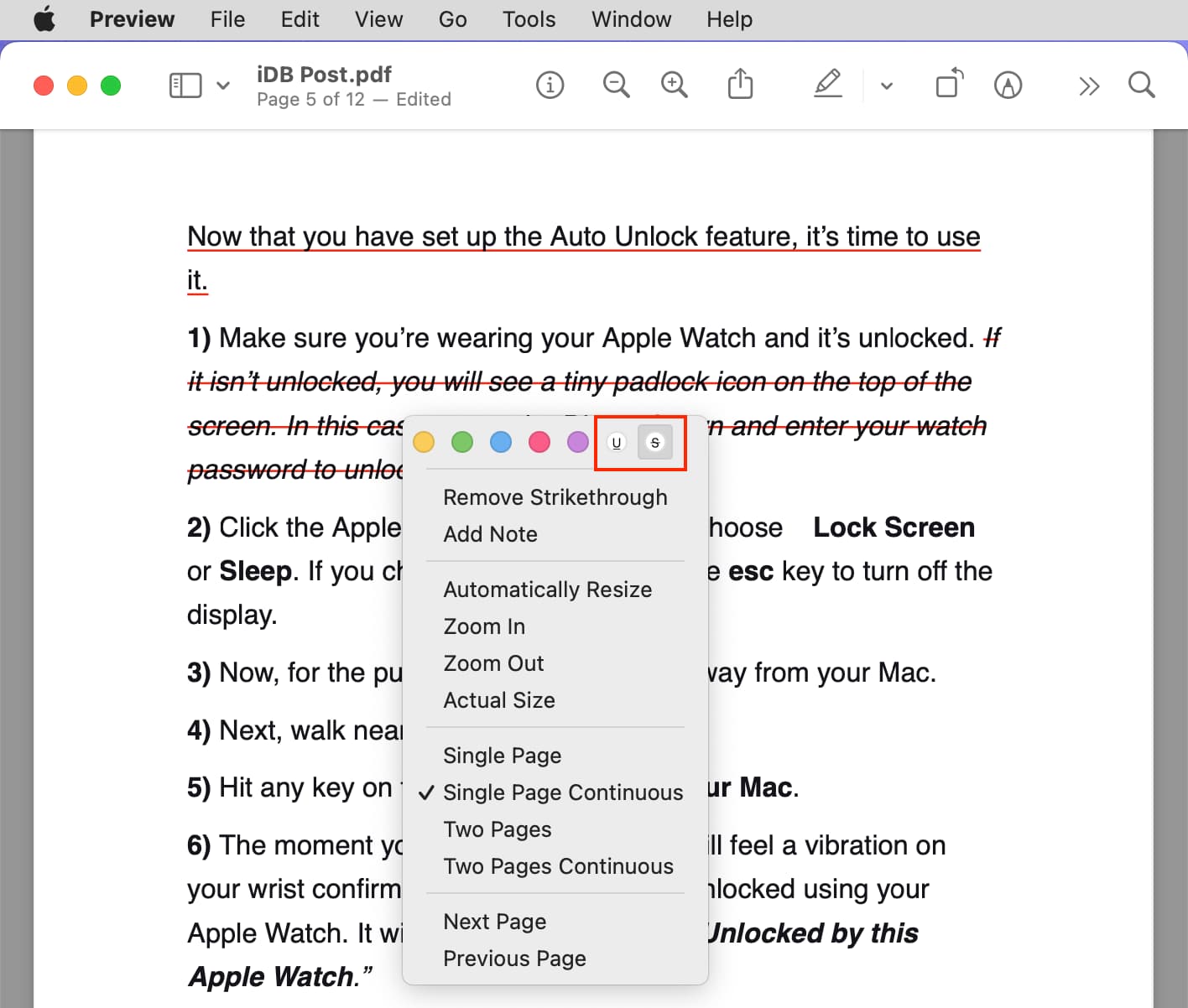
Harmadik féltől származó Mac-alkalmazások PDF-dokumentumok megjegyzéséhez
A beépített Apple Preview alkalmazás a legtöbb ember számára tökéletes. Egy dolog azonban nem nagyon tetszett, hogy a kiemelő színek túl sötétek. Tehát, ha világosabb árnyalattal szeretné kiemelni a szöveget, használhat harmadik féltől származó alkalmazásokat, például: Kiemelések.
1) Kattintson a jobb gombbal a PDF-re, és válassza a Megnyitás a következővel > Kiemelésekkel .
2) Válassza ki a szöveget, és adja hozzá a kiemelést az előugró menüből vagy a felső eszköztárból.
3) Ha végzett, kattintson a Fájl elemre a felső menüsorban, és tartsa lenyomva az Opció billentyűt a Mentés másként gomb megjelenítéséhez.
4) Végül kattintson a Mentés másként lehetőségre, válasszon nevet és helyet, majd kattintson a Mentés gombra.

A fenti módszerek mellett kipróbálhatja a Wondershare PDF Element alkalmazás a PDF szöveg kiemeléséhez. Az ingyenes verzió azonban minden oldal jobb felső sarkában egy kis vízjelet helyez el.
Kapcsolódó tippek: