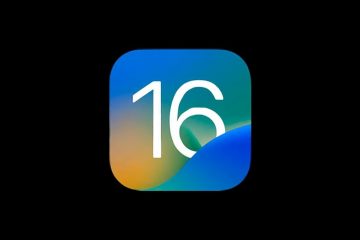A Windows operációs rendszer több aktív folyamattal és szolgáltatással rendelkezik, amelyek a rendszer indulása után indulnak el. Egyes alapvető rendszerfolyamatok automatikusan elindulnak, míg mások az alkalmazások indításakor jönnek létre. Minden folyamathoz egyedi azonosító számként tartozik egy folyamatazonosító (PID).

A PID segítségével azonosíthatja a megfelelő alfolyamatot, vagy használhatja hibakeresésre, ha rendszererőforrásokat zsákmányol vagy trükkösen viselkedik. Az alábbiakban többféleképpen is megtalálhatja az alkalmazás folyamatazonosítóját a rendszeren.

1. A Feladatkezelő használata
A Feladatkezelő grafikus felhasználói felületet kínál a folyamatokkal és rendszerszolgáltatásokkal kapcsolatos információk megjelenítéséhez. A Windows 11 rendszerhez készült Feladatkezelő legújabb verziója hozzáadott egy keresési funkciót. Így könnyebbé válik az aktív folyamatok nevük vagy folyamatazonosítójuk alapján történő megtalálása. Így teheti:
1. Kattintson jobb gombbal a Start gombra a Kiemelt felhasználó menü megnyitásához. Kattintson a Feladatkezelő lehetőségre a menüben.
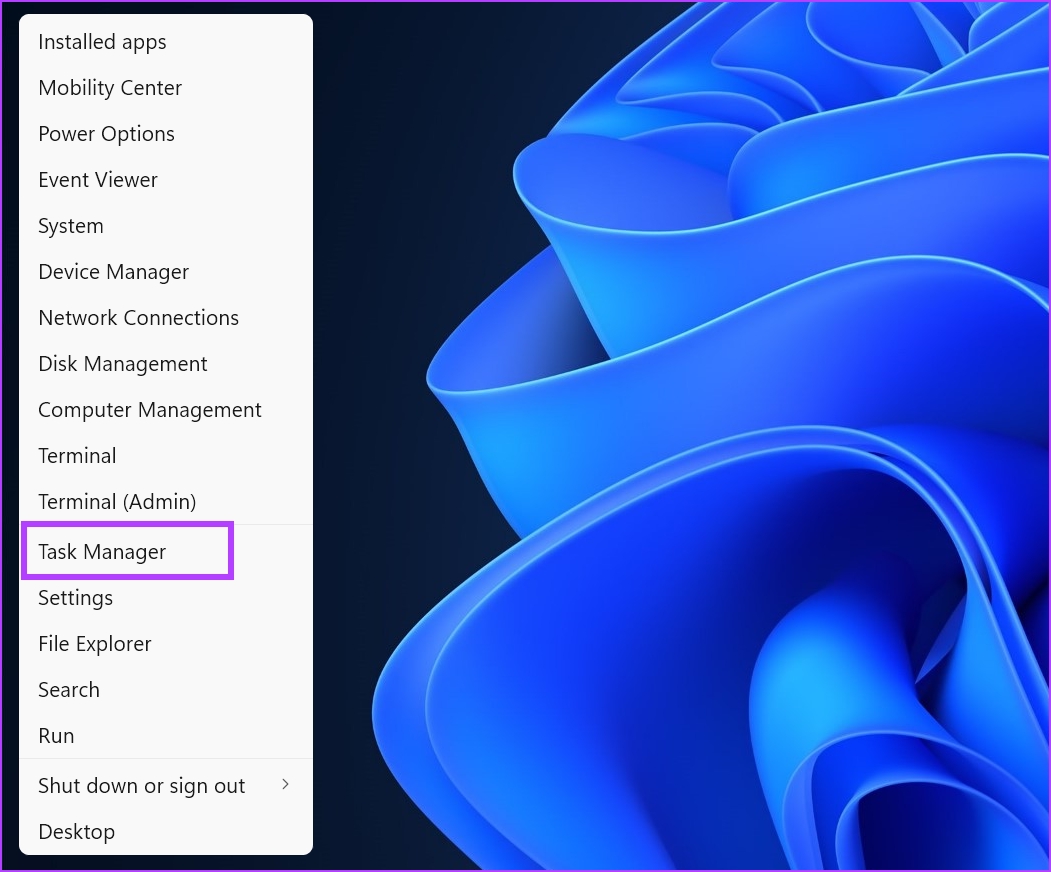
2. Lépjen a bal oldali menübe, és kattintson a Részletek fülre.
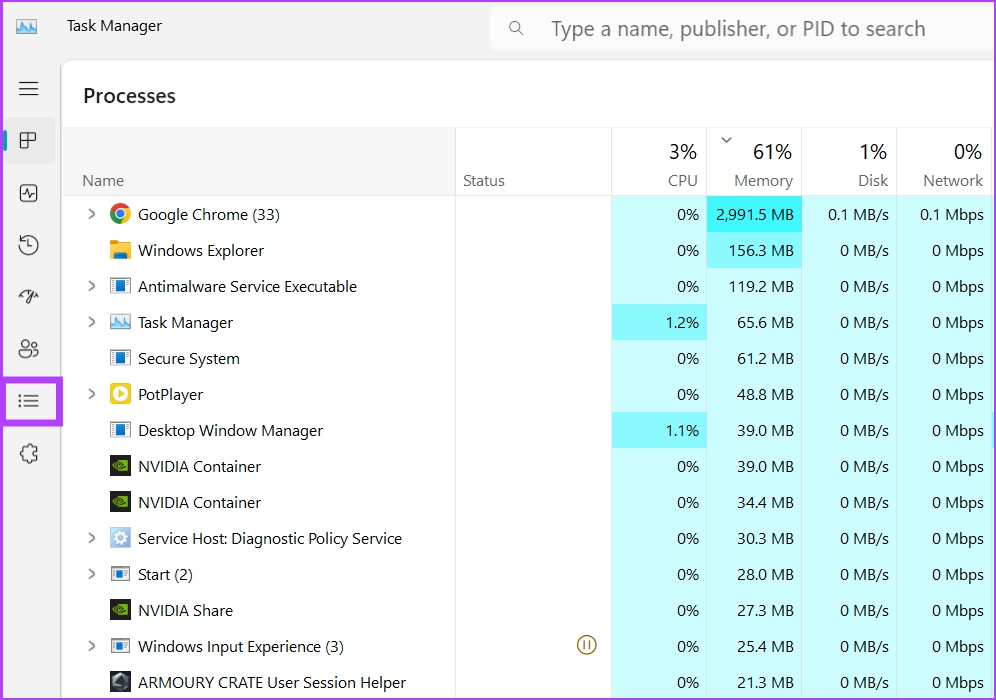
3. Látni fogja, hogy a Folyamatazonosító oszlop megjelenik a folyamat mellett név. Ellenőrizheti és kimásolhatja a folyamatazonosítót.
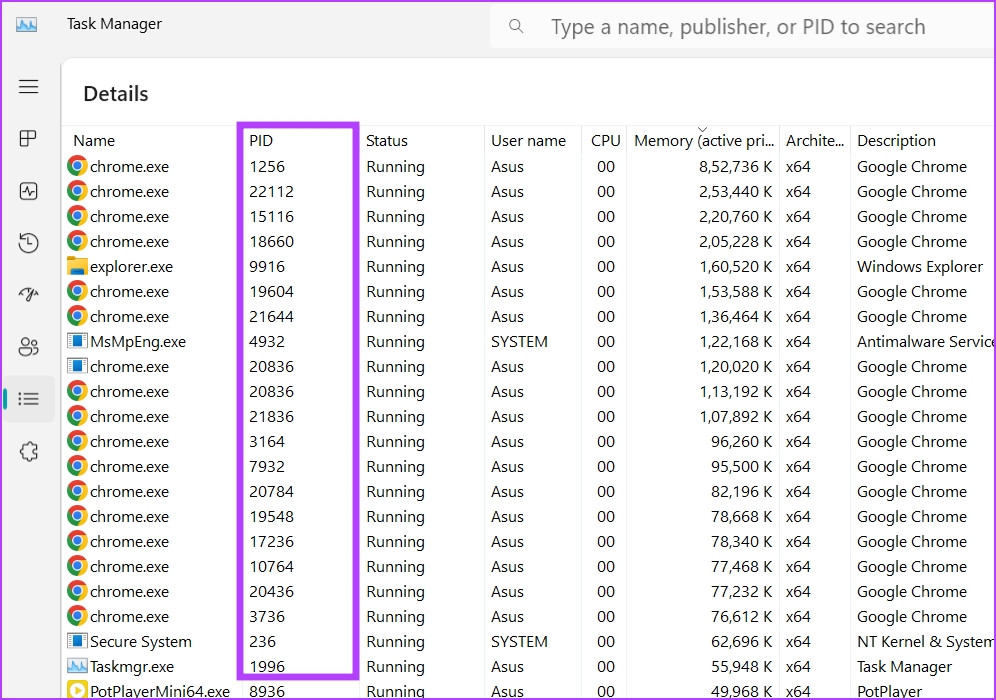
4. A PID-t a Folyamatok lapon is megtekintheti. A Feladatkezelő alapértelmezés szerint nem jeleníti meg a folyamatazonosítót. Tehát fel kell vennie a PID oszlopot a Folyamatok lapon.
5. Kattintson a jobb gombbal bármelyik oszlopra a Folyamat lapon, és válassza ki a PID opciót a helyi menüből.
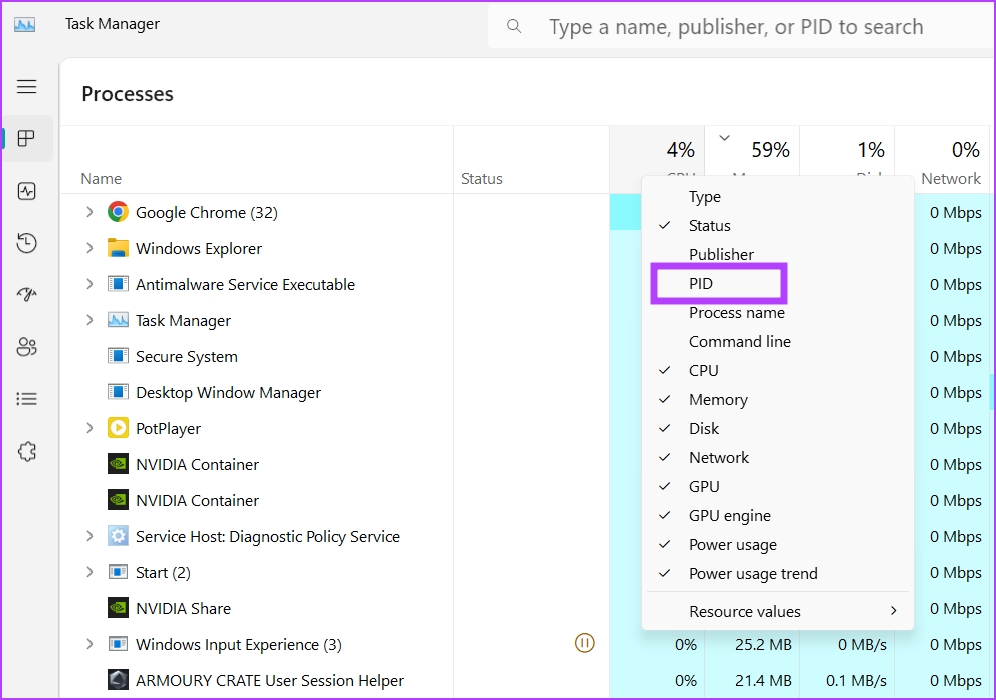
6. Most már láthatja az egyes folyamatokhoz tartozó PID-eket.
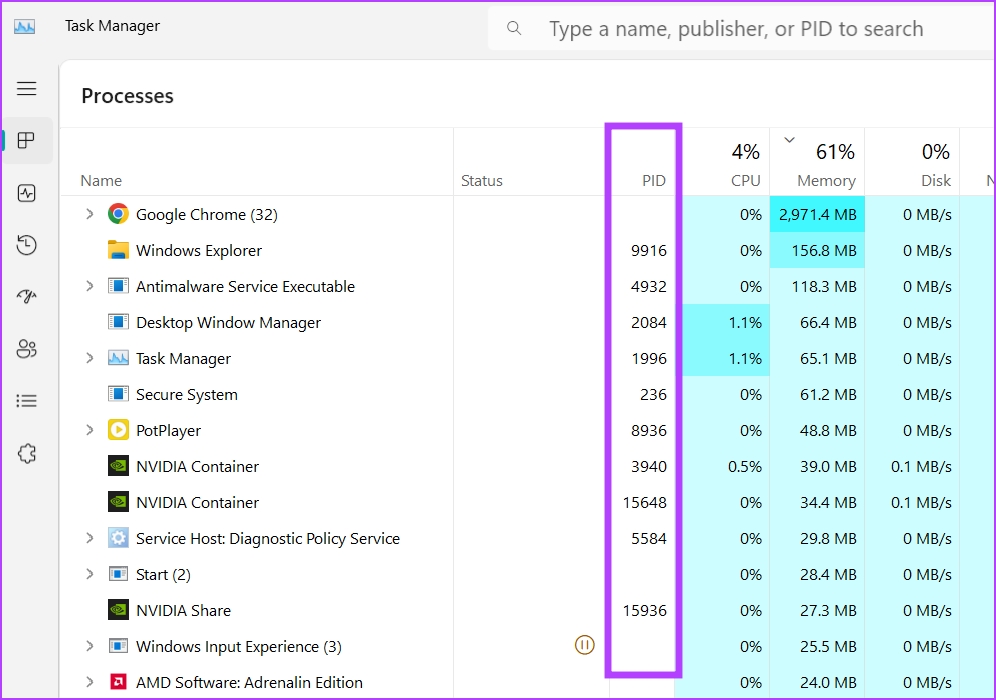
2. Az Erőforrásfigyelő használata
A Windows Erőforrásfigyelő részletes áttekintést nyújt a használt rendszererőforrásokról. Részleteket kaphat azokról a modulokról, amelyekre az aktív folyamatok megfelelően működnek. Grafikus képet ad a rendszerhardver erőforrás-felhasználásáról (CPU, memória, lemez és hálózat). De ebben a segédprogramban bármely folyamat PID-jét is megtalálhatja. Ennek módja:
1. Nyomja meg a Windows billentyűt a Start menü megnyitásához, írja be a resmon.exe parancsot, és nyomja meg az Enter billentyűt.
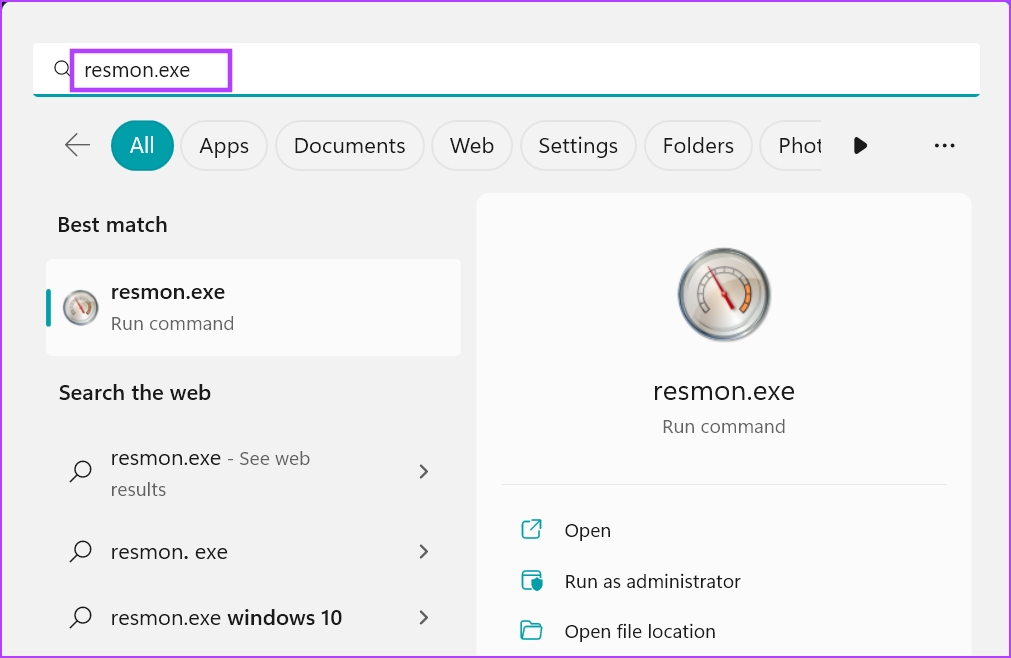
2. Az Erőforráskezelő ablakban kattintson a Memória fülre.
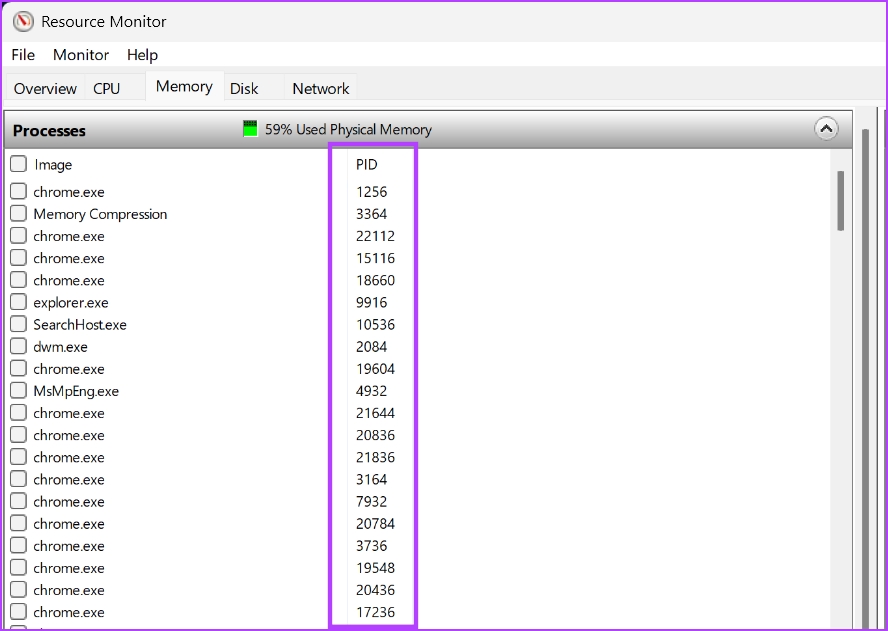
A Memória részben megjelenik az összes futó folyamat a megfelelő PID-kkel. A PID-t azonban nem másolhatja ki közvetlenül az oszlopból.
3. A Parancssor használata
A terminálok kedvelői számára lehetőség van egy folyamat PID-jének megtekintésére a parancssor használatával. Alapértelmezés szerint a parancssor a terminálalkalmazás ablakában nyílik meg. Ismételje meg a következő lépéseket:
1. Kattintson a jobb gombbal a Start gombra a Kiemelt felhasználó menü megnyitásához. Kattintson a Terminál lehetőségre a listában.
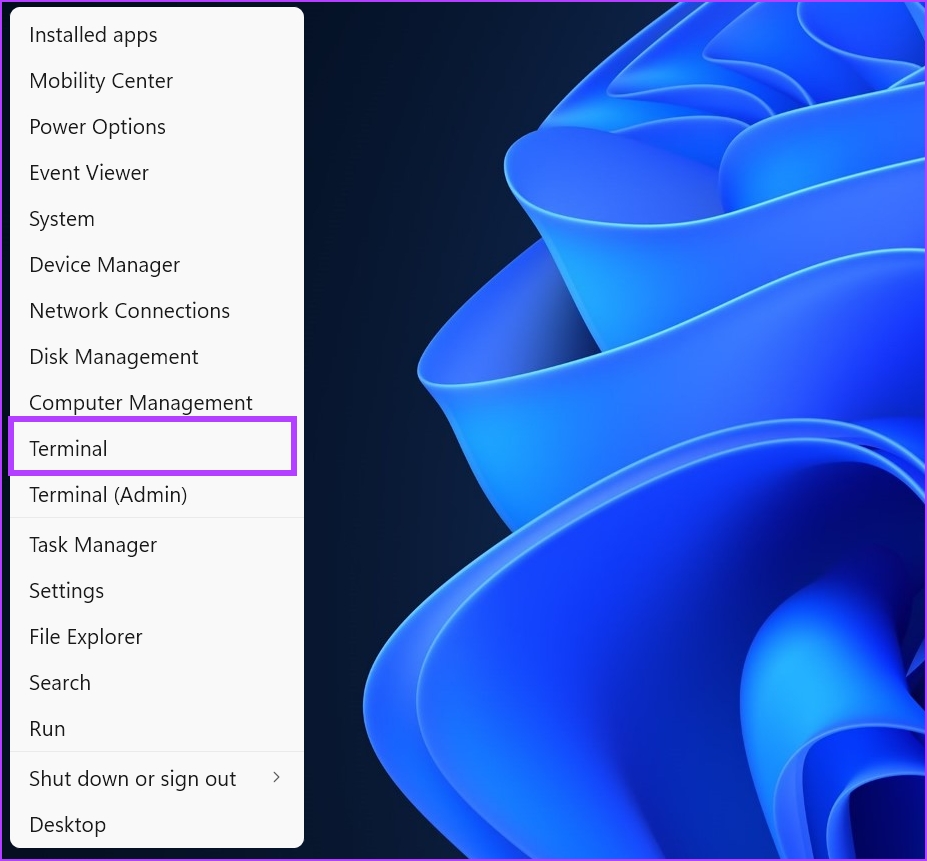
2. Írja be a következő parancsot, és nyomja le az Enter billentyűt az összes aktív folyamat listázásához a PID-vel együtt:
Feladatlista
3. A feladatlista kimenete parancs nehezen olvasható és navigálható a Terminál ablakban. Így az eredményeket szöveges fájlba másolhatja a könnyebb használat érdekében. Írja be a következő parancsot a Parancssor ablakba, és nyomja le az Enter billentyűt:
Feladatlista > D:\PIDfile.txt
4. A fenti parancs a Tasklist parancs összes kimeneti bejegyzését elmenti egy PIDfile nevű szövegfájlba.

4. A PowerShell használata
A Parancssorhoz hasonlóan PowerShell-parancsmaggal is listázhatja a rendszer futó folyamatait. Megjelenítheti az összes folyamatot, a megfelelő folyamatazonosítókat és egyéb elérhető paramétereket. Ennek módja:
1. Nyomja meg a Windows billentyűt a Start menü megnyitásához, írja be a PowerShell szót, és nyomja meg az Enter billentyűt az eszköz elindításához.
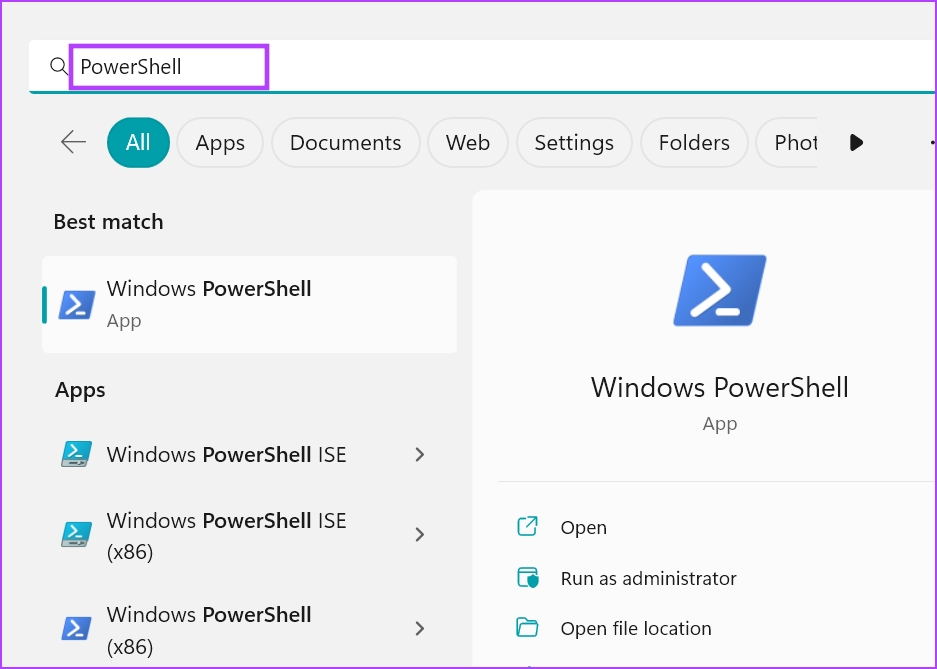
2. A PowerShell a Terminál alkalmazás ablakában nyílik meg. Írja be a következő parancsot, és nyomja meg az Enter billentyűt a futó folyamatok listájának és PID-jeik létrehozásához:
Get-Process | Format-Table-Property ProcessName,Id 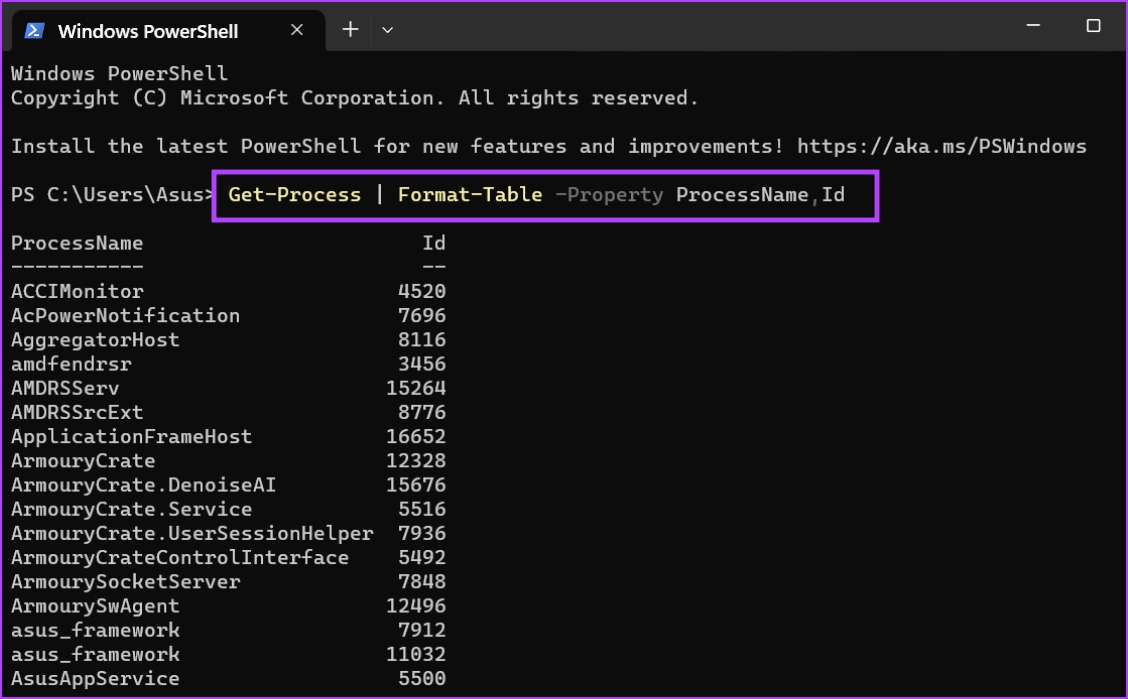
3. A kimenetet szándékosan két oszlopra korlátoztuk. Egyszerűbbé válik a PID-k és nevek megtekintése. Ha azonban továbbra is nehezen tud navigálni a terminálablakban, átmásolhatja a Get-Process parancs kimenetét egy CSV-fájlba. Írja be a következő parancsot, és nyomja le az Enter billentyűt:
Get-Process | Format-Table-Property ProcessName,Id > D:\q.csv 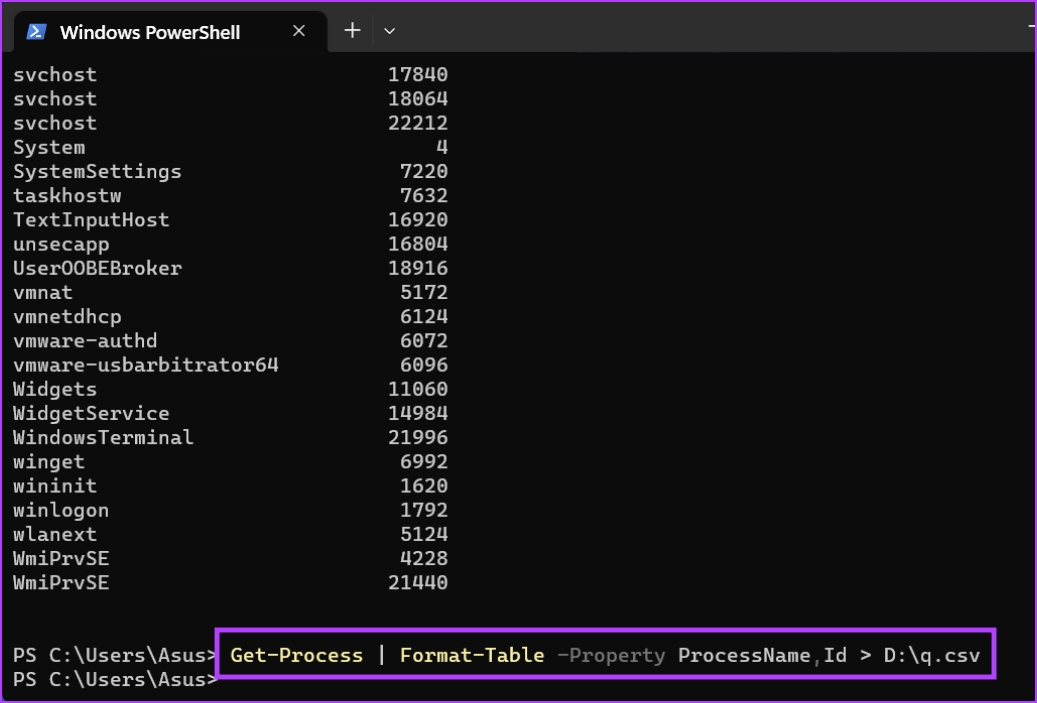
4. A File Explorer segítségével megkeresheti az újonnan létrehozott CSV-fájlt a D meghajtón. Nyissa meg az Excelben egy adott PID megtekintéséhez és kereséséhez.

5. Harmadik féltől származó eszköz használata
A beépített Feladatkezelő kissé alkalmatlannak tűnhet a haladó felhasználók számára. Tehát használhat egy harmadik féltől származó eszközt, például a Process Explorert vagy a Process Lasso-t bármely folyamat PID-jének ellenőrzéséhez. A Process Lasso azonban sokkal többre képes, mint a rendszerstatisztikák felsorolása. Használhatja a rendszer teljesítményének javítására, a folyamatok teljes irányítására, és az összes adat naplózására. A Process Lasso segítségével a következőképpen ellenőrizheti a PID-ket:
1. Töltse le és telepítse a Process Lasso alkalmazást a rendszerére.
2. Indítsa el az alkalmazást, és kattintson a Nézet lehetőségre. Törölje a jelölést a Grafikon megjelenítése és a Fanézet opciókból a Nézet menüben.

3. Egy helyen megtekintheti az összes folyamatot, azok folyamatazonosítóit, valamint sok, a folyamattal kapcsolatos információt, beleértve a helyét is. ablak. Nem kell lapokat váltani.
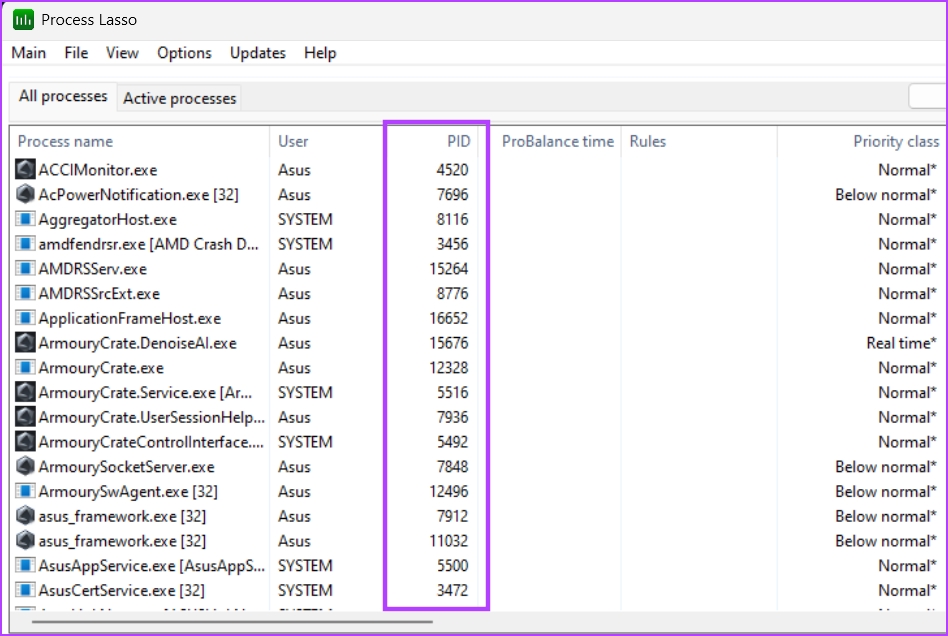
PID-k keresése egy pillanat alatt
A Windows minden futó folyamathoz PID-t rendel. Két folyamat nem rendelkezhet azonos PID-vel. A PID ideiglenes, és a számítógép minden egyes alkalmazás bezárásakor és újraindításakor új decimális értéket rendel hozzá.