Ha több működőképes e-mail címe van, nagy az esélye, hogy több eseményre vagy találkozóra szóló meghívót kap. Ezeknek a meghívóknak a külön követése feladatnak bizonyulhat. Ha azonban iPhone-t használ, ebben segíthet a Naptár alkalmazás. Az iPhone Naptár alkalmazásában a felhasználók több naptárat állíthatnak be, és nyomon követhetik a különböző eseményeket.
Egy naptárból követheti nyomon az eseményeket, és eseményt vagy értekezletet küldhet meghívókat az iPhone Naptár alkalmazásából. Így küldhet vagy fogadhat el naptári meghívót iPhone-ján.

ICloud-naptárak hozzáadása iPhone-jához
Mielőtt meghívókat küldhet vagy fogadhatna el iPhone-ján, be kell állítania fel a naptárat. Ezt a következőképpen teheti meg:
1. lépés: Az iPhone kezdőképernyőjén koppintson a Naptár alkalmazásra.
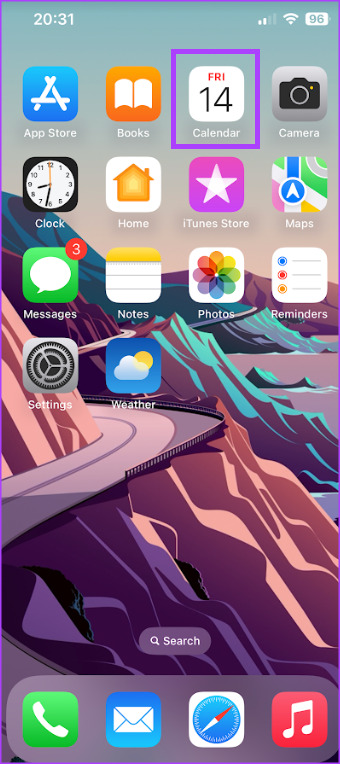
2. lépés: A a képernyőn koppintson a Naptárak elemre.
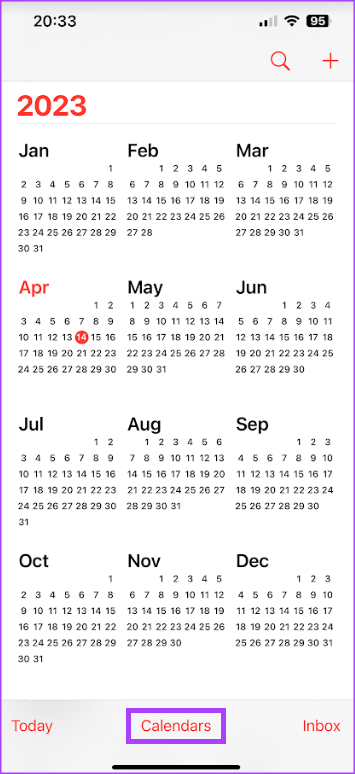
3. lépés: A képernyő bal alsó sarkában koppintson a Naptár hozzáadása elemre.
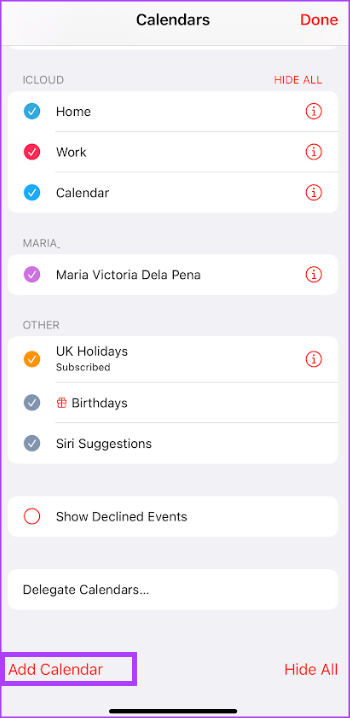
4. lépés: A Naptár hozzáadása elemre koppintva hozzon létre egy iCloud-naptár.
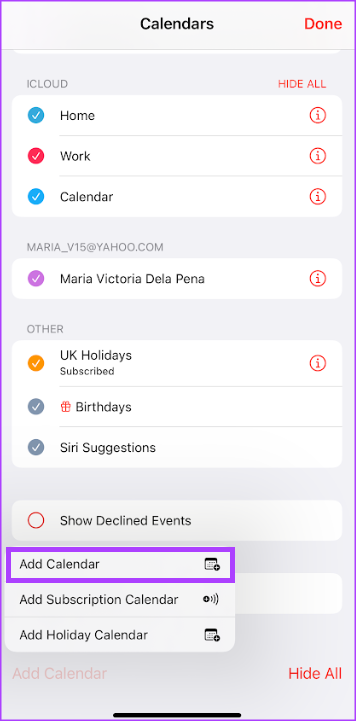
5. lépés: Adjon meg egy naptárnevet az iCloud-naptárához, és válasszon színt.
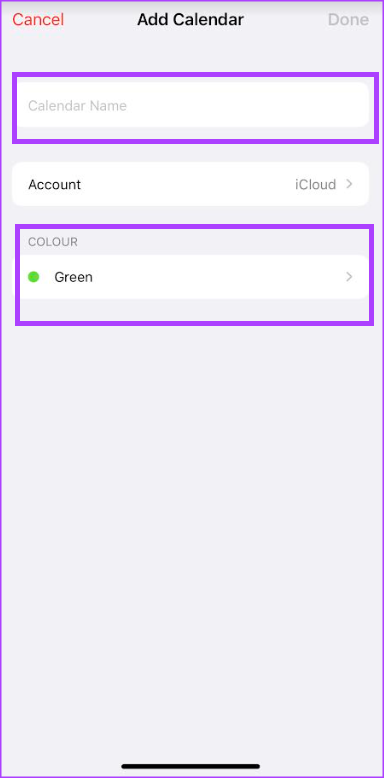
6. lépés: A jobb felső sarokban koppintson a Kész gombra oldalt az új naptár mentéséhez.
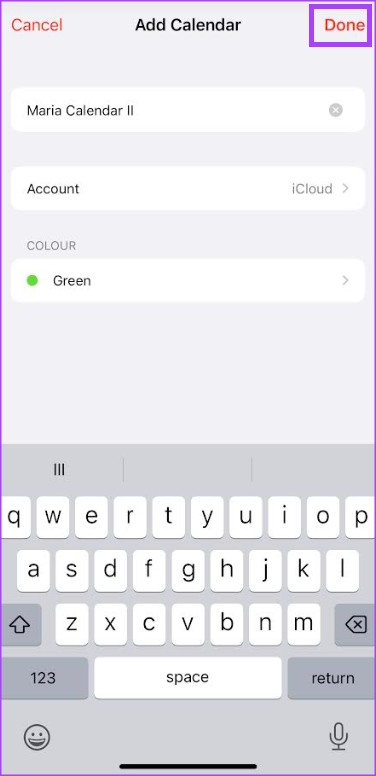
Hogyan küldhet ki meghívót az iPhone naptáralkalmazásával
Kétféleképpen küldhet ki meghívót az iPhone naptáralkalmazásával. Felvehet meghívottakat, amikor új eseményt hoz létre a naptáralkalmazásban, vagy szerkesztheti az eseményt meghívottak hozzáadásához. Íme a követendő lépések mindkettőnél:
Hogyan hozzunk létre egy naptári eseményt meghívókkal
Íme, hogyan hozhat létre meghívókat tartalmazó naptári eseményt.
1. lépés: Az iPhone kezdőképernyőjén koppintson a Naptár alkalmazásra.
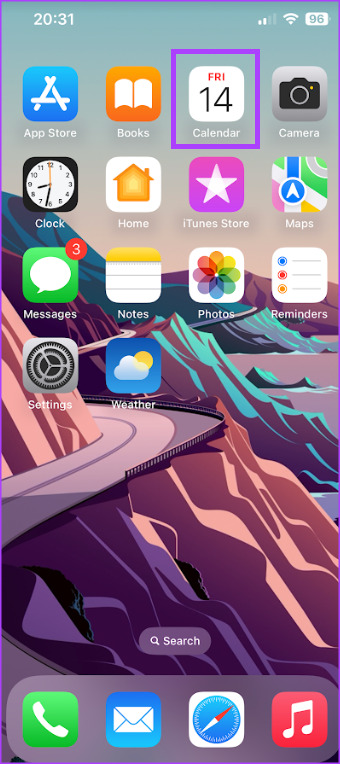
2. lépés: A képernyő jobb felső sarkában koppintson a + jelre új naptári esemény létrehozásához.
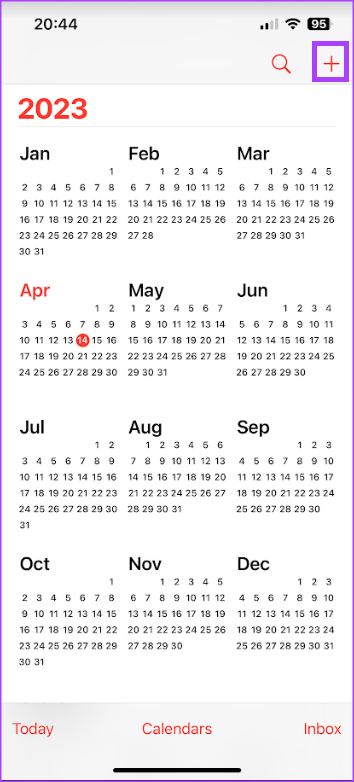
3. lépés: Adja meg az esemény alábbi adatait:
Cím Hely Dátum és Idő 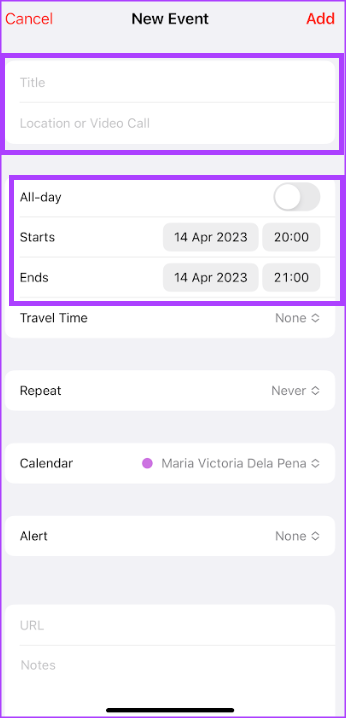
4. lépés: Érintse meg a Naptár elemet a iCloud naptár. Ha több naptárral rendelkezik, győződjön meg arról, hogy az iCloud-naptárt választja, ellenkező esetben a meghívottak felvételének lehetősége nem jelenik meg. Ha Microsoft Exchange naptárral rendelkezik, ez is működhet.
5. lépés: A Meghívottak elemre koppintva indítsa el a Meghívottak hozzáadása oldalt.
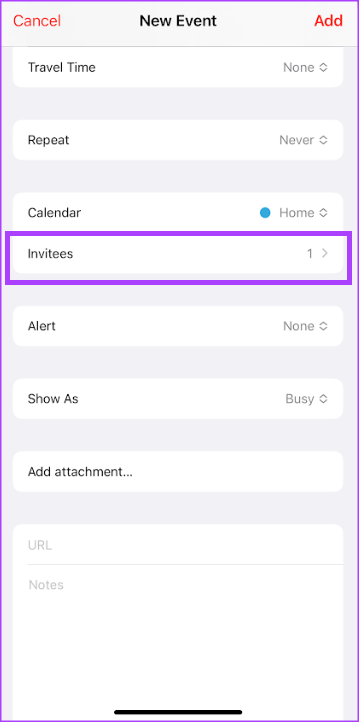
6. lépés: A Címzett mezőben a Meghívottak hozzáadása oldalon adja meg a meghívott e-mail címét. A + jelre koppintva kiválaszthatja a meghívottakat a telefon névjegyzékéből.
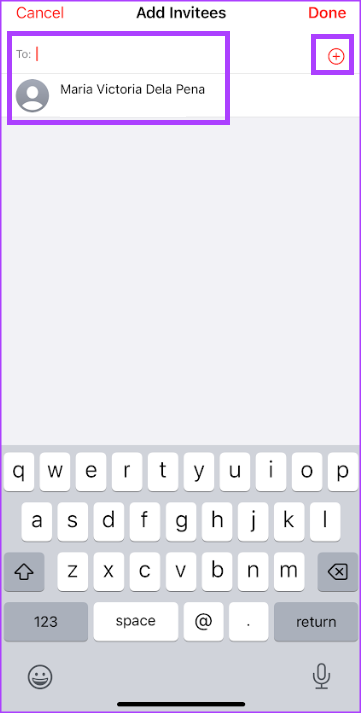
7. lépés: A módosítások mentéséhez koppintson a Kész gombra.
8. lépés: Az esemény mentéséhez és a meghívó elküldéséhez koppintson az Esemény oldal jobb felső sarkában található Hozzáadás elemre.
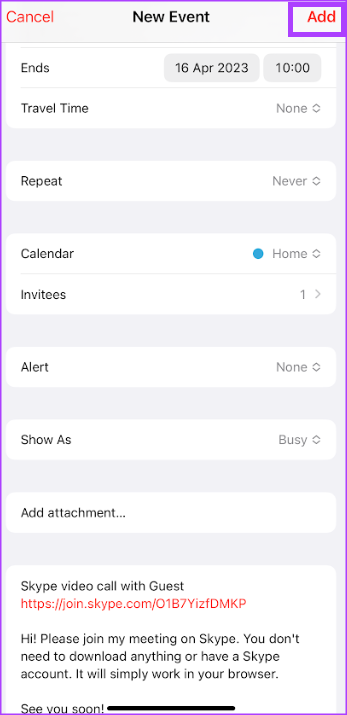
Hogyan lehet szerkeszteni egy naptári eseményt meghívók kiküldéséhez
Íme, hogyan szerkesztheti a naptári eseményeket meghívók küldéséhez.
1. lépés: Az iPhone kezdőképernyőjén koppintson a Naptár alkalmazásra.
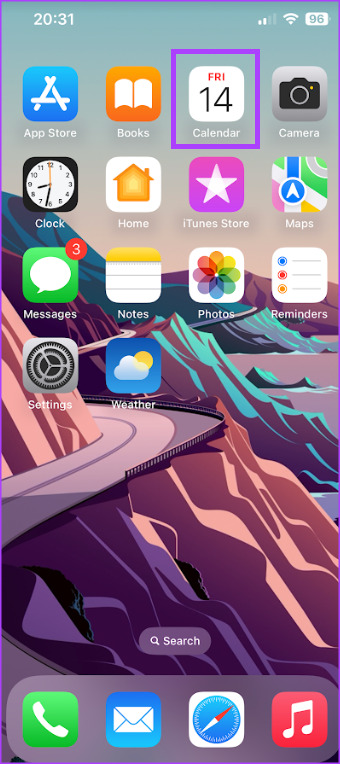
2. lépés: koppintson a naptári eseményre.
3. lépés: A képernyő jobb felső sarkában koppintson a Szerkesztés elemre.
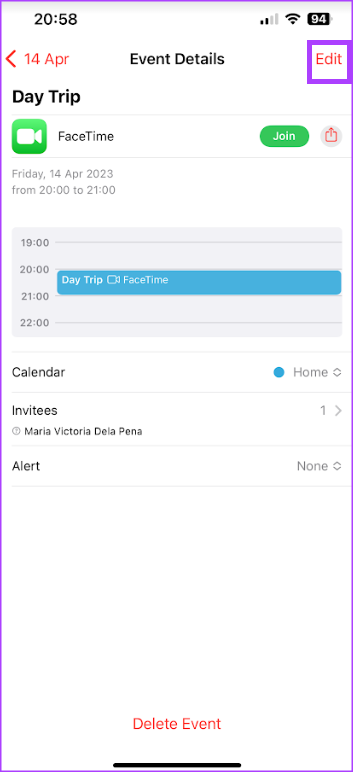
4. lépés: A Meghívottak hozzáadása elindításához koppintson a Meghívottak elemre oldalon.
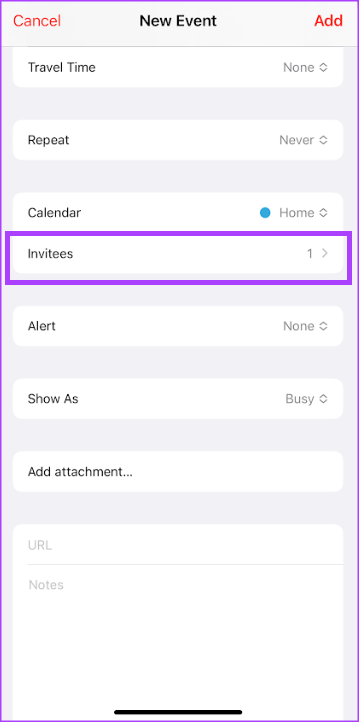
5. lépés: A Meghívottak hozzáadása oldal Címzett mezőjébe írja be a meghívott e-mail címét. A + jelre koppintva kiválaszthatja a meghívottakat a telefon névjegyzékéből.
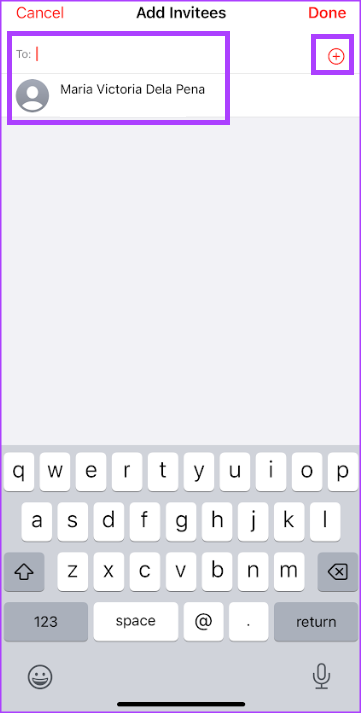
6. lépés: A módosítások mentéséhez koppintson a Kész gombra.
7. lépés: Az esemény mentéséhez és a meghívó elküldéséhez koppintson a Hozzáadás lehetőségre az Esemény oldal jobb felső sarkában.
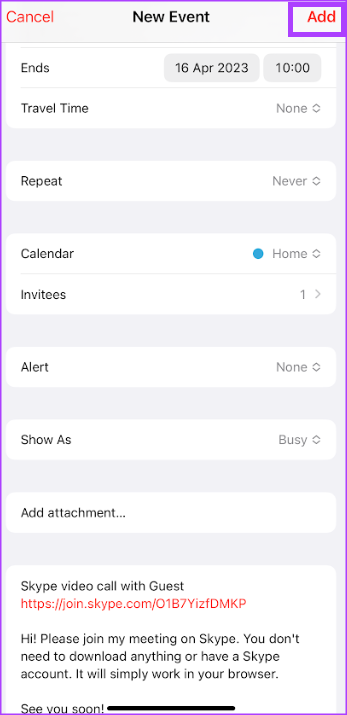
Hogyan fogadhat el egy meghívót az iPhone Naptár alkalmazásában
Ha értekezletet kap vagy eseménymeghívót, elfogadhatja azt az iPhone Naptár alkalmazásából. Ezt a következőképpen teheti meg:
1. lépés: Az iPhone kezdőképernyőjén koppintson a Naptár alkalmazásra.
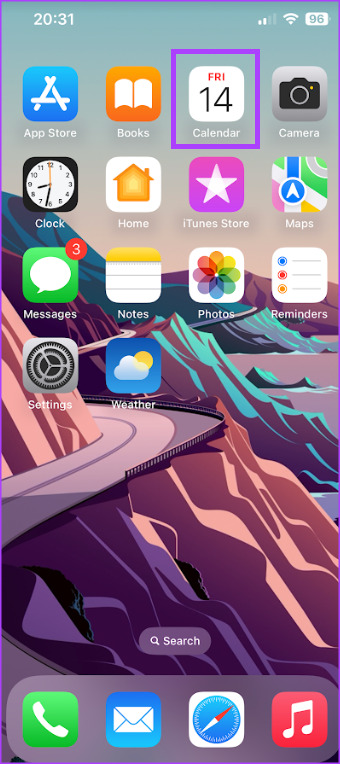
2. lépés: koppintson a Beérkező levelek mappára a képernyő jobb alsó sarkában.
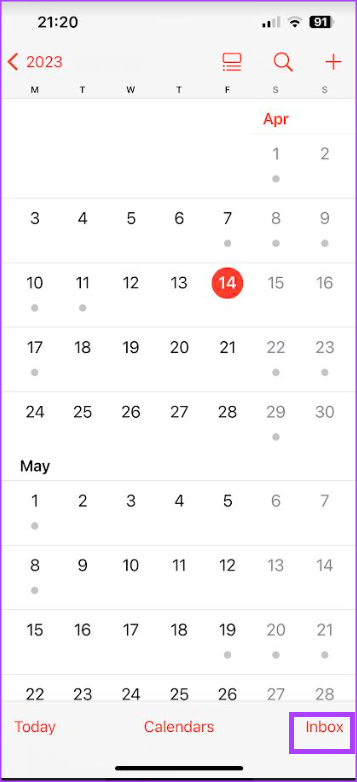
3. lépés: Koppintson az Elfogadás, a Talán vagy az Elutasítás meghívásra adott válaszára.

A naptári eseményértesítések bekapcsolása
Meghívó elküldése vagy kézhezvétele után a legjobb módja annak, hogy emlékezzen az eseményre, ha engedélyezi az értesítéseket. A következőképpen kapcsolhatja be az eseményértesítéseket a naptárban.
1. lépés: Az iPhone kezdőképernyőjén koppintson a Naptár alkalmazásra.
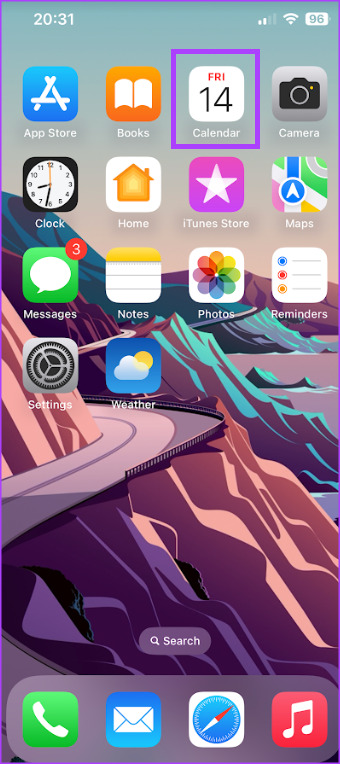
2. lépés: >A képernyő alján koppintson a Naptárak elemre.
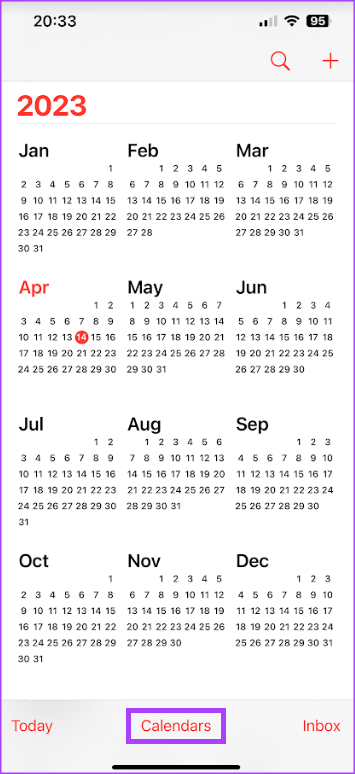
3. lépés: Koppintson az „i” ikonra a naptár mellett.
4. lépés: Koppintson az Eseményértesítések melletti kapcsolósávra a bekapcsoláshoz.
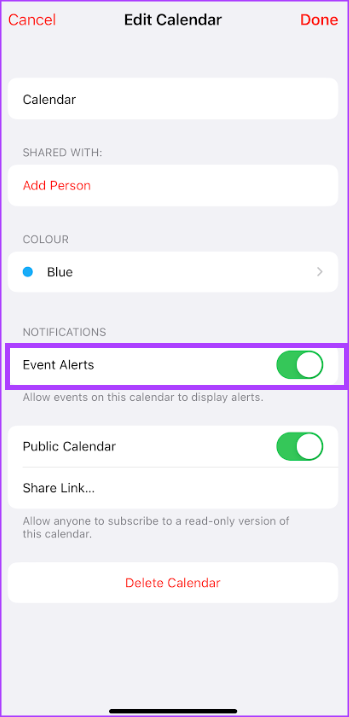
5. lépés: A módosítások mentéséhez koppintson a jobb felső sarokban található Kész gombra.
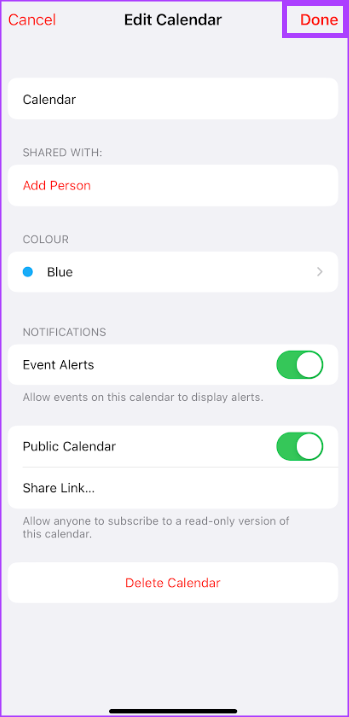
Az iPhone naptárkeresésének javítása
Az iPhone Calendar alkalmazásának keresési ikonjával megkeresheti a múltbeli vagy közelgő eseményeket. Ha a keresési funkció nem hozza meg a kívánt eredményeket, érdemes lehet javítani a Naptár keresést az alkalmazás vagy az iPhone újraindításával.
