A Snapchat egyedi, rövid formátumú tartalmaival tette le névjegyét, amely korlátozott időn belül lejár. Míg azonban a Snapchat már korábban is tapasztalt olyan problémákat, mint a snapek nem töltődnek be, teljesen más labdajáték lesz, amikor az egész alkalmazás összeomlik. Ha Ön is ezt a problémát tapasztalja, olvassa el, miközben megvizsgáljuk a 8 legjobb módszert a Snapchat folyamatos összeomlásának megoldására Androidon, iPhone-on és iPaden.
Bizonyos alkalmazásproblémák továbbra is megoldhatók bizonyos beállítások kikapcsolásával. vagy az engedélyek ellenőrzése. De ha maga az alkalmazás nem hajlandó megnyílni, akkor? Azonban nincs minden veszve. Összeállítottunk egy 8 olyan módszert tartalmazó listát, amelyek segíthetnek a problémák megoldásában, például a Snapchat folyamatosan összeomlik vagy akár váratlanul bezárul. Nézzük meg lépésről lépésre mindegyiket.
1. A Snapchat bezárása és újraindítása
A bezárással és újraindítással az alkalmazások bezárják minden funkciójukat, és újraindítják őket. Ez olyan problémákat is megoldhat, mint például a Snapchat alkalmazás nem indul el, vagy bizonyos funkciók nem töltődnek be megfelelően. Ehhez kövesse az alábbi lépéseket.
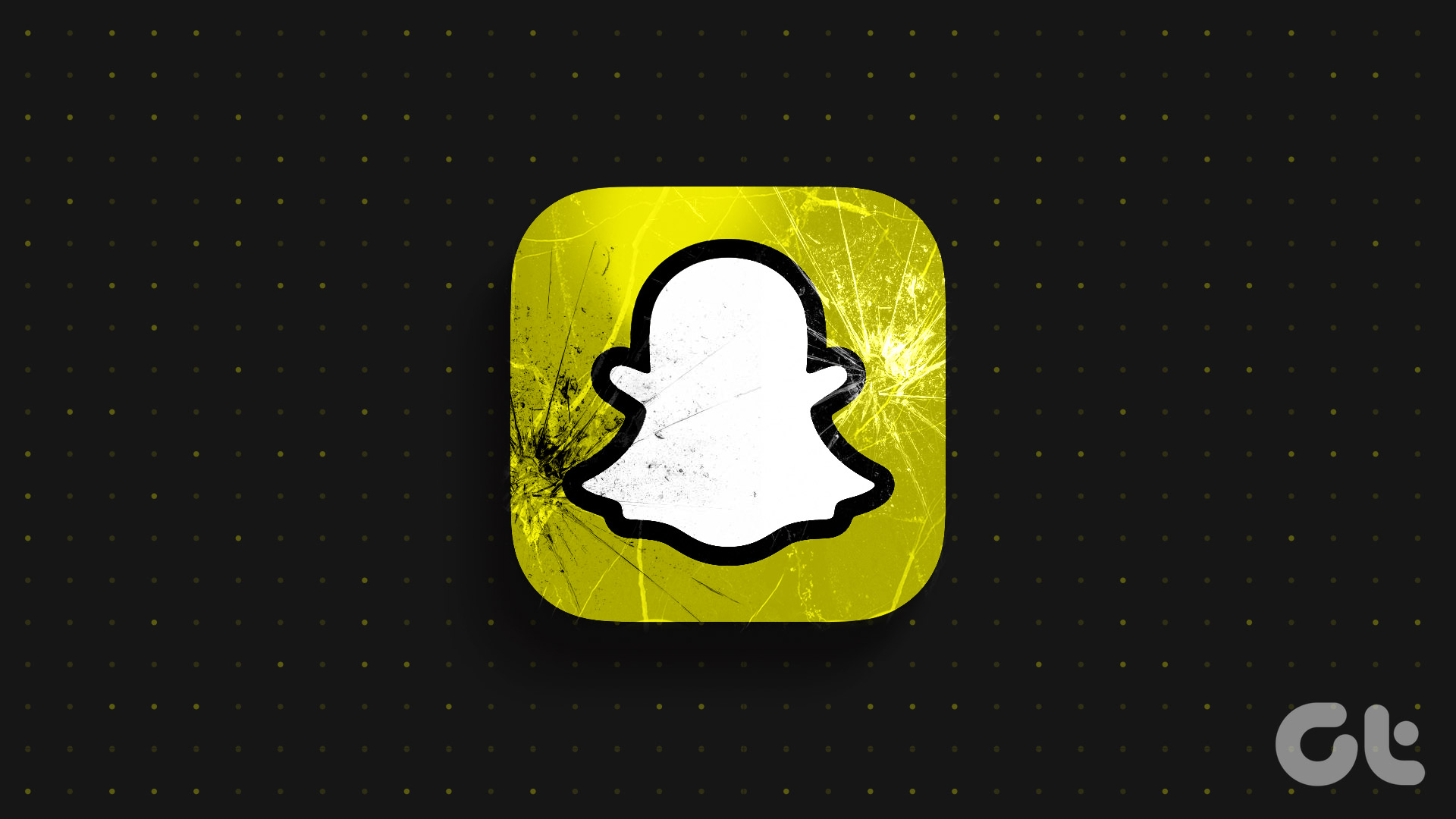
Zárja be a Snapchat alkalmazást Androidon
1. lépés: Koppintson a Legutóbbi ikonra, vagy csúsztassa ujját alulról felfelé.
2. lépés: > Miután megnyíltak a háttéralkalmazások, tartsa lenyomva, és felfelé csúsztatásával törölje.
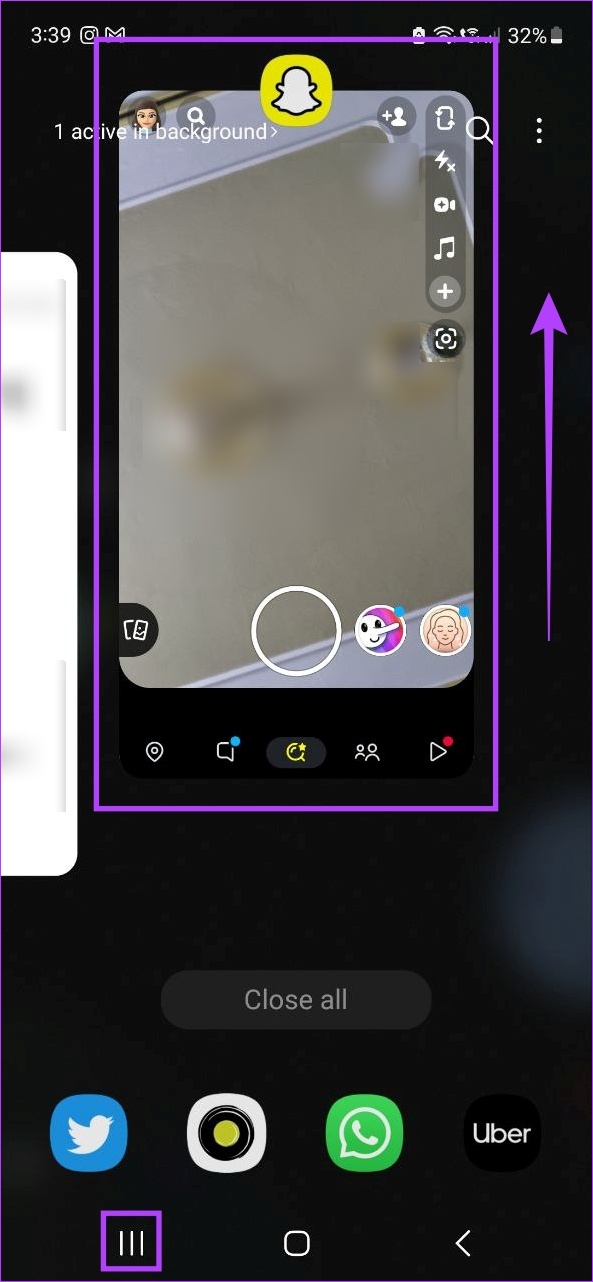
Ez bezárja az alkalmazást. Ezenkívül az Android-felhasználók kényszerített leállíthatják az alkalmazásokat, hogy biztosítsák azok megfelelő bezárását, és ne futjanak tovább a háttérben. A következőképpen teheti meg.
1. lépés: Nyissa meg a beállításokat, és koppintson az Alkalmazások elemre.
2. lépés: Ezután koppintson a a Snapchaten.
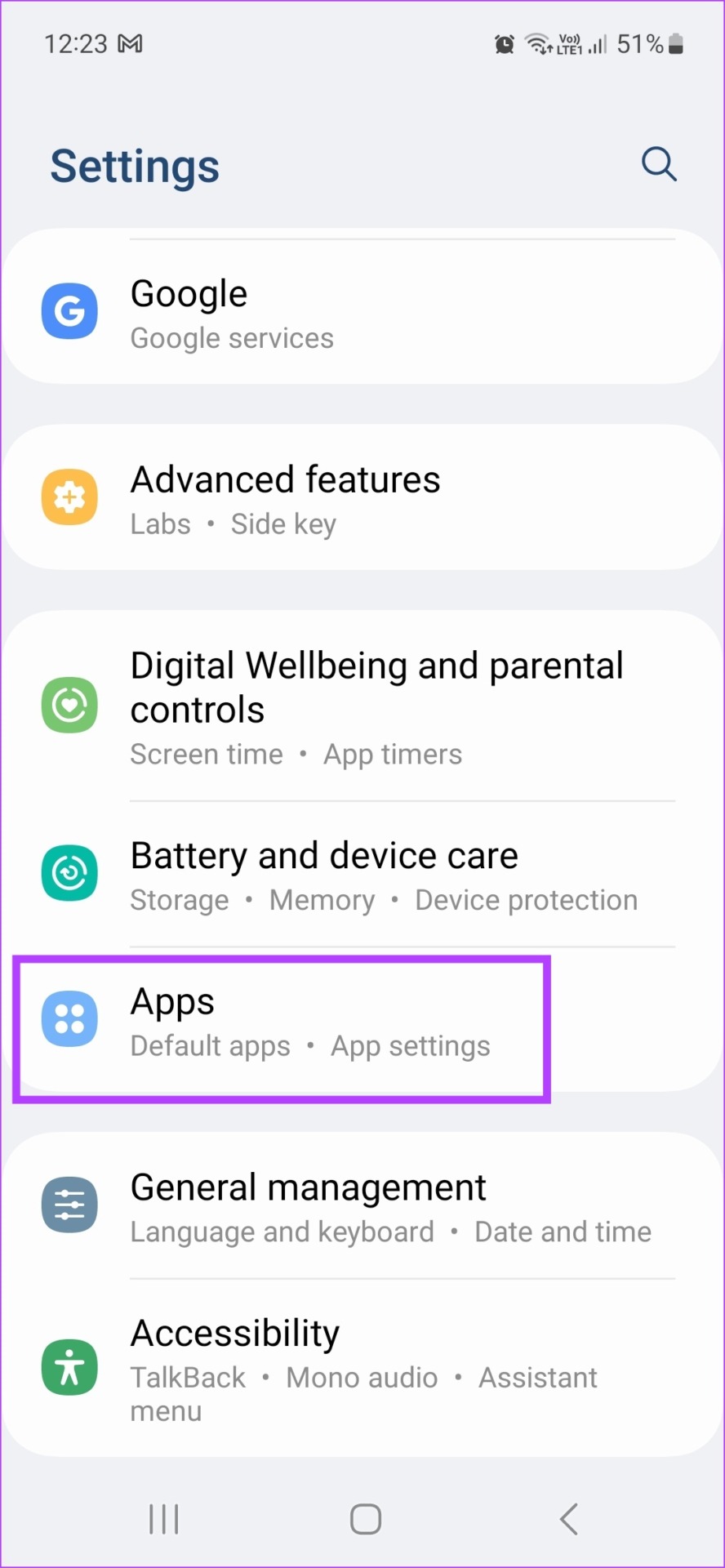
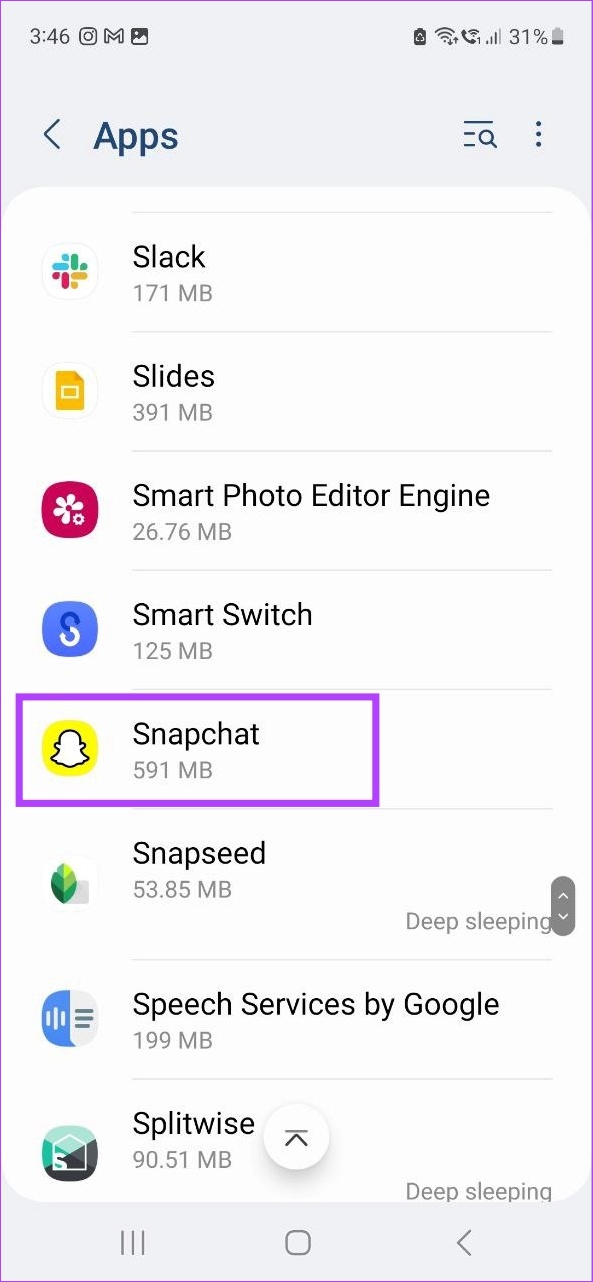
3. lépés: Itt érintse meg a Kényszerített leállítás elemet.
4. lépés: Koppintson a OK.
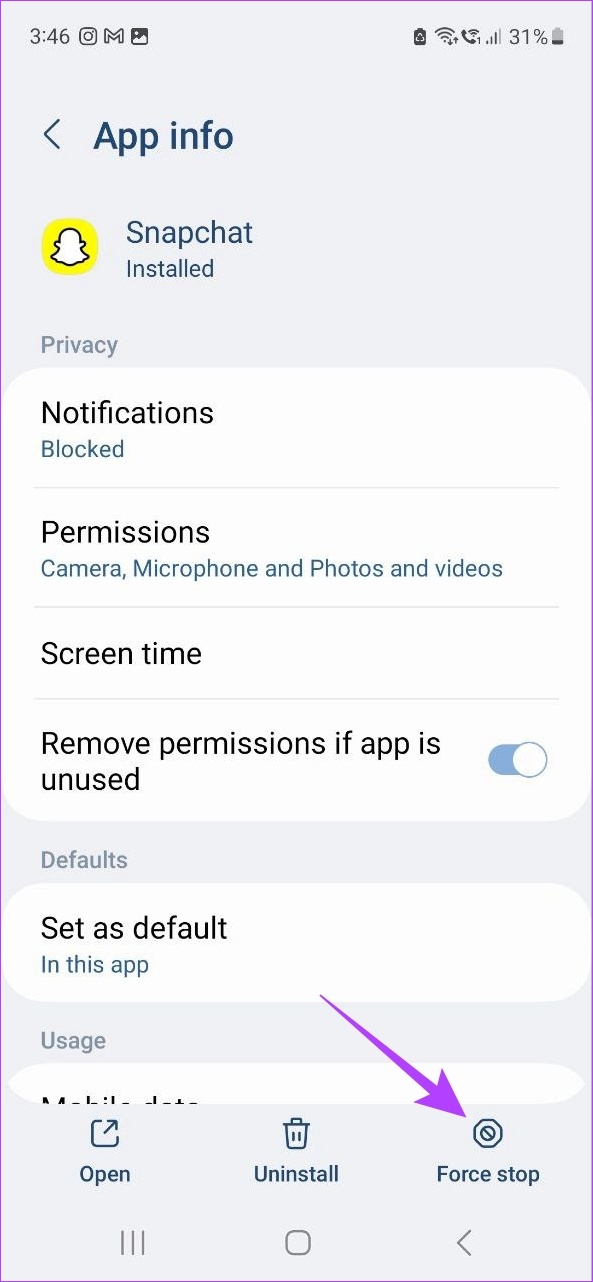

Ezután az újraindításhoz koppintson újra az alkalmazás ikonjára, és ellenőrizze, hogy a várt módon működik-e.
Zárja be a Snapchatet iPhone-on és iPaden
1. lépés: Az eszköz típusától függően vagy nyomja meg kétszer a kezdőlap gombot, vagy csúsztassa felfelé az ujját a képernyő aljáról, és tartsa lenyomva.
2. lépés: Amint a háttéralkalmazások megjelennek, húzza felfelé az ujját a Snapchat alkalmazás ablakának eltávolításához.
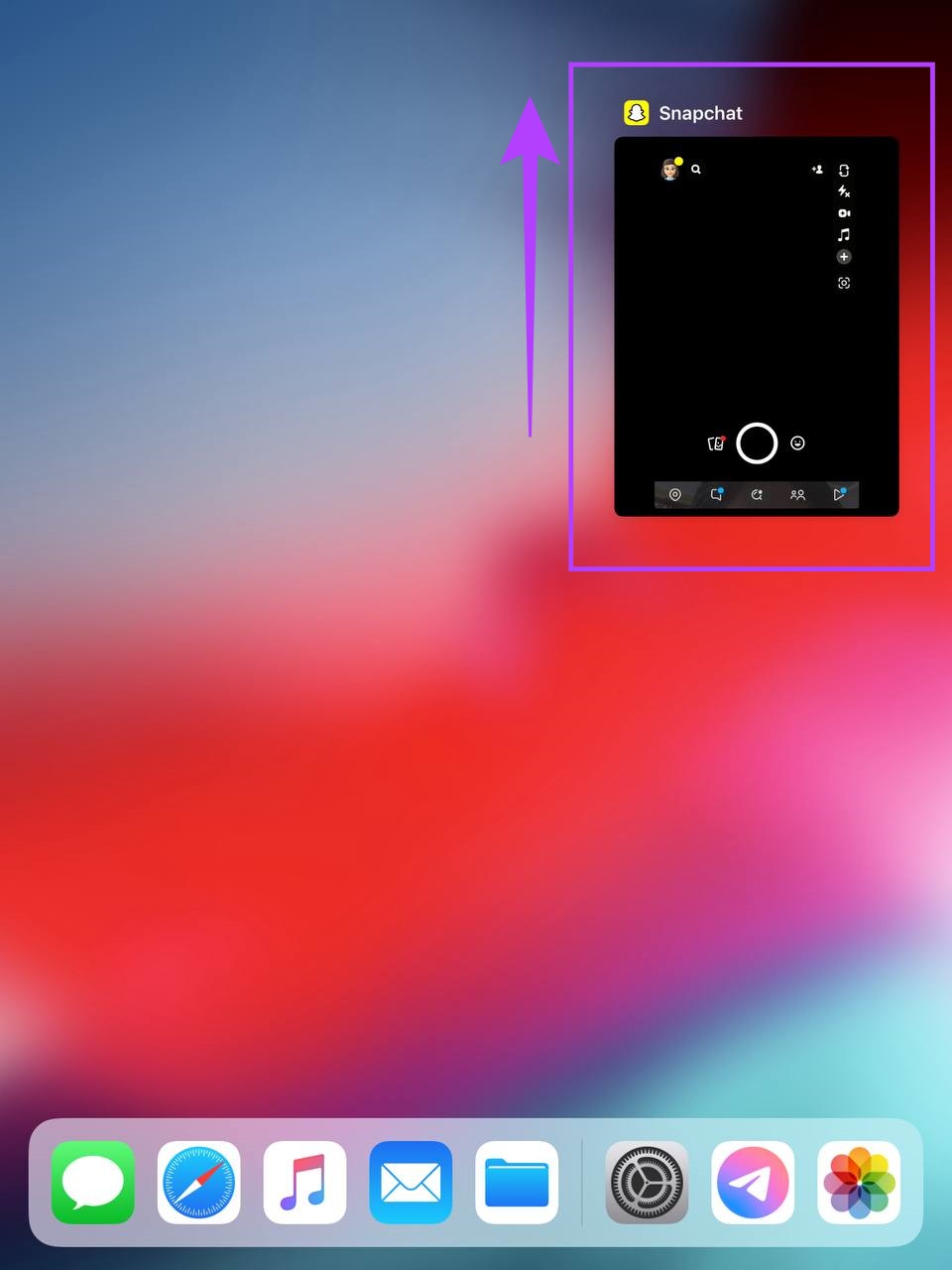
Ez bezárja a Snapchat alkalmazást. Ezután érintse meg ismét az alkalmazás ikonját, hogy ellenőrizze, megfelelően működik-e.
2. Ellenőrizze az internetkapcsolatot
Bármely eszközön az internetkapcsolat ellenőrzése olyan egyszerű lehet, mint egy másik alkalmazás, például a YouTube használata és lejátszása rajta. Ha problémák vannak a lejátszással vagy csak az alkalmazás megnyitásával, váltson mobiladat-kapcsolatról Wi-Fi-re, és próbálja meg újra megnyitni az alkalmazást. Ezenkívül, ha már Wi-Fi-t használ, próbáljon meg egy másik, erősebb jelerősségű Wi-Fi-hálózathoz csatlakozni.
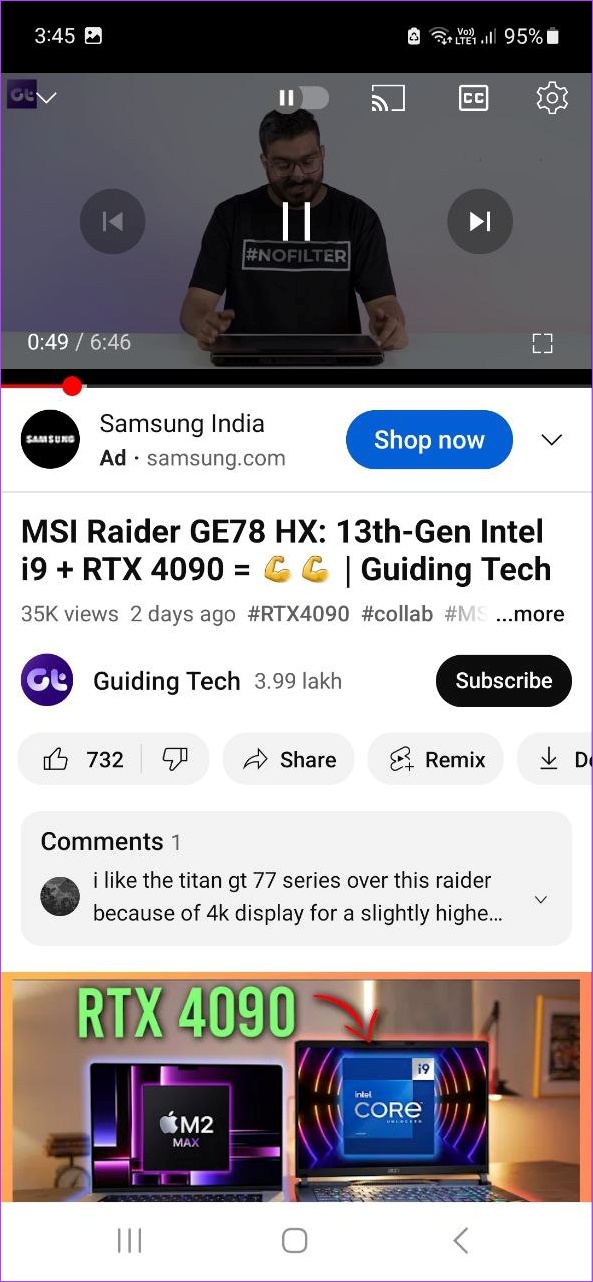
Másrészt, ha a lejátszás jól működik, de a Snapchat továbbra is összeomlik, jó esély van rá, hogy a probléma elszigetelt a Snapchattől. Ebben az esetben megtekintheti útmutatónkat a kifejezetten a Wi-Fi-n nem működő Snapchat javítására vonatkozó útmutatónkban.
3. Az eszköz újraindítása
Bármelyik eszköz újraindítása leállítja az eszköz összes funkcióját, és újraindul. Ez azt jelenti, hogy ha bármilyen probléma adódna a Snapchat Android, iPhone vagy iPad alkalmazás nem megfelelően töltődik be, az eszköz újraindítása arra kényszeríti, hogy bezárja, és újrainduljon a nulláról. Ez az alkalmazással kapcsolatos problémák megoldását is eredményezheti.
Kövesse az alábbi lépéseket.
Androidon
1. lépés: Tartsa lenyomva a be/ki menü gombot.
2. lépés: A lehetőségek megjelenésekor érintse meg az Újraindítás gombot.
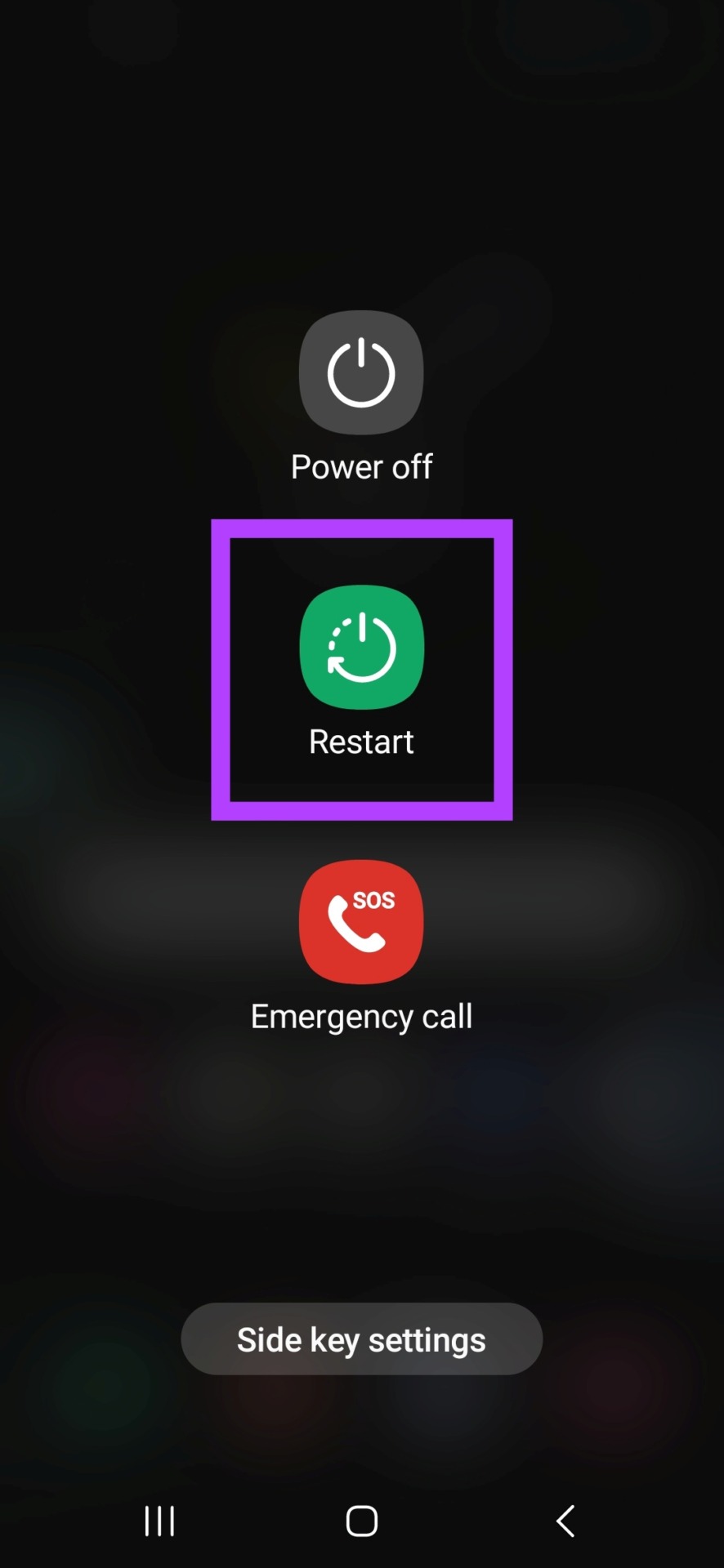
Tartsa szemmel az eszközt, mert előfordulhat, hogy meg kell adnia a PIN-kódot az eszköz újraindításához.
iPhone és iPad készüléken
1. lépés: Az eszköz típusától függően kövesse az alábbi lépéseket az eszköz kikapcsolásához.
iPhone SE esetén 1. generáció, 5s, 5c és 5: Tartsa lenyomva a felső gombot. Az iPhone SE 2. generációs, 7 és 8-as verzióinál: Nyomja meg hosszan az oldalsó gombot. iPhone X és újabb verziók esetén: Tartsa lenyomva egyszerre a bekapcsológombot és a hangerőszabályzó gombok valamelyikét. iPad esetén: Nyomja meg és tartsa lenyomva bármelyik hangerőszabályzó gombot és a felső gombot, amíg a csúszka meg nem jelenik.
2. lépés: Ezután hosszan nyomja meg és húzza a bekapcsoló ikont a csúszka végéig.
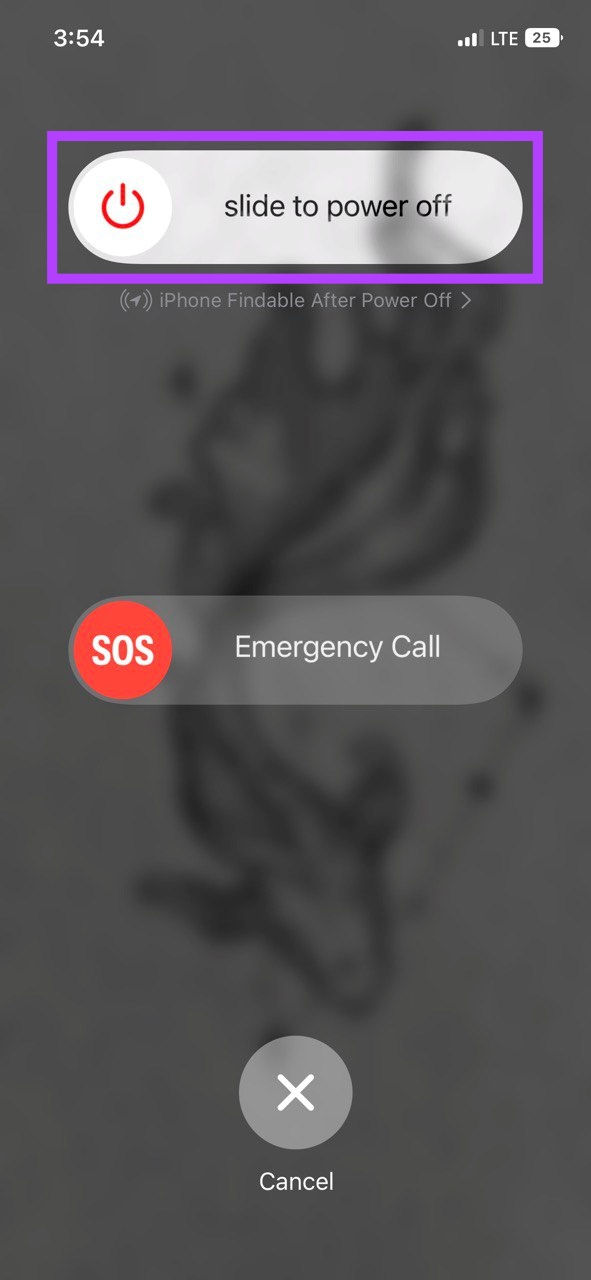
3. lépés: Utána az eszköz kikapcsol, az eszköz típusától függően tartsa lenyomva a bekapcsológombot, és várja meg, amíg megjelenik az Apple logó.
Miután az eszköz újraindul, próbálja meg újra megnyitni a Snapchatet. Ha az alkalmazás továbbra sem működik, folytassa a következő javítással.
4. VPN letiltása
A VPN-ek jó módja annak, hogy hozzáférjen olyan információkhoz, amelyek egyébként a földrajzi korlátozások miatt korlátozottak lennének, vagy egyszerűen névtelenül böngészhet az interneten. Ennek elérése érdekében azonban a legtöbb VPN átirányítja a hálózati forgalmat a szerverein keresztül, hogy elrejtse és megváltoztassa a tartózkodási helyét. Ez problémákat okozhat más alkalmazásokban a lefojtott hálózati sebesség miatt.
Tehát, ha a Snapchat összeomlásával vagy váratlanul bezárásával kapcsolatos problémákkal szembesül, a VPN-ről való leválasztás segíthet a probléma megoldásában. Ehhez nyissa meg VPN-alkalmazását, és koppintson a Leválasztás elemre.
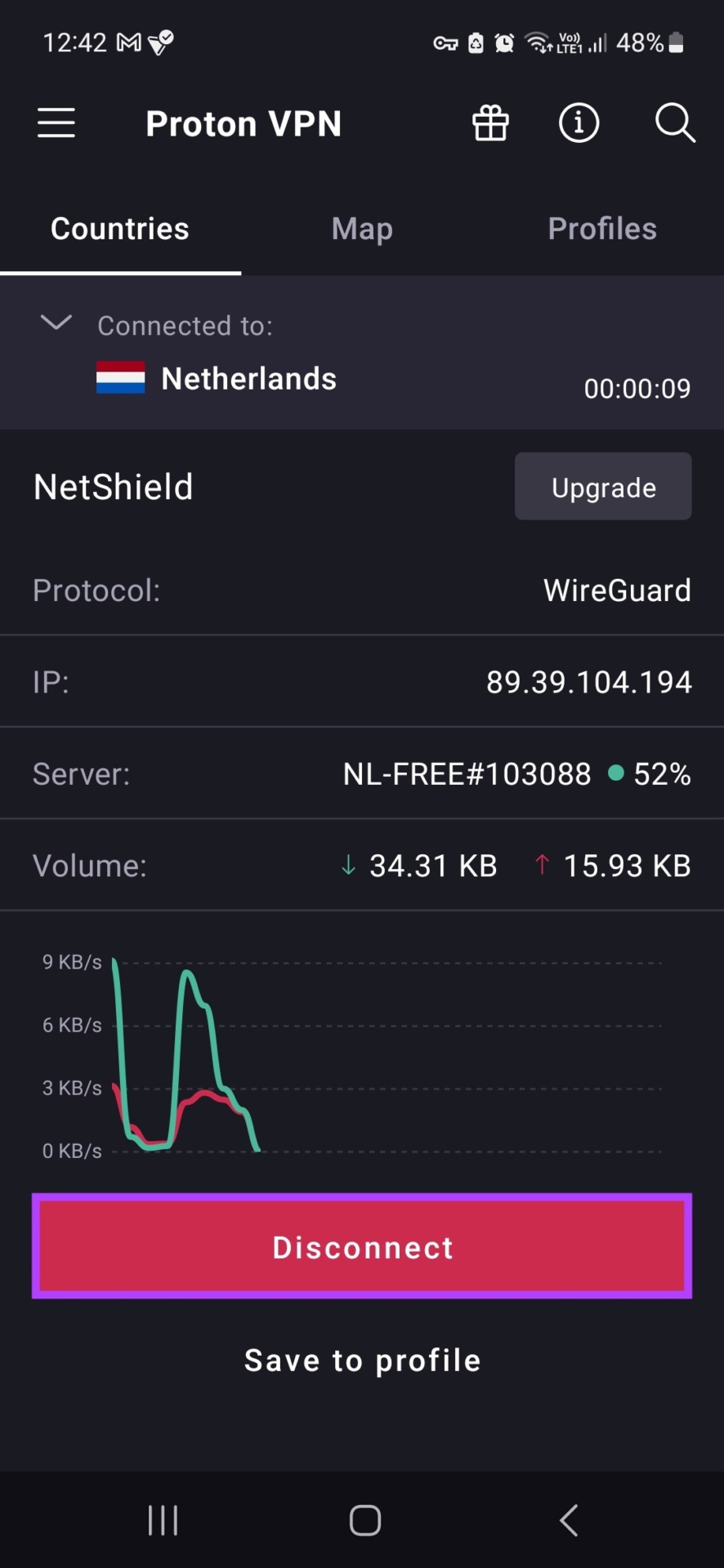
Továbbá, ha Ön iPad vagy iPhone felhasználó, akkor a Beállítások alkalmazást is megnyithatja, és ellenőrizheti, hogy a VPN megtörtént-e megfelelően leválasztva. Így teheti meg.
1. lépés: Nyissa meg a Beállításokat.
2. lépés: A menüopcióknál érintse meg az Általános elemet.
3. lépés: Itt ellenőrizze, hogy a VPN nincs csatlakoztatva.

5. A Snapchat gyorsítótárának törlése
A gyorsítótár törlése törli az alkalmazás adatainak korábban tárolt másolatait. Noha ezek az adatok korábban segítették az eszközt a Snapchat gyorsabb betöltésében, alkalmazásproblémákat is okozhatnak, ha a gyorsítótár megsérül. Ezenkívül idővel az összegyűjtött gyorsítótár is leblokkolhatja az alkalmazást, növelve annak méretét az eszközön, és hatással lehet a funkcióira.
Tehát, ha a Snapchat nem működik, próbálja meg megtisztítani az alkalmazást. gyorsítótár a javításhoz. Így teheti meg Android-eszközén.
1. lépés: Nyissa meg a Beállításokat, és koppintson az Alkalmazások elemre.
2. lépés: Itt koppintson a Snapchatre.
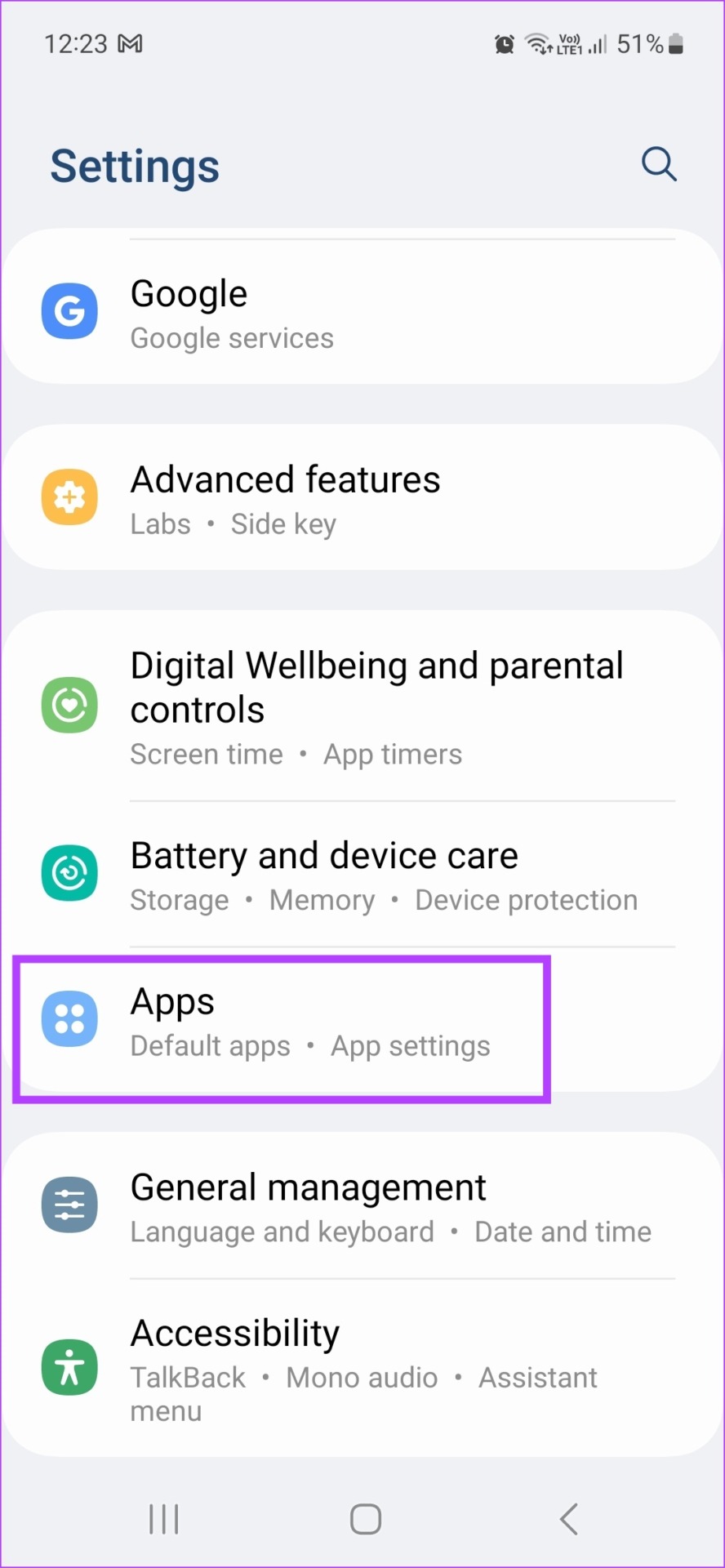
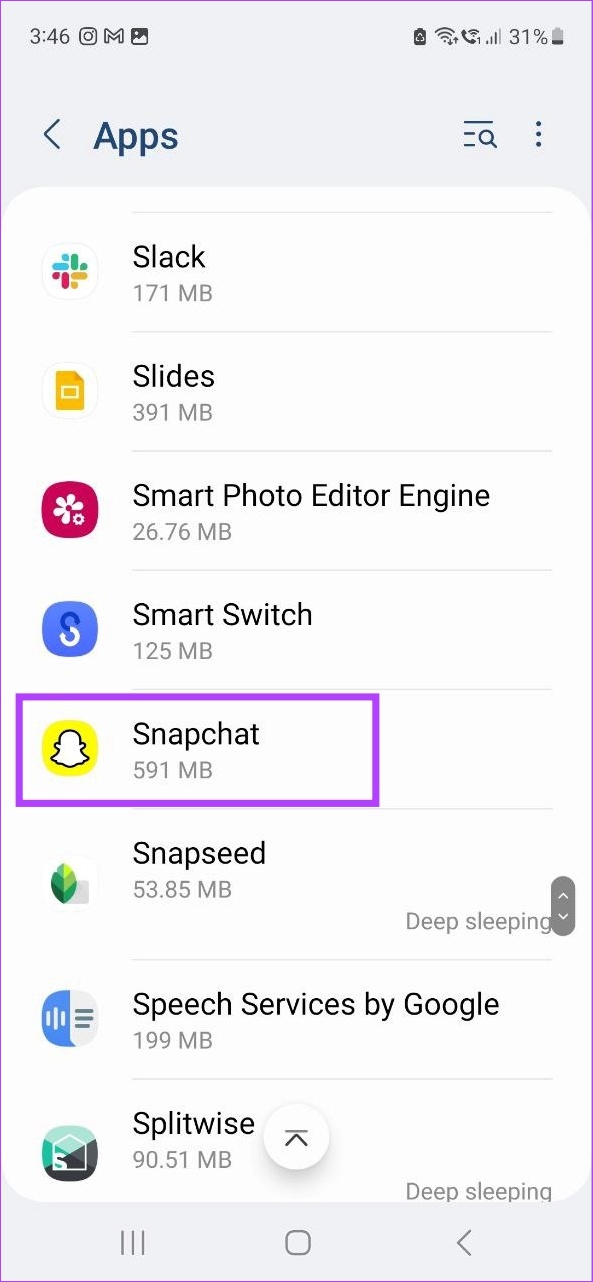
3. lépés: Görgessen le, és koppintson a Tárhely elemre.
4. lépés: Ezután érintse meg a Gyorsítótár törlése elemet. p> 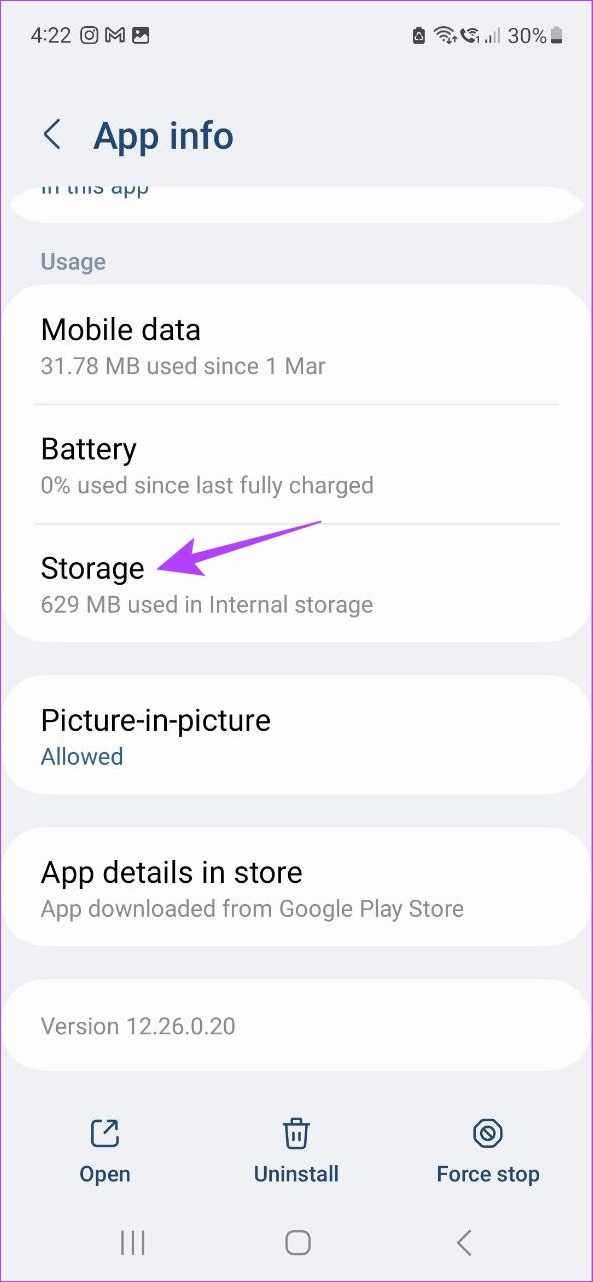
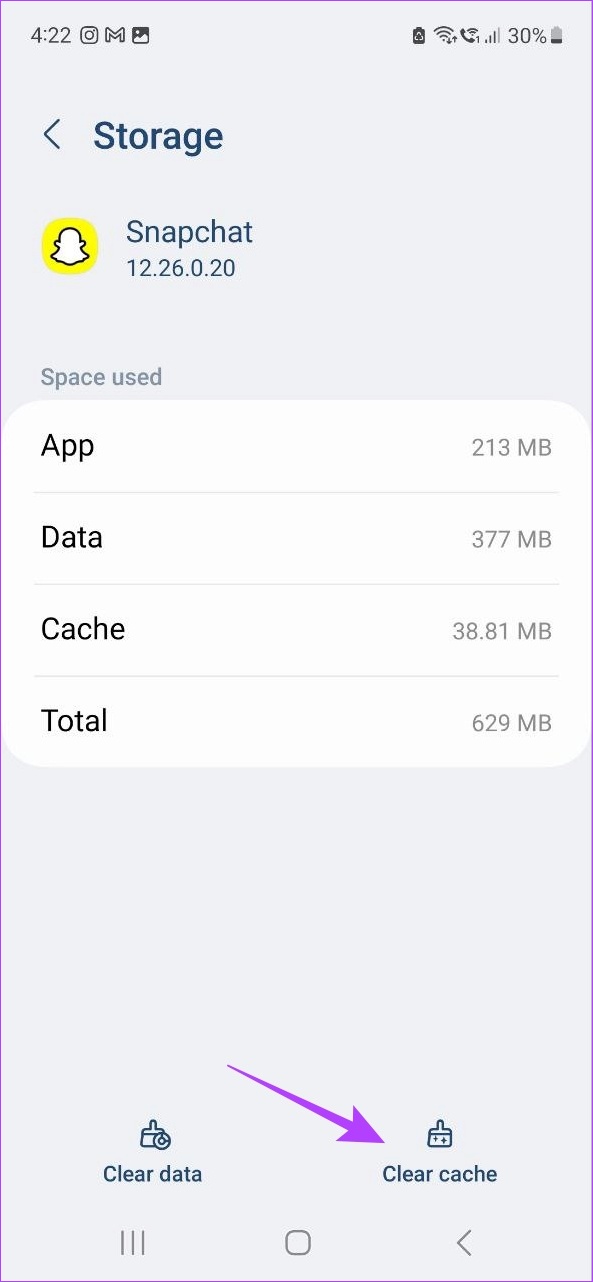
Bár az iPhone és az iPad nem kínál natív módszert, a Snapchat beállítási menüjéből továbbra is törölheti a gyorsítótárat. Ha többet szeretne megtudni, tekintse meg a Snapchat gyorsítótárának törlését ismertető cikkünket.
6. Frissítse a Snapchat
Az alkalmazásfrissítések létfontosságúak annak biztosításához, hogy alkalmazása továbbra is a várt módon működjön, mivel programhiba-javításokat, biztonsági és funkciófrissítéseket tartalmaz. Ez hozzájárul az alkalmazás zökkenőmentes működéséhez. Tehát, ha olyan problémái vannak, mint a Snapchat folyamatosan összeomlik, érdemes ellenőrizni, hogy az alkalmazás naprakész-e. Androidon, iPhone-on és iPaden a következőképpen teheti meg.
Android esetén
1. lépés: Nyissa meg a Play Áruházat, és koppintson a keresősávra.

2. lépés: Ide írja be a Snapchat szót, és koppintson az alkalmazásra a keresési eredmények közül.
3. lépés: Ezután , koppintson a Frissítés elemre.
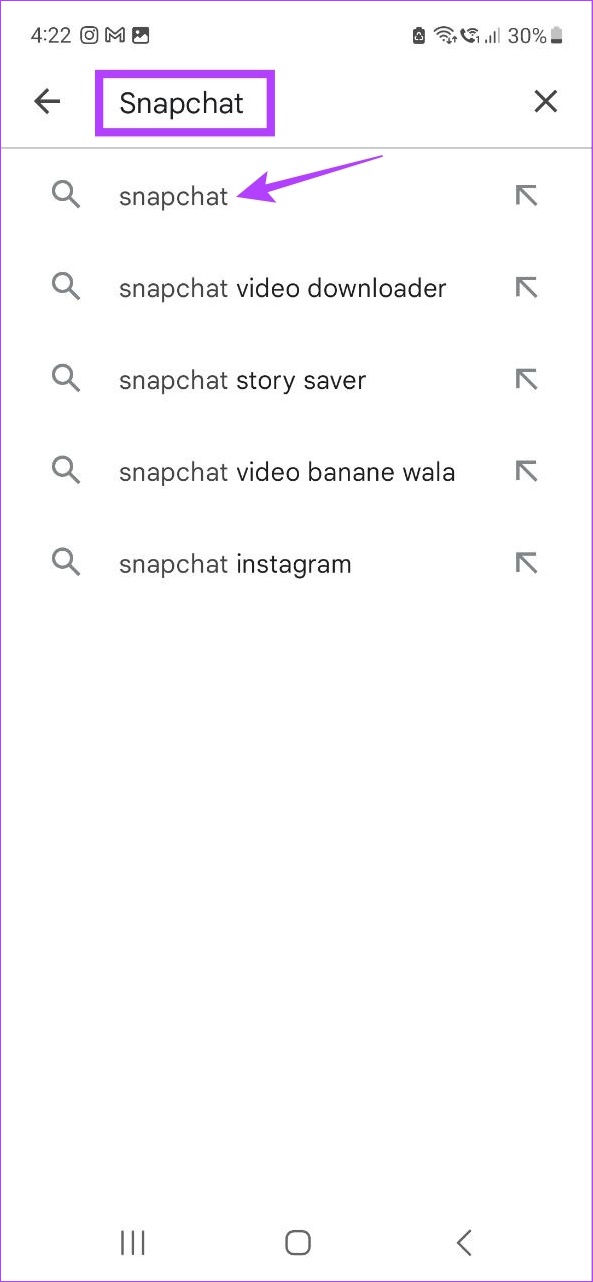
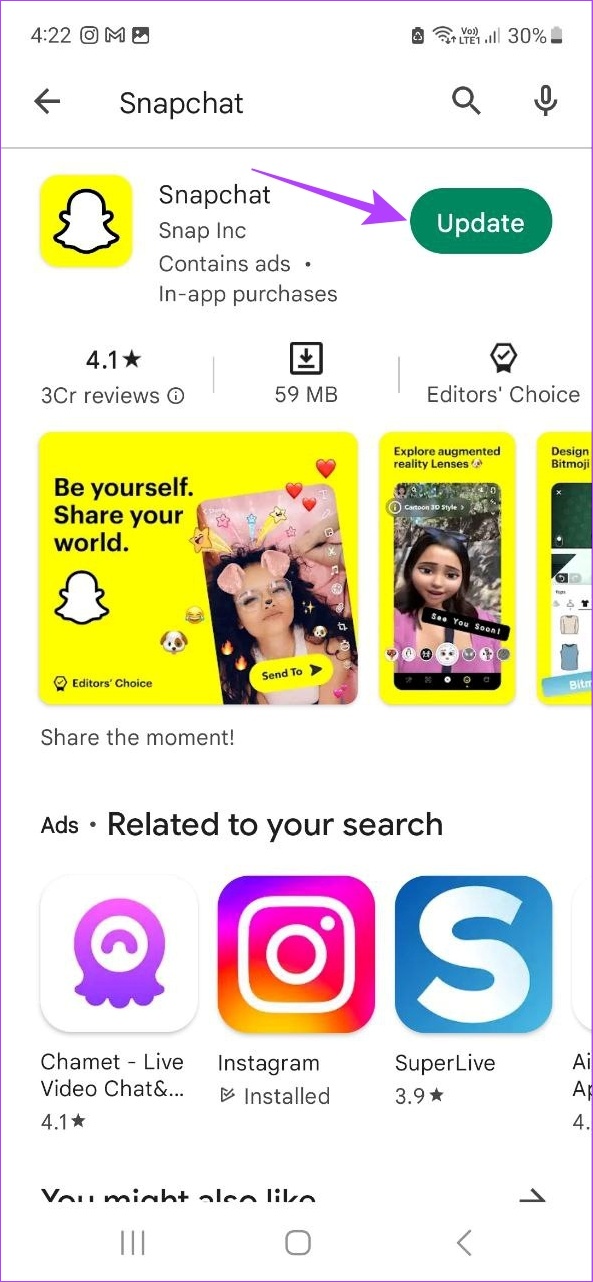
Várja meg, amíg a frissítések telepítése befejeződik. Ezután indítsa újra az alkalmazást, és ellenőrizze, hogy a várt módon működik-e.
iPhone és iPad esetén
1. lépés: Nyissa meg az App Store-t, és koppintson a Keresés elemre.
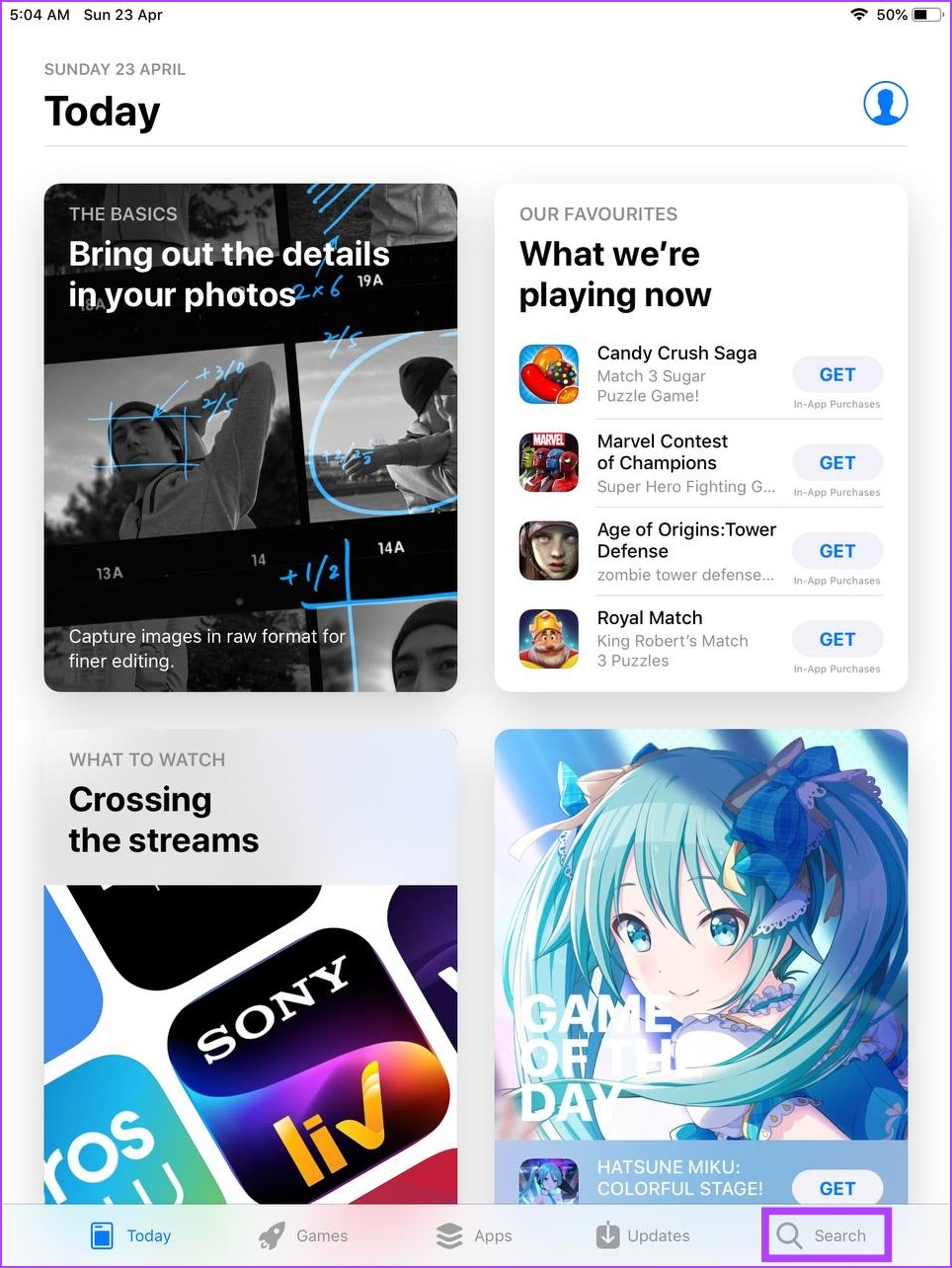
2. lépés: Ezután írja be a Snapchat szót, és koppintson az alkalmazásra a keresési eredmények között.
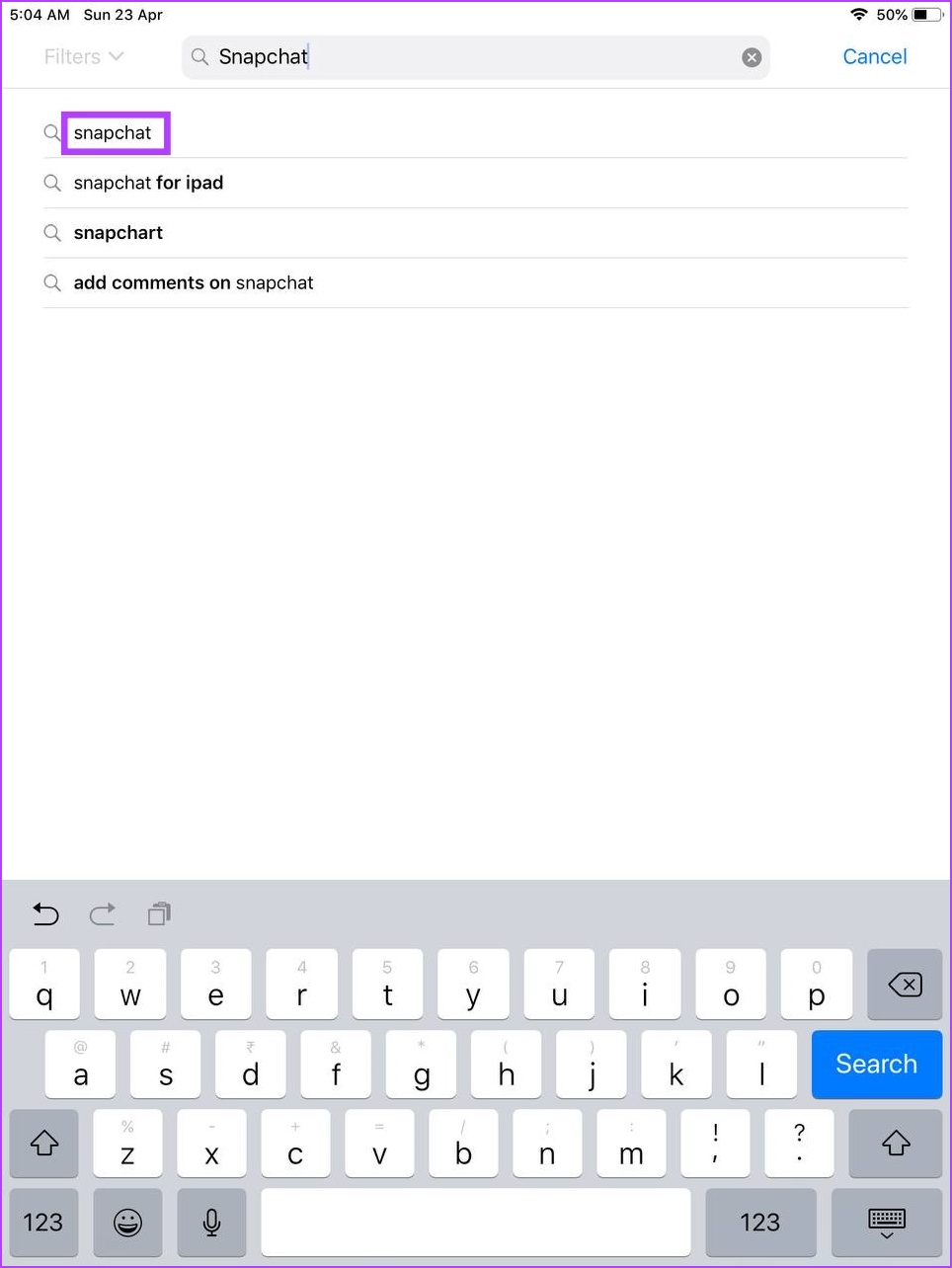
3. lépés: > Itt, ha elérhető, érintse meg a Frissítés elemet.

A frissítés telepítése után nyissa meg újra az alkalmazást, és ellenőrizze, hogy most jól működik-e.
7. A Snapchat újratelepítése
Ha a fenti javítások továbbra sem oldották meg a Snapchat váratlan összeomlásával vagy bezárásával kapcsolatos problémákat, megpróbálhatja eltávolítani és újratelepíteni a Snapchat alkalmazást. Ezzel törli az összes alkalmazásadatot és beállítást az eszközről, és telepíti az alkalmazás új példányát, javítva ezzel a hibás beállításokkal vagy alkalmazásfunkciókkal kapcsolatos problémákat. Íme, hogyan kell csinálni.
Androidon
1. lépés: Nyissa meg a Beállításokat, és koppintson az Alkalmazások elemre.
2. lépés: Görgessen le, és koppintson a Snapchat elemre.
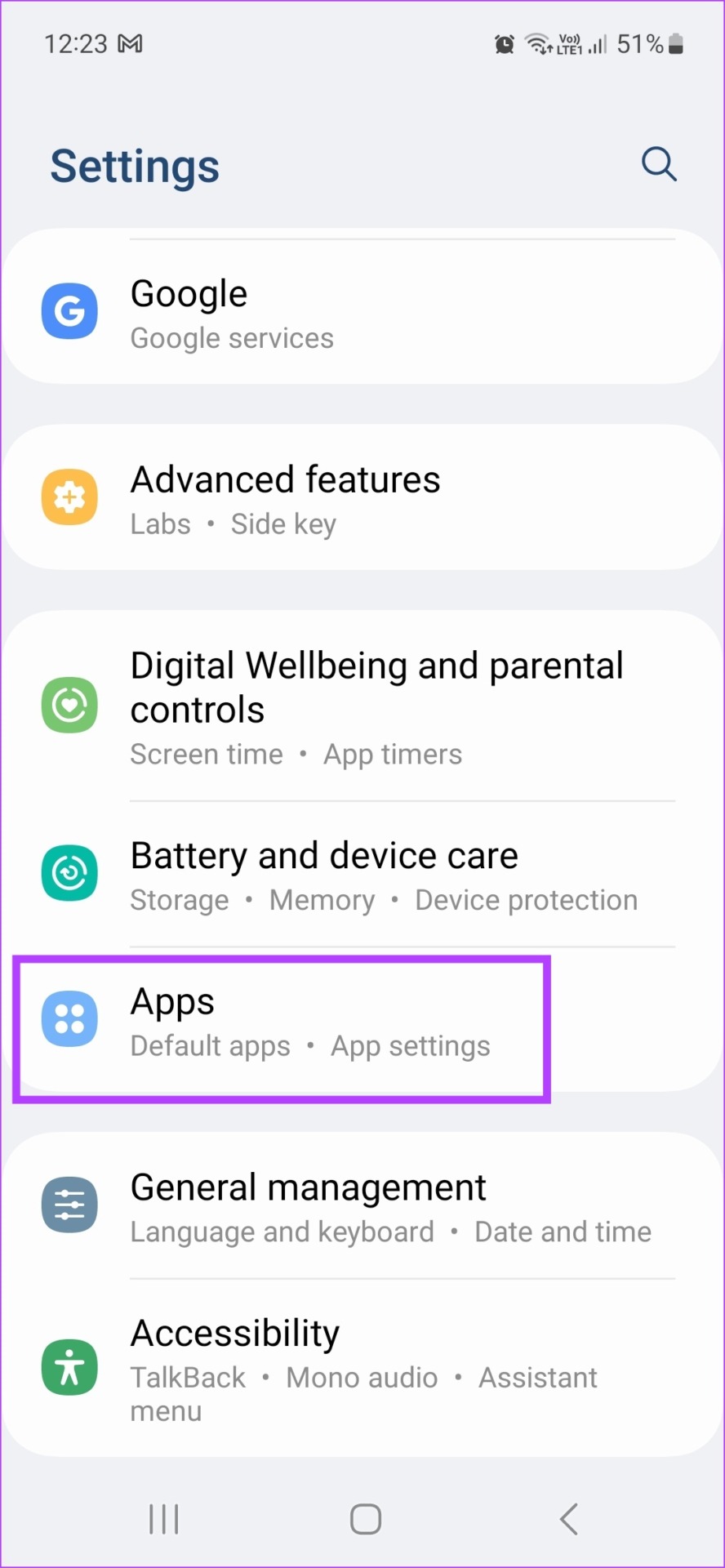
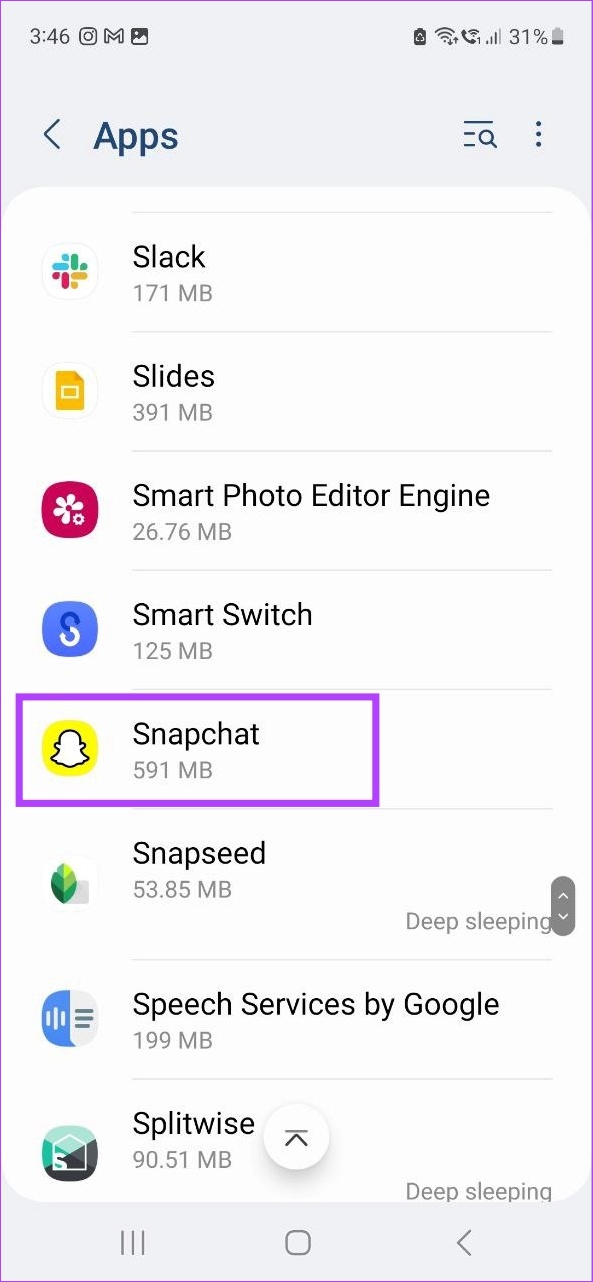
3. lépés: Itt koppintson az Eltávolítás elemre.
4. lépés: Ezután érintse meg az OK gombot a megerősítéshez.
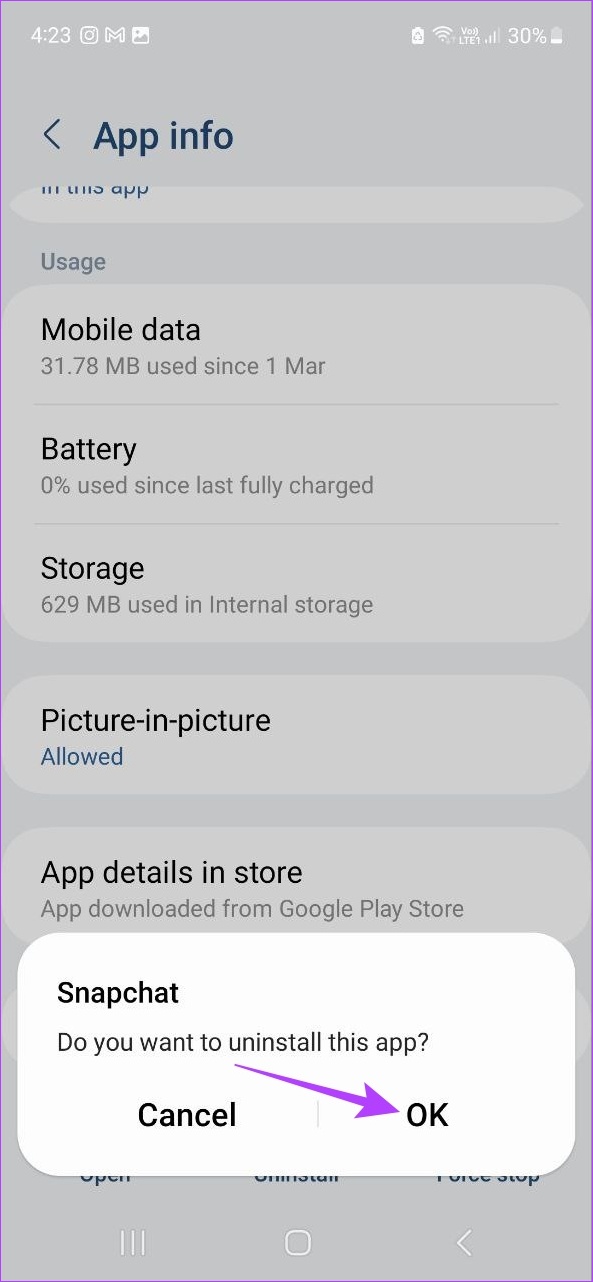
Ez eltávolítja a Snapchat alkalmazást Android-eszközéről. Az újratelepítéshez nyissa meg a Snapchat a Google Play Áruházban és érintse meg a Telepítés gombot. Az alkalmazás telepítése után próbálja meg újra megnyitni.
iPhone és iPad készüléken
1. lépés: Nyomja meg hosszan a kezdőképernyő üres részét.
2. lépés: Ezután érintse meg az x ikont iPad esetén vagy a – ikont iPhone esetén a Snapchat ikon bal felső sarkában.

3. lépés: Itt érintse meg az Alkalmazás törlése elemet a megerősítéshez.
Megjegyzés: Az iOS-verziótól függően előfordulhat, hogy az iPhone-felhasználóknak először a Törlés elemre kell koppintniuk. Alkalmazás, majd érintse meg a Törlés gombot a Snapchat eltávolításához.
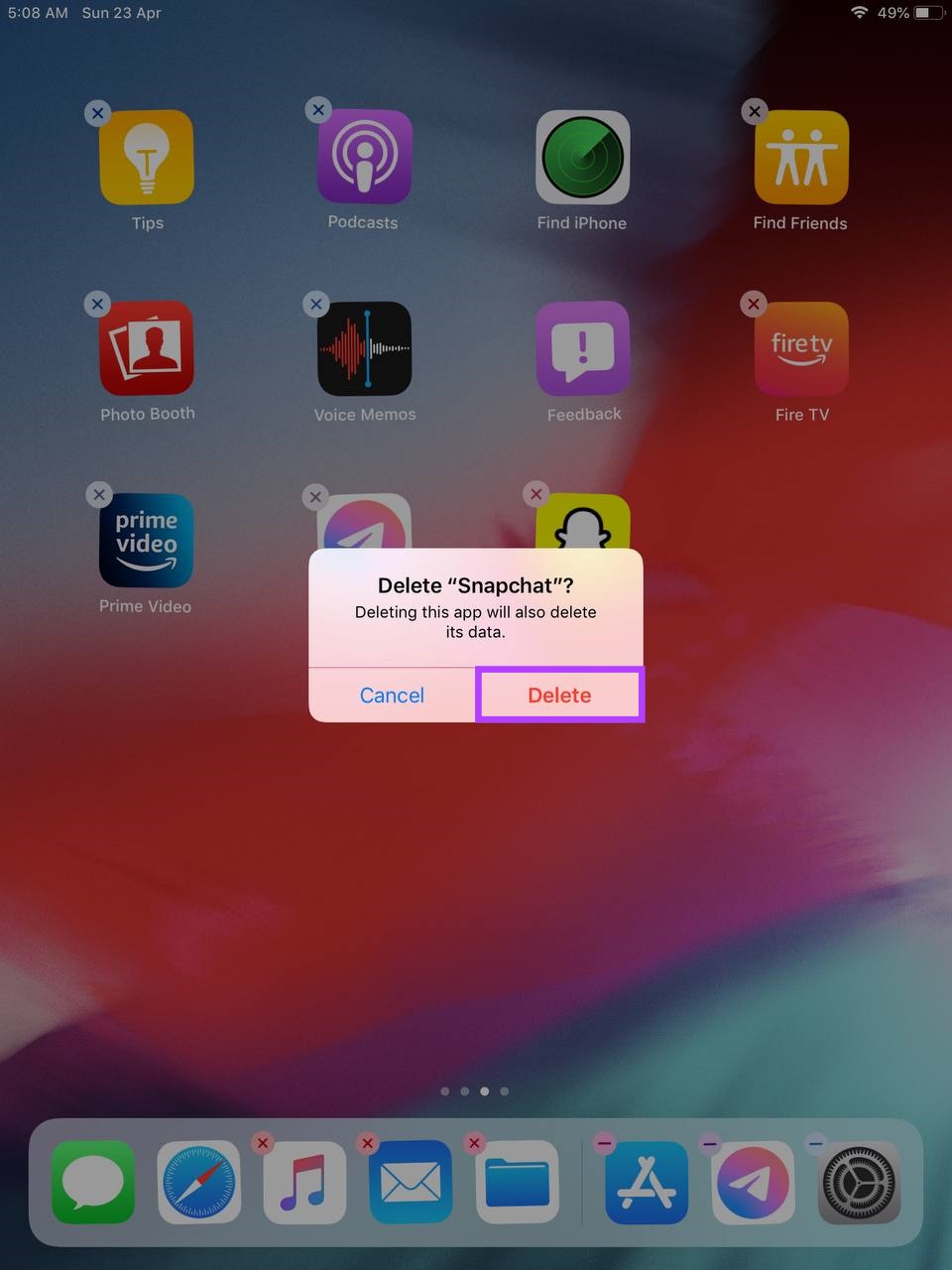
Az alkalmazás eltávolítása után nyissa meg a Snapchat alkalmazást az App Store-ban és érintse meg a Telepítés gombot. Ezután ellenőrizze újra, hogy az alkalmazás a várt módon nyílik-e meg.
8. Frissítse eszközét
A fenti módszerek mindegyike segít a Snapchat alkalmazással kapcsolatos problémák megoldásában. Előfordulhat azonban, hogy a Snapchat alkalmazás sem működik megfelelően, ha az eszköz szoftvere elavult. Az eszköz folyamatos frissítése gondoskodik arról, hogy eszköze továbbra is kompatibilis maradjon a telepített alkalmazásokkal.
És bár az eszközfrissítések általában alapértelmezés szerint telepítve vannak, szükség esetén manuálisan is ellenőrizheti és telepítheti a frissítéseket. Ehhez kövesse az alábbi lépéseket.
Androidon
1. lépés: Nyissa meg a Beállításokat.
2. lépés: Ezután görgessen le, és érintse meg a Szoftverfrissítés elemet.
3. lépés: Itt érintse meg a „Letöltés és telepítés” elemet.

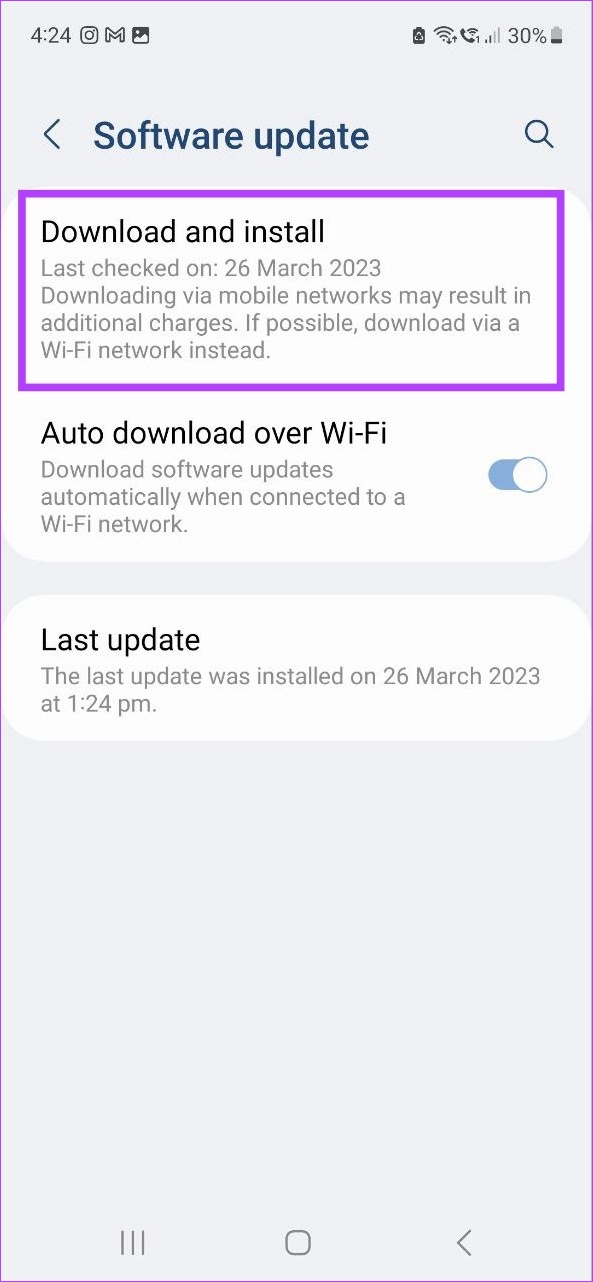
Ha elérhető frissítés, várja meg, amíg a letöltés és telepítés befejeződik az eszközre, mielőtt ellenőrizné, hogy a Snapchat alkalmazás a várt módon működik-e.
iPhone és iPad készüléken
1. lépés: Nyissa meg a Beállításokat, és koppintson az Általános elemre.
2. lépés:
strong> Itt érintse meg a Szoftverfrissítés elemet.
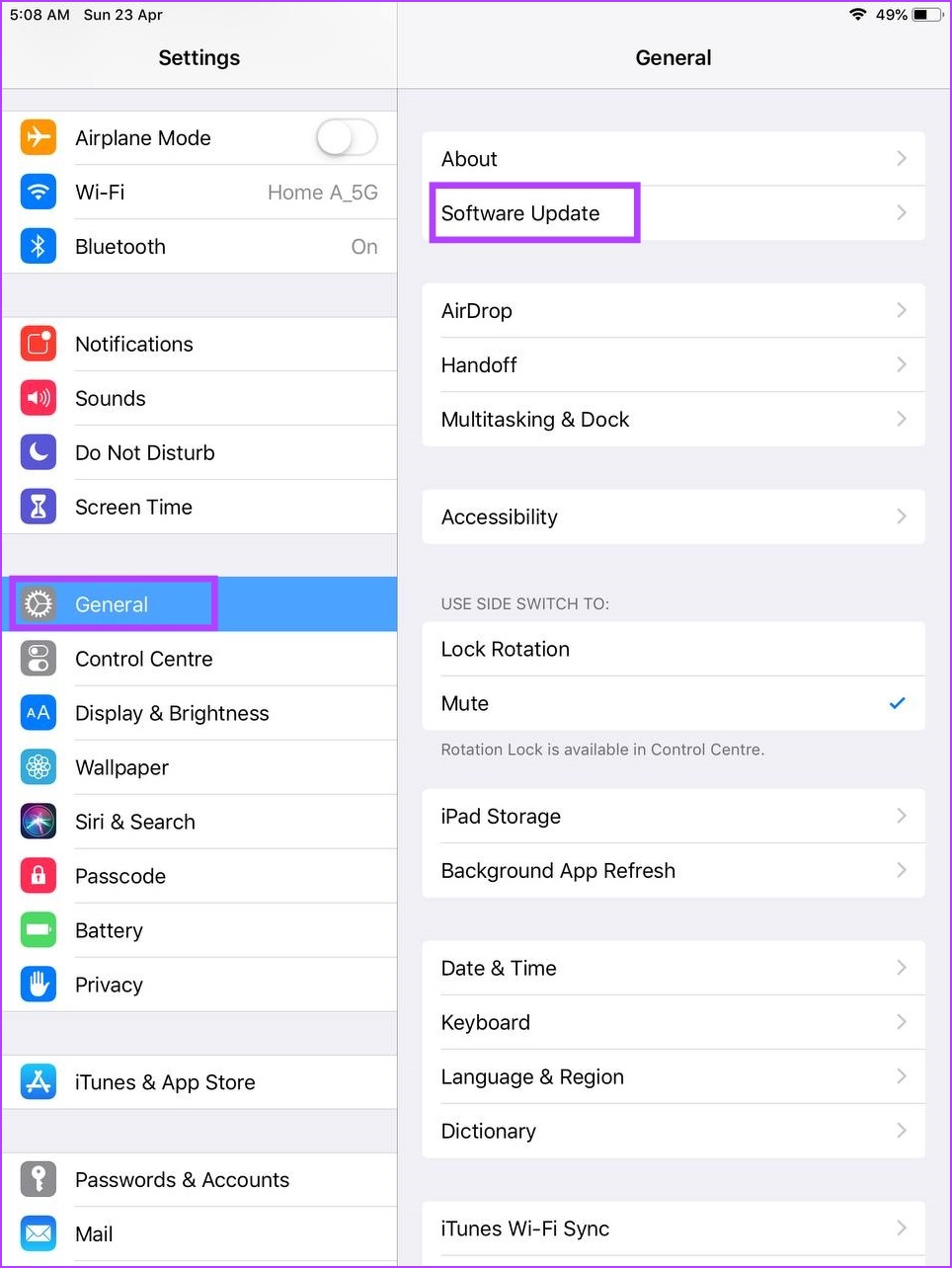
Telepítse a frissítést, ha elérhető. A telepítés után nyissa meg újra a Snapchat alkalmazást, és ellenőrizze, hogy megfelelően nyílik-e vagy sem.
GYIK a Snapchat használatához Androidon, iPhone-on és iPaden
1. Létrehozhat csoportos csevegést a Snapchaten?
Igen, létrehozhat csoportos csevegést a Snapchaten. Ehhez nyissa meg az alkalmazást, és érintse meg a Csevegés ikont. Itt érintse meg az Új csevegés > Új csoport elemet. Adja hozzá barátait a csoporthoz, és nevezze el a csoportot. Ezután érintse meg a „Csevegés csoporttal” lehetőséget. Ezzel létrehozza a csoportot, és láthatóvá teszi azt a Csevegések oldalon.
2. Honnan tudhatom, hogy valaki letiltott-e téged a Snapchatben?
A legegyszerűbb módja annak, hogy ellenőrizd, hogy valaki letiltott-e téged a Snapchatben, ha megkeresed a fiókját a teljes nevével vagy felhasználónevével. Ha nem látja őket az eredmények között, akkor valószínűleg letiltottak. Ellenőrizze még egyszer úgy, hogy barátja fiókjával is megkeresi őket. A részletesebb módszerekért tekintse meg cikkünket arról, hogyan tudhatja meg, hogy valaki letiltott-e téged a Snapchatben.
Snap the Glitches Away
A Snapchat szórakoztató módja annak, hogy megoszthasd a mindennapi életed pillanatait. Azonban gyorsan gondot okoz, ha a Snapchat alkalmazás folyamatosan összeomlik. Reméljük tehát, hogy ez a cikk segített a probléma megoldásában. Ossza meg velünk a megjegyzésekben, hogy a fenti javítások közül melyik vált be Önnek!

