Ki ne szeretne egy személyi asszisztenst, aki készséggel áll rendelkezésére? Ha Siri-t használ iPhone-ján, ezt megteheti! Mi még jobb? Ingyenes, és minden frissítéssel okosabb lesz.
Ez a tökéletes útmutató segít a Siri beállításában iPhone-on, és a legtöbbet hozza ki virtuális asszisztenséből. Merüljünk el.
A Siri beállítása iPhone-on és iPaden
A beállítási folyamat megbeszélése előtt feltétlenül ellenőrizze, hogy eszköze támogatja-e a Sirit. Működnie kell, ha eszköze iPhone 6s vagy újabb.
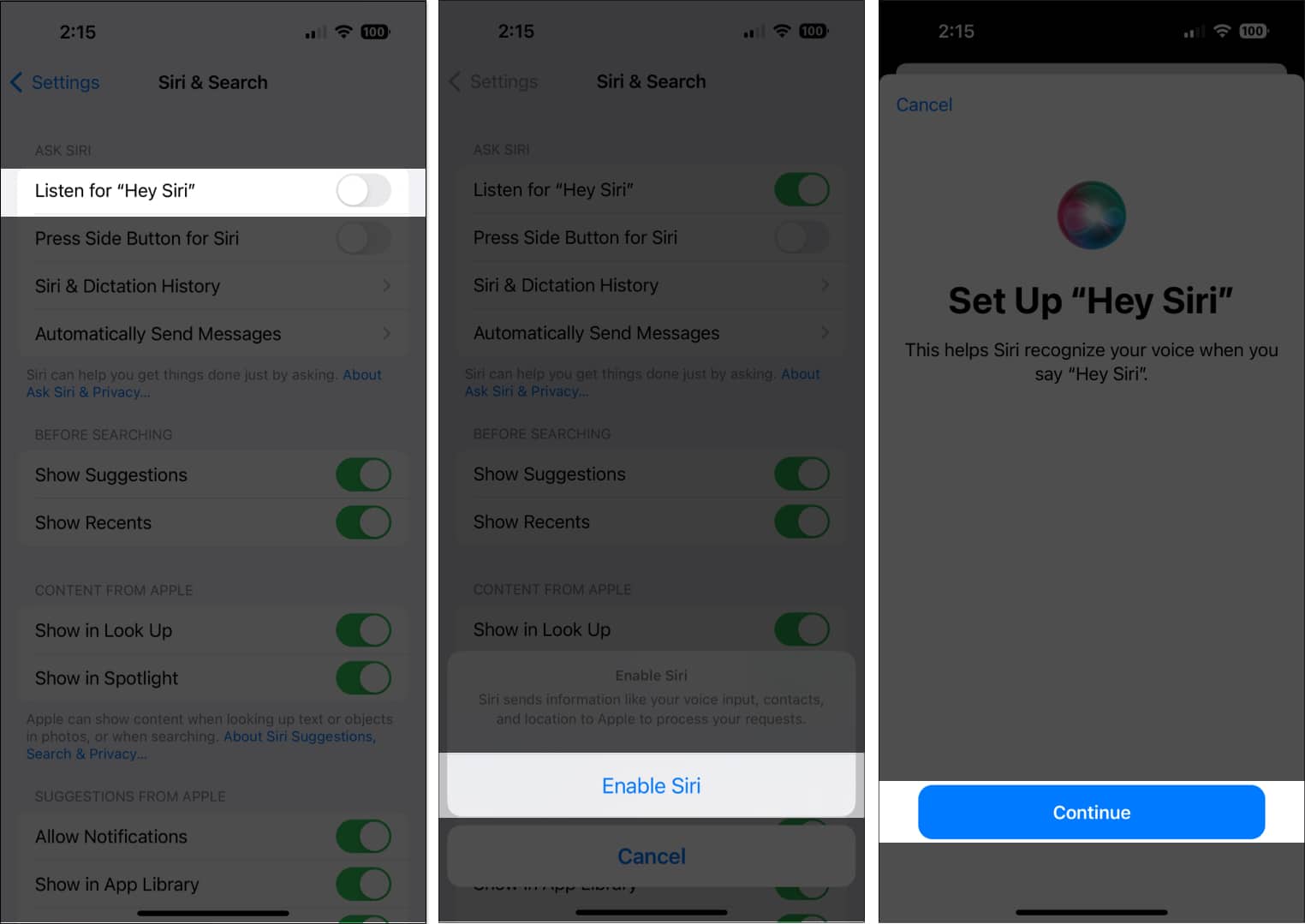
Lehetőség van a Siri beállítására az iPhone első bekapcsolásakor és beállításakor. De ha kihagytad ezt a részt, mindig ott folytathatod, ahol abbahagytad.
A Hey Siri engedélyezése:
Csak lépjen a Beállítások menübe iPhone-on → Siri és keresés. Kapcsolja be a Hey Siri hallgatása lehetőséget. Megjelenik a „Hey Siri” üzenet. Koppintson a Folytatás gombra.
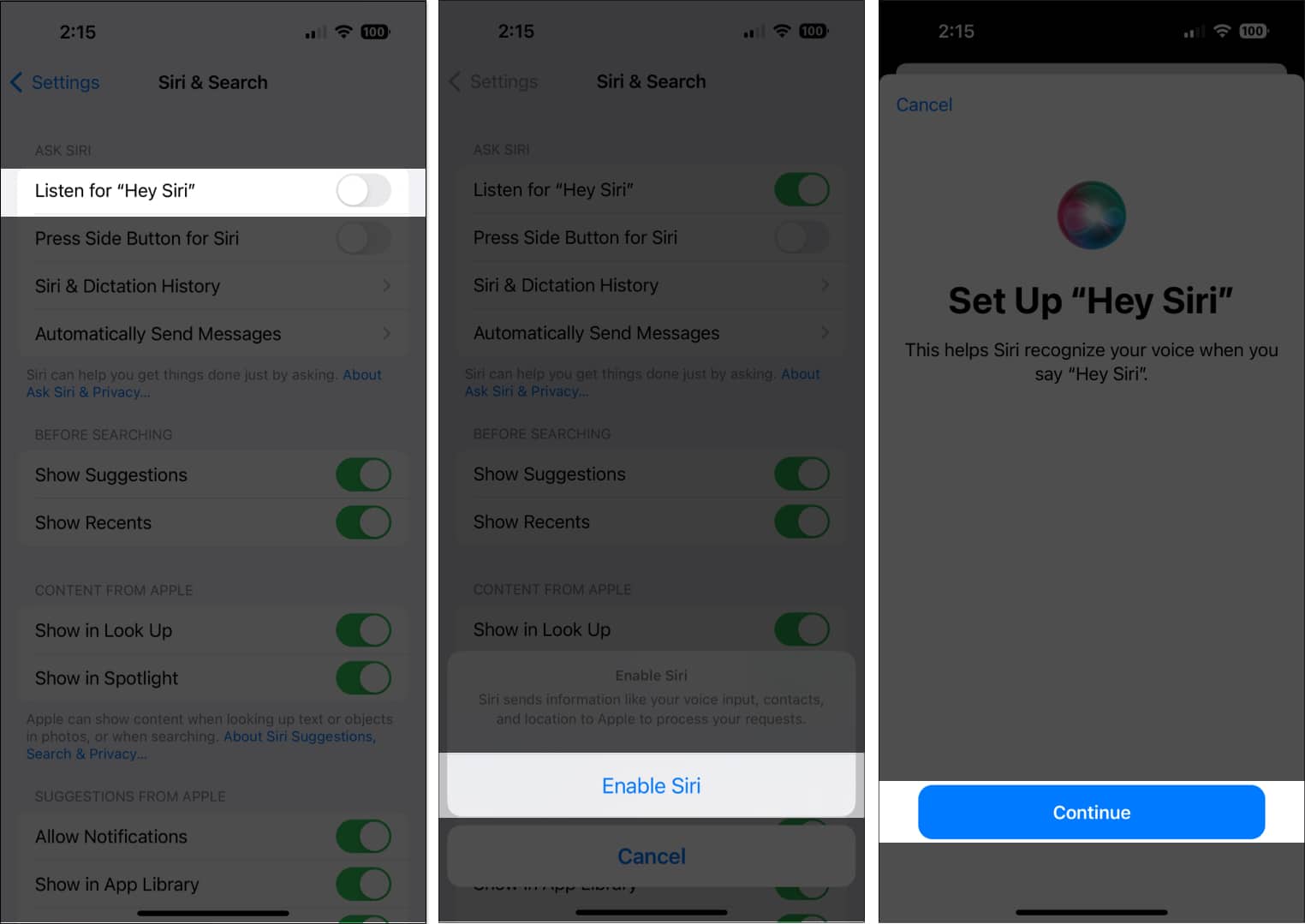 Olvassa el a képernyőn megjelenő Siri promptokat/parancsokat. Ez segít megismertetni Sirit az Ön hangjával. Koppintson a Kész lehetőségre.
Olvassa el a képernyőn megjelenő Siri promptokat/parancsokat. Ez segít megismertetni Sirit az Ön hangjával. Koppintson a Kész lehetőségre.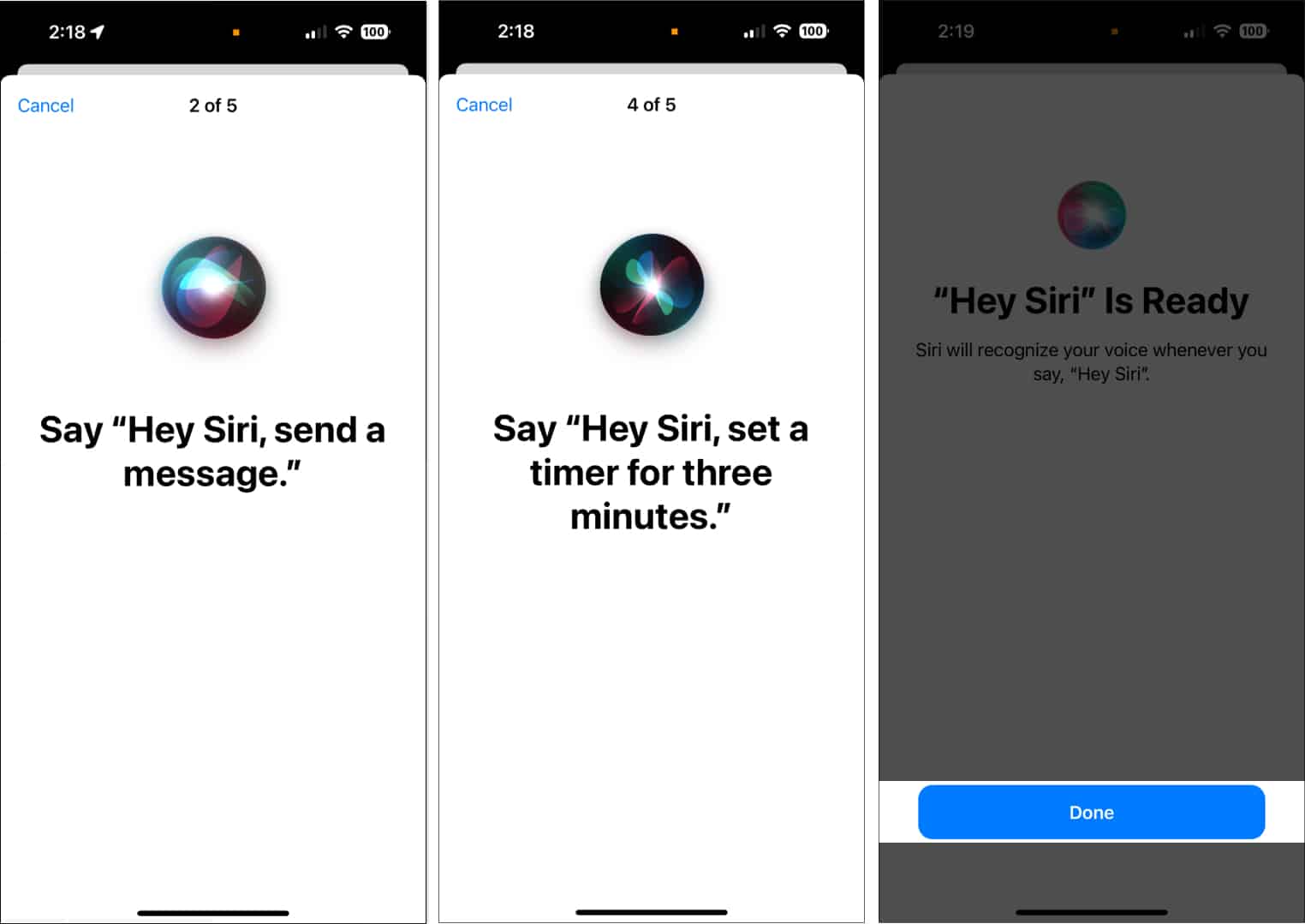
Engedélyezze a Siri oldalsó gombját vagy Nyomja meg a Home gombot Sirihez, ha aktiválni szeretné a Sirit az iPhone oldalán gomb vagy Kezdőlap gomb.
A Siri nem működik az iPhone-on? Olvassa el útmutatónkat, hogy megtudja, hogyan javíthatja ki a Hey Siri problémát iPhone-ján.
A Siri nyelvének megváltoztatása iPhone-on
A Siri alapértelmezett nyelve az angol, de több nyelvet is támogat, így könnyen átállíthatja anyanyelvére, vagy beállíthatja egy tanulni kívánt nyelvre. A Siri néhány nyelven több ékezetet is támogat a személyre szabottabb élmény érdekében.
Nyissa meg a Beállítások → Siri és keresés lehetőséget. Válassza a Nyelv lehetőséget. Válassza ki a kívánt nyelvet. A Szia Siri automatikusan kikapcsol. Kapcsolja be, hogy Siri ismét a saját hangjára taníthassa.
A Szia Siri automatikusan kikapcsol. Kapcsolja be, hogy Siri ismét a saját hangjára taníthassa.
Ha a múltban már betanította a Sirit egy adott nyelvre, akkor nem szükséges újra a saját hangjára betanítani. Ez megkönnyíti az egyik preferált nyelvről a másikra való váltást, ha már megtanította a Siri-t az Ön hangjára.
Siri hangjának módosítása
Nyissa meg a Beállítások → Siri és keresés → Érintse meg a Siri Voice elemet.
A nyelvtől függően több fajta és hang közül is választhat. Például angol nyelven (Egyesült Államok) hat változat vagy ékezet és öt hang közül választhat.
A Siri kapcsolatfelvételi adatainak beállítása
Hozzon létre személyre szabottabb élményt személyes adatokat ad meg Sirinek magáról, hogy olyan utasításokat adhasson neki, mint például „adjon tömegközlekedési útvonalat a munkahelyére” vagy „hívjon haza”.
Ha még nem tette meg, először készítsen névjegykártyát magáról a Névjegyek alkalmazásban. Ezután lépjen a Beállítások → Siri és keresés → Saját adatok lehetőségre, majd keresse meg a nevét. Annak érdekében, hogy a Siri tudja, hogyan kell kiejteni az Ön nevét, nyissa meg a Névjegyzéket, és nyissa meg a névjegykártyáját. Koppintson a Szerkesztés → görgessen lefelé, és válassza a Mező hozzáadása lehetőséget. 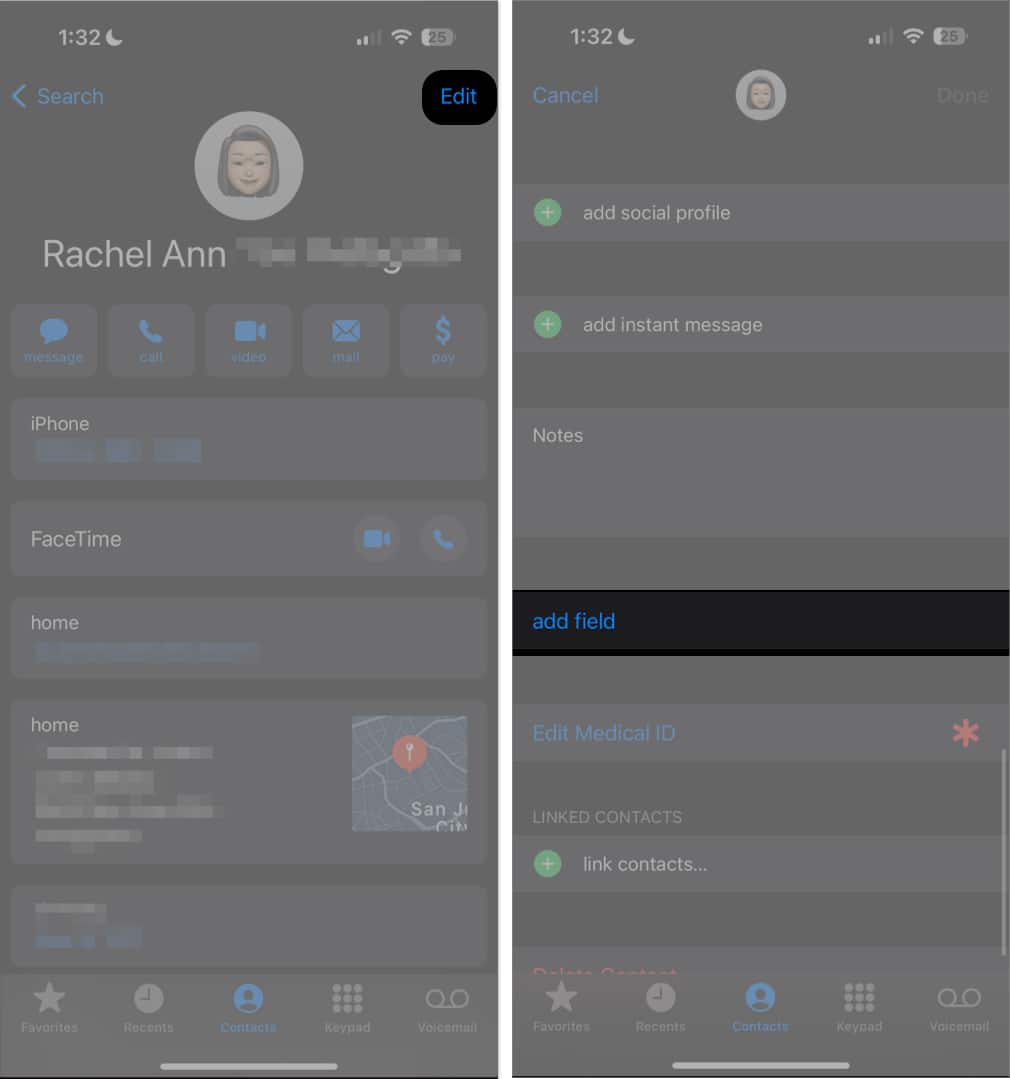 Válasszon egy kiejtési név mezőt, és írja be, hogyan szeretné, hogy a Siri kiejtse a nevét. Ezt a többi névjegyével is megteheti.
Válasszon egy kiejtési név mezőt, és írja be, hogyan szeretné, hogy a Siri kiejtse a nevét. Ezt a többi névjegyével is megteheti.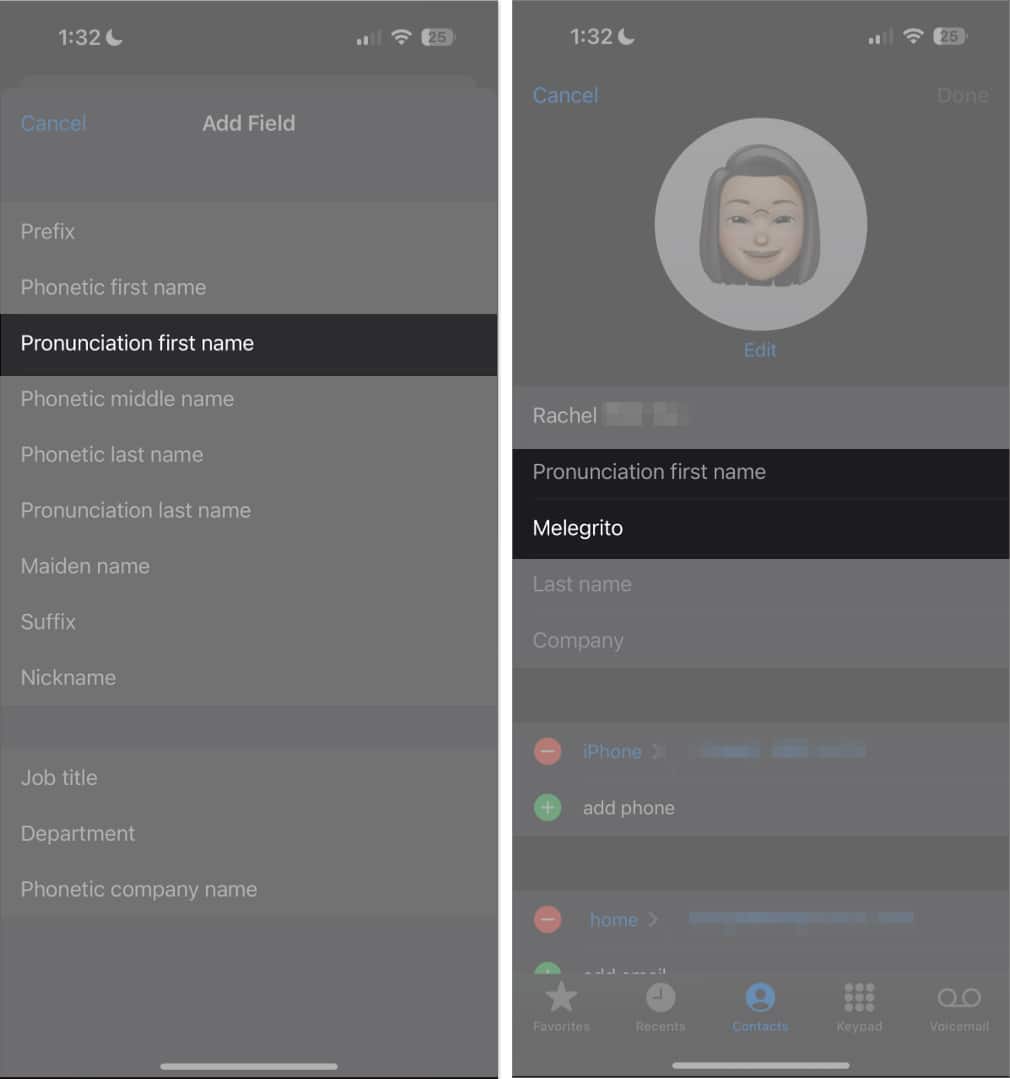
Alternatív megoldásként elmondhatja a Sirinek, hogyan szeretné, hogy megszólítsa Önt és másokat.
A Siri engedélyezése, ha az iPhone le van zárva
Ha rendszeresen használja a Siri-t, nem ritka, hogy egy parancsot csak a csend és a fekete képernyő hallatára ad ki Sirinek. Az iPhone lezárt képernyője megakadályozza, hogy teljesen kihangosítson.
Ha a lezárási képernyőről szeretné elérni a Sirit, nyissa meg a Beállítások → Siri és keresés
t. strong>→ kapcsoló Siri engedélyezése zárolva. Bekapcsolás után elkezdheti parancsolni a Siri-t, még akkor is, ha a Touch ID vagy a jelszó engedélyezve van.
A Siri aktiválása iPhone és iPad készüléken
A Siri aktiválásának különböző módjai vannak, az Ön preferenciáitól függően.
Hogyan aktiválhatja a Sirit hangjával: Ha a „Hey Siri” engedélyezve van, csak mondja ki a „Hey Siri” szót, majd parancsot a Siri hang használatával történő aktiválásához. A Siri aktiválása gombbal: Az iPhone-modelltől függően az Oldalsó gomb lenyomásával és nyomva tartásával aktiválhatja a Sirit. Ha rendelkezik Kezdőlap gombbal rendelkező iPhone készülékkel, nyomja meg és tartsa lenyomva a Kezdőlap gombot. A Type to Siri aktiválása: Nyissa meg a Beállítások → Kisegítő lehetőségek → Siri lehetőséget. Kapcsolja be a Type to Siri funkciót. Ennek használatához aktiválja a Siri-t, majd a billentyűzet segítségével írja be a parancsot a szövegmezőbe. A Siri aktiválása Assistive Touch használatával: A Siri-t hozzárendelheti az Assistive Touch egyéni műveleteihez. Lépjen a Kisegítő lehetőségek → Érintés lehetőségre. Koppintson a Assistive Touch elemre, és kapcsolja be. Az Egyéni műveletek alatt válasszon az Egyetlen érintés, Dupla érintés vagy Hosszú megnyomás közül, és keresse meg a Siri-t a a lehetőségeket.
Mire képes a Siri az iPhone-on?
Most, hogy tudja, hogyan kell beállítani és aktiválni a Siri-t, a következő lépés az élete megkönnyítése.
A Siri sok mindenben segíthet. Íme néhány közülük:
Idő megadása Éttermek keresése és foglalások keresése Filminformációk keresése és mozibemutatók időpontjának meghatározása Szerezzen mozijegyeket (csak az Egyesült Államokban) Nézze meg a közeli helyi vállalkozásokat. Telefonáljon a névjegyei között listája vagy azok, amelyeket diktált Hangposta ellenőrzése és lejátszása FaceTime mások Üzenetek küldése embereknek Üzenetek olvasása és megválaszolása Események hozzáadása és módosítása a naptárban. Tájékoztatás az ütemezésekről és találkozókról. Részvények és tőzsdék ellenőrzése Jegyzetek Zene lejátszása vagy iTunes létrehozása, megtekintése és frissítése Rádió az Ön számára Emlékeztetők létrehozása az Ön számára Emlékeztetők Információk megadása névjegyeiről Módosíthatja iPhone beállításait, például a képernyő fényerejét iPhone-funkciók, például a Ne zavarjanak és a Repülőgép mód engedélyezése E-mail ellenőrzése E-mail küldése Önnek. útbaigazítás Küldjön e-mailt. Tájékoztatást nyújt az időjárásról, és naprakész időjárás-előrejelzésekkel látja el Önt. Állítsa be az ébresztőt és az időzítőt. Válaszoljon kérdéseire kedvenc keresőjével Keressen mozik és vetítési időpontok Keressen sporteredményeket Információkat ad kedvenc játékosáról vagy csapatáról Nézze meg a meccsek ütemezését. Iránypontok megjelenítése a Térképen Irányítsd okosotthonodat Keress a Twitteren és tweetelj helyetted. Közzététel a Facebookon az Ön nevében
Emellett itt több mint 100 HomePod Siri parancs található, amelyeket akkor használhat, ha rendelkezik HomePoddal.
Sőt, a Siri számos alkalmazással kompatibilis (a beépített alkalmazásain kívül), és parancsok futtatását teszi lehetővé rajtuk. Például megkérheti Sirit, hogy keressen részletes ismertetőt egy bizonyos étteremről a Yelptől, vagy vásároljon mozijegyet a Fandangótól.
Mi a teendő, ha Siri félreért?
A Siri nem tökéletes, de folyamatosan tanul, hogy jobban szolgálhasson. Ha Siri nem érti, amit mond, bármikor megismételheti, vagy újrafogalmazhatja, amit mondott. Siri számára is kiírhatja. Például kimondhatja: „Call Sam, S-A-M”.
Azonnal parancsot is adhat a Sirinek, hogy változtasson valamit. A Siri mindig diktálja üzeneteit és e-mailjeit, mielőtt elküldi őket. Csak mondja meg Sirinek, hogy módosítsa az üzenetet.
Ha látja kéréseit a képernyőn, megérintheti és szerkesztheti őket a billentyűzet segítségével.
Hogyan módosíthatja a Siri reakcióit
Az Önön múlik, hogy a Siri hangosan vagy hangtalanul válaszoljon-e a képernyőn megjelenő szöveggel. Lehetősége van arra is, hogy kérését a képernyőn is megtekintse. Ez egy kiváló lehetőség a parancsok és a Siri válaszainak lektorálására.
A Siri reakcióinak módosításához nyissa meg a Beállítások → Siri és keresés → > koppintson a Siri válaszok elemre, majd tegye a következők valamelyikét:
Módosítsa, hogy a Siri hogyan válaszoljon a hangos válaszokra: Válassza az Automatikus (ez az eszközön található intelligencia segítségével határozza meg, hogy mikor a legjobb az automatikus beszéd), Preferens Spoken Respons (A Siri hangos válaszokat mond akkor is, ha Csendes módban van) vagy Prefer Silent Válaszok (A Siri hangtalanul válaszol, kivéve, ha vezet, vagy fejhallgatót használ). A Siri válaszainak megtekintése a képernyőn: Koppintson a Siri feliratok mindig megjelenítése elemre, hogy megjelenítse, mit mond Siri a képernyőn. Kéréseinek megtekintése a képernyőn: A Mindig mutasd a beszédet kapcsolóval a beszéd átiratának megjelenítéséhez a képernyőn.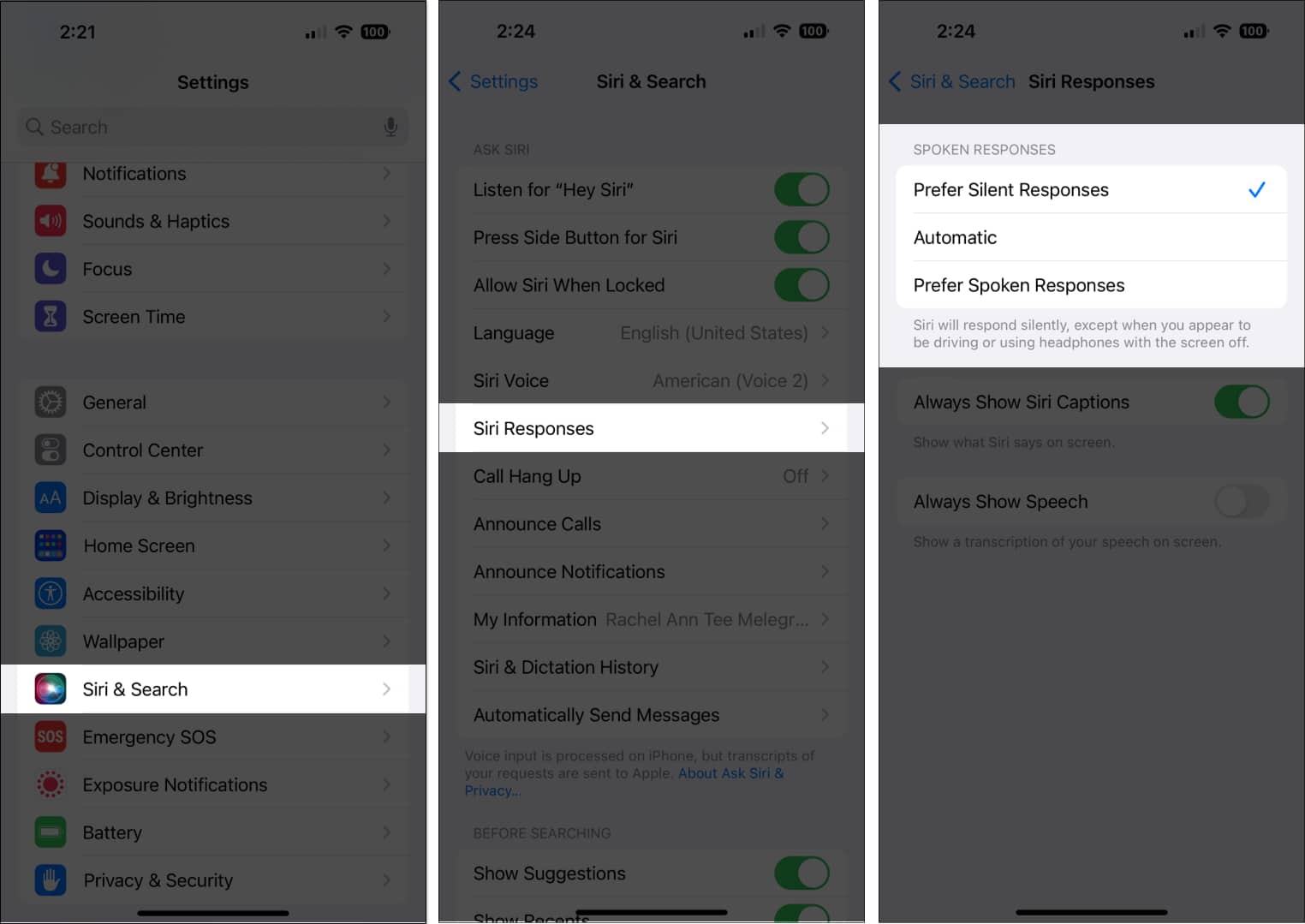
Hogyan változtatható meg, hogy mely alkalmazások jelenjenek meg a Siri használatával végzett kereséskor
Amint fentebb említettük, a Siri segítségével kereshet és indíthat el alkalmazásokat.
Ha módosítani szeretné, hogy a Siri használatakor mely alkalmazások jelenjenek meg, lépjen a Beállítások → Siri és keresés elemre, majd görgessen le, és válasszon ki egy alkalmazást. Megjelenítheti az alkalmazásokat, amikor a Siri vagy a Siri javaslatai között keres. Kapcsolja ki a Tanuljon ebből az alkalmazásból kapcsolót, ha nem szeretné, hogy a Siri tanuljon abból, hogyan használja az alkalmazást, hogy a jövőben alkalmazásjavaslatokat adjon.
A kisegítő lehetőségek használata a Sirivel
Intelligens személyi asszisztensével gyorsan engedélyezheti és letilthatja a kisegítő lehetőségeket.
Kimondhatja például: „Kapcsolja be a VoiceOver-t”.
Hogyan kérheti, hogy a Siri értesítse az értesítéseket
Ha szabad kezet szeretne dolgozni, például vezetés közben, beállíthatja, hogy a Siri értesítéseket közöljön a hangszórón keresztül, így nem kell a kezével görgetnie iPhone-ján. Ehhez:
Nyissa meg a Beállítások → Kisegítő lehetőségek lehetőséget. Válassza a Siri lehetőséget. Kapcsolja be az Értesítések bejelentése a hangszórón kapcsolót.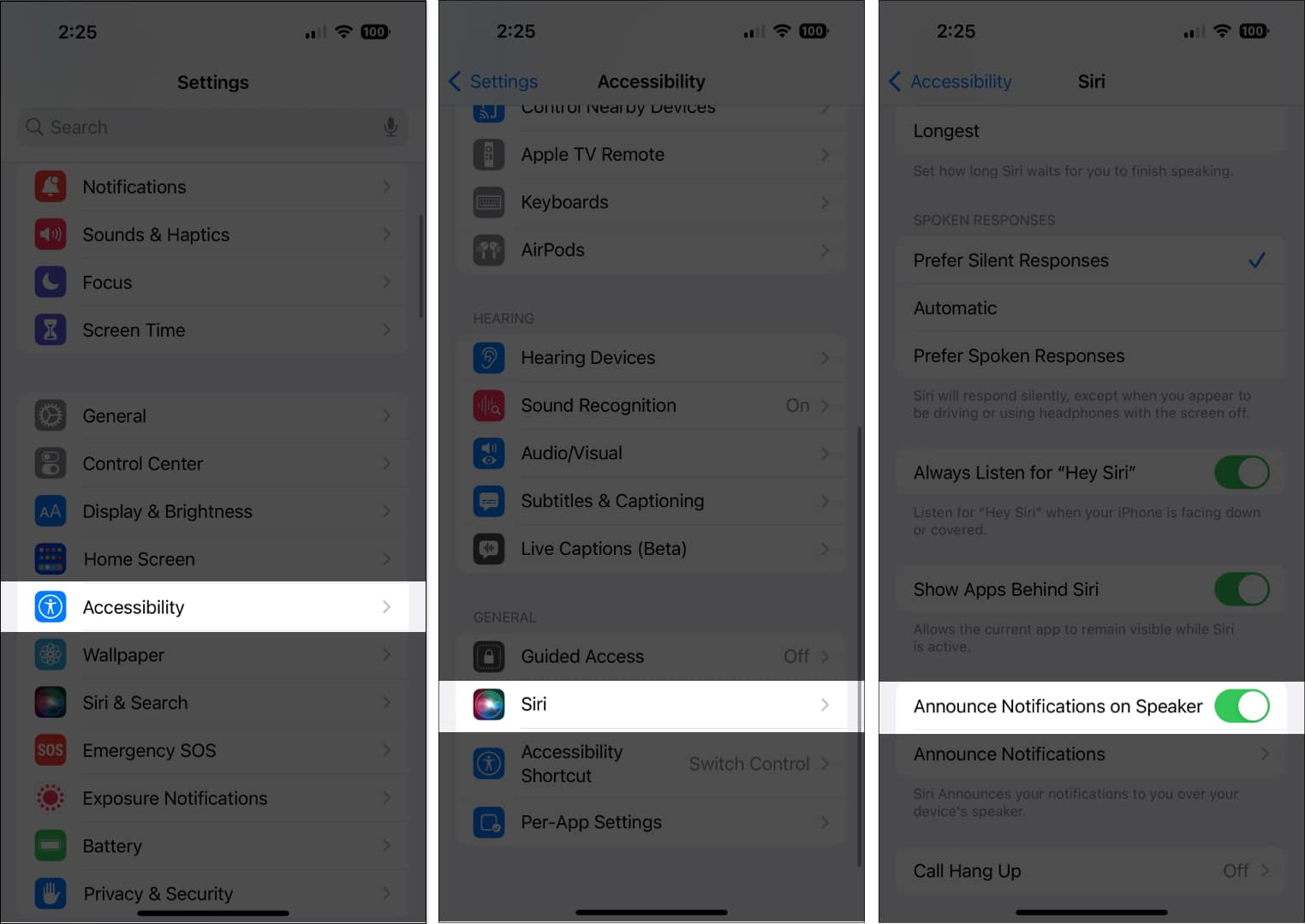
Siri-parancsikonok hozzáadása
Ha alkalmazásparancsikonokat használ bizonyos műveletekhez gyakran, például ha töröl egy adott hírt az Apple News szolgáltatásból, és számos más Apple News parancsikont iPhone-on, a Siri segítségével kezdeményezheti őket. Egyes alkalmazásokban automatikusan be vannak állítva a Siri-parancsikonok, de létrehozhat sajátokat is.
Ha megjelenik egy parancsikonra vonatkozó javaslat, koppintson a Hozzáadás a Sirihez lehetőségre, majd kövesse a képernyőn megjelenő utasításokat. kérni fogja, hogy rögzítsen egy tetszőleges kifejezést. Ez a parancsikont végrehajtó triggerként fog működni. Alternatív megoldásként közvetlenül a Parancsikonok alkalmazásba léphet, és létrehozhat egy újat, vagy módosíthatja vagy törölheti a meglévőket.
Befejezés…
A Siri egy intelligens személyi asszisztens és nagyszerű kiegészítője iPhone-jának. Segítségével gyorsan elérheti az alkalmazásokat, megválaszolhatja a kérdéseket, és összetett feladatokat hajthat végre, például mozijegyet vásárolhat és foglalhat.
Személyre szabhatja, hogy a Siri hogyan reagáljon vagy kapcsolatba lépjen Önnel, és akár parancsikonokat is beállíthat napi feladatokat és tevékenységeket. Tehát próbálja ki, és meg fog lepődni, milyen hasznos lehet!
További információ:

