Minden böngésző rendelkezik azzal a lehetőséggel, hogy a felhasználók névtelenül böngészhessenek. Legyen szó inkognitómódról, titkos módról, privát módról vagy valami másról, az általános elképzelés ugyanaz: az inkognitómódú böngészés nem tárol semmilyen adatot, például cookie-kat, böngészési előzményeket és az Ön által meglátogatott webhelyeken lévő űrlapokon megadott információkat.
Sok oka lehet annak, hogy valaki névtelenül szeretne böngészni, különösen a digitális világ jelenlegi állapotában, és Google Chrome és , a Galaxy eszközökön már gyárilag telepített két böngésző, amelyek általában az Android-eszközökön a legnépszerűbbek közé tartoznak, mindkettő lehetővé teszi ezt.
A névtelen böngészés a Samsung Interneten a Samsung által titkos módnak nevezett módban történik, míg a Google Chrome egyszerűen inkognitómódú böngészésnek nevezi, hasonlóan a a Chrome asztali verziója. És itt van valami, amit nem tudtál róluk: a böngészési tevékenység titokban tartása mellett a két böngésző lehetővé teszi a titkos/inkognitó mód zárolását is az ujjlenyomata mögött.
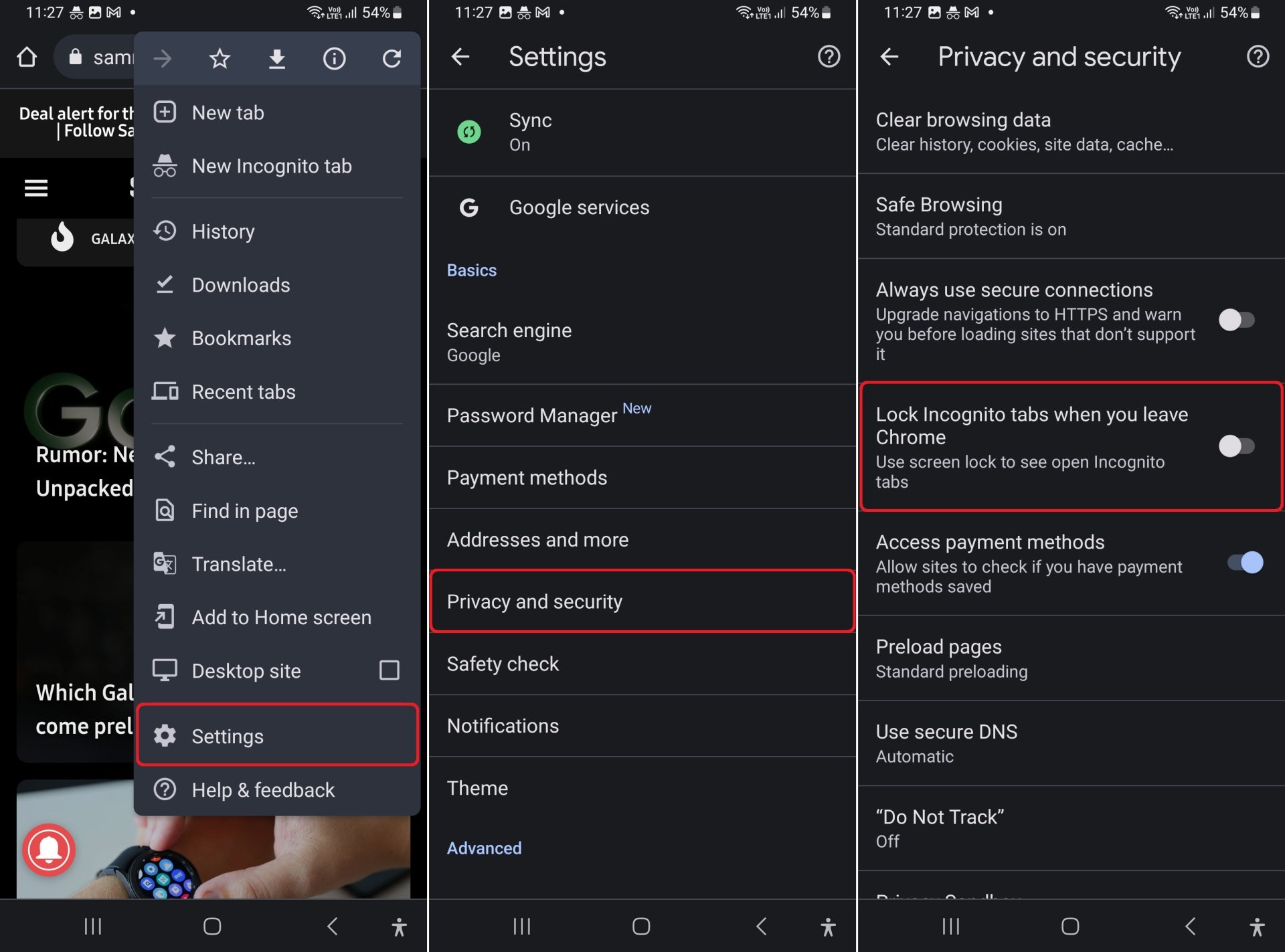
Ha ujjlenyomatát (vagy más, okostelefonján vagy táblagépén kínált biometrikus és zárolási módszert) használja, a Chrome és a Samsung Internet is zárolja inkognitólapjait, majd felkéri a zárolás feloldását, mielőtt újra láthatná őket. Ez egy nagyszerű módja annak, hogy megbizonyosodjon arról, hogy senki másnak nem sikerül meglátnia, hogy Ön mit csinált, ha az eszközét valaki más használja.
Hogyan kapcsolhatja be az ujjlenyomat/biometrikus zárolást a névtelen böngészéshez a Chrome-ban és a Samsung Interneten? Nos, a módszer mindkettőnél kissé eltér, és az alábbi lépéseket követve kezdheti el.
A biometrikus adatok engedélyezése inkognitómódú böngészéskor a Google Chrome-ban
Nyissa meg a Chrome-ot okostelefonján vagy táblagépén, és nyissa meg a beállításait. Itt koppintson az Adatvédelem és biztonság elemre az összes biztonsági funkció megtekintéséhez, és megjelenik az Inkognitólapok zárolása, amikor elhagyja a Chrome-ot. Érintse meg egyszer az engedélyezéséhez, majd a megerősítéshez ujjlenyomattal kell hitelesítenie. Ha mintát vagy tűs zárat használ okostelefonján vagy táblagépén, akkor ehelyett meg kell adnia ezeket a hitelesítéshez.
Ha engedélyezve van, egyszerűen megnyithat egy linket inkognitó módban (amit megtehet egy link megnyomásával és lenyomva tartásával), és a szokásos módon folytathatja a böngészést, de minden alkalommal, amikor elküldi a Chrome-ot a háttérbe, és térjen vissza később, vagy váltson vissza inkognitólapra, akkor ujjlenyomatával, jelszavával vagy PIN-kódjával kell hitelesítenie.
A zárolás inkognitómódban történő letiltásához kövesse ugyanazokat a lépéseket, mint az engedélyezésénél, és kapcsolja ki az Inkognitó lapok zárolása kapcsolót, amikor kilép a Chrome-ból.
A biometrikus adatok engedélyezése a Samsung Internet titkos módjában
A Google Chrome-mal ellentétben a Samsung Internet egyedi jelszót igényel a titkos módhoz, amely nem kapcsolódik ahhoz a jelszóhoz, amelyet esetleg beállított zárolhatja telefonját vagy táblagépét, és csak ennek hozzáadása után használhatja a biometrikus beállításokat, például az arcfelismerést és az ujjlenyomatokat.
A kezdéshez nyissa meg a Samsung Internetet, és nyissa meg a beállításait. Ezután koppintson a Személyes böngészési adatok, majd a Titkos mód beállításai elemre. Ezután engedélyezze a Jelszó használata lehetőséget.
Ezután meg kell adnia egy új jelszót, amely legalább négy betűből és egy számból áll. Adja meg a beállítani kívánt jelszót, érintse meg a Folytatás gombot, megerősítésképpen adja meg újra ugyanazt a jelszót, majd nyomja meg az OK gombot. Ha ezt megtette, az Arc és az Ujjlenyomat opciók megjelennek alul. Engedélyezheti egyiket vagy mindkettőt – ehhez meg kell adnia a korábban beállított jelszót.
Mostantól elkezdheti titkos módban böngészni a webhelyeket (a Google Chrome-hoz hasonlóan, csak tartsa lenyomva a hivatkozást, és válassza a Megnyitás titkos módban lehetőséget), és minden alkalommal meg kell adnia jelszavát, vagy hitelesítsen biometrikus adatokat. Igen, a Samsung Internet egy lépéssel tovább megy, és hitelesítést kér még a hivatkozások titkos módban való megnyitásakor is, ahelyett, hogy csak akkor próbálná meg elérni a Titkos mód lapjait, miután az alkalmazást háttérbe küldi, majd újra megnyitja, vagy amikor a normál és a másik között vált. Titkos mód lap.