További információ arról, hogy mit kell tenni, ha iPhone-ja folyamatosan lekapcsol egy ismert Wi-Fi-hálózatról, és elkezdi használni a mobiladat-kapcsolatot.
Észrevette, hogy iPhone-ja vagy mobil iPadje néha leállítja a Wi-Fi-t, és automatikusan átkapcsol 5G-re, LTE-re, 4G-re vagy 3G-re?
Ha ez megtörténik, előfordulhat, hogy lassabb lesz a sebesség, az olyan dolgok, mint például az alkalmazás-/rendszerfrissítések és a fotók szinkronizálása szünetelhetnek, a harmadik féltől származó alkalmazások korlátozhatják egyes funkciókat az adatok mentésére. , és végül kimerítheti korlátozott mobiladat-előfizetését.
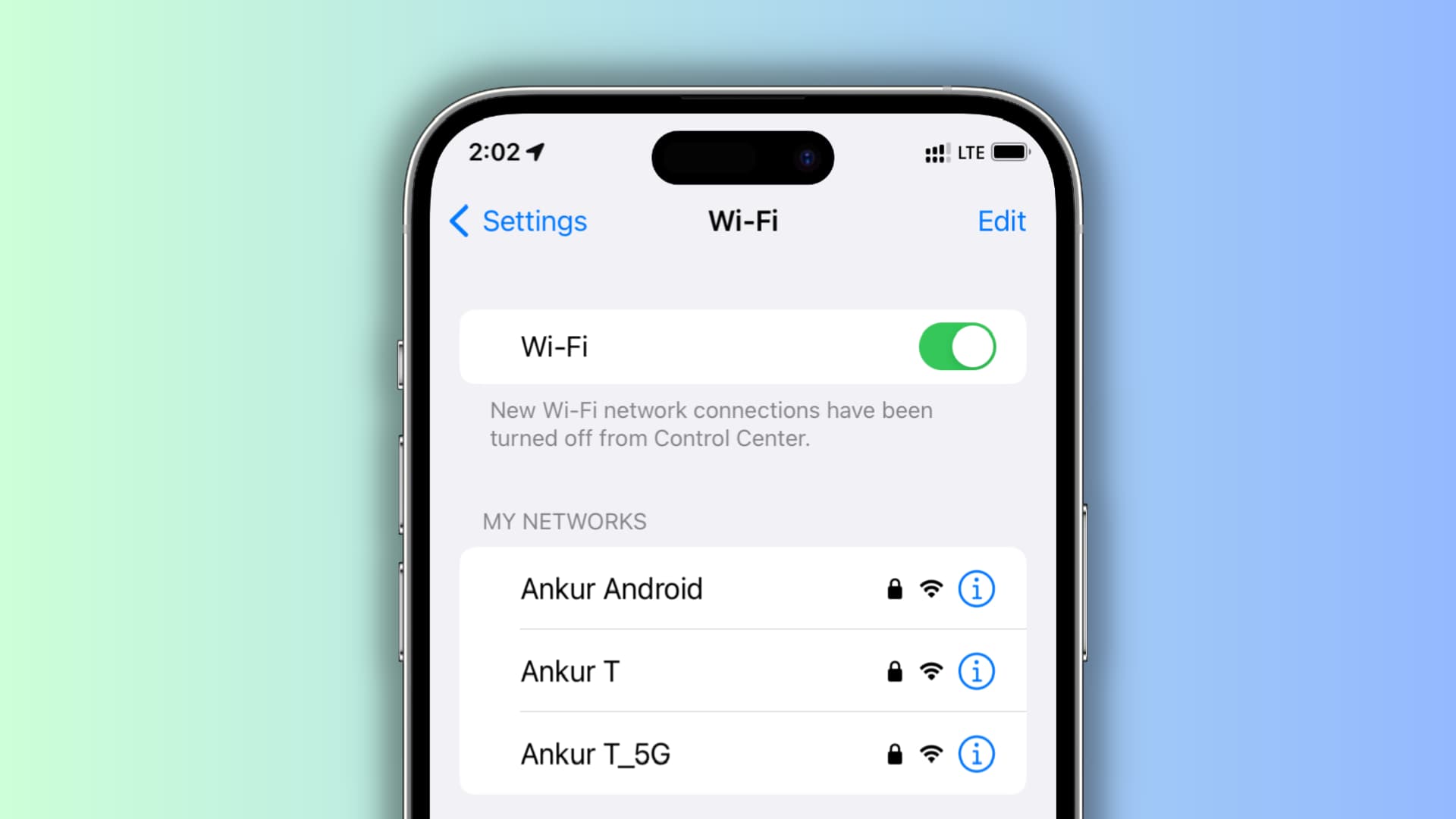
Az alábbiakban felsoroljuk azokat a lépéseket, amelyekkel megelőzheti ezeket a helyzeteket, és megoldhatja azt a problémát, hogy iPhone-ja folyamatosan vált Wi-Fi-ről mobil adatátvitelre.
> Automatikus Wi-Fi-leválasztás javítása iPhone-on: elrejtés
A Wi-Fi Assist kikapcsolása
A legnyilvánvalóbb ok, amiért iPhone-ja automatikusan abbahagyja a Wi-Fi használatát, és úgy dönt, hogy visszaáll a mobiladat-kapcsolatra, az a Wi-Fi Assist nevű funkció. Úgy tervezték, hogy automatikusan átváltson mobiladat-kapcsolatra, ha a csatlakoztatott Wi-Fi sebessége vagy hatótávolsága nem éri el a jelet.
A terv az, hogy gyorsabb mobillefedettséget használjunk, ahelyett, hogy gyenge Wi-Fi-kapcsolattól szenvednénk! Az évek során azonban észrevettem, hogy a Wi-Fi Assist még akkor is működik, ha a Wi-Fi jól működik normál böngészéshez és a közösségi médiához egyetlen jelsávval.
A probléma megoldásához egyszerűen kapcsolja ki a rendszert. A Wi-Fi Assist az iOS beállításaiból, majd az iPhone továbbra is Wi-Fi-t fog használni, és nem ugrik a mobil adatkapcsolatra:
Nyissa meg a Beállítások alkalmazást iPhone-ján. Koppintson a Mobilhálózat vagy a Mobiladatok lehetőségre. Görgessen le a végére, és kapcsolja ki a Wi-Fi Assist funkciót. 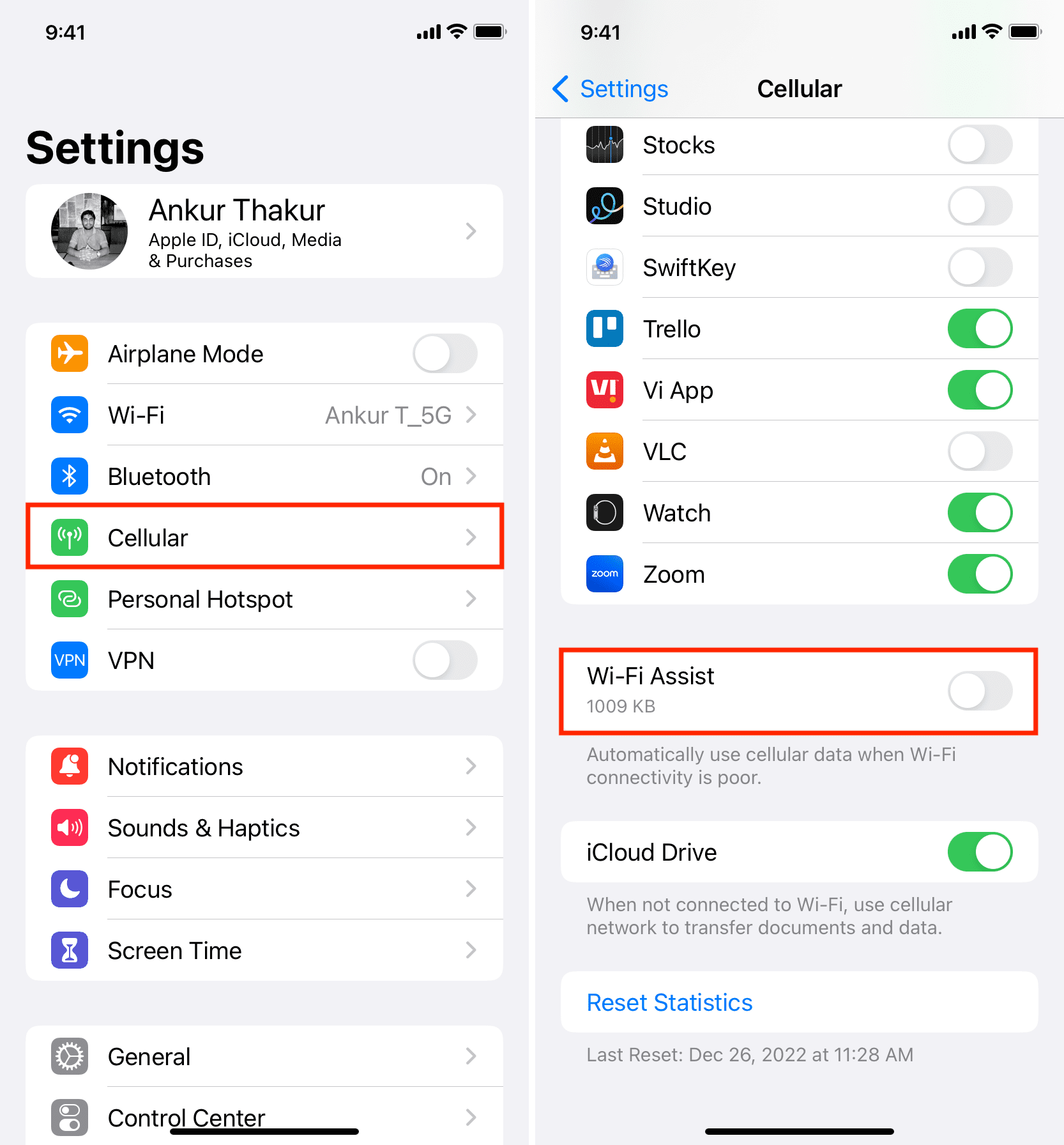
Kapcsolja ki a Wi-Fi alacsony adatforgalmi módot
Az alacsony adatátviteli mód mód a mobil adatforgalomhoz és a Wi-Fi-hez is elérhető. Úgy tervezték, hogy mentse a csatlakoztatott hálózat adathasználatát.
Ha használja, valószínűleg iPhone-ja automatikusan leállítja a Wi-Fi használatát az adatok mentésére, amikor lezárja az eszközt. Ennek eredményeként visszakerül a mobilhálózatba. Ezt a Wi-Fi alacsony adatforgalmi mód kikapcsolásával javíthatja:
Nyissa meg a Beállítások alkalmazást, és válassza a Wi-Fi lehetőséget. Koppintson az információ gombra ⓘ a csatlakoztatott Wi-Fi mellett. Kapcsolja ki az Kevés adatforgalmi módot. 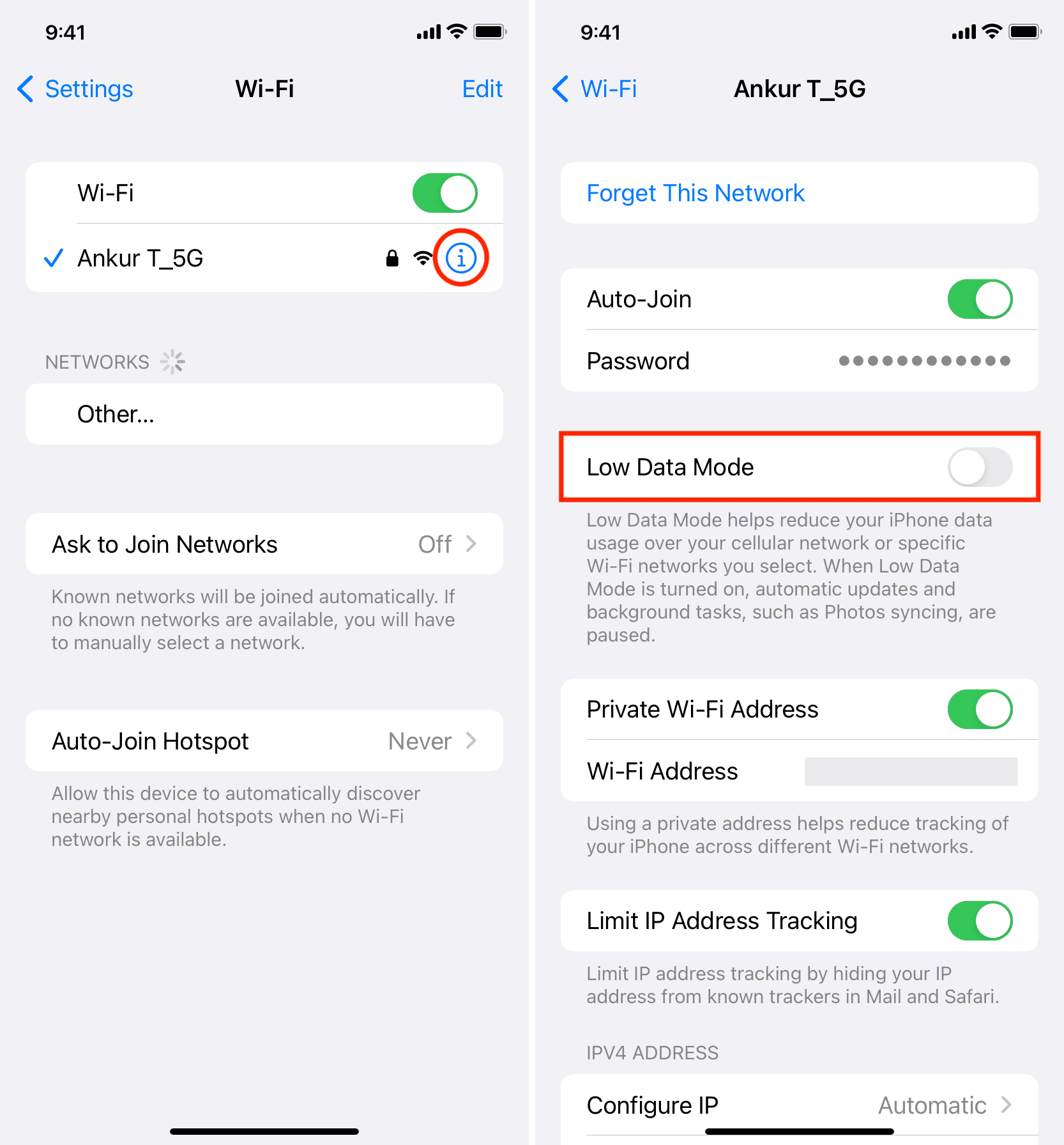
Használja a 2,4 GHz-es sávot az 5 GHz-es helyett
Az újabb Wi-Fi-routerek a 2,4 GHz-es és az 5 GHz-es sávot is támogatják.
Az 5 GHz-es sáv gyorsabb sebességgel, de korlátozott a lefedettsége, és néhány ajtó és fal könnyen akadályozhatja. Másrészt a 2,4 GHz-es sáv lehet kicsit lassú, de a hatótávolsága és az akadályokon való áthatolási képessége jobb.
Az iPhone-omat úgy állítottam be, hogy mindig a gyorsabb 5 GHz-es Wi-Fi-t részesítse előnyben, és az egész házamban jól működik. Az iPhone-om azonban automatikusan lekapcsol a Wi-Fi-ről, ha a hátsó raktárba megyek. Ezt követően, amikor a Beállítások > Wi-Fi menübe lépek, csak a szabványos 2,4 GHz-es sávot látom, az 5 GHz-et nem. Tehát, ha jelentős időt kell töltenem a házam távoli részén, egyszerűen kiválasztom a 2,4 GHz-es sávot, és az iPhone-om újra Wi-Fi-t használ.
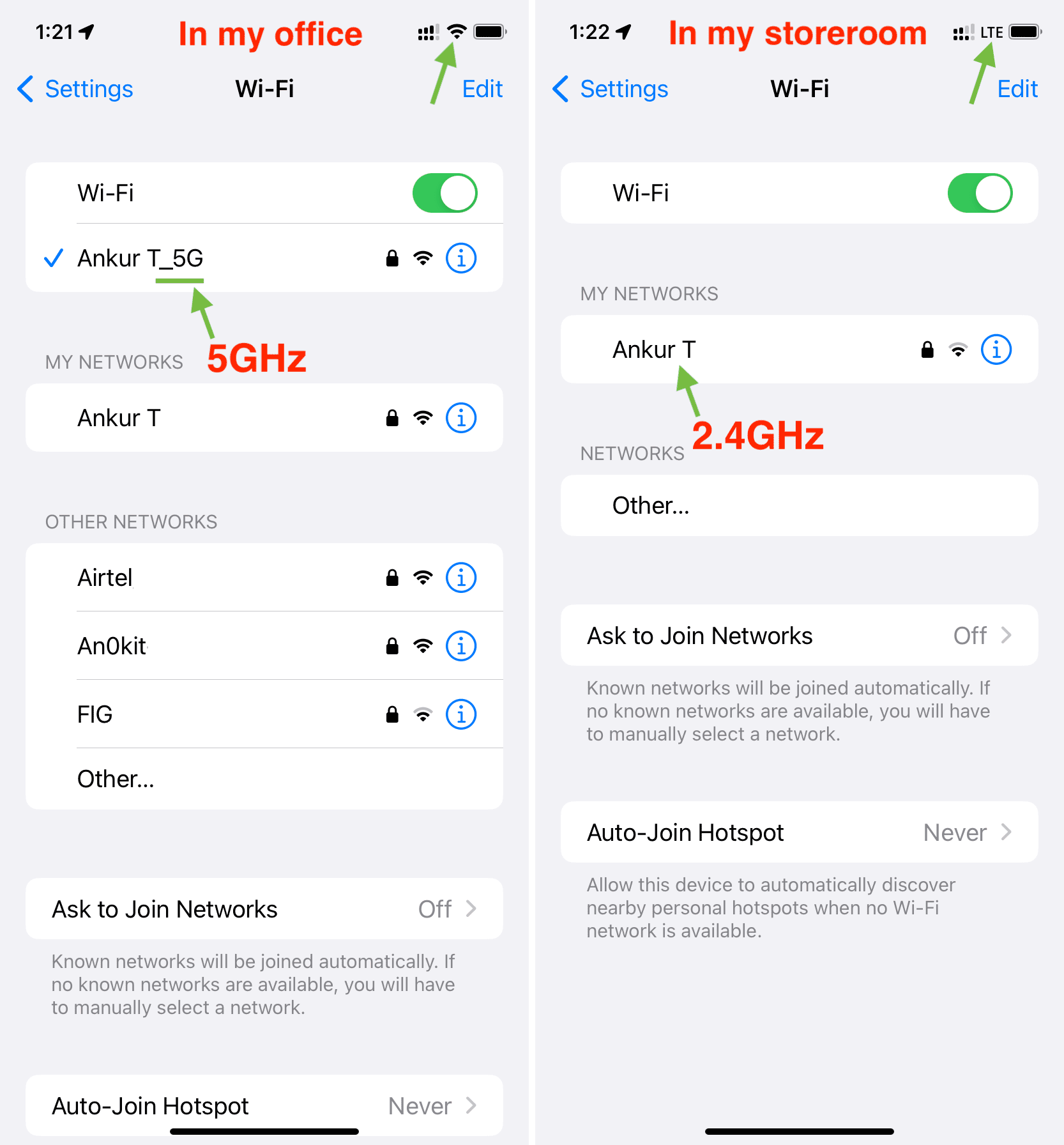 Láthatod, hogy amikor Az irodámban 5 GHz-es és 2,4 GHz-es sáv is elérhető. De amikor a raktárba megyek, az 5 GHz-es automatikusan lekapcsol, és az iPhone-om átvált mobil adatátvitelre. Itt azt is láthatja, hogy a 2,4 GHz-es sáv továbbra is elérhető, és a megérintéssel csatlakozhatok hozzá, és használhatom a Wi-Fi-t.
Láthatod, hogy amikor Az irodámban 5 GHz-es és 2,4 GHz-es sáv is elérhető. De amikor a raktárba megyek, az 5 GHz-es automatikusan lekapcsol, és az iPhone-om átvált mobil adatátvitelre. Itt azt is láthatja, hogy a 2,4 GHz-es sáv továbbra is elérhető, és a megérintéssel csatlakozhatok hozzá, és használhatom a Wi-Fi-t.
Ha gyakran találkozik hasonló helyzettel, állítsa be iPhone-ját úgy, hogy mindig a 2,4 GHz-es hálózatot részesítse előnyben. az 5 GHz-es felett. A legtöbb célra (kivéve a hatalmas fájlletöltéseket) nem fog észrevenni jelentős különbséget a viszonylag lassabb sáv mellett, de élvezheti a kiterjesztett lefedettséget.
Győződjön meg róla, hogy a Wi-Fi-t használja. router tartománya
Ez a pont hasonló ahhoz, amit fentebb tárgyaltunk. A legtöbb fogyasztói Wi-Fi router jeltartománya valahol 150 láb (45 méter) és 300 láb (92 méter) között van a 2,4 GHz-es spektrumon. Ha pedig az 5 GHz-es Wi-Fi sávot használja, akkor ez csak 15 méter (50 láb) lehet. Ráadásul az akadályok jelentősen csökkentik ezt a hatótávolságot.
Ezek alapján nem rakétatudomány, hogy ha kilép az útválasztó hatósugarából, iPhone-ja automatikusan megszakítja a Wi-Fi-kapcsolatot, és ha a mobilhálózat adat engedélyezve van, akkor erre fog váltani. És ha a mobiladat-kapcsolat ki van kapcsolva, iPhone-ja nem csatlakozik az internethez.
Indítsa újra a Wi-Fi útválasztót
Néha az útválasztó kisebb problémákkal szembesülhet, amelyek nem kívánt kapcsolatmegszakadást eredményeznek. Mielőtt áttérne a többi megoldásra, kapcsolja ki a Wi-Fi útválasztót a főkapcsolójával, várjon 30 másodpercet, majd kapcsolja be újra.
Győződjön meg arról, hogy Wi-Fi-hálózata rendelkezik internet-hozzáféréssel
Ha a Wi-Fi-hálózat, amelyhez csatlakozik, nem rendelkezik internet-hozzáféréssel, iPhone-ja automatikusan figyelmen kívül hagyja azt, és elkezdi használni a mobiladat-kapcsolatot. Az ellenőrzéshez nyissa meg a Beállítások alkalmazást > Wi-Fi, és győződjön meg róla, hogy a csatlakoztatott hely alatt nem jelenik meg sárgán a „Nincs internetkapcsolat” Wi-Fi hálózat neve. És ha igen, tanulja meg, hogyan javíthatja ki.
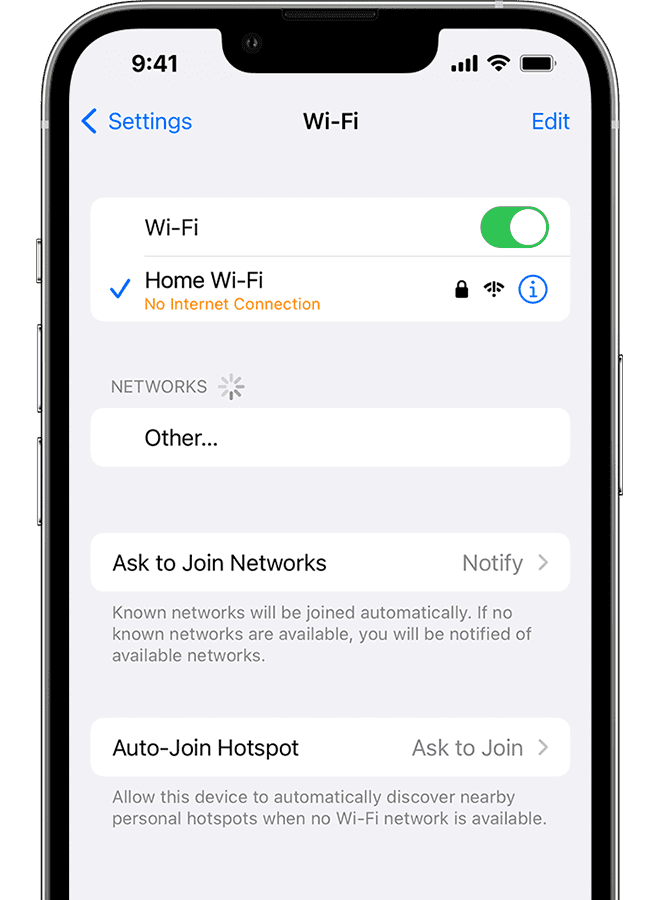
Indítsa újra iPhone-ját
iPhone-ja nem golyóálló a véletlenszerű hibákkal szemben, és a leggyorsabb módja ennek megoldására egyszerűen indítsa újra az eszközt, ami megakadályozza, hogy elhagyja a Wi-Fi-t, és mobiladat-kapcsolatot használjon.
Ellenőrizze a Wi-Fi-forrást
A Wi-Fi-forrás eltérő lehet formák vagy formák. Ez lehet egy szabványos router, például a TP-Link, egy kisméretű, akkumulátoros, hordozható Wi-Fi router, a Mac számítógépe, amely Wi-Fi-ként sugározza az internetet, vagy egyszerűen egy másik Android telefon, amely megosztja a mobil hotspotját.
Bár a fenti forrásokból származó Wi-Fi-kapcsolat azonosnak tűnhet, nem az. A szabványos útválasztók kivételével a hordozható útválasztó vagy az Android telefon automatikusan leállíthatja a Wi-Fi-t, ha nem használja, vagy egy ideig lezárja iPhone-ját. A probléma megoldásához merüljön el a Wi-Fi útválasztó beállításaiban, és kapcsoljon ki minden akkumulátorkímélő módot vagy hasonló opciót, amely egy idő után letiltja a Wi-Fi-t.
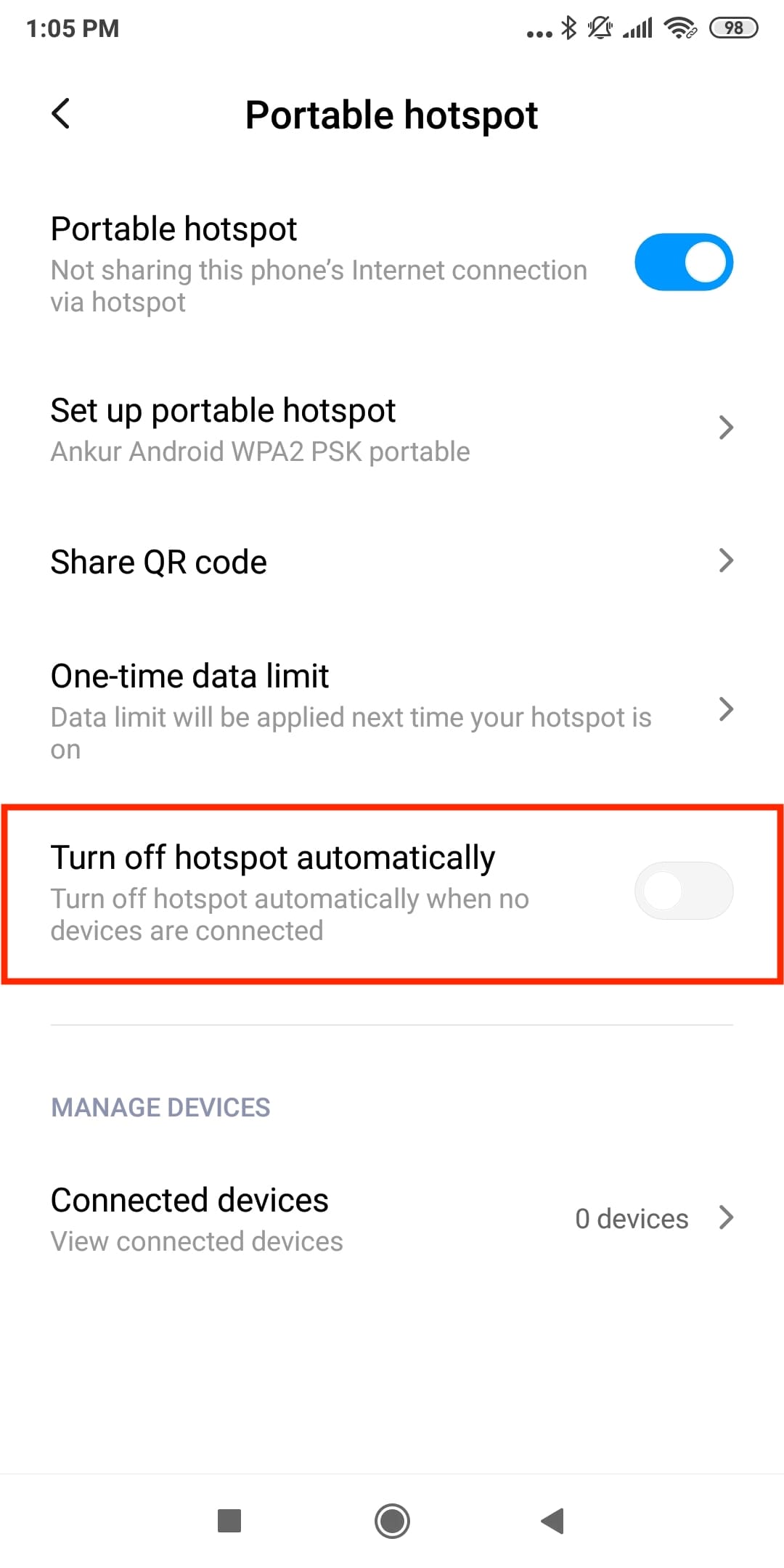 Váltás, ha nem szeretné, hogy az Android telefon automatikusan kikapcsolja a hotspotot.
Váltás, ha nem szeretné, hogy az Android telefon automatikusan kikapcsolja a hotspotot.
Megjegyzés: Egyes nyilvános Wi-Fi hálózatok automatikusan lekapcsolhatják Önt, vagy leállíthatják az internetet, ha már régóta használja, és kimerítette az idő-vagy adatkorlátot.
Frissítse iPhone-ját az iOS legújabb verziójára
Ha iPhone-ja nem frissül, a Wi-Fi-kapcsolat megszakadásának egyik valószínű oka a hibák lehetnek. Nyissa meg a Beállítások alkalmazást > az Általános > Szoftverfrissítést, és szerezze be az iOS legújabb verzióját.
Felejtse el, és csatlakozzon újra a Wi-hez.-Fi
A hálózat elfelejtése és újbóli csatlakozása megújítja a kapcsolatot, és kijavíthatja a folyamatban lévő leválasztási problémákat.
Mielőtt elkezdi: Győződjön meg arról, hogy ismeri a Wi-Fi jelszó. Ha nem, akkor könnyen megtekintheti iPhone-ján vagy iPadjén.
Íme, hogyan felejthet el és csatlakozhat újra Wi-Fi hálózathoz:
Nyissa meg a Beállítások alkalmazást, és koppintson a Wi-Fi lehetőségre. Koppintson a Wi-Fi hálózat neve melletti információ gombra ⓘ. Koppintson az Felejtsd el ezt a hálózatot > Elfelejtés lehetőséget. Indítsa újra az iPhone készüléket. Lépjen vissza a Beállítások > Wi-Fi lehetőséghez, és koppintson a hálózat nevére. Végül adja meg a Wi-Fi jelszavát a csatlakozáshoz. 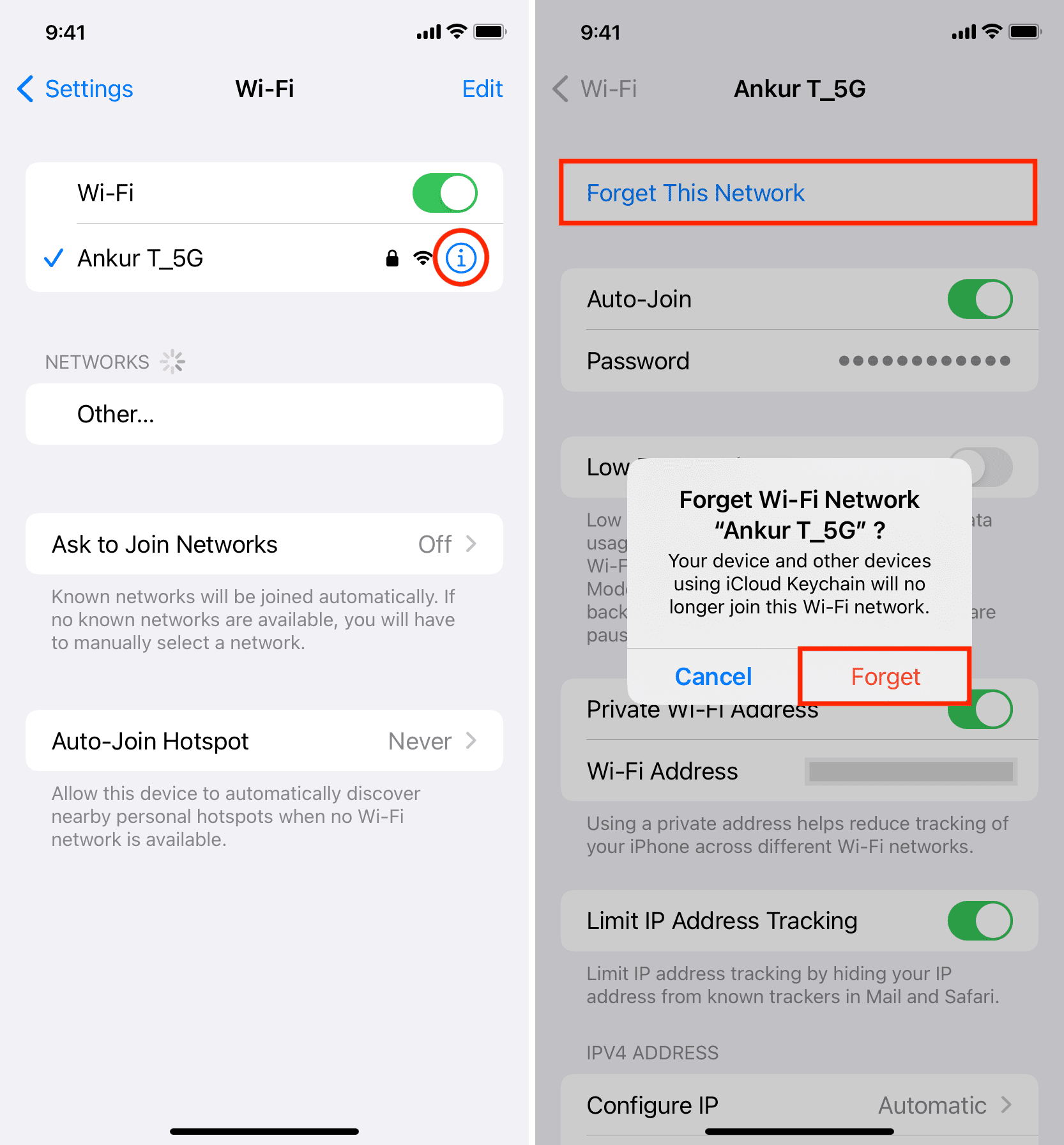
Az iPhone hálózati beállításainak visszaállítása
A hálózati beállítások visszaállítása bevált módja a Wi-Fi-vagy mobilkapcsolati problémák megoldásának. És mivel a felmerülő probléma mindkettőhöz kapcsolódik, folytassa és állítsa vissza iPhone hálózati beállításait.
Átmenetileg kapcsolja ki az IP-cím követésének korlátozása
Nyissa meg a Beállítások alkalmazást, és koppintson a Wi-Fi elemre. Nyomja meg az információ gombot ⓘ a csatlakoztatott Wi-Fi neve mellett. Kapcsolja ki az IP-cím követésének korlátozása beállítást. Indítsa újra iPhone-ját, és remélhetőleg többé nem vált át Wi-Fi-ről mobilra. 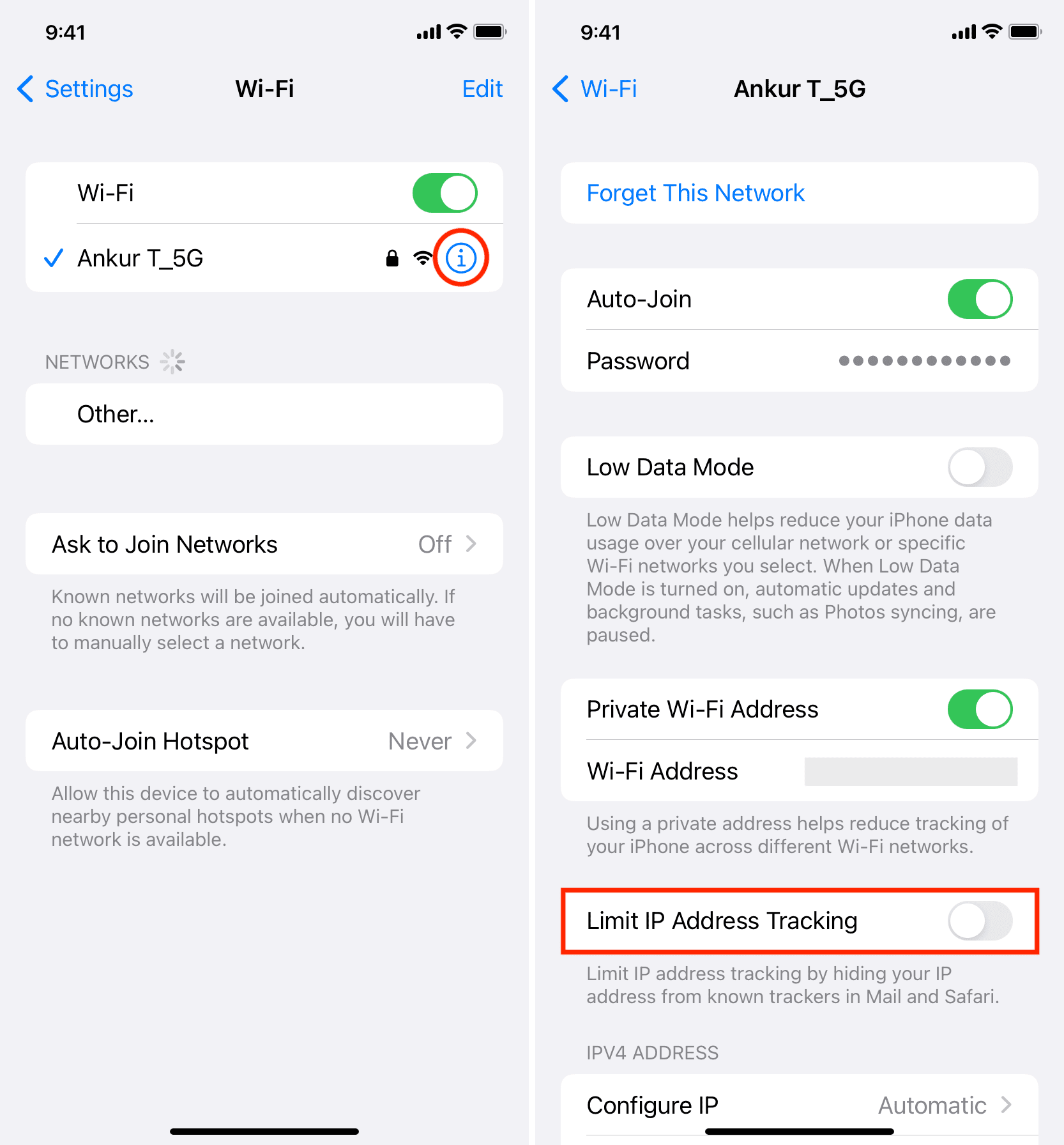
Ellenőrizze, hogy az internetszolgáltatónak vannak-e problémák
Néha az internetszolgáltató (ISP) olyan problémákkal szembesülhet, amelyek miatt az internetkapcsolat hibás, és a telefon nem használja Wi-Fi és visszaáll a mobil adatátvitelre, és ezt ismételten megteszi.
Vegye fel a kapcsolatot internetszolgáltatójával, kérdezze meg szomszédját, aki ugyanazt az internetszolgáltatót használja, vagy keressen az interneten a „Az Ön internetje A szolgáltató neve nem működik az Ön körzetnevében”, és választ kell kapnia.
Újraindítási hurokban van az útválasztó?
Ha az adapter, a főkapcsoló, A tápkábel vagy a Wi-Fi router konnektorának problémája van, újra és újra automatikusan ki-és bekapcsolódhat. Ez nyilvánvalóan a Wi-Fi csatlakozásához és megszakadásához vezet iPhone-ján.
Tehát ellenőrizze a fentieket.
Ezen kívül, ha olyan területen él, gyakori áramkimaradások esetén, és az útválasztó nincs csatlakoztatva tartalék tápellátással rendelkező konnektorhoz, érdemes lehet beruházni egy power bankba a Wi-Fi útválasztóhoz, hogy elkerülje az állásidőt.
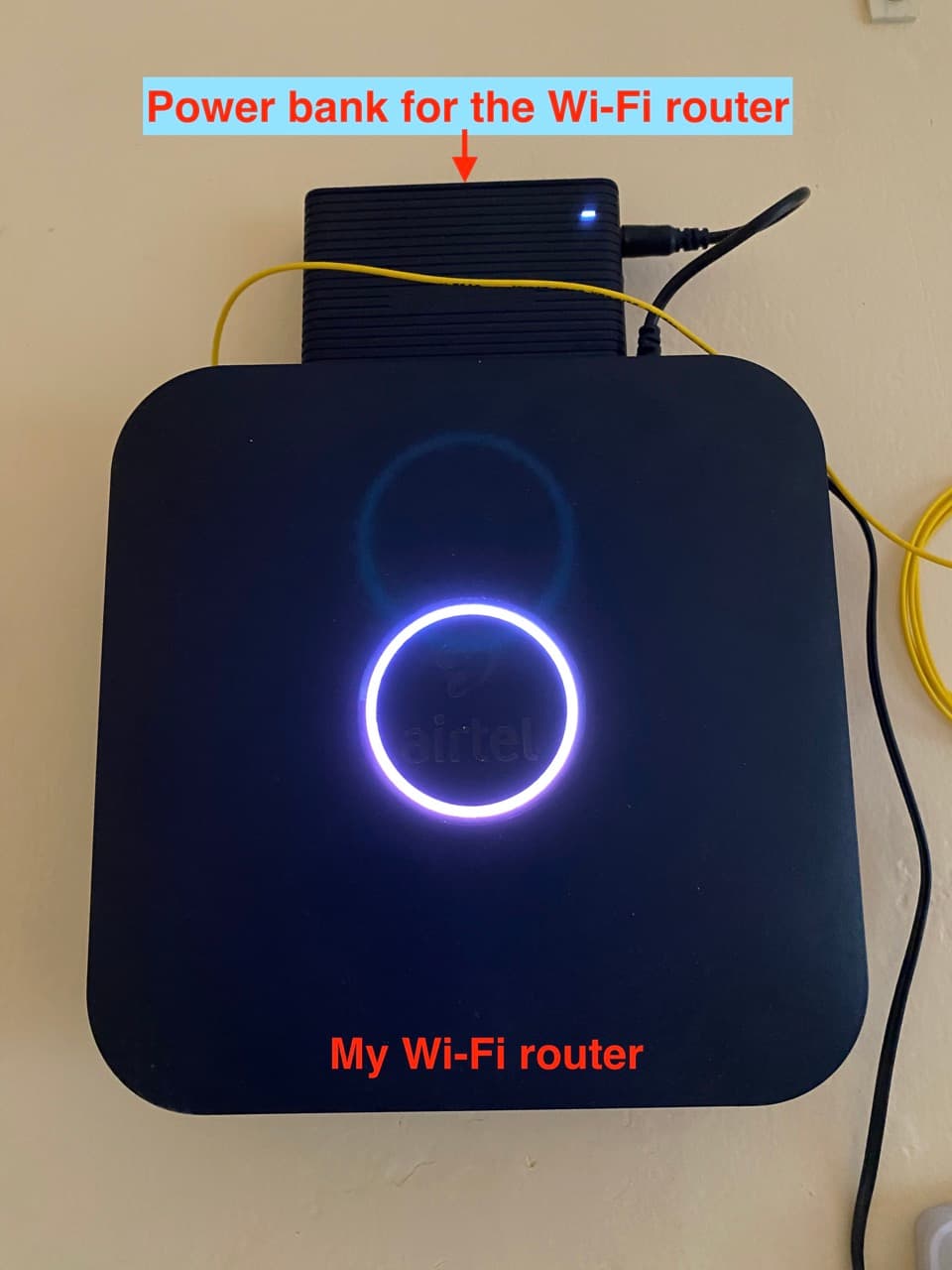 Saját Wi-Fi Fi-router a hozzá csatlakoztatott tápegységgel.
Saját Wi-Fi Fi-router a hozzá csatlakoztatott tápegységgel.
Frissítse az útválasztó firmware-jét
A legtöbb újabb Wi-Fi-router megkapja a frissítéseket. Ha több eszköznél is megszakad a Wi-Fi kapcsolat, nézze meg az útválasztó hátulját, vagy keresse fel a gyártó webhelyét, és keresse meg a firmware frissítéséhez szükséges utasításokat.
Szerezzen be egy jobb Wi-Fi útválasztót vagy boostereket a maximalizálás érdekében. hatótáv
Végül, ha iPhone-ja folyamatosan leválasztja a Wi-Fi-t, és csak egy adott helyen, például otthonában vagy irodájában tér vissza a mobilhálózatra, akkor valószínűleg az útválasztóval van probléma.
A jelenlegi útválasztó alaphelyzetbe állítása és beállítása segíthet.
Ha nem, akkor megvizsgálhatja egy nagyobb teljesítményű Wi-Fi útválasztó vásárlásának lehetőségét, vagy a lefedettség kiterjesztését hatótávolság-növelő vagy háló segítségével. Wi-Fi hálózat.

