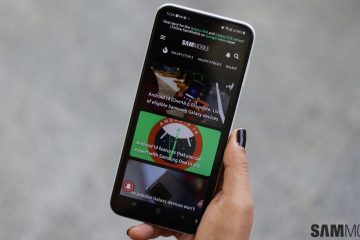Egyébként elakad a Steam-fiók csatlakoztatása üzenetnél, és nehezen nyitja meg és használja a Steam szolgáltatást Windows PC-jén? Egyes Steam-felhasználók panaszkodtak, hogy amikor elindítják a Steam szolgáltatást a számítógépükön, nem tudnak túllépni a „Steam fiók csatlakoztatása” képernyőn. Nos, miért fordul elő ez a probléma? Hadd derítse ki alább.
Miért ragadt meg a Steam a fiókhoz való kapcsolódásban?
Ha a Steam elakad a fiókhoz való csatlakozás közben, és továbbra is a A Steam-fiók csatlakoztatása esetén a problémát egy folyamatban lévő szerverprobléma okozhatja a Steam végén. A probléma másik gyakori oka az internetkapcsolat problémája, például az instabil internetkapcsolat, az elavult hálózati illesztőprogramok stb. Ugyanez a probléma a tűzfal interferenciája miatt is szembesülhet.
Lehet, hogy ezt a problémát a Steam alkalmazás sérült telepítése okozza. A probléma egyéb okai közé tartozik a rendszergazdai jogok hiánya és az engedélyezett VPN.
A Steam elakadása a Connecting Steam-fiókban
Ha a képernyő elakad a Connecting Steam-fiók üzenetnél, amikor elindítja a Steam alkalmazás, indítsa újra a számítógépet. Ezzel megszünteti az átmeneti problémákat és hibákat a rendszerrel, és segíthet a probléma megoldásában. Ha ez nem segít, használja a következő módszereket a probléma megoldásához:
Győződjön meg arról, hogy az internetkapcsolat aktív és stabil..Ha szükséges, tiltsa le a VPN-t. Adja hozzá a –tcp paramétert a Steam parancsikonhoz. Frissítse a Steam fájlokat. Távolítsa el, majd telepítse újra a Steam-et.
1] Győződjön meg arról, hogy az internetkapcsolat aktív és stabil.
Aktívra van szüksége internetkapcsolat a Steam asztali kliens megnyitásához és használatához. Ezért az ehhez hasonló problémák elkerülése érdekében gondoskodnia kell arról, hogy megfelelően csatlakozzon az internethez. Ellenőrizze, hogy nincs-e probléma a WiFi-vel, és hárítsa el a problémákat. Ezenkívül megpróbálhatja újraindítani az útválasztót, majd ellenőrizni, hogy a probléma megszűnt-e.
Az is ajánlott, hogy a hálózati adapter illesztőprogramja naprakész legyen. Ismeretes, hogy az elavult hálózati illesztőprogramok hálózati problémákat okoznak a számítógépen. Tehát frissítse a hálózati illesztőprogramot a legújabb verzióra, majd ellenőrizze, hogy a probléma megoldódott-e vagy sem.
Ezen kívül megpróbálhat csatlakozni egy másik hálózati kapcsolathoz, és ellenőrizze, hogy a probléma megoldódott-e.
Ha biztos abban, hogy a Connecting Steam-fiók képernyőjén elakadt probléma nem a hálózati kapcsolatnak köszönhető, folytassa a következő javítással.
Lásd: > Hiba történt a Steam játék telepítése vagy frissítése közben
2] Ellenőrizze a Steam szerverállapotát
Nos, ha az internetkapcsolat megfelelően működik, előfordulhat, hogy a Steam A szerverek jelenleg nem működnek, és ezért szembesül ezzel a problémával. Ezért, ha a forgatókönyv alkalmazható, egy ingyenes eszköz segítségével megtudhatja a Steam szerver aktuális állapotát. Ellenőrizze, hogy nincs-e kiszolgálókimaradási probléma, vagy hogy a szerverek karbantartás alatt állnak-e. Ha igen, várja meg, amíg a Steam végétől kijavítják a szerverproblémát, majd próbálja újra egy idő után.
Ha a Steam szerverek működnek, kizárhatja ezt a forgatókönyvet, és alkalmazhatja a következő javítást.
3] Indítsa el a Steamet rendszergazdai jogokkal
A probléma az lehet, hogy a Steam futtatásához szükséges rendszergazdai engedélyek hiánya okozta. Tehát ebben az esetben megoldhatja a problémát, ha rendszergazdaként futtatja a Steam alkalmazást. Kattintson a jobb gombbal a Steam asztali parancsikonjára, és válassza ki a Futtatás rendszergazdaként lehetőséget a helyi menüből. Ha a probléma megoldódott, kövesse az alábbi lépéseket a Steam rendszergazdai jogosultságokkal való futtatásához:
Először kattintson a jobb gombbal a Steam alkalmazás végrehajtható fájljára. A megjelenő helyi menüből válassza a Tulajdonságok lehetőséget. Következő lépésként lépjen a Kompatibilitás lapon, és jelölje be a Futtassa ezt a programot rendszergazdaként opcióhoz tartozó jelölőnégyzetet. Végül kattintson az Alkalmaz > OK gombra a módosítások mentéséhez, és indítsa újra a Steamet a probléma ellenőrzéséhez. megoldódott.
Lásd: Hogyan javítható ki a Steam E502 L3 hiba Windows PC-n?
4] Engedélyezze a Steam alkalmazást a tűzfalon
A Steam-szerverekhez való csatlakozás akadályozását és a Steam-fiók csatlakoztatása kérdésben való elakadást a tűzfalad okozhatja. Előfordulhat, hogy a túlzottan védő tűzfalprogramod gyanúsként észleli a Steamet, és megakadályozza, hogy a kliens csatlakozzon az internethez és a Steam-fiókodhoz.
Most, ha ez a forgatókönyv alkalmazható, ideiglenesen letilthatod a tűzfalat, és ellenőrizheted, hogy a probléma fennáll-e. meg van oldva. Ha igen, engedélyezheti a Steam alkalmazásnak a tűzfalon keresztül a probléma végleges megoldását. Ha Windows Defender tűzfalat használ, hajtsa végre az alábbi lépéseket:
Először nyissa meg a Windows Defender tűzfalat úgy, hogy rákeres a Keresés funkcióval. Ezután a bal oldali ablaktáblából , kattintson az Alkalmazás vagy szolgáltatás engedélyezése a Windows Defender tűzfalon keresztül lehetőségre. Ezt követően nyomja meg a felül található Beállítások módosítása gombot. Most az Engedélyezett alkalmazások és funkciók listában keresse meg aSteam alkalmazást, és jelölje be a jelölőnégyzetet. Ha az alkalmazás nem szerepel a listában, kattintson a Másik alkalmazás engedélyezése > Tallózás lehetőségre, és adja hozzá a Steam végrehajtható fájlt. Alapértelmezés szerint a C:\Program Files (x86)\Steam\ helyen található. Végül jelölje be a Nyilvános és aPrivát hálózatok jelölőnégyzetet, és kattintson az OK gombra.
Ha a probléma továbbra is ugyanaz, kövesse a következő hibaelhárítási módszert a probléma megoldásához.
Olvassa el: A Steam Games nem indul el vagy nem nyílik meg Windows rendszeren.
p>
5] Ha van ilyen, kapcsolja ki a VPN-t
Ha VPN-t használ, lehet, hogy ez okozza a problémát. A VPN-eket arra használják, hogy névtelenek maradjanak az interneten, megkerüljék a földrajzi korlátozásokat, és elkerüljék az egyéb hálózati korlátozásokat. Ugyanakkor hálózati zavarokat is okozhatnak, és megakadályozhatják, hogy csatlakozzon online alkalmazásokhoz, például a Steamhez. Ezért tiltsa le a VPN-t, majd ellenőrizze, hogy a probléma megoldódott-e.
6] Adja hozzá a –tcp paramétert a Steam parancsikonhoz
A probléma megoldásához a következő lépés a –tcp paraméter hozzáadása a Steam parancsikonhoz. Mivel a Steam User Datagram Protocolt (UDP) használ az adatok továbbítására, átválthat TCP-re (Transmission Control Protocol), amely megbízhatóbb. Segíthet megszabadulni a problémától. A Steam TCP-protokolljának használatához a következő lépéseket követheti:
Először kattintson a jobb gombbal a Steam parancsikonra az asztalon, és válassza a Tulajdonságok lehetőséget a megjelenő helyi menüből. , lépjen a Parancsikon fülre. A Cél mezőbe írja be a -tcp kifejezést az idézőjel után, majd kattintson az Alkalmaz > OK gombra a módosítások mentéséhez. Végül indítsa újra a Steamet, és ellenőrizze, hogy a probléma megoldódott-e.
Olvassa el: A Steam FRIENDS NETWORK UNREACHABLE hiba javítása
7] Steam-fájlok frissítése
Ha a probléma továbbra is fennáll Ugyanígy frissítheti Steam fájljait a Steam kliens konfigurációs fájljainak törlésével és a Steam újratelepítésével. Ha a problémát sérült Steam-fájlok okozzák, ez a javítás működni fog. Ezt a következőképpen teheti meg:
Olvassa el: VÉGZETES HIBA: Nem sikerült csatlakozni a helyi Steam kliens folyamathoz.
8] Távolítsa el, majd telepítse újra a Steamet
Ha továbbra is elakad a „Steam fiók csatlakoztatása” üzenetnél, a probléma megoldásának utolsó módja a Steam eltávolítása és újratelepítése. Előfordulhat, hogy a Steam telepítése javíthatatlanul megsérült. Tehát el kell távolítania a Steamet a számítógépéről, majd újra telepítenie kell.
Megjegyzés: A Steam eltávolítása előtt javasoljuk, hogy készítsen biztonsági másolatot a játékok mappáiról. Valószínűleg itt találja meg:
C:\Program Files (x86)\Steam\steamapps\common
A Steam eltávolításához nyissa meg a Beállításokat a Win+I használatával, és lépjen a Alkalmazások > Telepített alkalmazások, és érintse meg a Steamhez kapcsolódó hárompontos menügombot. Most válassza az Eltávolítás lehetőséget, és kövesse a képernyőn megjelenő utasításokat az alkalmazás eltávolításának befejezéséhez. Ezt követően feltétlenül távolítsa el a Steam maradék fájljait a számítógépről. Végül töltse le a Steam legújabb verzióját a hivatalos webhelyéről, és telepítse a számítógépére.
Remélhetőleg nem fog a Steam megnyitásakor a Connecting Steam account kérdésnél elakadni.
Miért nem töltődik be a Steam fiókom?
Több oka lehet annak, hogy nem tudsz bejelentkezni Steam fiókodba. Az egyik elsődleges ok a rossz bejelentkezési adatok. Tehát győződjön meg arról, hogy a megfelelő felhasználónevet és jelszót adta meg a Steam-fiókba való bejelentkezéshez. A probléma másik oka a szerver leállási probléma. Ugyanennek további okai közé tartozik a sérült Steam-gyorsítótár, gyenge internetkapcsolat, szoftverkonfliktusok, víruskereső/tűzfal-interferenciák, valamint egy elavult Steam-alkalmazás.
Most olvassa el: A Steam javítása szükséges legyen online a hiba frissítéséhez.