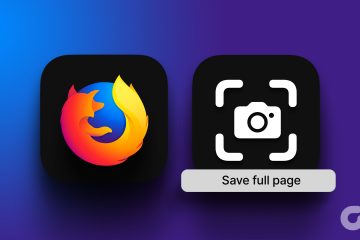Ismerje meg, hogyan szerkeszthet függőleges videókat fekete sávok nélkül az iMovie alkalmazásban Macen, iPhone-on vagy iPaden, és győződjön meg arról, hogy álló tájolásban is jól néznek ki. Ez különösen akkor hasznos, ha videóit Instagramon, TikTokon, YouTube Shorts-on stb. szeretné közzétenni.
Az iMovie-t úgy tervezték, hogy 16:9-es képarányú videókat készítsen, amelyek jól illeszkednek a tévén, számítógép képernyőjén, és fekvő tájolású mobiltelefonok.
A függőleges tartalom növekedésével azonban a TikTok, a Snapchat, a YouTube Shorts, az Instagram és hasonlók miatt érdemes lehet szerkeszteni az iPhone-ján készített függőleges videókat, és exportálni. az utolsó egyetlen fájl azonos függőleges képarányban.
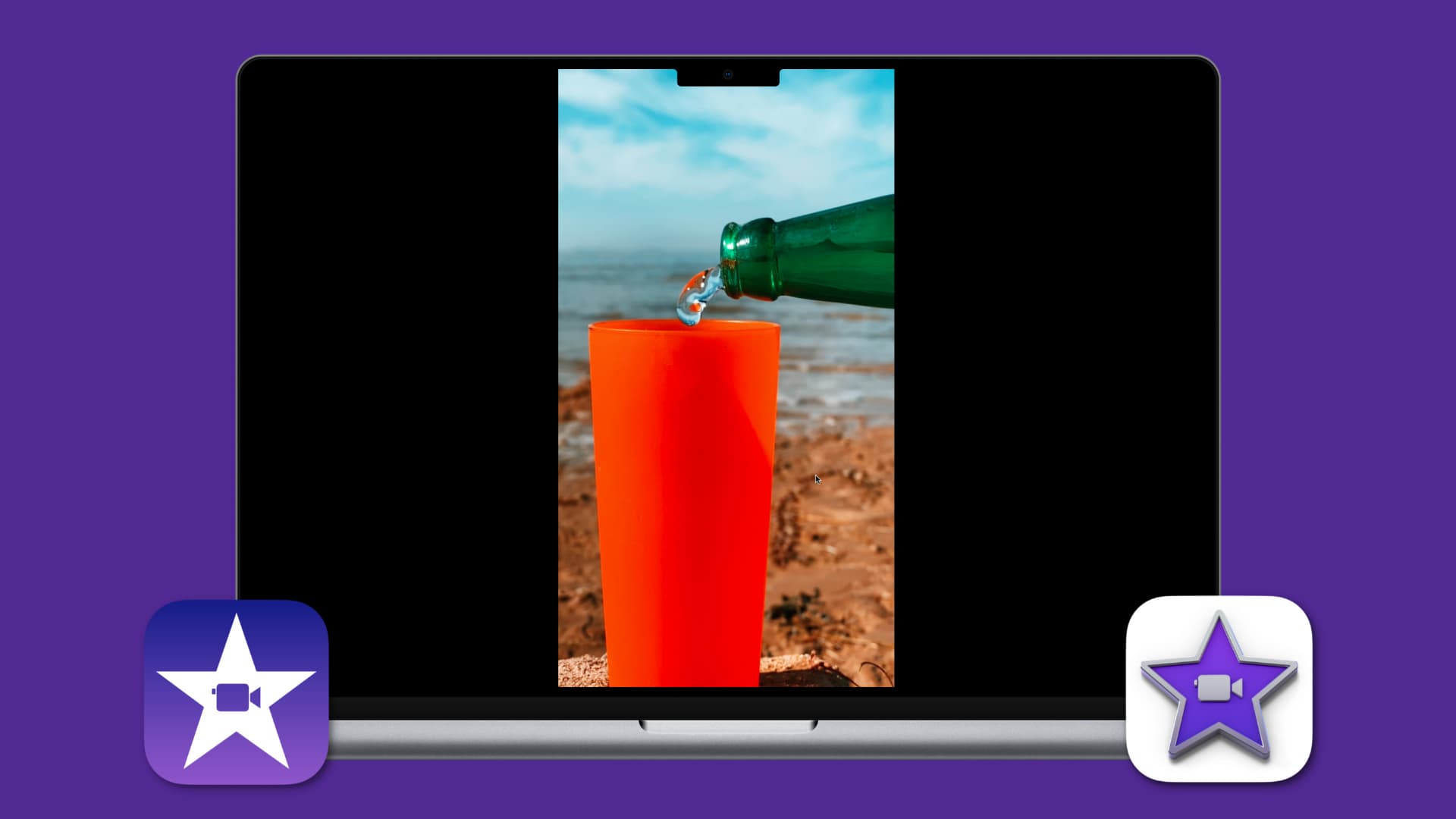
Segítünk ebben az iMovie használatával MacOS és iOS rendszeren.
Függőleges videók használata az iMovie-ban: elrejtés
Videó létrehozása fekete sávok nélkül az iMovie-ban a következőhöz: Mac
Ennek két egyszerű módja van, és itt mindkettőt felsoroltuk.
Az Alkalmazás-előnézeti mód használata
Az iMovie egy kevéssé ismert Az App Preview nevű opció, amely lehetővé teszi az alkalmazásfejlesztők számára, hogy videó-előnézeteket készítsenek, amelyek az App Store-ban lévő alkalmazásaik mellett megjelennek. Ez a funkció messze a leggyorsabb és legegyszerűbb módja a függőleges videók fekete sávok nélküli munkavégzésének Mac számítógépén.
1) Nyissa meg az iMovie alkalmazást, és kattintson a Fájl lehetőségre. > Új alkalmazás előnézete a felső menüsorban.

2) Adja hozzá függőleges videóit a szerkesztési idővonalhoz.
3) Szerkessze tetszés szerint. Arra is rákattinthat felülről a Címek elemre, és kiválaszthat egy lehetőséget a szöveg hozzáadásához.
4) Végül kattintson a megosztás gombra a jobb felső sarokban, és válassza az Alkalmazás előnézete lehetőséget, ha a videót MP4-fájlként szeretné exportálni 1080 x 1920 HD felbontásban, vagy használja a normál Fájl exportálása lehetőséget.
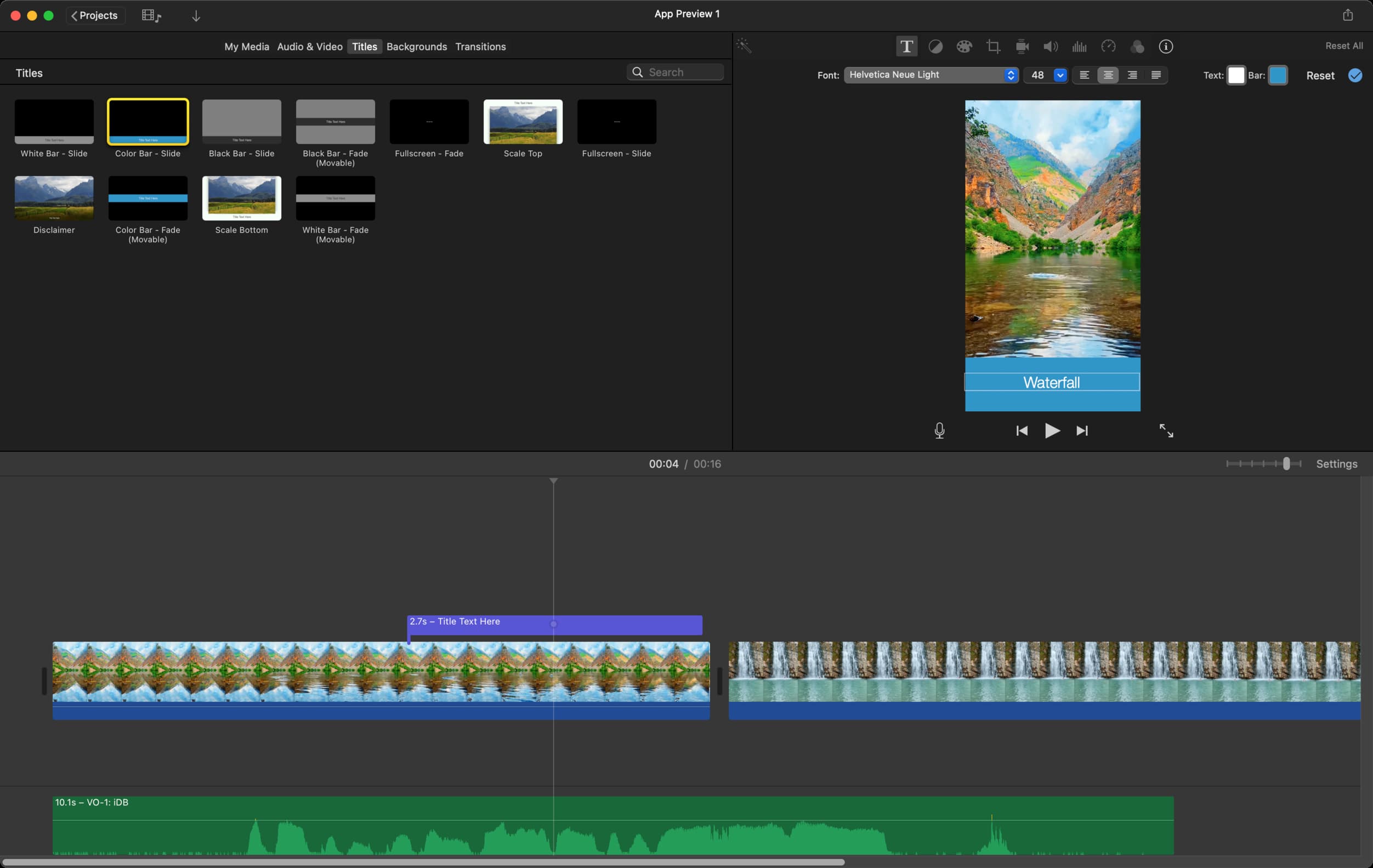 Munka függőleges videókkal az iMovie alkalmazás előnézetével Mac rendszeren.
Munka függőleges videókkal az iMovie alkalmazás előnézetével Mac rendszeren.
Egy másik módszer, amely magában foglalja a videó elforgatását, exportálását és ismételt elforgatását
1) Hozzon létre egy projektet az iMovie-ban a Mac gépen, és adjon hozzá függőleges videókat a szerkesztési idővonalhoz.
2) Válassz ki egy függőleges videót az alsó szerkesztési idővonalon, és sárga szegéllyel jelzi, hogy ki van jelölve. Most tartsa lenyomva a Command billentyűt, és kattintson az összes függőleges videóra az idővonalon a kiválasztásához.

3) Kattintson a kivágás ikonra strong> az előnézeti rész tetejéről.
4) Kövesse a Forgatás gomb megnyomásával, és az összes függőleges videót elfordítja. Ezután kattintson a kis kék pipa ikonra.
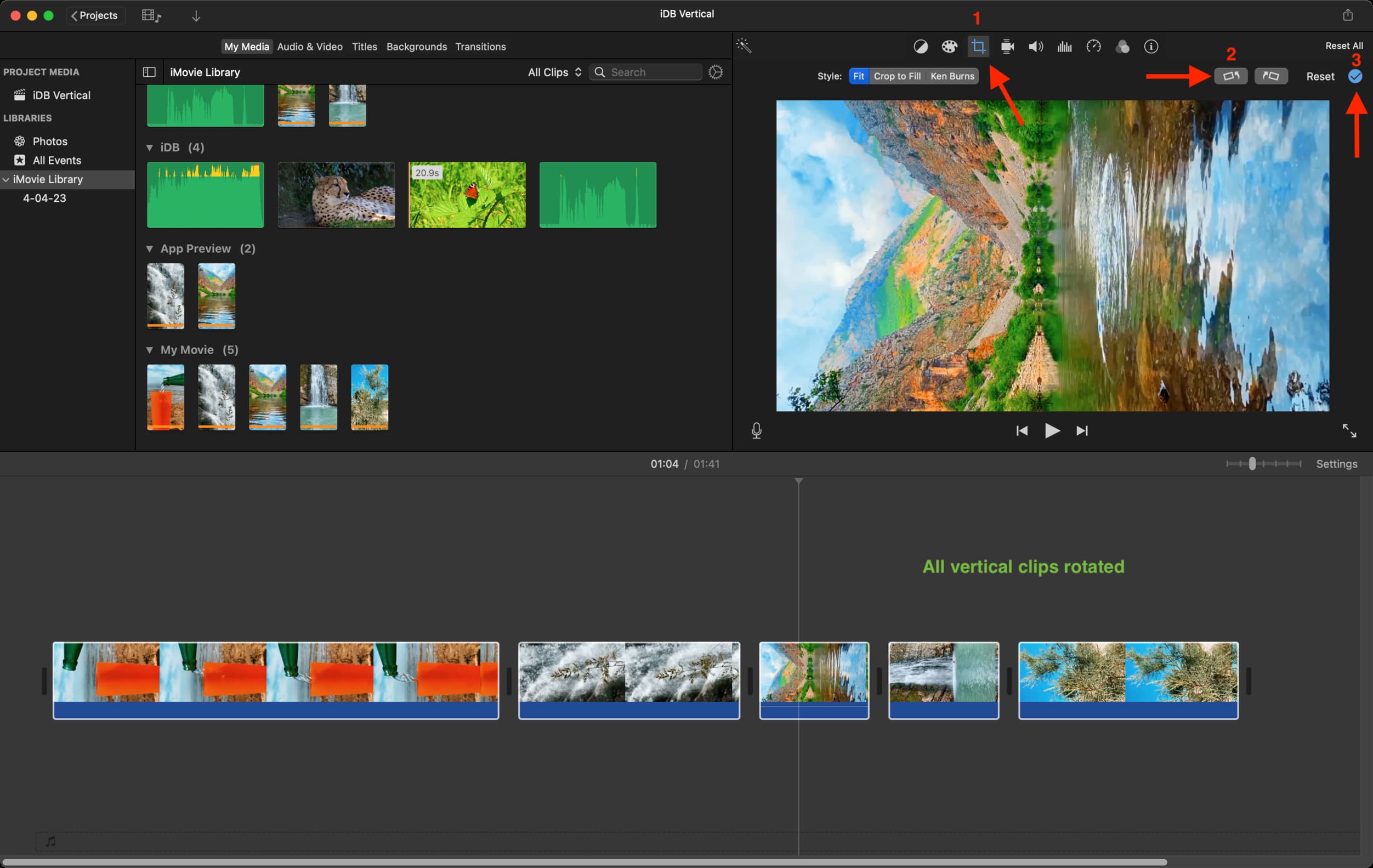
5) Opcionális: Vághatja az egyes elforgatott klipeket, és egyéb szerkesztéseket végezhet például zene/hangeffektusok hozzáadása, hangbeszéd stb.
Ne feledje, hogy ne kattintson a Címekre és adjon hozzá szöveget, mivel ezeket nem lehet elforgatni, és fekvő tájolásban jelennek meg, így nem illeszkedik a függőleges videóidhoz. Ha szöveget szeretne hozzáadni függőleges videókhoz, használjon iOS-alkalmazásokat, például InShot. Vagy adjon hozzá szöveget közvetlenül a közösségi média alkalmazás beépített eszközeivel, amikor közzéteszi a videót az adott platformon.
6) Ha minden elkészült, kattintson a megosztás ikonra, exportálja a fájlt, és mentse el.
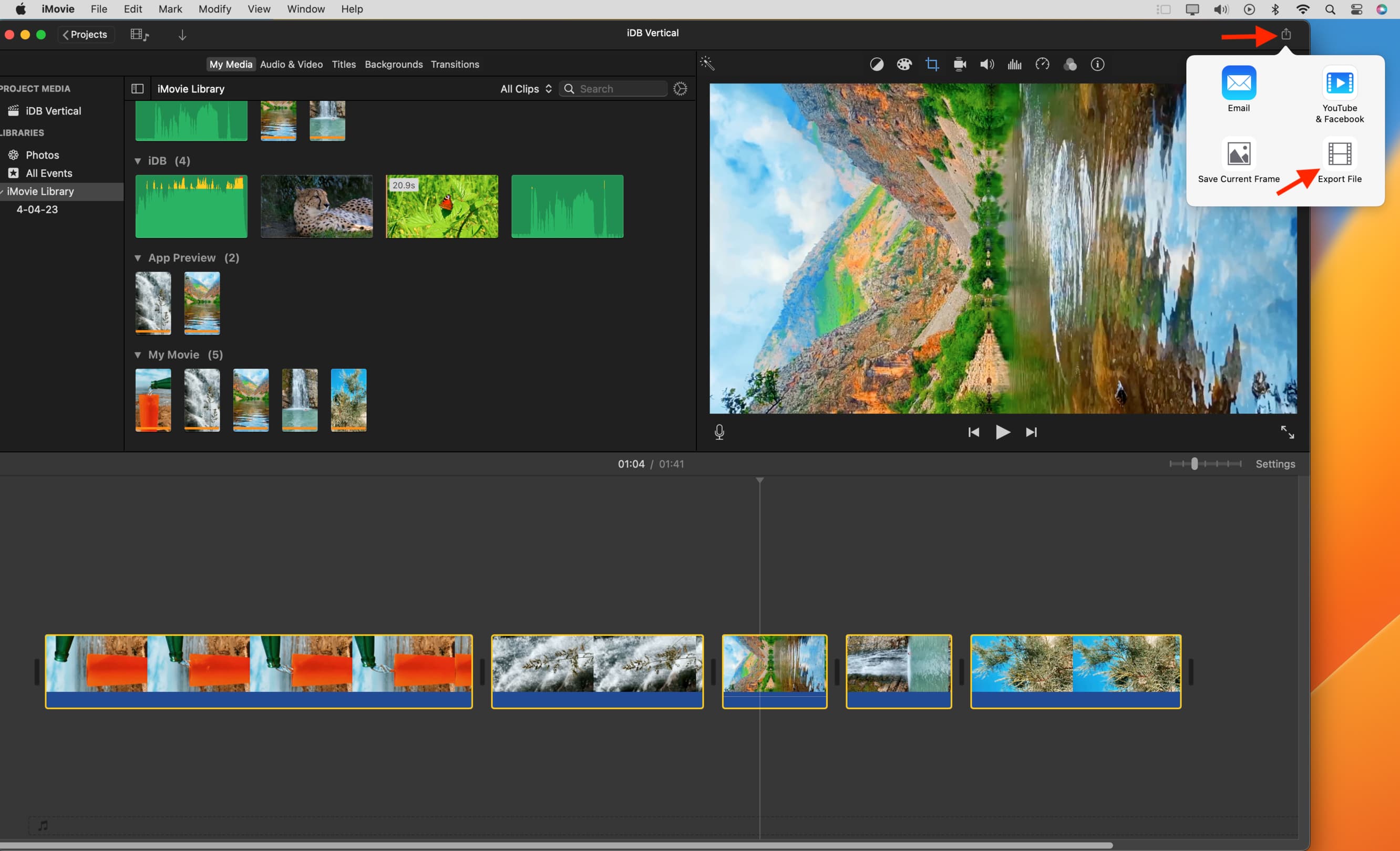
7) Miután a fájlt elmentette a Finder mappába, jelölje ki, és nyomja meg a szóköz billentyűt strong> a billentyűzeten. Ezzel megnyílik a videó egy előugró lejátszóban. Innen kattintson a Forgatás gombra a videó függőleges helyzetbe állításához.
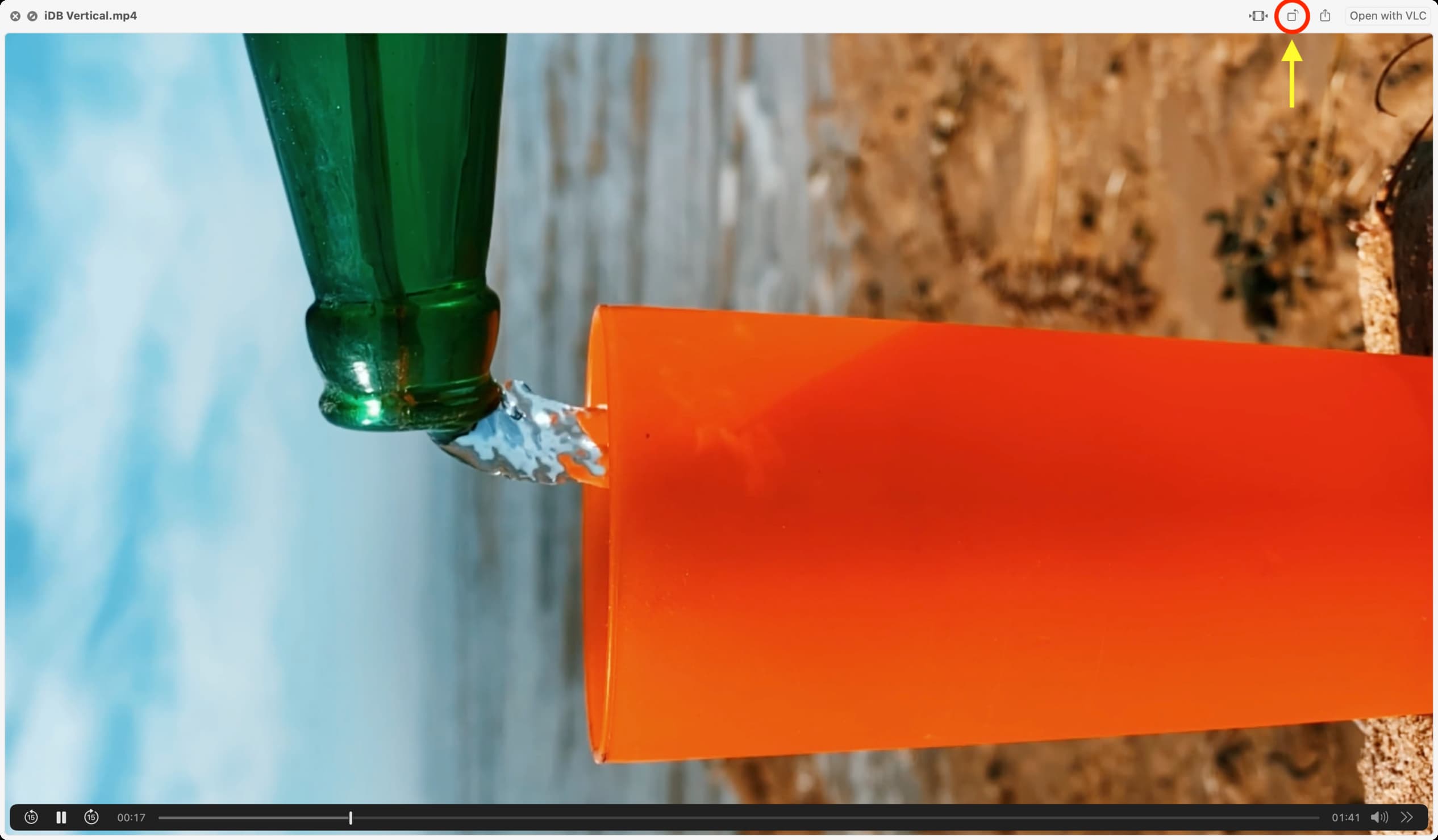
Végül nyomja meg ismét a szóköz billentyűt, és menti a módosításokat.
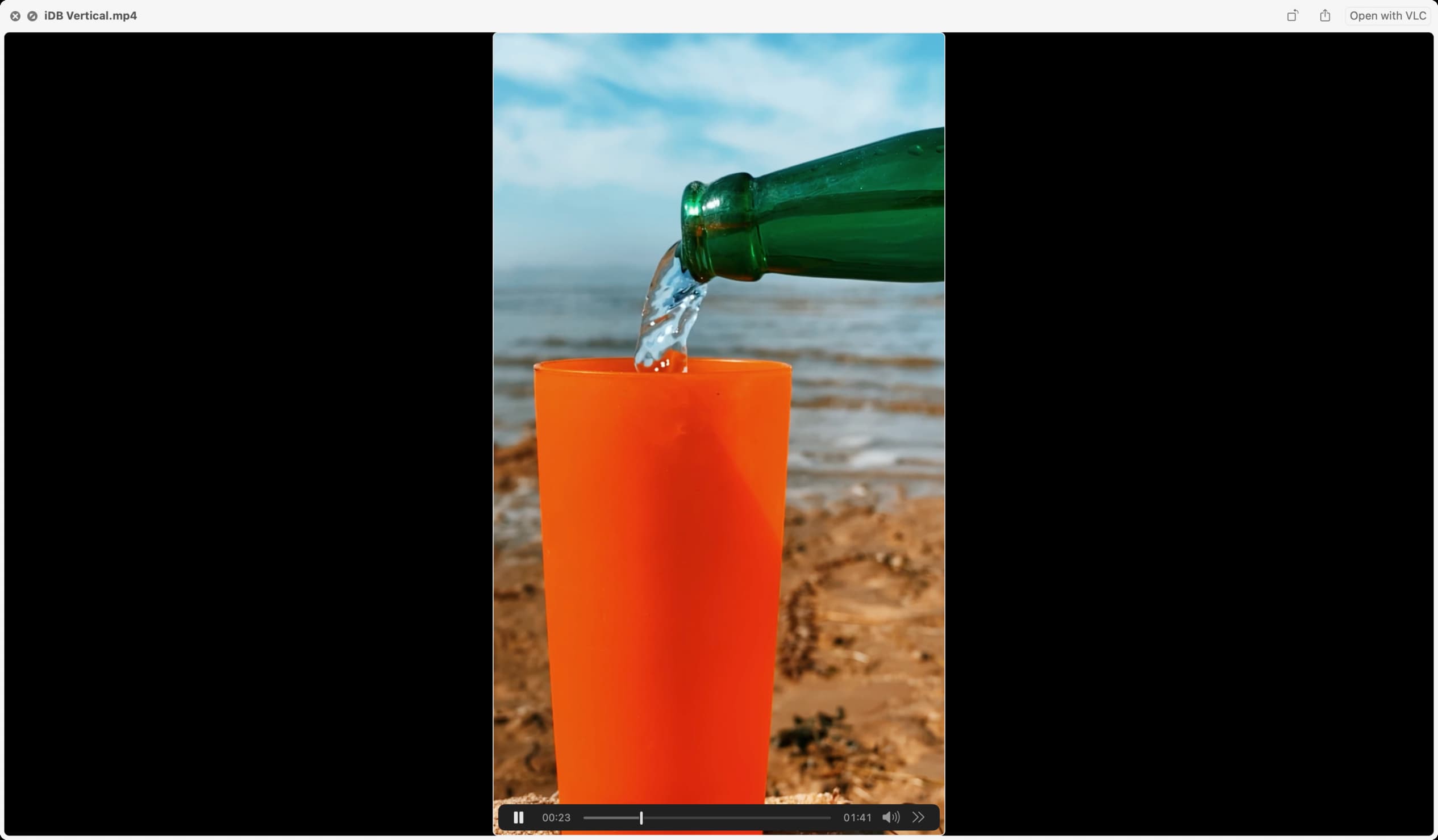 Függőleges videó szerkesztés után Mac-en
Függőleges videó szerkesztés után Mac-en
Már megvan a függőleges videója. Amikor lejátssza vagy AirDrop segítségével iPhone-jára helyezi, függőleges megjelenésű lesz, fekete sávok nélkül az oldalán. Megtarthatja a Fotók alkalmazásban, vagy közzéteheti a közösségi médiában.
Videó készítése fekete sávok nélkül az iMovie for iPhone vagy iPad alkalmazásban
Sajnos nincs egyszerű módja annak, hogy függőleges videó fekete sávok nélkül az iMovie alkalmazásban iPhone-ra és iPadre. Ehelyett át kell ugrania néhány körön a munka elvégzéséhez.
A függőleges videókkal való munkavégzés fő elve az iOS rendszeren futó iMovie-ban hasonló a fent említett második módszerhez. Mindössze annyit kell tennie, hogy elforgatja a videót az iMovie szerkesztési idővonalán > végrehajtja a kívánt szerkesztéseket > exportálja >, majd visszaforgatja függőleges helyzetbe:
1) Nyissa meg a iMovie-t iPhone-ján vagy iPadjén, koppintson az Új projekt indítása lehetőségre. , és válassza a Film lehetőséget.
2) Most válassza ki a függőleges videóit, és válassza a Film létrehozása lehetőséget.
Ha a függőleges videókat hozzáadta az iMovie-hoz, észreveszi az üres fekete sávokat a videó bal és jobb oldalán a felső előnézeti képernyőn. Ezt meg kell szüntetni.
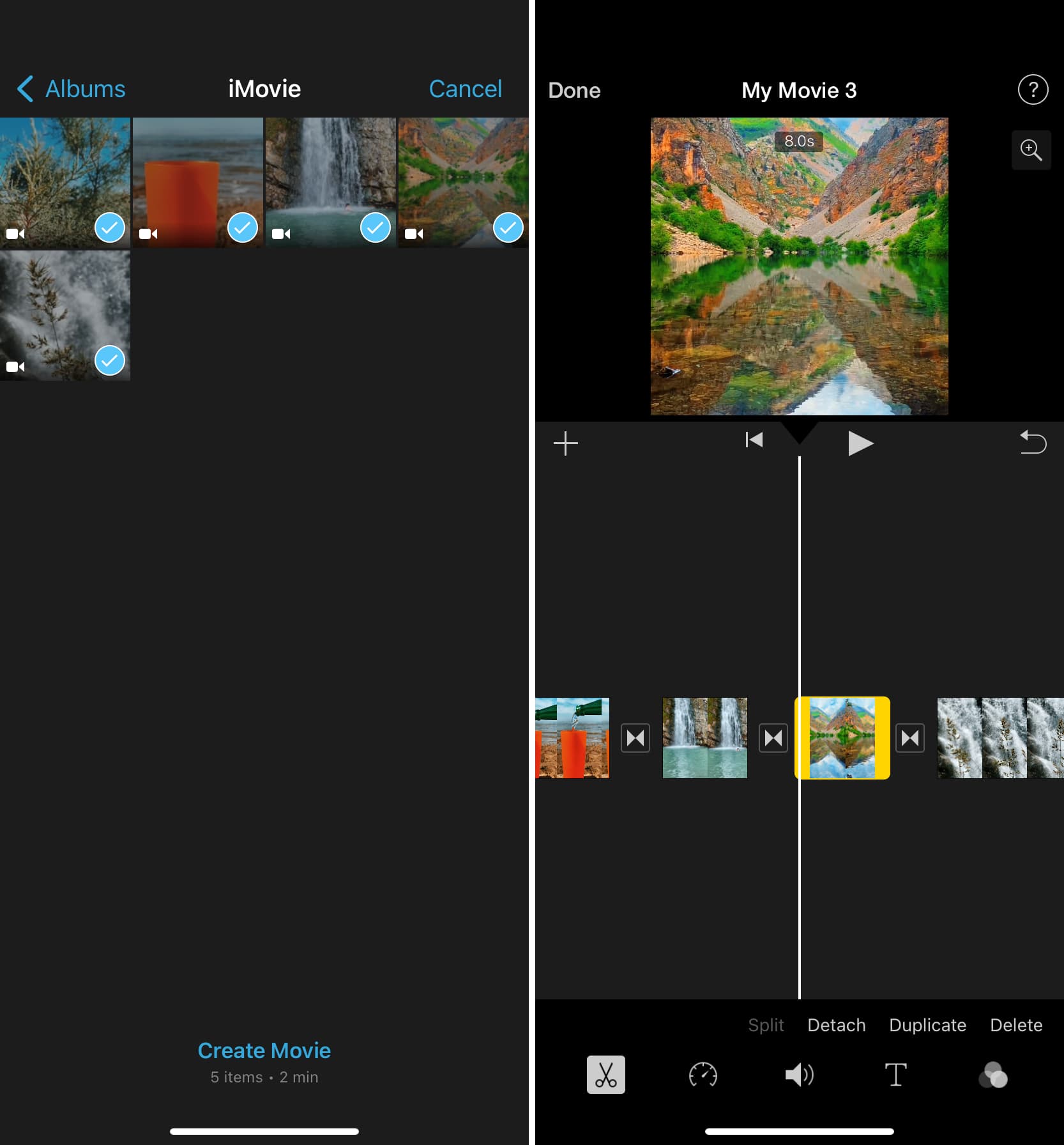
3) Koppintson egy videóra az idővonalon a kiválasztásához. Most tegye két ujját a felső előnézetre, és forgassa el ujjait az óramutató járásával ellentétes irányba (az óramutató járásával ellentétes irányba). Látni fog egy fehér ívelt nyíl ikont, amely az elforgatást jelzi. Próbálja újra, ha nem látja ezt a nyilat.

Megjegyzés: Ha a függőleges videó nagyítottnak tűnik, a felső és az alsó részek levágva, koppintson a videóra az idővonalon. Ezt követően koppintson a plusz ikonra felülről, majd csípje össze két ujjával, hogy a teljes vékony függőleges videó megjelenjen az előnézeten.

4) Válasszon ki további függőleges klipeket az iMovie idővonalán, és kövesse a fenti lépéseket az elforgatáshoz.
5 ) Opcionális: Vágja ki, adjon hozzá hangot, módosítsa a lejátszási sebességet, és végezzen egyéb szerkesztési módosításokat, ha szükséges.
6) Végül koppintson a Kész gombra. > > Megosztás ikon > Videó mentése a videó exportálásához az ismerős Fotók alkalmazásba.
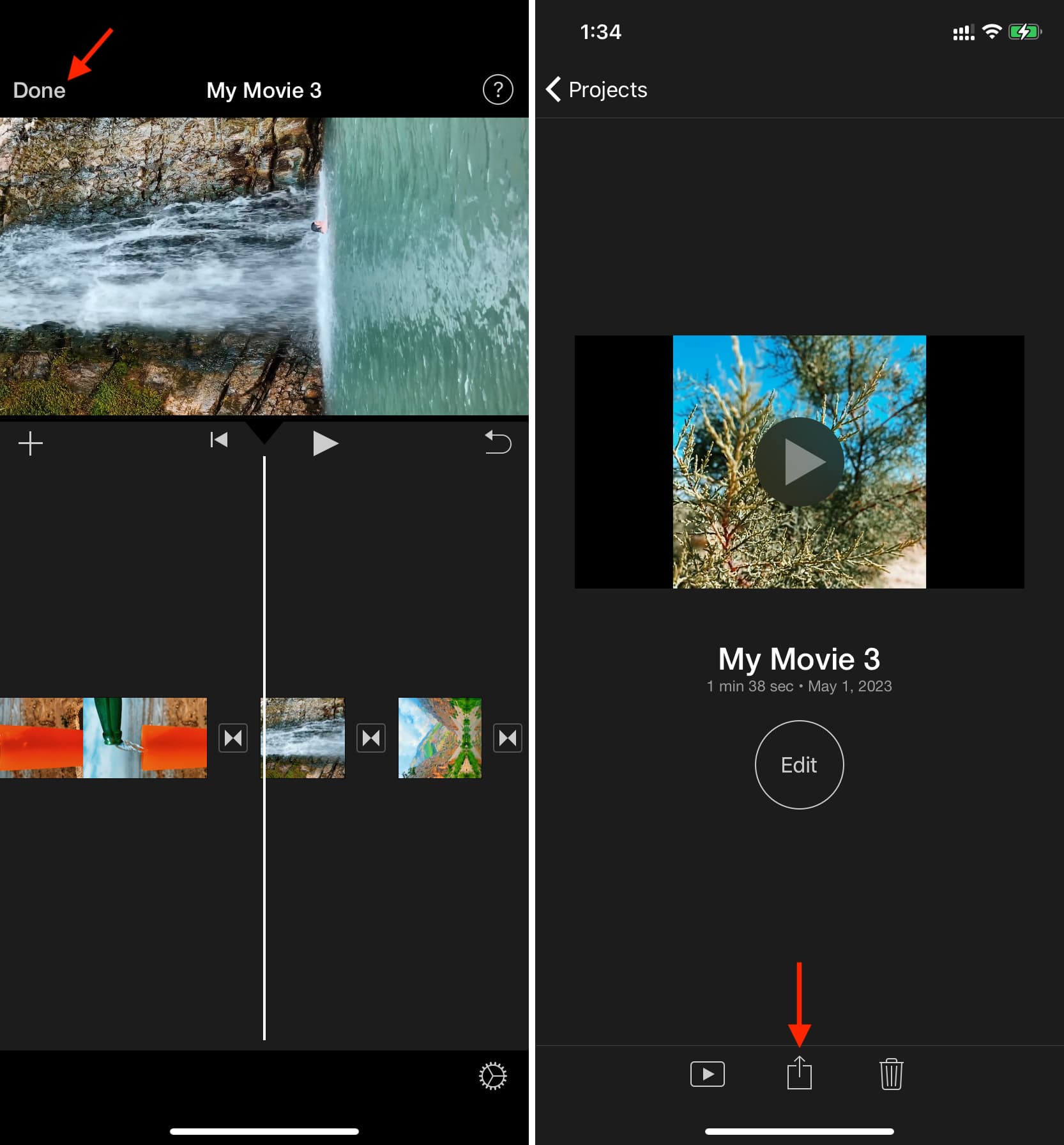
7 ) Lépjen be a Fotók alkalmazásba, és nyissa meg ezt a videót. Ezután koppintson a Szerkesztés lehetőségre.
8) Koppintson a Kivágó eszköz ikonra, és használja a Forgatás gombot. strong>, hogy a videó ismét függőleges legyen.
9) Végül koppintson a Kész gombra a mentéshez.
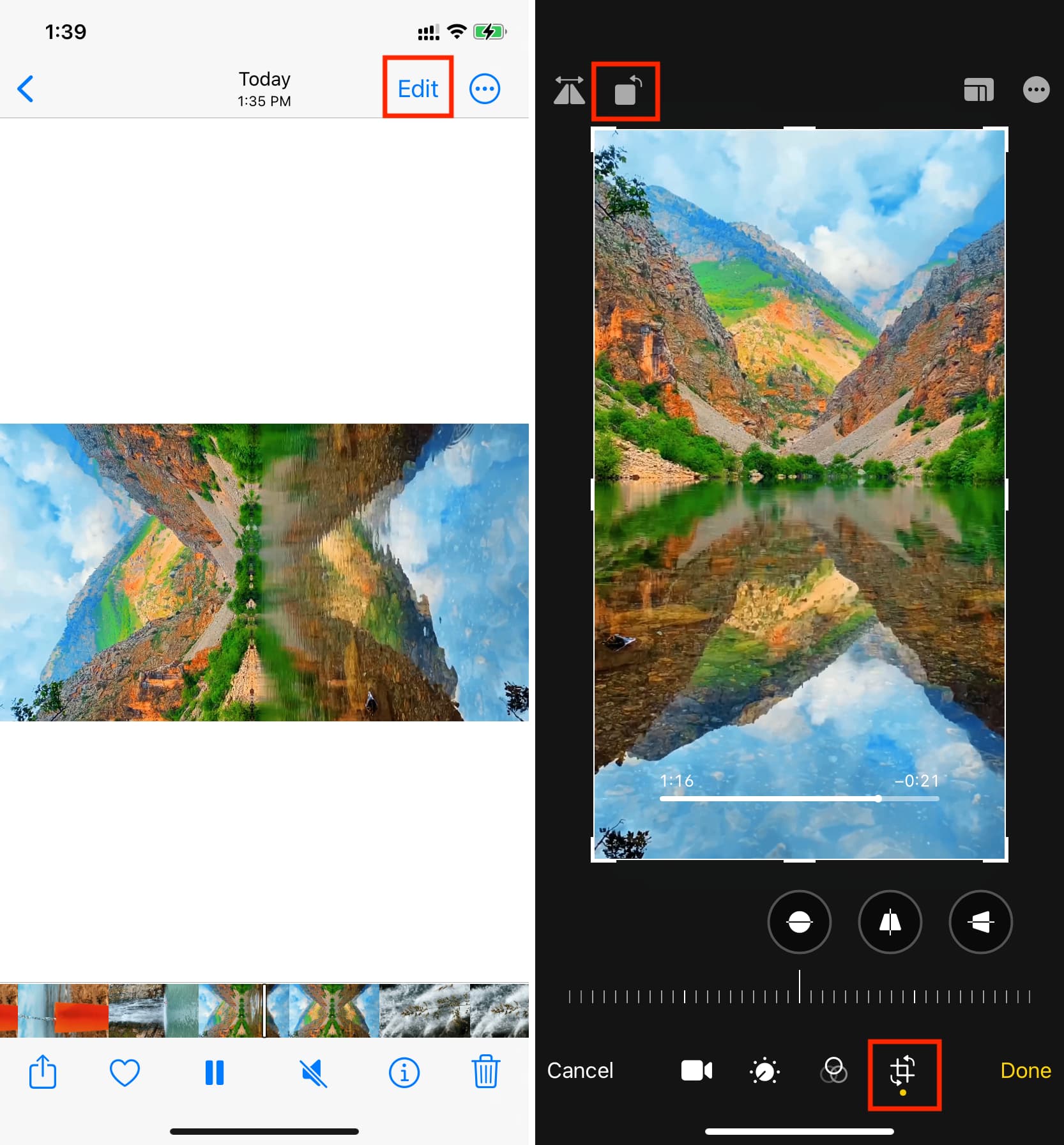
Függőlegesen szerkesztett videója készen áll, hogy közzétegye kedvenc közösségi média platformján!
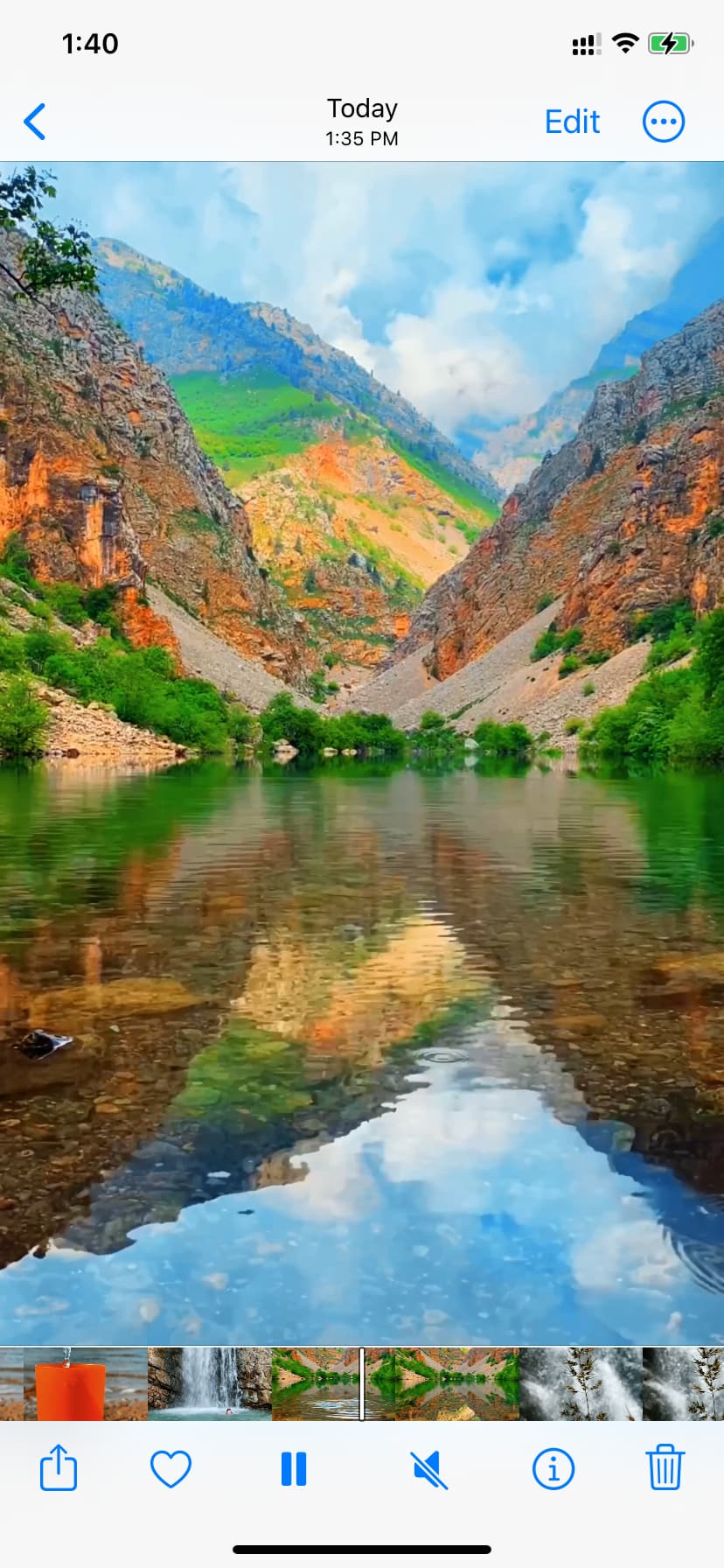 Függőleges videó lejátszása iPhone-on
Függőleges videó lejátszása iPhone-on
A függőleges fekete sávok eltávolítása egy meglévő videóról
A Különböző megközelítést alkalmazhat az, hogy a videót az iMovie-ban megszokott módon szerkeszti és exportálja. A fekvő videón üres fekete sávok lesznek, amelyektől megszabadulhat a Fotók alkalmazással Macen, iPhone-on vagy iPaden.
Mac rendszeren
1) Nyissa meg a videót a Fotók alkalmazásban. A legegyszerűbb módja annak, hogy elindítja a Fotók alkalmazást, és a videót a Finderből a Fotók alkalmazás ablakába dobja.
2) Kattintson duplán a videóra a Fotók alkalmazásban, majd kattintson az elemre. >Szerkesztés.
3) Lépjen a Vágás részre.
4) Helyezze a mutatót a körbevágó eszköz bal és jobb szélére, és húzza el, hogy megszabaduljon a fekete területtől.
5) Végül kattintson a Kész

Ezt a szerkesztett videót visszahelyezheti a Finder mappába úgy, hogy egyszerűen húzza ki a Fotók alkalmazásból, és ejtse az asztalra. vagy egy mappát.
iPhone vagy iPad készüléken
1) Lépjen be a Fotók alkalmazásba, és koppintson a videóra a megnyitáshoz.
2) koppintson a Szerkesztés elemre.
3) Most koppintson a kivágás ikonra, és állítsa be a vágási zónát a fekete sávok eltávolításához a videó bal és jobb oldalán.
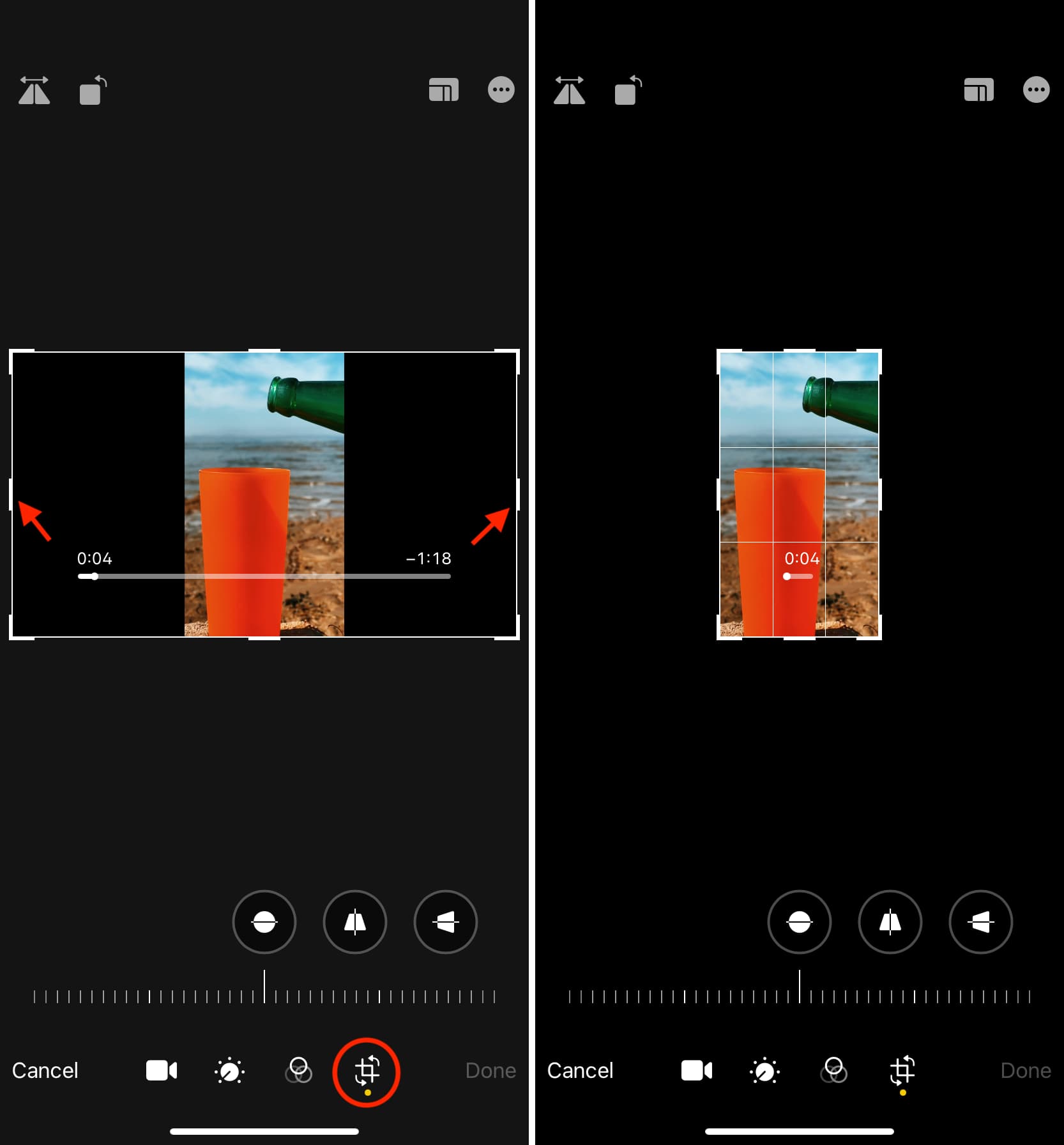
4) Végül koppintson a Készelemre. strong>, hogy függőleges tájolásban mentse a videót a felesleges fekete sávok nélkül.
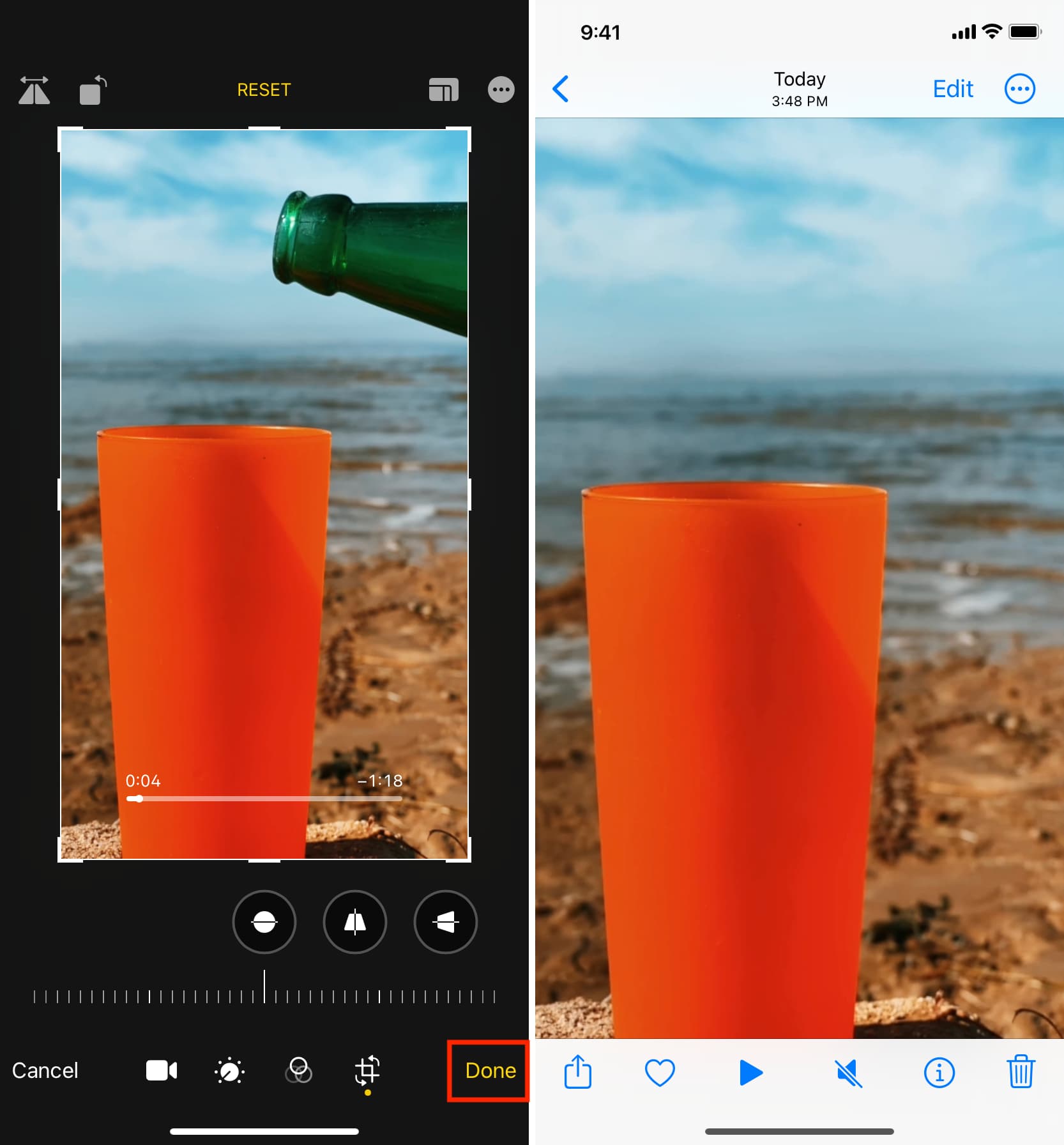
iMovie-alternatíva iOS-hez
Végül használhatja a InShot Video Editor alkalmazás függőleges videoklipek egyesítéséhez, szöveg hozzáadásához és sok egyéb szerkesztéshez iPhone vagy iPad. Az alkalmazás ingyenes, könnyen használható és összességében kiváló.
Tegyen többet az iMovie-ban: