Ismerje meg, hogyan fedezheti fel és távolíthatja el egyszerűen az iPhone hotspotjához csatlakoztatott eszközöket, hogy személyes adatai és internetsebessége biztonságban maradhasson.
Tekintse meg, ki használja az iPhone személyes hotspotját: elrejtés
Hogyan tudja ha valaki csatlakozik az iPhone hotspotjához
A Dynamic Island szolgáltatással rendelkező iPhone készüléken
A zöld Personal Hotspot ikon megjelenik az iPhone 14 Pro vagy 14 Pro Max felső Dynamic Island részén.
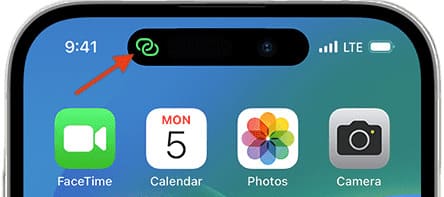
Arcazonosítóval rendelkező iPhone-on
Ha egy eszköz csatlakozik az iPhone hotspotjához, a képernyő bal felső sarkában egy zöld tabletta alakzat jelenik meg, ahol az idő látható.
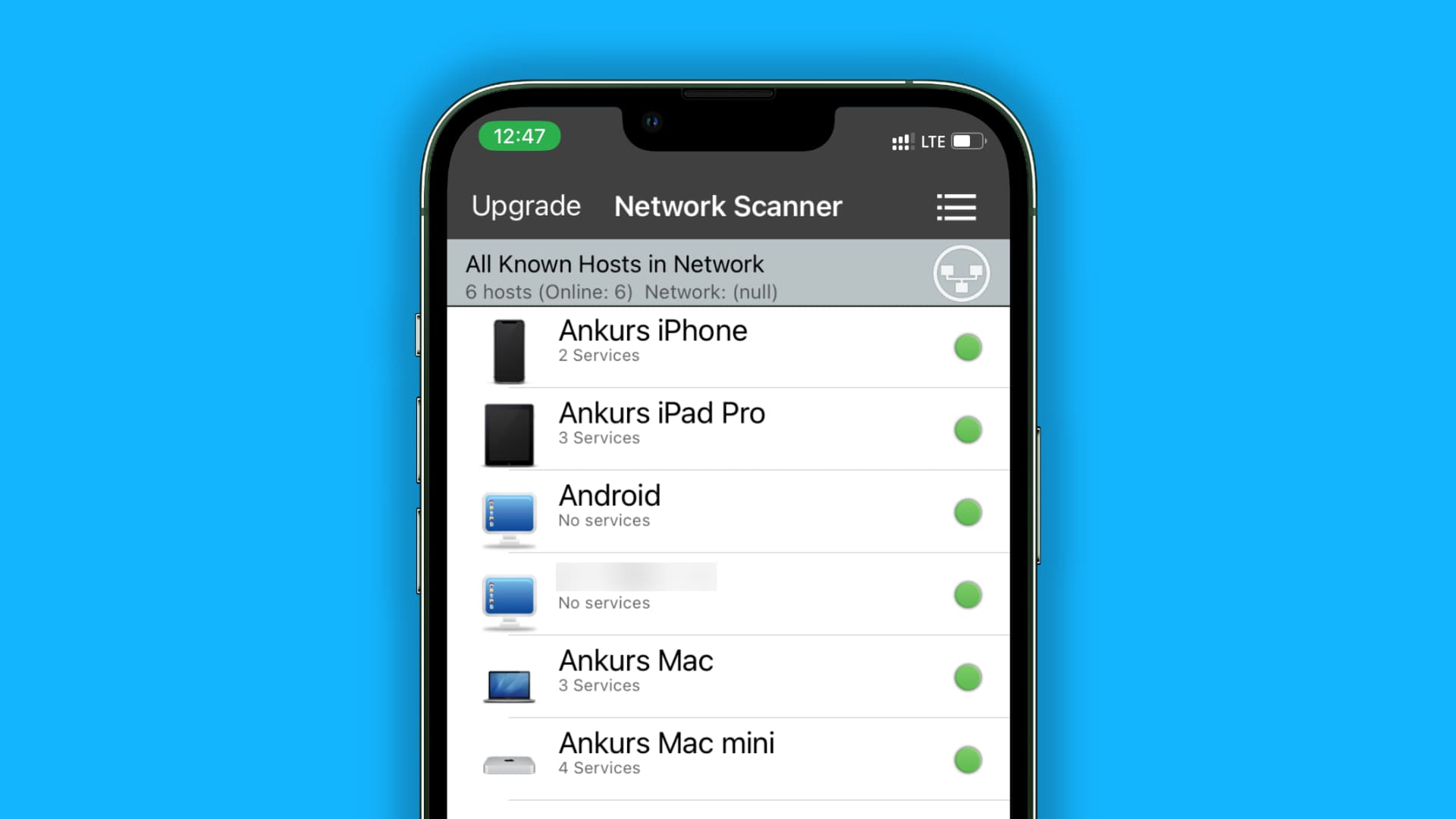
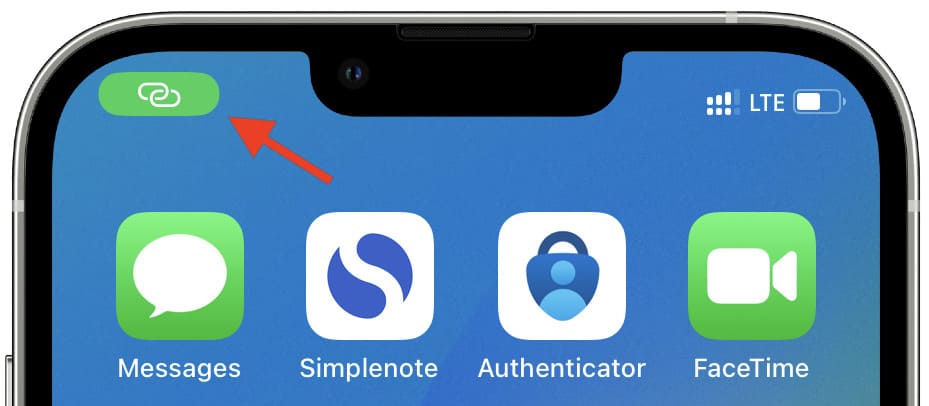
Arcazonosító nélküli iPhone-on
Vékony kék csík jelenik meg a képernyő tetején.
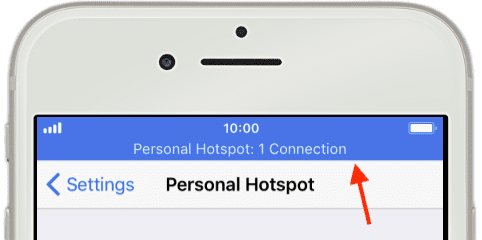
Az iPhone Hotspothoz csatlakoztatott eszközök teljes számának megtekintése
Nyissa meg a Vezérlőközpontot, és érintse meg és tartsa lenyomva a hálózati csempét a kibontásához. A csatlakoztatott eszközök számát a Personal Hotspot ikon alatt láthatja. Az N Connections felirat jelenik meg. 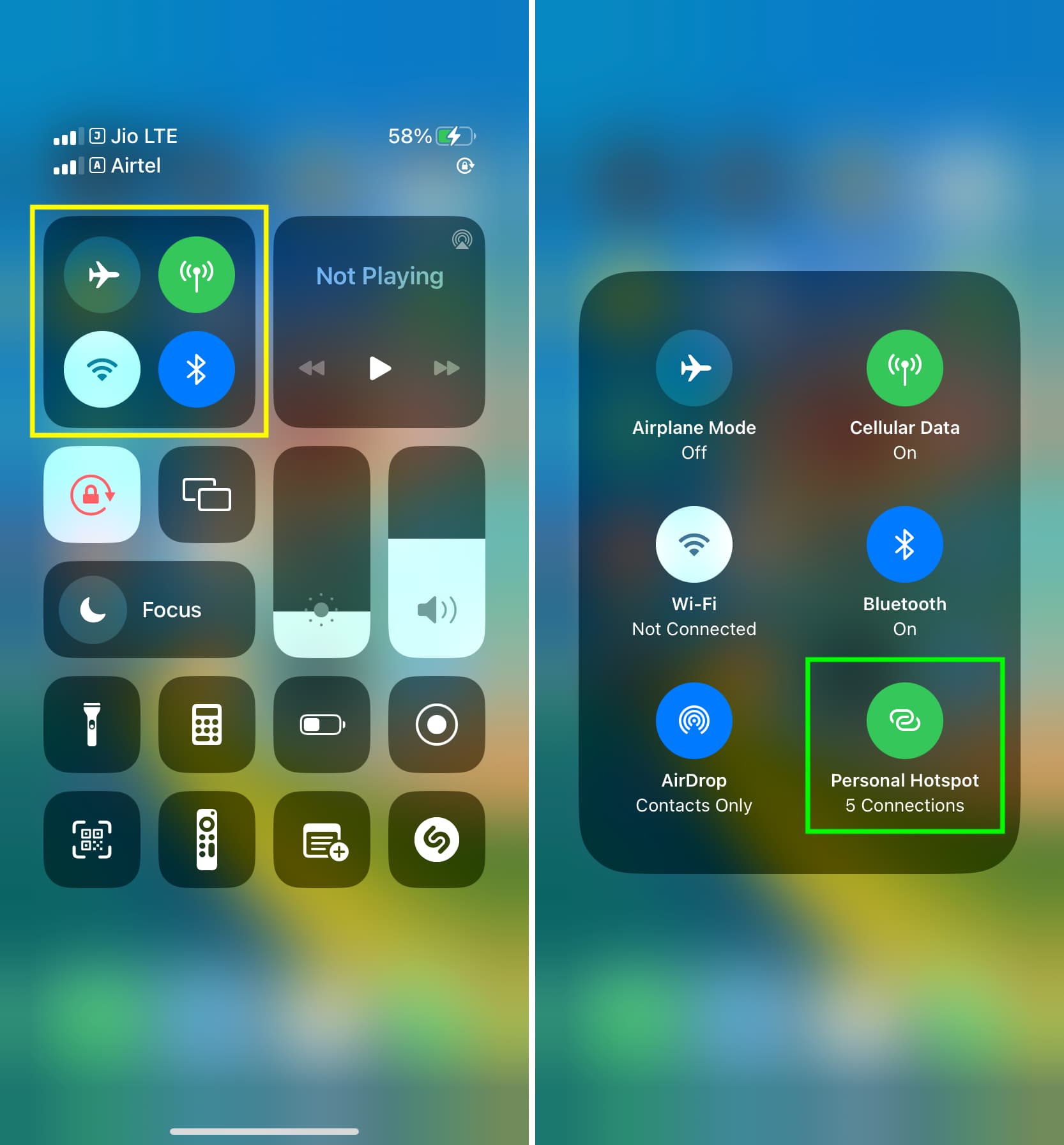
A Face ID nélküli iPhone készülékeken a csatlakoztatott eszközök teljes száma is szerepel a felső kék sávban.
Az összes olyan eszköz megtekintése, amely az iPhone Hotspothoz csatlakozott és használt mobiladatai
Nyissa meg a Beállítások alkalmazást, és koppintson a Mobilhálózat vagy a Mobiladatok elemre. Nem kötelező: Ha több SIM-kártyát használ, koppintson felül a Mobiladatok elemre, és válasszon egy SIM-kártyát. Görgessen végig az alkalmazások és szolgáltatások listáján a mobilbeállítások oldalán, és koppintson a Személyes hotspot lehetőségre. Itt láthatja azoknak az eszközöknek a listáját, amelyek valaha csatlakoztak az iPhone-jához, és mennyi mobiladatot használtak mindegyikük. Az itt található lista egyértelmű eszközneveket vagy nem hasznos MAC-címeket tartalmazhat. 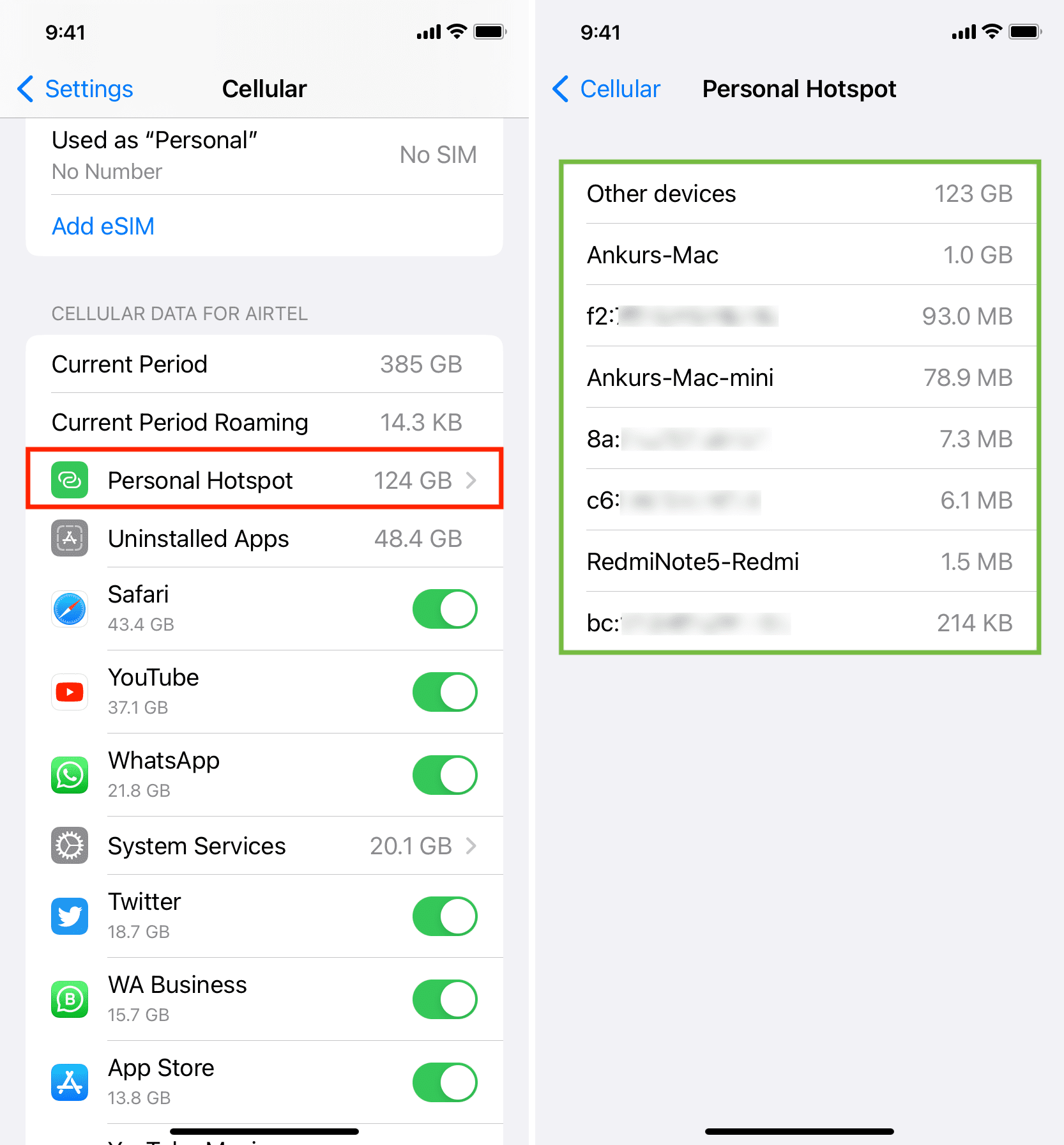
Megjegyzés: A Personal Hotspot eszközlista alaphelyzetbe áll, ha visszaállítja a mobiladat-használati statisztikákat. Ha pedig két vagy több SIM-kártyája van az iPhone-on, a csatlakoztatott eszközök által korábban használt adatok egy Egyéb eszközök nevű opcióként kerülnek csomagba.
A készülékhez jelenleg csatlakoztatott eszközök keresése Személyes hotspot
Az iOS nem jeleníti meg a telefon hotspotjához csatlakoztatott eszközök pontos listáját. Mindössze a csatlakoztatott eszközök teljes számát mutatja (amit fentebb már kifejtettünk).
Azonban a harmadik féltől származó alkalmazások, például az iNet és a Net Analyzer megadhatják ezt az információt, és tájékoztathatják, hogy mely eszközök vannak csatlakoztatva adott időpontban iPhone-ja személyes hotspotjára.
iNet
Töltse le a iNet – Network Scanner ingyenesen az App Store-ból. Győződjön meg arról, hogy iPhone-ja nem csatlakozik Wi-Fi hálózathoz, és egy vagy több eszköz csatlakozik a személyes hotspotjához. Nyissa meg az iNetet, és engedje meg, hogy megkeresse a helyi hálózaton lévő eszközöket. Koppintson a jobb alsó sarokban található ívelt nyíl keresési gombjára, és hagyja, hogy az alkalmazás beolvasszon. Ha elkészült, látni fogja az iPhone személyes hotspotjához csatlakoztatott eszközök listáját. Látni fogja az eszköz nevét (például Ankurs iPad Pro), az általános nevét (például Android), vagy csak az IP-címet. 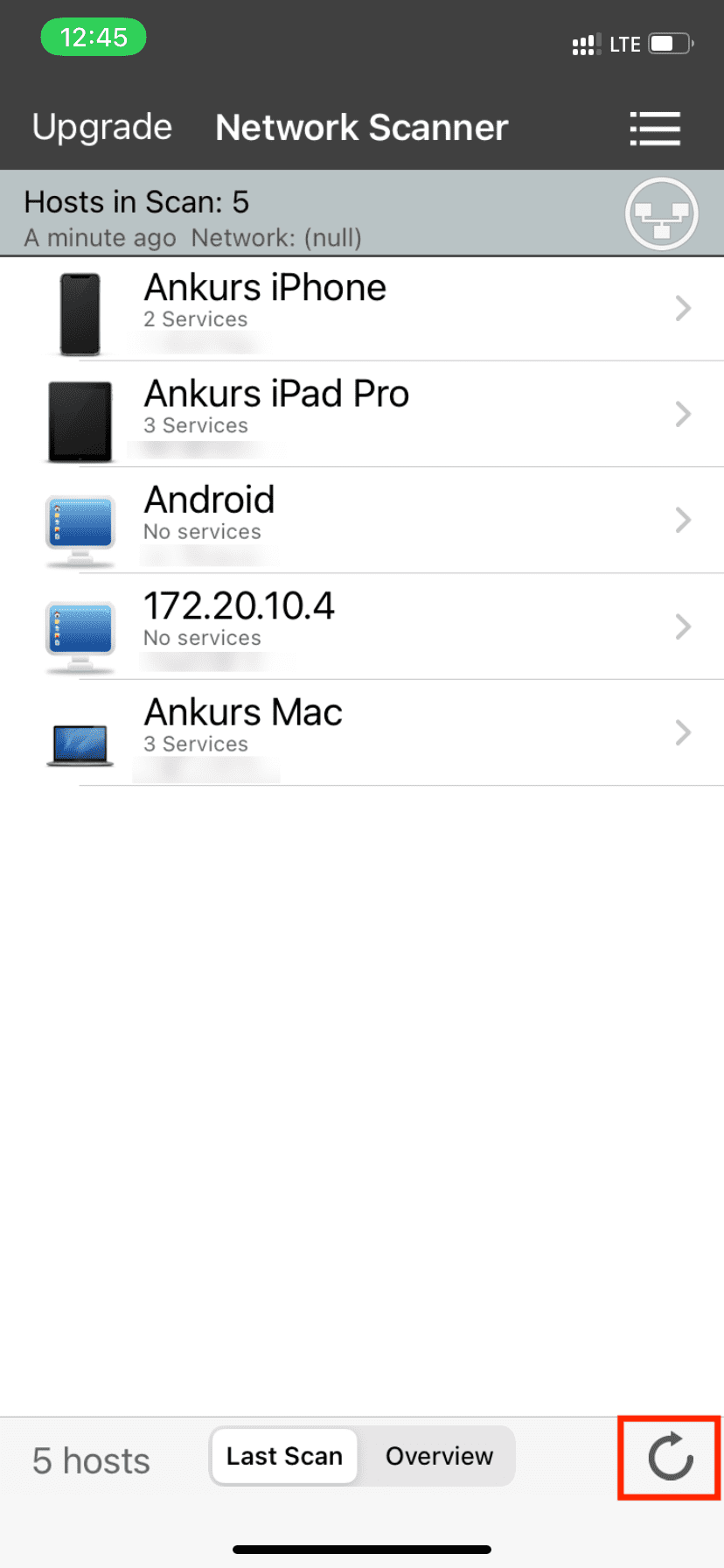
Network Analyzer
Töltse le a Net Analyzert alkalmazást ingyenesen az Apple App Store-ból. Nyissa meg az alkalmazást, és koppintson a LAN elemre az alsó sorban. Koppintson a Szkennelés lehetőségre a jobb felső sarokban. Miután az alkalmazás befejezte a beolvasást, megjelenik az iPhone személyes hotspotjához csatlakoztatott eszközök listája. Az alkalmazás megjelenítheti egyes csatlakoztatott eszközök eszköz-vagy gyártónevét, vagy csak azok IP-jét a MAC-címmel. 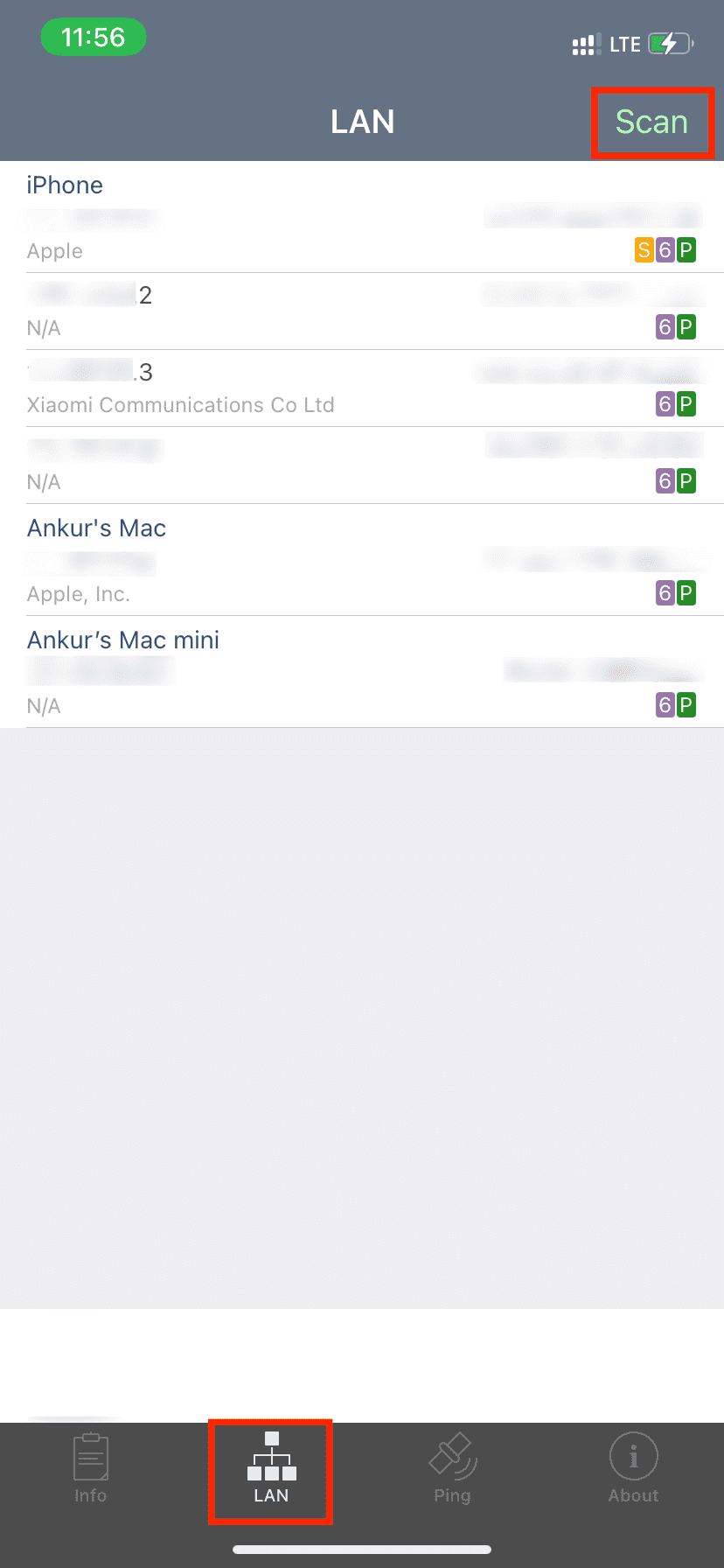
Megjegyzés: Az első lehetőség, amelyet mindkét alkalmazásban lát, valószínűleg a gazdagépre vonatkozó információ, vagyis az iPhone. És ezt követően láthatja a csatlakoztatott eszközöket. Még akkor is megjelenhet az alkalmazásban, ha egy eszköz leválasztja az iPhone hotspotját. Újra beolvashatja, és többé nem kell megjelennie a listában. Ha továbbra is így van, kényszerítse ki a kilépést, nyissa meg újra az alkalmazást, majd szkenneljen újra.
Miért nem látja az eszköz pontos nevét az összes alkalmazásban?
Egyes csatlakoztatott eszközök, például a Mac számítógépek lehetővé tehetik hogy a név látható legyen a gazdagépen, míg az okostelefonok ezt nem teszik lehetővé.
A fenti Net Analyzer alkalmazás képernyőképen láthatja, hogy a Mac mini és a MacBook neve látható, de a Az Android telefonok és a csatlakoztatott iPad nem. Ehelyett csak a MAC-címüket és az IP-címüket láthatja.
Hasonló mintát vettem észre két Android-telefonon a házamban (Motorola és Xiaomi). Csatlakoztattam iPadem, iPhone-omat és Mac-emet a hotspotjukhoz, és láthattam a Mac gépem nevét a Személyes hotspot beállítások Eszközök kezelése szakaszában. Az iPhone-om és az iPadem azonban Ismeretlen eszközként jelent meg (az IP-és MAC-címükkel).
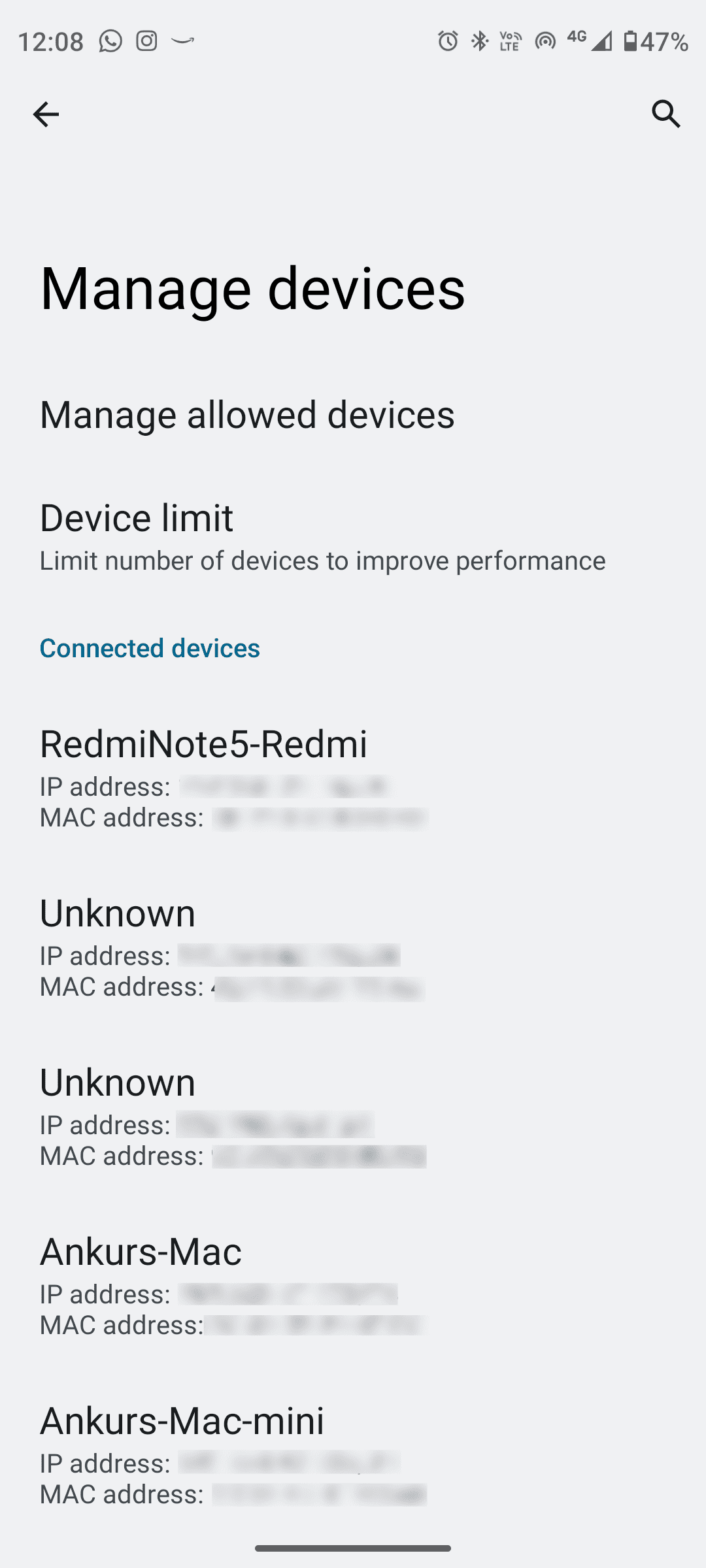
Kick out csatlakoztatott felhasználók az iPhone Hotspotról
Android-telefonokon a Hostpot-beállítások Eszközök kezelése szakaszába léphet, és szelektíven leválaszthatja a csatlakoztatott felhasználókat az Ön oldaláról. Sajnos az iOS-ből hiányzik ez a funkció, és az alábbiak egyikét kell tennie, hogy eltávolítsa a felhasználókat az iPhone személyes hotspotjáról.
A Personal Hotspot kikapcsolása
Ugrás az iPhone-ra Beállítások alkalmazás > Személyes hotspot, és kapcsolja ki a Csatlakozás engedélyezése mások számára kapcsolót. Kibonthatja a Vezérlőközpont hálózati csempét is, és megérintheti a Személyes hotspot ikont, hogy „Nem észlelhető” legyen. Ezzel leválasztja az összes olyan felhasználót, aki csatlakozik iPhone hotspotjához.
Csatlakozás Wi-Fi-hálózathoz
Nyissa meg a Beállítások alkalmazást vagy a Vezérlőközpontot, és csatlakozzon egy Wi-Fi-hálózathoz. A Personal Hostpot automatikusan megszakad, amikor iPhone-ja Wi-Fi-hálózathoz csatlakozik.
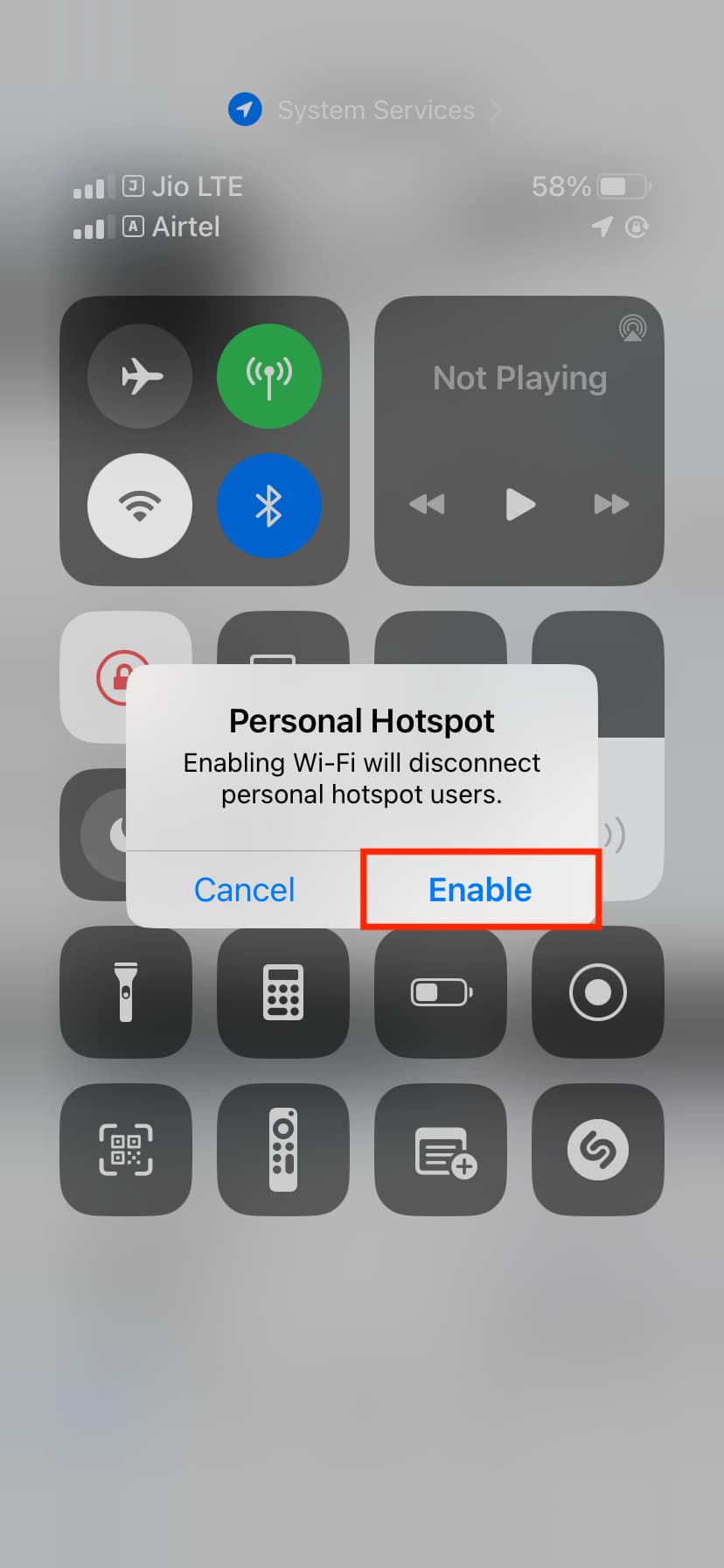
A Bluetooth kikapcsolása
Ha egy eszköz csatlakozott az iPhone személyes hotspotjához Bluetooth-on keresztül, ha kikapcsolja, leválasztja őket.
Húzza ki iPhone készülékét a számítógépből
Ha iPhone-ja mobiladatait kábelen keresztül osztja meg Mac vagy PC számítógéppel, húzza ki automatikusan leállítja ezt.
Módosítsa személyes hotspot jelszavát
Nyissa meg az iPhone Beállítások alkalmazását > Személyes hotspot, és módosítsa a Wi-Fi jelszó, amely automatikusan leválasztja a csatlakoztatott eszközöket, és megakadályozza azok újracsatlakozását (hacsak nem osztja meg velük az új jelszót).
Kapcsolja ki a személyes hotspotot a családtagok számára
Nyissa meg a Beállítások alkalmazást > Személyes hotspot > Családi megosztás, és kapcsolja ki a Családi megosztás kapcsolót. vagy koppintson egy tag nevére, és állítsa „Jóváhagyás kérése” értékre az „Automatikus” helyett.
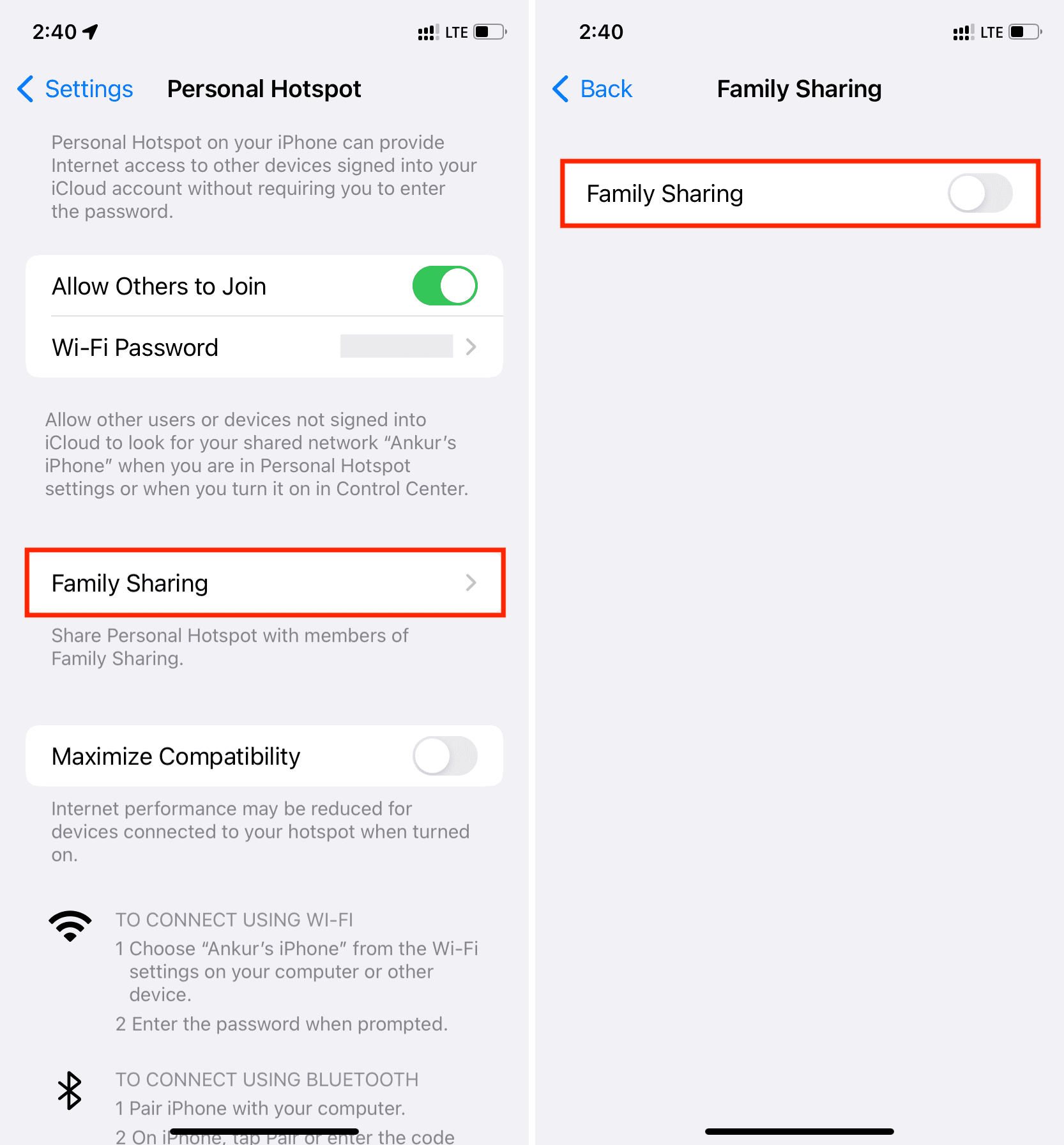
Egy szó az Instant Hotspotról
Az Instant Hotspot segítségével iPhone-ja vagy mobil iPadje lehetővé teheti, hogy másik iPhone-ja, iPadje, iPodja vagy Mac-je csatlakozzon a személyes hotspothoz anélkül, hogy meg kellene adnia a hotspot jelszavát. Ez nem igényel beállítást, és iPhone vagy mobil iPadje azonnali hotspot opcióként jelenik meg a többi Apple-eszköz Wi-Fi-beállításai között, ha a következő feltételek teljesülnek:
Mindkét eszköz ugyanazt az Apple ID-t használja. A Wi-Fi és a Bluetooth engedélyezve van a fogadó iPhone-on vagy mobil iPaden, valamint a vendég Apple-eszközön. A gazdagép iPhone vagy iPad mobiladat-kapcsolattal rendelkezik olyan szolgáltatói előfizetéssel, amely lehetővé teszi a Personal Hotspotot (ami a legtöbb). 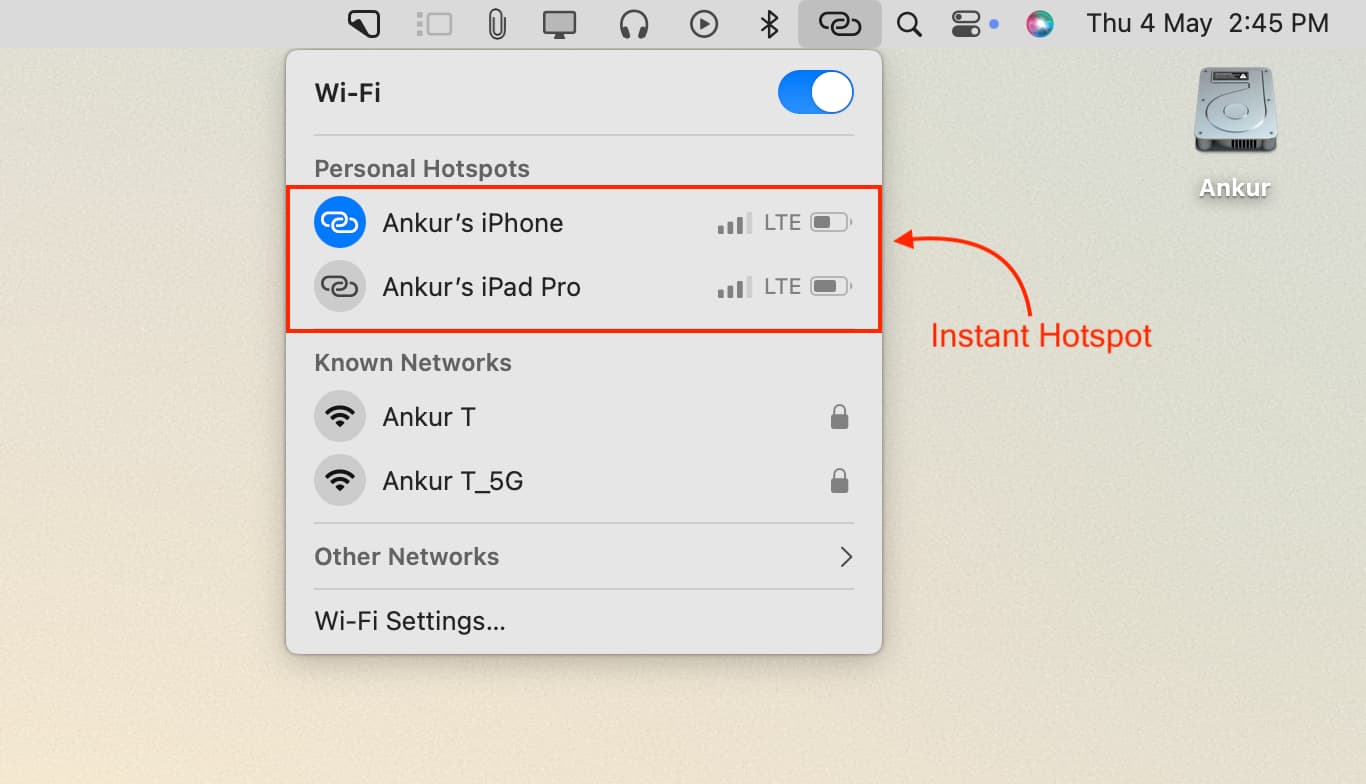
Ha nem sérti meg a fenti követelményeket, csak akkor látja iPhone-ját vagy mobil iPadjét Instant Hotspot opcióként.
Ugyanabban a megjegyzésben: