Azt tapasztalja, hogy Az alkalmazás helyrehozhatatlan hibát észlelt a Robloxon Windows rendszeren? Ha igen, ez a bejegyzés érdekelni fogja. Ebben a bejegyzésben megvitatjuk, mi ez a hiba, okai, és hogyan javíthatja ki.
Mi az a helyrehozhatatlan hiba?
Egy Helyrehozhatatlan hiba a számítógépen akkor fordul elő, ha egy számítógép olyan műveletét hívják meg, amely nincs definiálva a program kódjában. Összeomlik a program, és a rendszer nem válaszol. Előfordulhat, hogy játékai vagy alkalmazásai ilyen hibákba ütközhetnek egy véletlenszerű hiba vagy más, ezért felelős tényezők miatt. Egyes felhasználók arról számoltak be, hogy az alkalmazás helyrehozhatatlan hibát észlelt a Robloxon. Ha aktiválódik, összeomlik a játékplatform, így Ön frusztrált lesz. Ezzel a hibával a következő hibaüzenet jelenik meg:
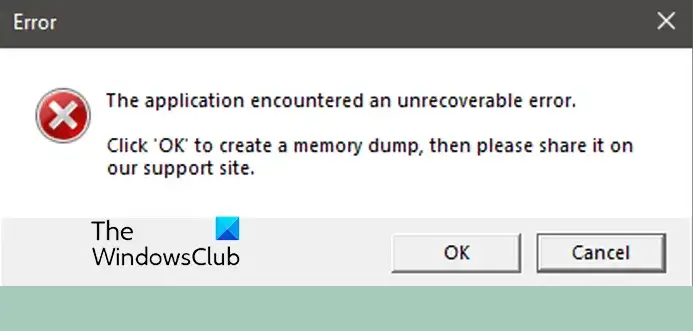
Az alkalmazás helyrehozhatatlan hibát észlelt.
Kattintson az’OK’gombra a memóriakiírás létrehozásához, majd kérjük, ossza meg támogatási webhelyünkön.
Most a hiba hátterében különböző okok állhatnak. Az egyik elsődleges ok a Roblox rendszerén tárolt, sérült vagy törött gyorsítótár-fájlok. Ezen kívül a Roblox cookie-k és a webböngészőben tárolt webhelyadatok is kiválthatják ezt a hibát. A hibát a Roblox alkalmazás sérült telepítése is okozhatja.
Javítás Az alkalmazás helyrehozhatatlan hibát észlelt a Robloxon
Ha a „Az alkalmazás helyreállíthatatlan hibát észlelt ” miközben Robloxot játszik a Windows PC-n, a következő módszereket használhatja a hiba kijavításához:
Törölje a Roblox gyorsítótárat.Törölje a Roblox-cookie-kat és a webhelyadatokat a böngészőből.A Roblox teljes képernyős optimalizálásának letiltása.Próbálja ki a Roblox Microsoft-ját. Verzió tárolása. Telepítse újra a Robloxot számítógépére. Vegye fel a kapcsolatot a Roblox ügyfélszolgálati csapatával.
Mielőtt kipróbálná ezeket a módszereket, javasoljuk, hogy indítsa újra a számítógépet, és ellenőrizze, hogy segít-e. Ha nem, próbálkozzon egy megfelelő javítással.
1] Törölje a Roblox gyorsítótárat
A hiba kijavításához először törölje a Roblox gyorsítótár mappáját. A gyakran használt alkalmazások gyorsítótár-fájljai a számítógépen tárolódnak, hogy gyorsan végrehajthassák a feladatokat egy alkalmazásban vagy játékban. Ha azonban ezek a gyorsítótár-fájlok megsérülnek, az többféle típusú hibát és problémát okozhat. A „Az alkalmazás helyrehozhatatlan hibát észlelt” a sérült vagy tömegesen felhalmozódott gyorsítótárfájlok válthatják ki. Ezért, ha a forgatókönyv alkalmazható, törölnie kell a Roblox gyorsítótárat, hogy megszabaduljon a hibától.
Íme a lépések ehhez:
Először is hívja elő a Futtatás párbeszédpanelt a
A gyorsítótár ürítése után újraindíthatja a számítógépet, és bejelentkezhet a Robloxba az ellenőrzéshez. ha a hiba javítva van. Ha nem, a következő javítással megoldhatja a hibát.
Lásd: A 103-as Roblox-hibakód és a 4-es inicializálási hiba javítása
2] Roblox törlése cookie-k és webhelyadatok a böngészőből
Ha ezzel a hibával szembesül, amikor a Roblox webhelyet használja a játék elindításához, törölje a Roblox webhely adatait a hiba kijavításához. A webhelyadatok törlésének lépései a böngészőtől függően változhatnak. Itt megemlítjük a Google Chrome lépéseit. Ha más webböngészőt használ, hasonló lépéseket követve törölheti a Roblox webhely adatait a böngészőből.
Íme, hogyan:
Először kattintson a hárompontos menügombra felülről-jobb sarokban, majd válassza a Beállítások lehetőséget. Most lépjen az Adatvédelem és biztonság lapra a bal oldali panelen. Ezután kattintson a Cookie-k és a jobb oldali ablaktáblában található egyéb webhelyadatok lehetőség. Ezt követően érintse meg aAz összes webhelyadat és engedély megtekintése lehetőséget. Ezután írja be a roblox.com címet a keresőmezőbe, majd nyomja meg a gombot. a Törlés ikon a Roblox webhelye mellett. Ha elkészült, törölje a Roblox gyorsítótárat a Temp mappából az (1) módszerrel. Végül nyissa meg újra a Robloxot, és ellenőrizze, hogy a hiba javítva van-e.
Olvassa el: Hogyan lehet kijavítani a 6-os, 279-es, 610-es Roblox hibakódokat?
3] Tiltsa le a Roblox teljes képernyős optimalizálását
Bizonyos kompatibilitási beállítások is okozhatják ezt a hibát, beleértve a teljes képernyős optimalizálást. Tehát a következő lépés a hiba kijavításához az, hogy letiltja a Roblox teljes képernyős optimalizálását. Ehhez a következő lépéseket kell megtenni:
Először nyissa meg a File Explorer alkalmazást a Win+E használatával, és keresse meg a Roblox telepítési könyvtárát. Most kattintson a jobb gombbal a Roblox fő futtatható fájljára, majd kattintson a Tulajdonságok lehetőségre a megjelenik a helyi menü.Ezt követően lépjen a Kompatibilitás lapra, és jelölje be a Teljes képernyős optimalizálás letiltása lehetőséget. Ezután kattintson az Alkalmaz > OK gombra a módosítások mentéséhez. Végül indítsa újra a Roblox, és ellenőrizze, hogy a hiba javítva van-e.
Olvassa el: Javítsa ki a 111-es Roblox HTTP-hibakódot Windows PC-n.
4] Próbálja ki a Roblox Microsoft Store verzióját
Ha a Roblox ügyfélverzióját használja, váltson a Microsoft Store verzióra. Szinte ugyanaz, némi interfész különbséggel. Tehát, ha az alkalmazás helyreállíthatatlan hibát észlelt az ügyfélverzióban, telepítse a Robloxot a Microsoft Store-ból, és ellenőrizze, hogy a hiba megszűnt-e. Megnyithatja a Microsoft Store alkalmazást, megkeresheti a Robloxot, majd telepítheti a számítógépére.
Kapcsolódó: Hogyan lehet kijavítani a 106-os, 110-es, 116-os Roblox-hibakódot?
5] Telepítse teljesen újra a Robloxot a számítógépére.
Nos, ha a hiba a fenti javítások kipróbálása után is fennáll, telepítse újra a Robloxot a számítógépére. Előfordulhat, hogy a Roblox alkalmazás telepítése hiányos vagy sérült, ezért kapja ezt a hibát. Ezért távolítsa el a sérült verziót, majd telepítse újra a Roblox tiszta példányát a számítógépére.
Íme, hogyan:
Először is indítsa el a Beállítások alkalmazást a Win+I billentyűkombinációval, majd lépjen a Alkalmazások lapon. Ezután kattintson a Telepített alkalmazások lehetőségre, és keresse meg a Roblox alkalmazást.
Ezután nyomja meg a Roblox mellett található hárompontos menügombot, és válassza az Eltávolítás
Az alkalmazás eltávolítása után távolítsa el az alkalmazáshoz társított megmaradt fájlokat. Ehhez nyomja meg a Win+R billentyűkombinációt a Futtatás parancsmező megnyitásához, és írja be az appdata-t. Ezután nyissa meg a Helyi mappát, és törölje a benne lévő Roblox mappát.
Most indítsa újra a számítógépet, majd lépjen a Roblox hivatalos webhelyére. Töltse le az alkalmazás legújabb verzióját, és telepítse a rendszerére. Végül futtassa az alkalmazást, és ellenőrizze, hogy a hiba megoldódott-e.
Olvassa el: Hogyan javítható ki a 6-os, 279-es és 610-es Roblox-hibakód Xbox One-on?
6] Lépjen kapcsolatba a Roblox ügyfélszolgálati csapatával
Ha a hiba továbbra is változatlan, megpróbálhat felvenni a kapcsolatot a Roblox hivatalos támogatási csapatával, hogy segítséget kérjen a hiba kijavításához. Nyissa meg a Roblox támogatási oldalát, jelentkezzen be fiókjába, és küldjön be egy jegyet, amely felveti a problémát. A csapatnak vissza kell keresnie Önt, és segítenie kell a hiba kijavítása érdekében.
Hogyan javíthatom ki a Roblox indító hibáját?
Ha hibát észlel az indítás során A Roblox vagy a Roblox egyszerűen nem indul el a számítógépen, indítsa újra a számítógépet, és ellenőrizze, hogy a hiba kijavított-e. Ha nem, ellenőrizze a Roblox szerver állapotát, és győződjön meg arról, hogy a szerverek nem állnak le. Megpróbálhatja üríteni a böngésző gyorsítótárát, letiltani a proxy beállításait, vagy átengedni a Robloxot a tűzfalon. Ha a hiba változatlan marad, eltávolíthatja, majd újratelepítheti a Robloxot a számítógépén.
Most olvassa el: Javítsa ki az 524-es és 264-es Roblox hibakódot.
