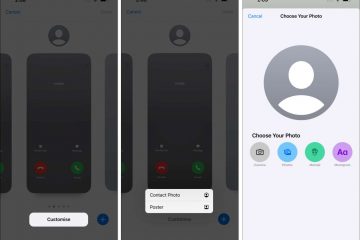Ha a DelayOTA frissítési módszert szeretné használni valamelyik feltört eszközén, hogy újabb firmware-re váltson, akkor megkönnyítheti a dolgát, ha kihasználja az iOS fejlesztőjének, Dhinakgnak a Dahlia nevű bővítményét.
Mivel a DelayOTA frissítés végrehajtása meglehetősen bonyolult és lépésigényes lehet, továbbléptünk, és elkészítettünk egy lépésről lépésre bemutató oktatóanyagot, amely bemutatja, hogyan használhatja a Dahlia-t a feltört eszközének frissítésére. egy újabb firmware-re, amely már nincs aláírva, de még mindig a DelayOTA frissítési jogosultsági időszakán belül van.
Mi az a DelayOTA?
A DelayOTA egy késleltetett, vezeték nélküli iOS és iPadOS firmware-frissítési módszer, amely lehetővé teszi a felhasználók számára, hogy 90 napos időtartamon belül olyan firmware-re frissítsenek, amelyet aláírtak. Más szóval, ha egy firmware-t aláírtak az elmúlt 90 napban, de már nem írják alá, akkor valószínűleg továbbra is használhatja a DelayOTA-t a frissítéshez.
A DelayOTA csak firmware frissítésére szolgál, és az Apple hivatalos szoftverfrissítési mechanizmusával működik iOS és iPadOS rendszeren. A DelayOTA nem használható firmware-frissítésekhez; csak firmware-frissítésekhez használható.
A DelayOTA frissítések elérhetők jailbreakelt és nem jailbreakelt eszközökön egyaránt, de a Dahlia használata a DelayOTA frissítés végrehajtásához, amint azt ebben az oktatóanyagban ismertetjük, csak gyökeres jailbreak esetén működik. nem gyökér nélküli jailbreakeket.
A DelayOTA néha használható a legújabb jailbreakelhető firmware-re való frissítéshez, ha elavult verziót használ. A korlátozott 90 napos frissítési időszak miatt azonban az aláírási időszakokon túl a felhasználóknak gyorsan kell cselekedniük, ha ki akarják használni az előnyeit, néha anélkül, hogy értesítést kapnának a függőben lévő jailbreak indításokról.
Általános ökölszabályként A leendő jailbreakereknek mindig a lehető legalacsonyabb firmware-t kell használniuk, és kerülniük kell a szoftverfrissítéseket, hacsak nem tudják biztosan, hogy egy újabb firmware-nél van vagy lesz jailbreak. A DelayOTA nem változtat ezen a szabályon.
Az én esetemben az iOS 14.8 operációs rendszert futtató iPhone X-en a checkra1n jailbreak kissé porosnak tűnt, mivel egyre több fejlesztő kezdi a jailbreak módosításokat a gyökérmentességhez iOS és iPadOS 15.x rendszeren.-16.x, ezért frissítettem iOS 16.3-ra jailbreakre palera1n-nel. Az Ön helyzete változhat.
Tehát minden további nélkül, ha készen áll a DelayOTA frissítés végrehajtására, kövesse az oktatóanyag következő részében ismertetett lépéseket.
A Dahlia használata a DelayOTA frissítéshez
Ha készen áll a DelayOTA frissítésre a Dahlia segítségével, kövesse az alábbi lépéseket. A könnyebb olvashatóság érdekében az egyes főbb feladatokat szakaszokra osztjuk.
A Dahlia telepítése
A Dahlia-t telepíteni kívánt gyökeres jailbreakelt eszközön be, kövesse az alábbi lépéseket:
1) Indítsa el a csomagkezelő alkalmazást a kezdőképernyőről:
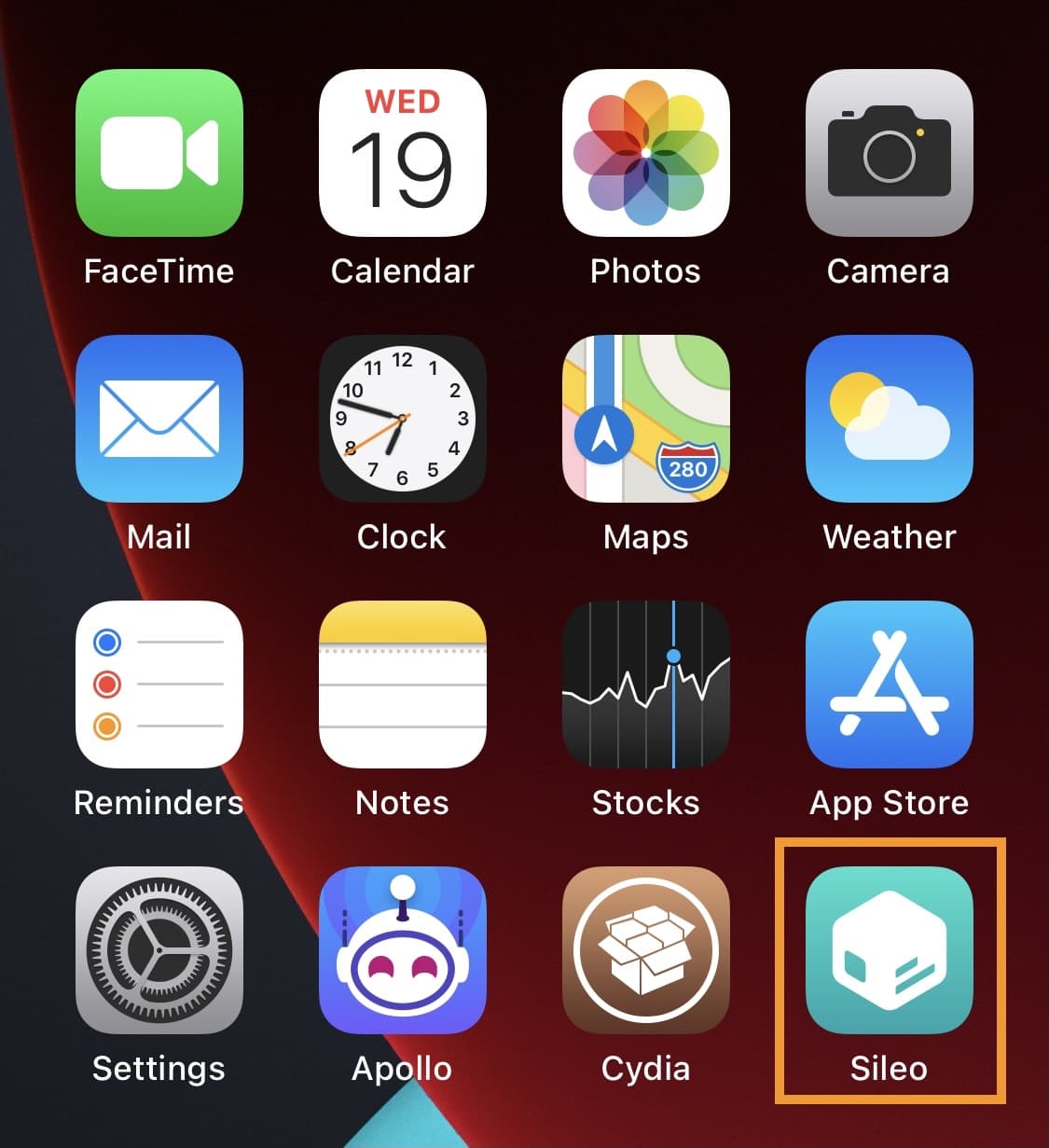
Megjegyzés: A bemutatóhoz a Sileo-t fogjuk használni, de lépések hasonló lesz a többi csomagkezelő alkalmazásban.
2) Érintse meg a Források lapot:
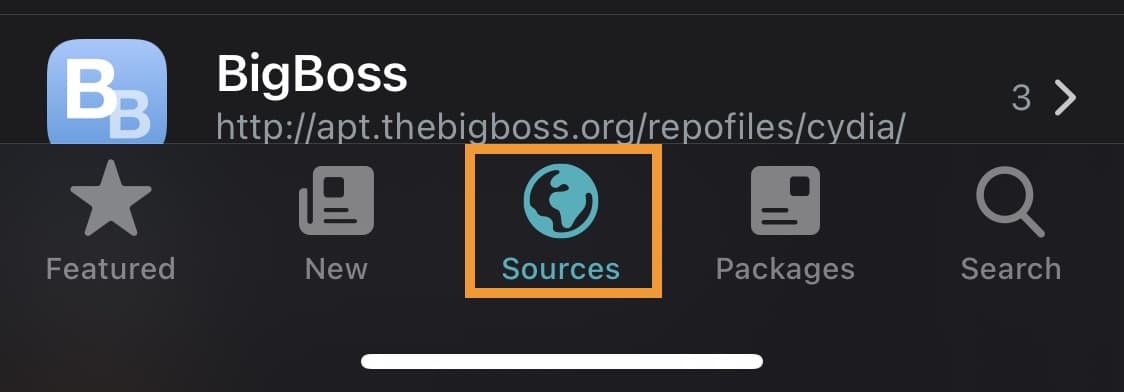
3) Érintse meg a + gombot az alkalmazás jobb felső sarkában:
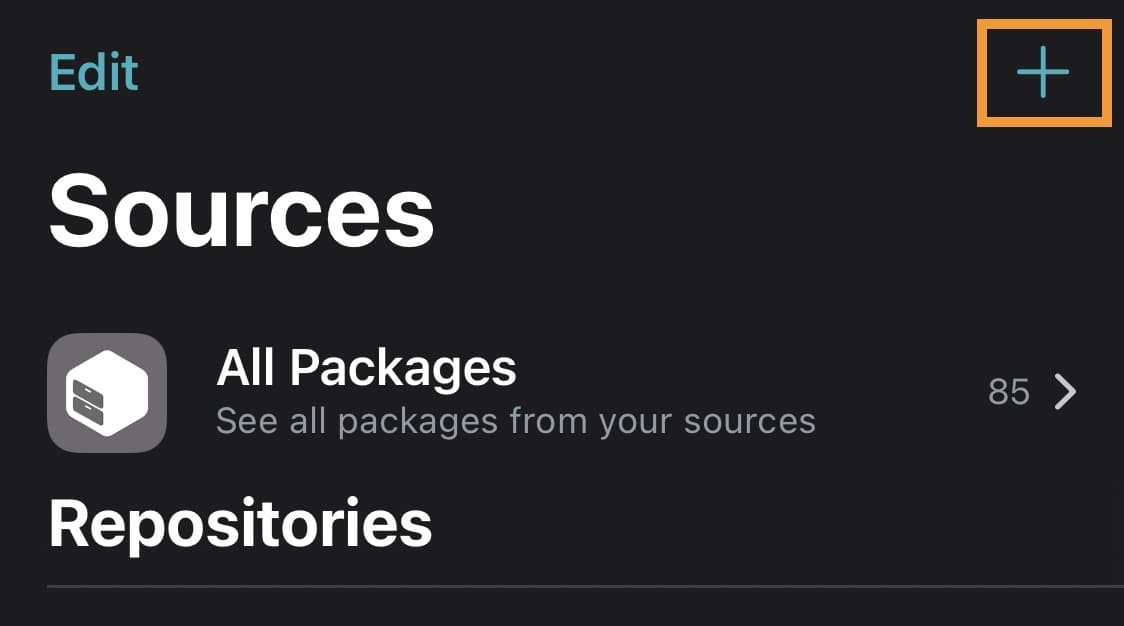
4) Írja be a következő adattár URL-címeket, és koppintson a Forrás hozzáadása lehetőségre. > mindegyikhez:
https://dhinakg.github.io/repo/https://repo.cadoth.net/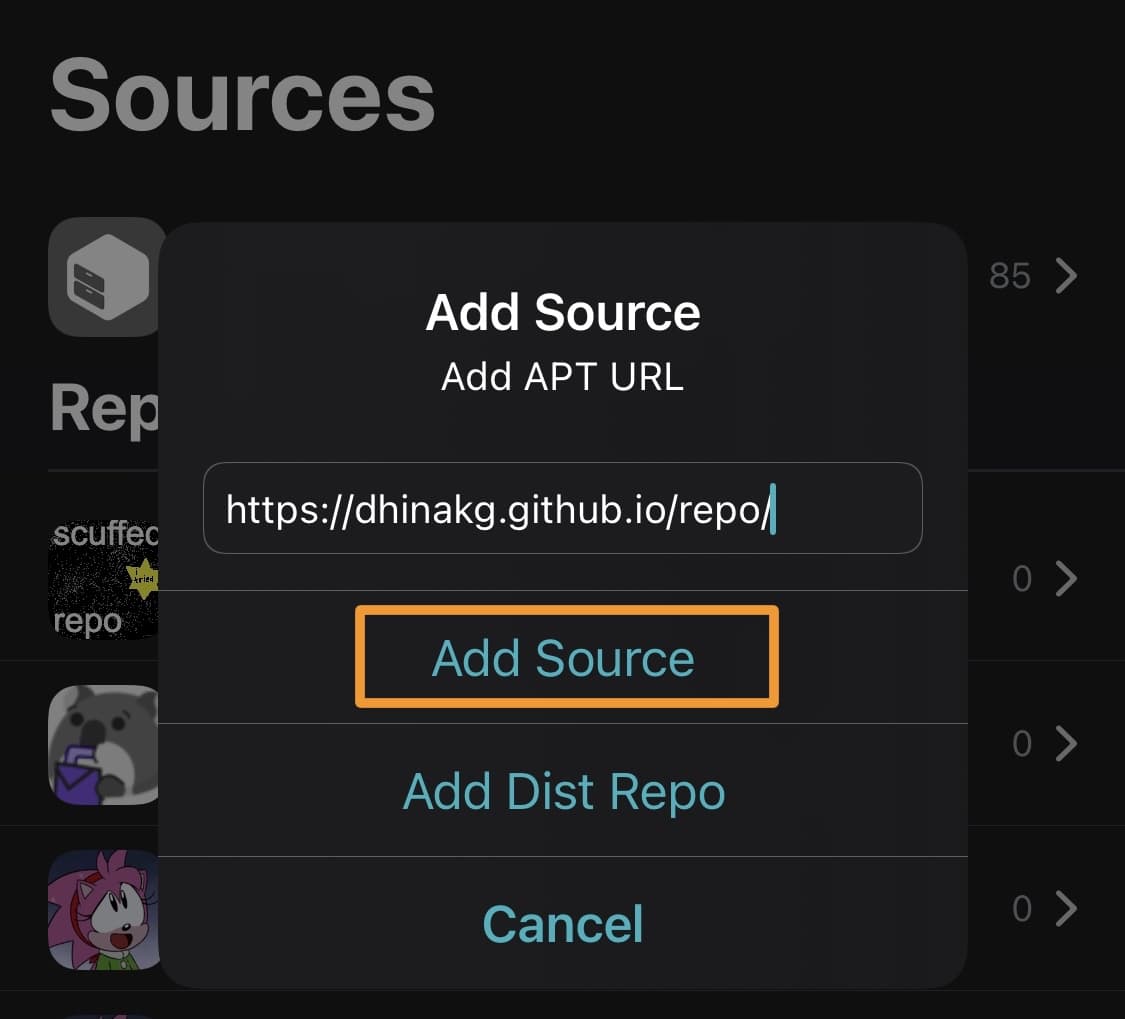
5) Ha mindkét fenti adattárat hozzáadta, érintse meg a Keresés lapot:
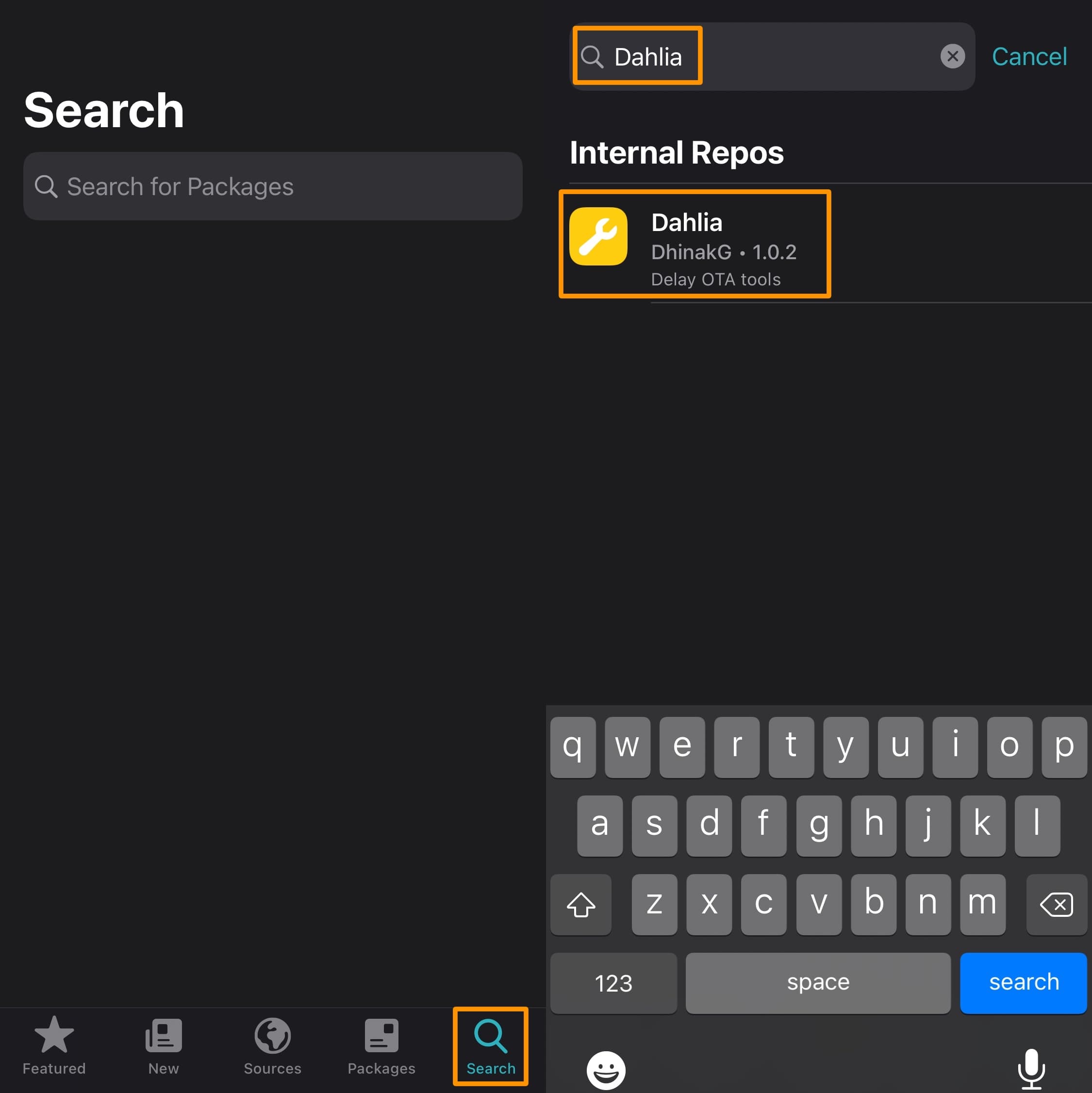
6) Keresés: Dália.
7) Érintse meg a Dahlia keresési eredményt.
8) Koppintson a Get gomb:
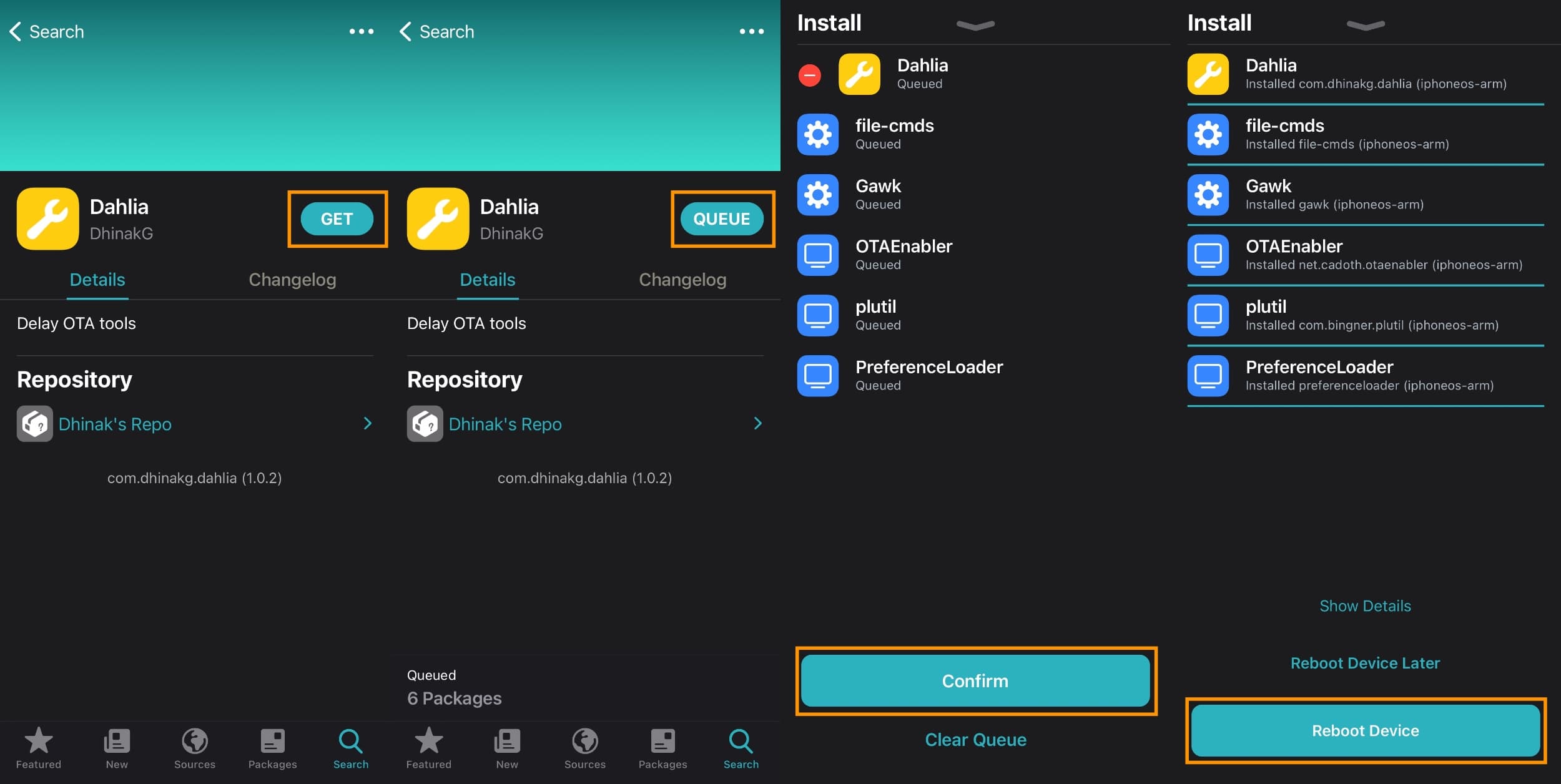
9) Érintse meg a Várólista gombot.
10) Érintse meg a Megerősítés gombot. gombot.
Megjegyzés: A Dahlia és az összes függősége telepítésre kerül.
11) Érintse meg az Eszköz újraindítása elemet. gombot.
12) Ha a jailbreak félig meg van kötve vagy félig leválasztva, akkor az újraindítás után szakítsa meg újra a jailbreaket.
Megjegyzés: Sikeresen telepítette a Dahlia-t, és továbbléphet a következő szakaszra.
Az eszköz beállítása a DelayOTA-hoz
Eszköz beállítása DelayOTA-hoz frissítse a Dahlia telepítése után, kövesse az alábbi lépéseket:
1) Indítsa el a Beállítások alkalmazást a kezdőképernyőről:
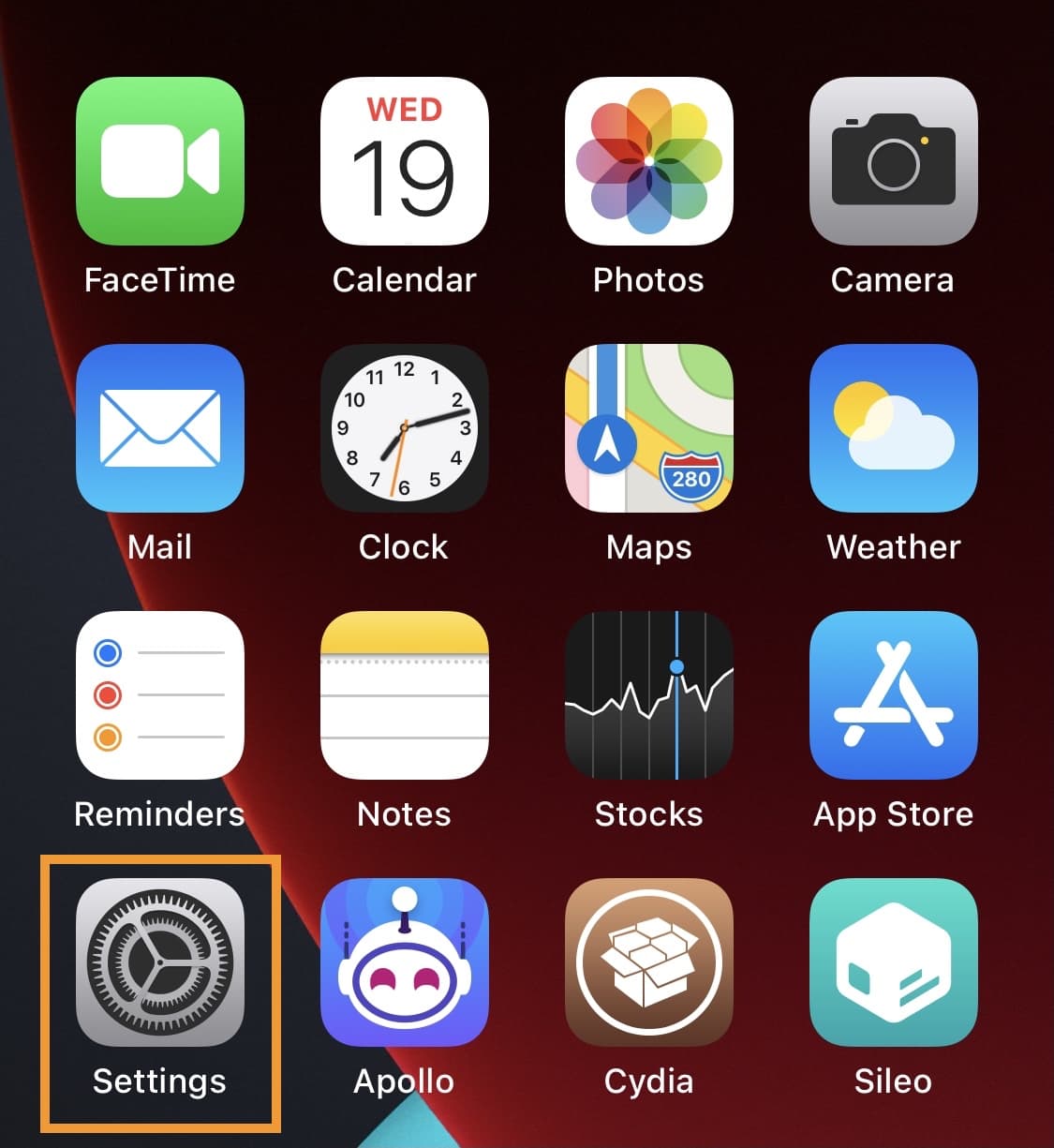
2 ) Görgessen le a Dahlia beállítási panelhez, és koppintson rá:
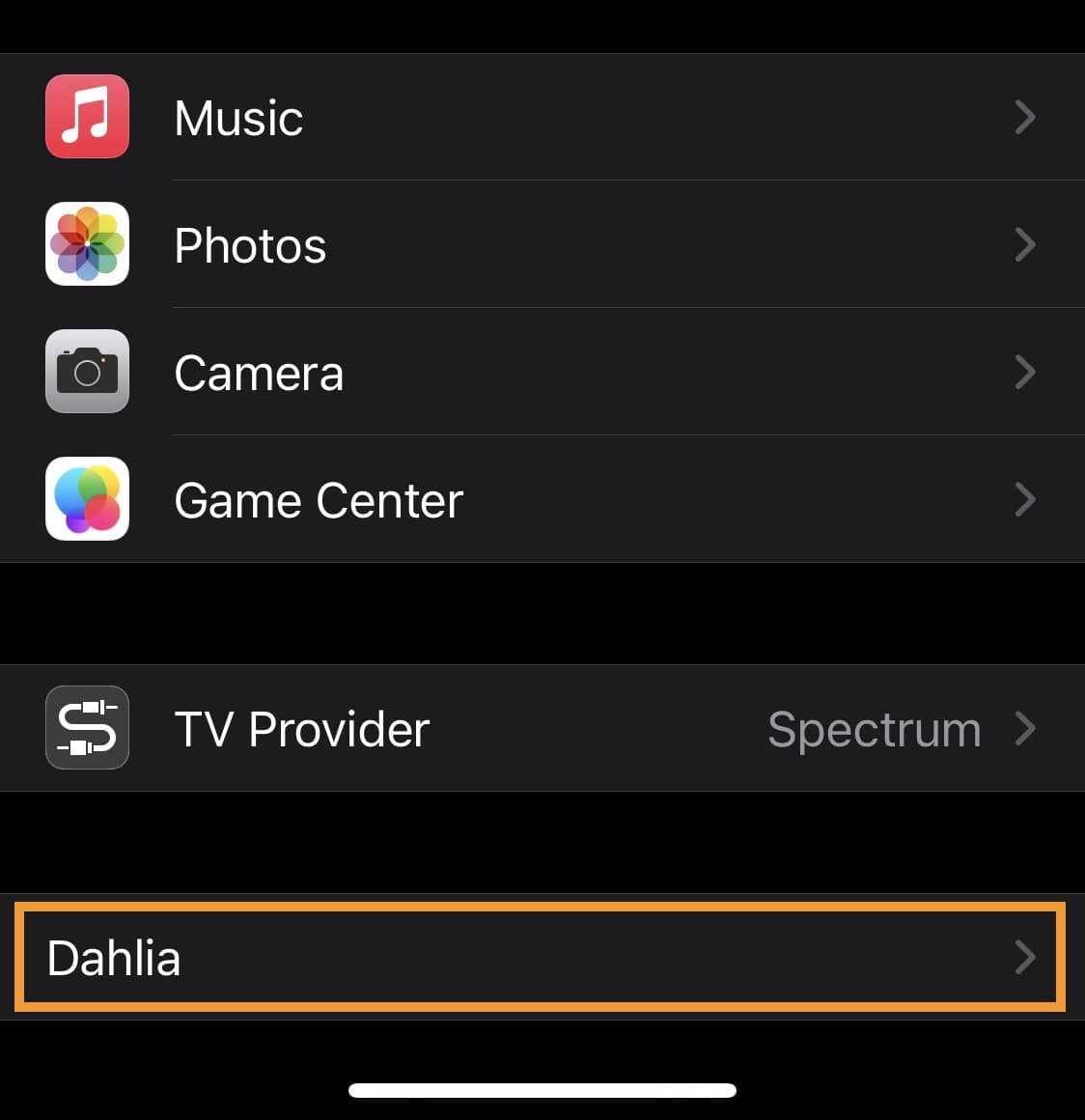
3) Érintse meg a >Profilok letöltése gomb:
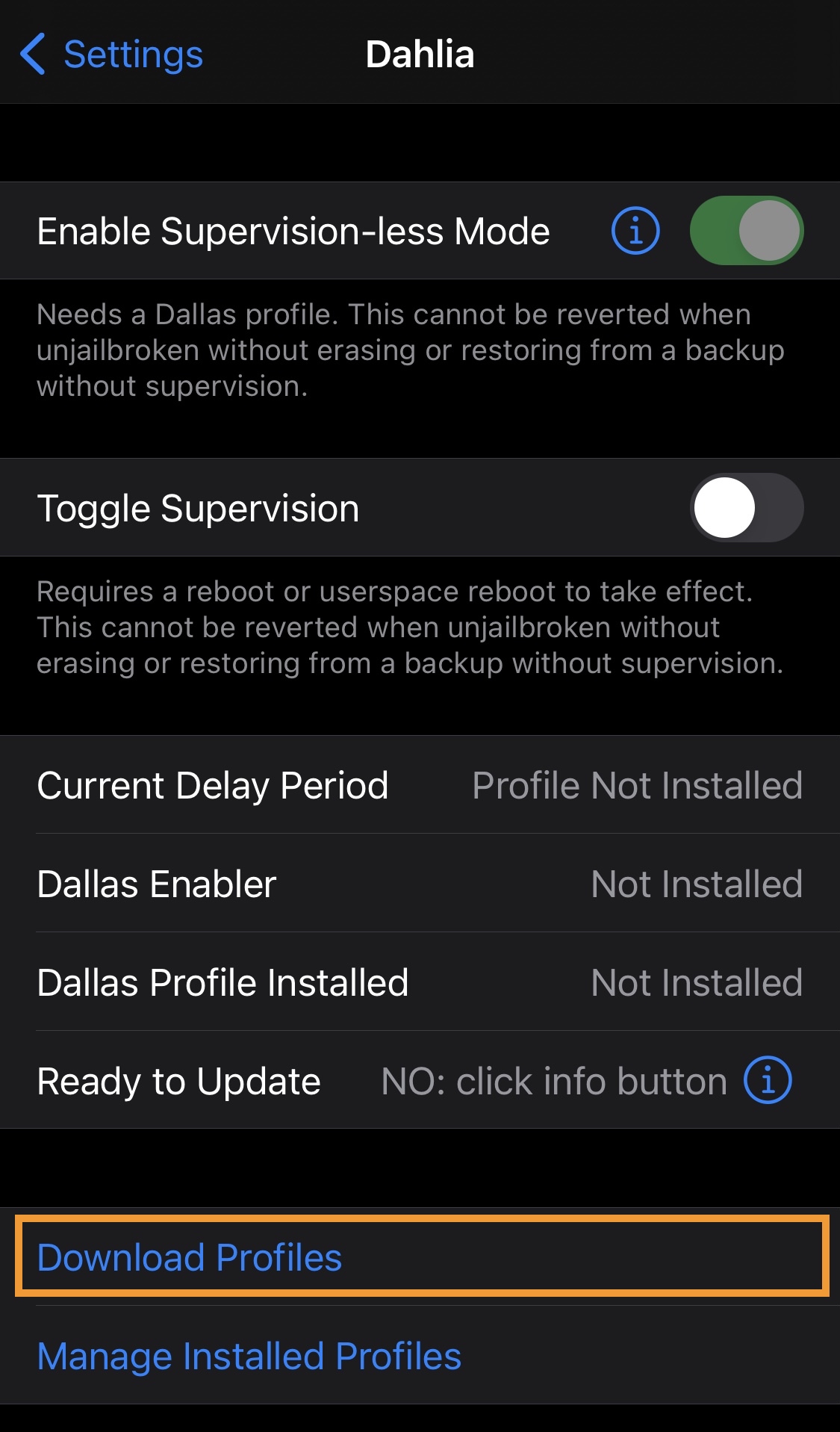
4) Érintse meg a Dallas lehetőséget az előugró ablakban:
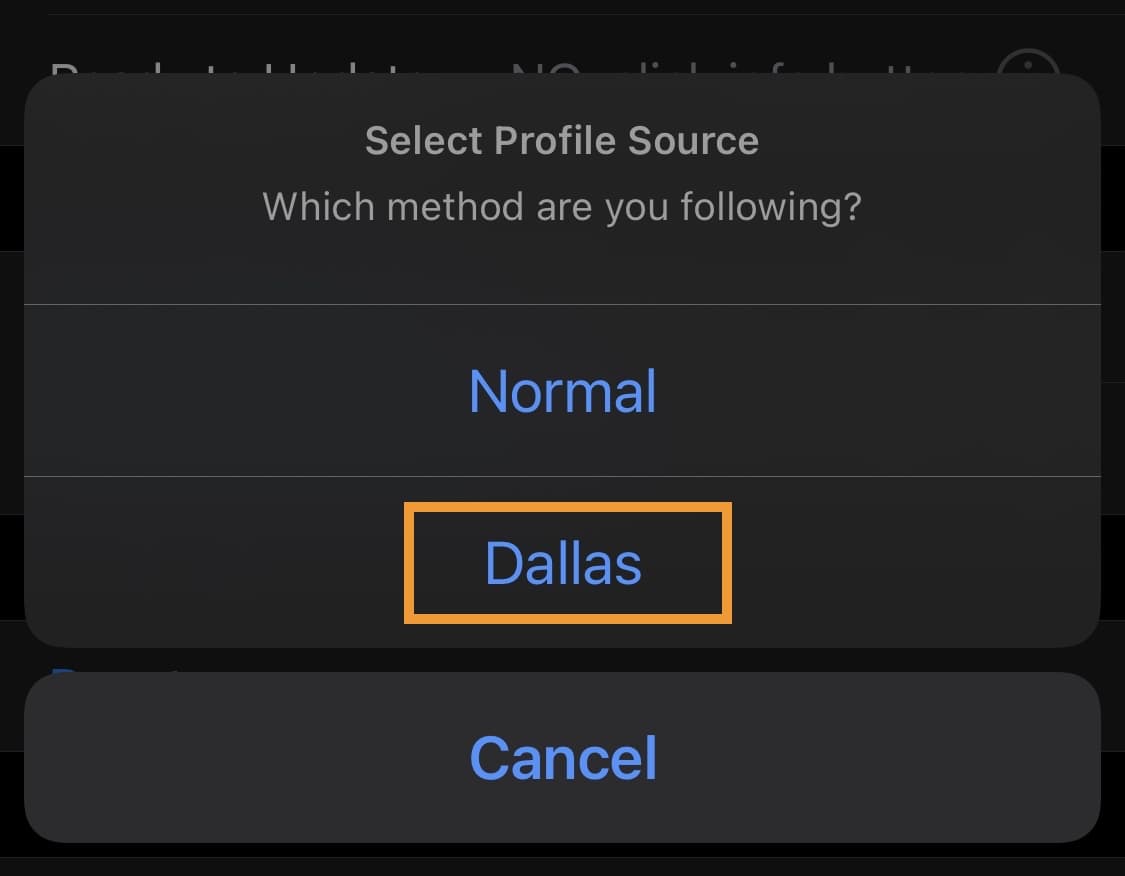
5) Érintse meg a Dallas Enabler telepítése (kötelező) gombot:
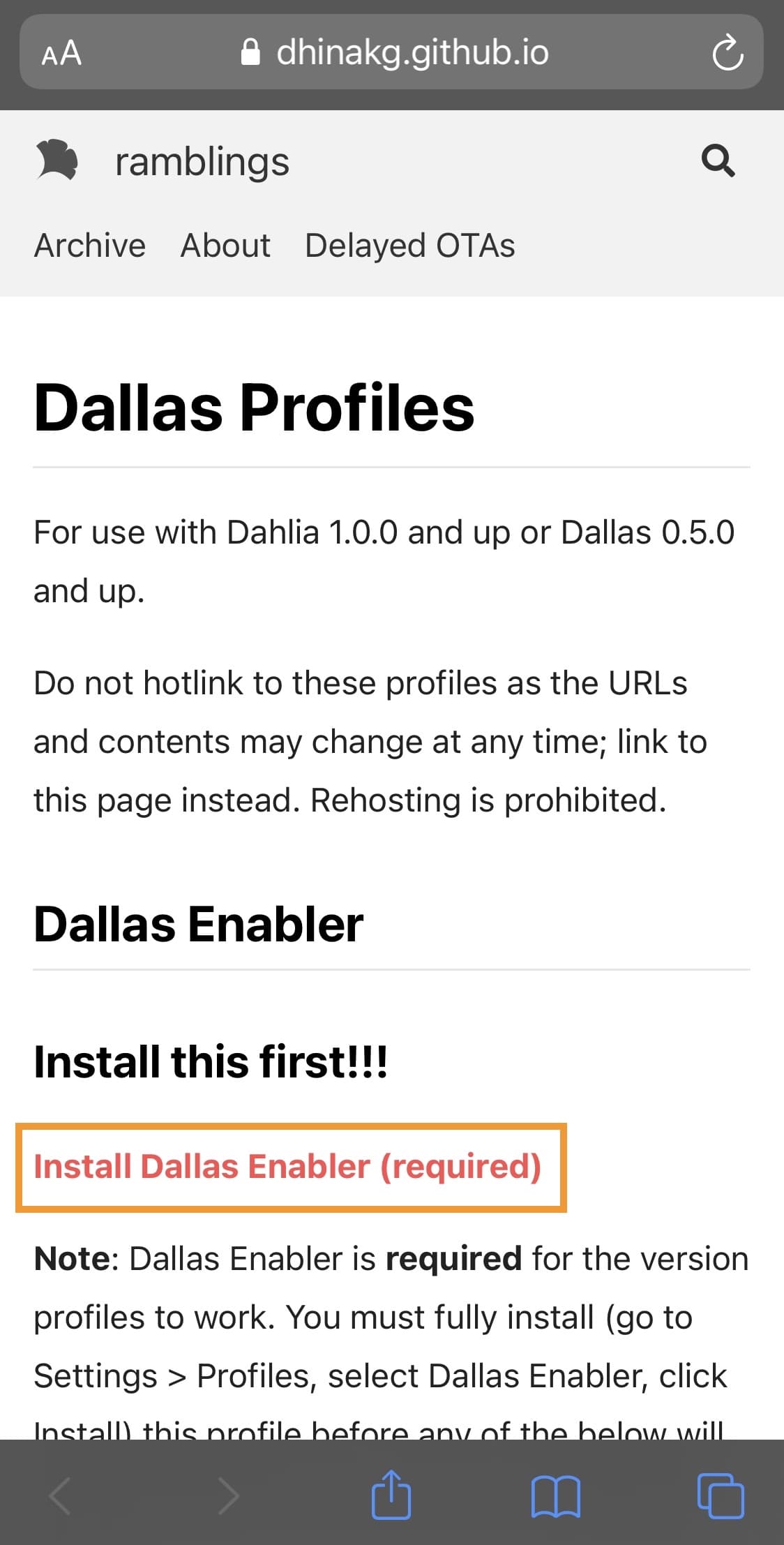
6) Érintse meg az Engedélyezés > gombot a promptban:
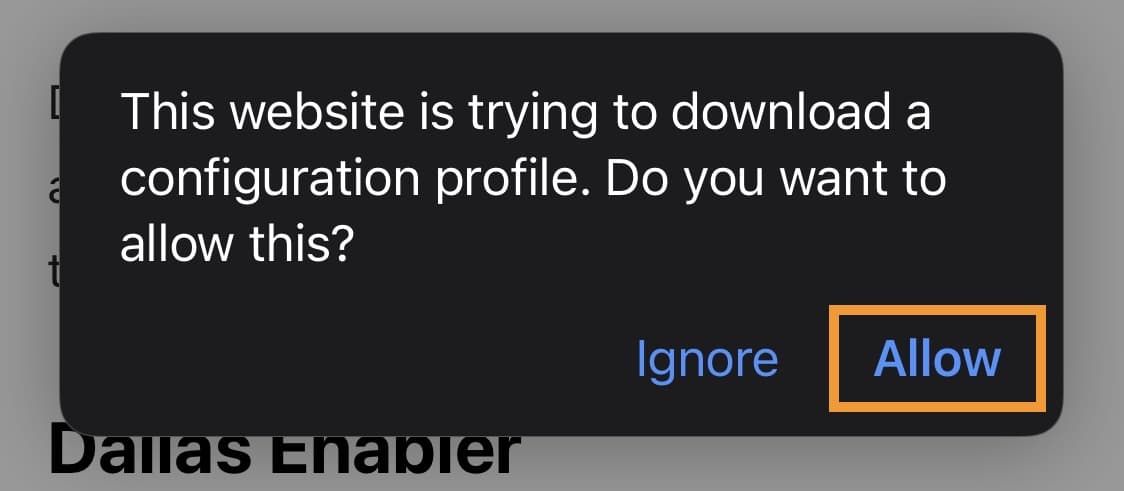
7) Érintse meg a Bezárás gombot a következő promptban:
8) Indítsa el a Beállítások alkalmazás, és navigáljon a Általános → Profil-és eszközkezelés → Dallas Enabler oldalra:
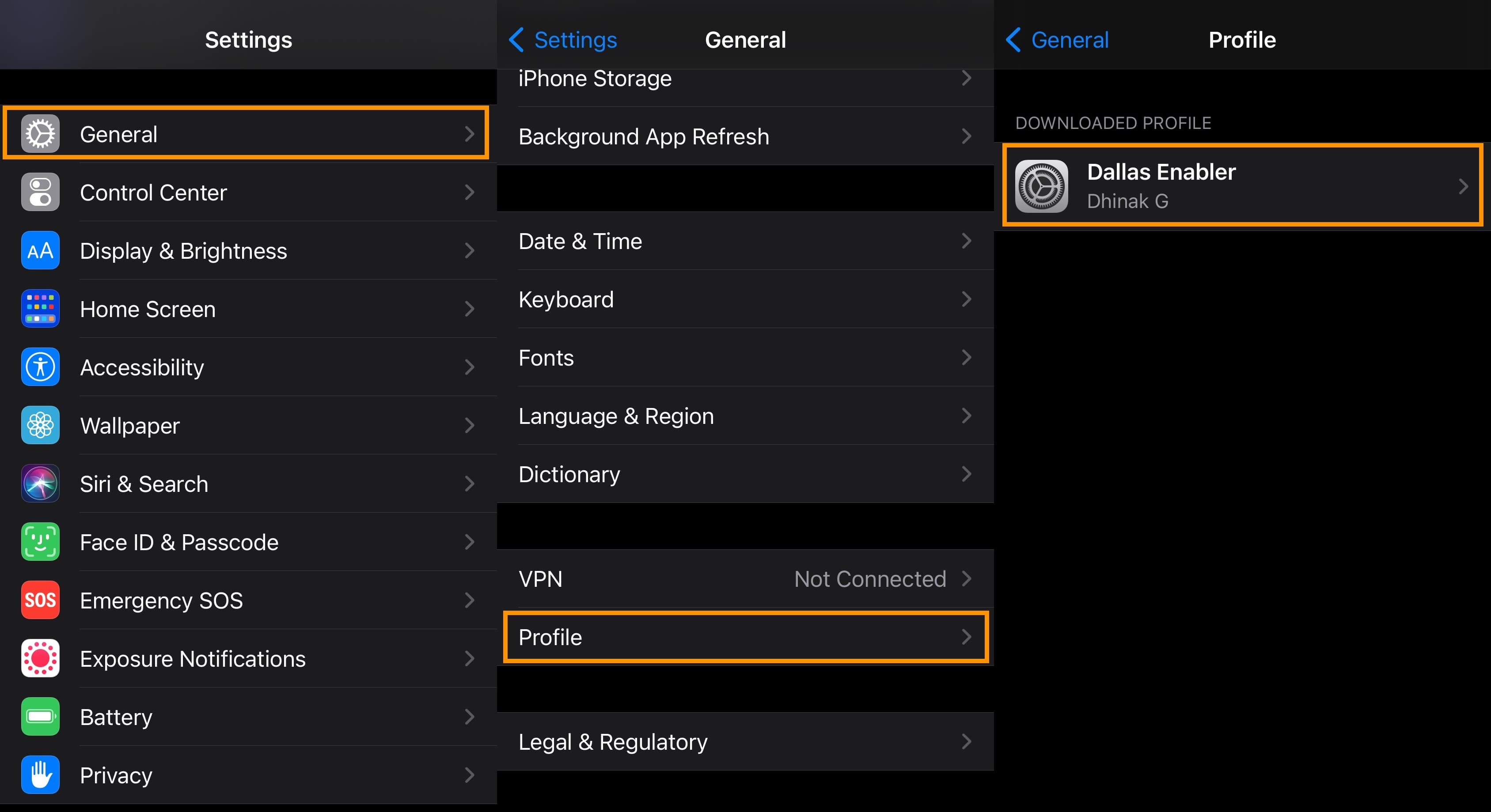
9) Érintse meg a Telepítés gomb:
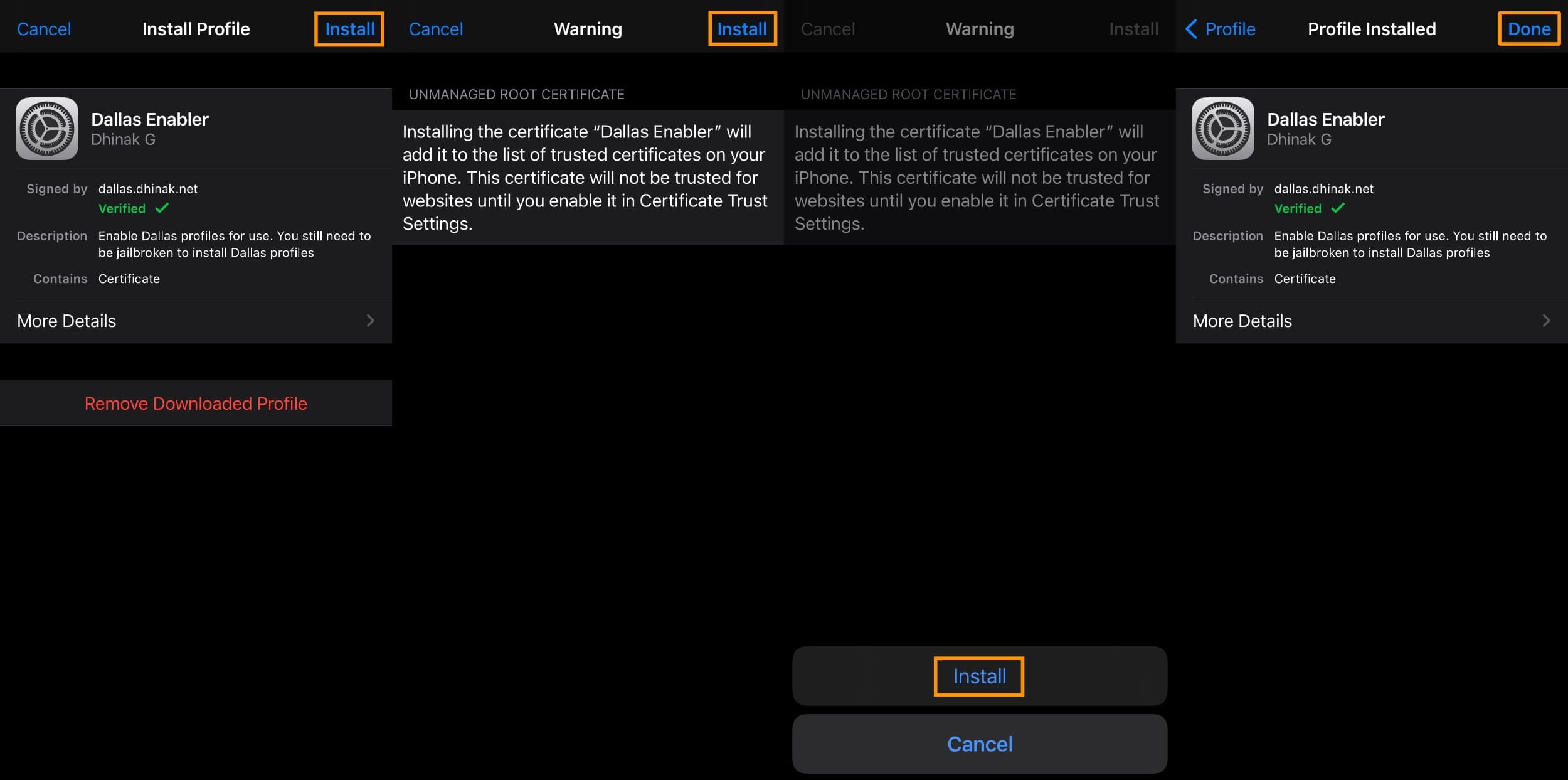
10) Adja meg jelkódját, ha a rendszer kéri.
11) > Érintse meg újra a Telepítés gombot:
12) Érintse meg még egyszer a Telepítés gombot:
>
13) Érintse meg a Kész gombot:
14) Navigáljon vissza a Dáliához beállítások panel:
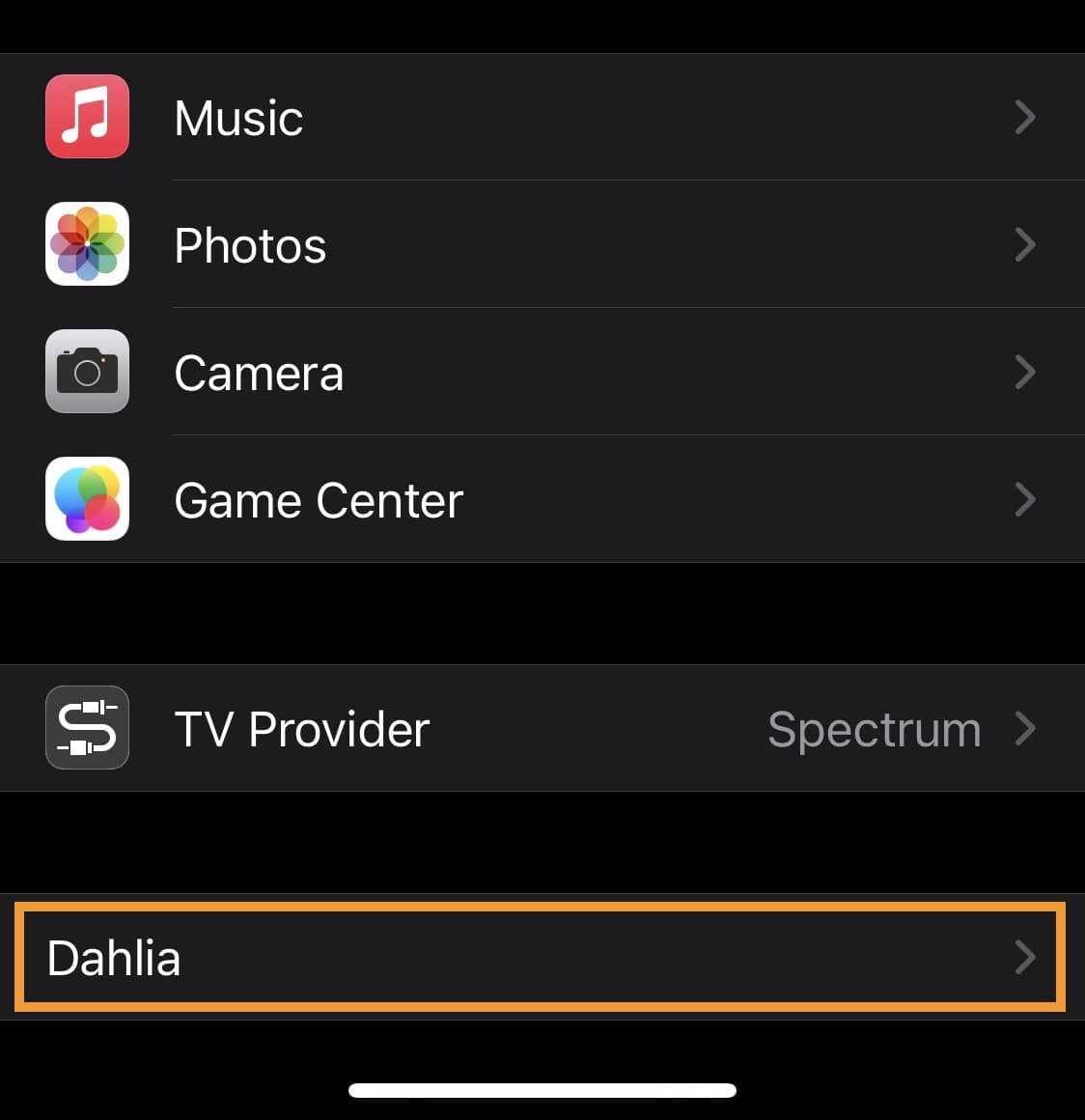
15) Érintse meg a Profilok letöltése gombot:
16) Koppintson a Dallas opciónál az előugró ablakban:
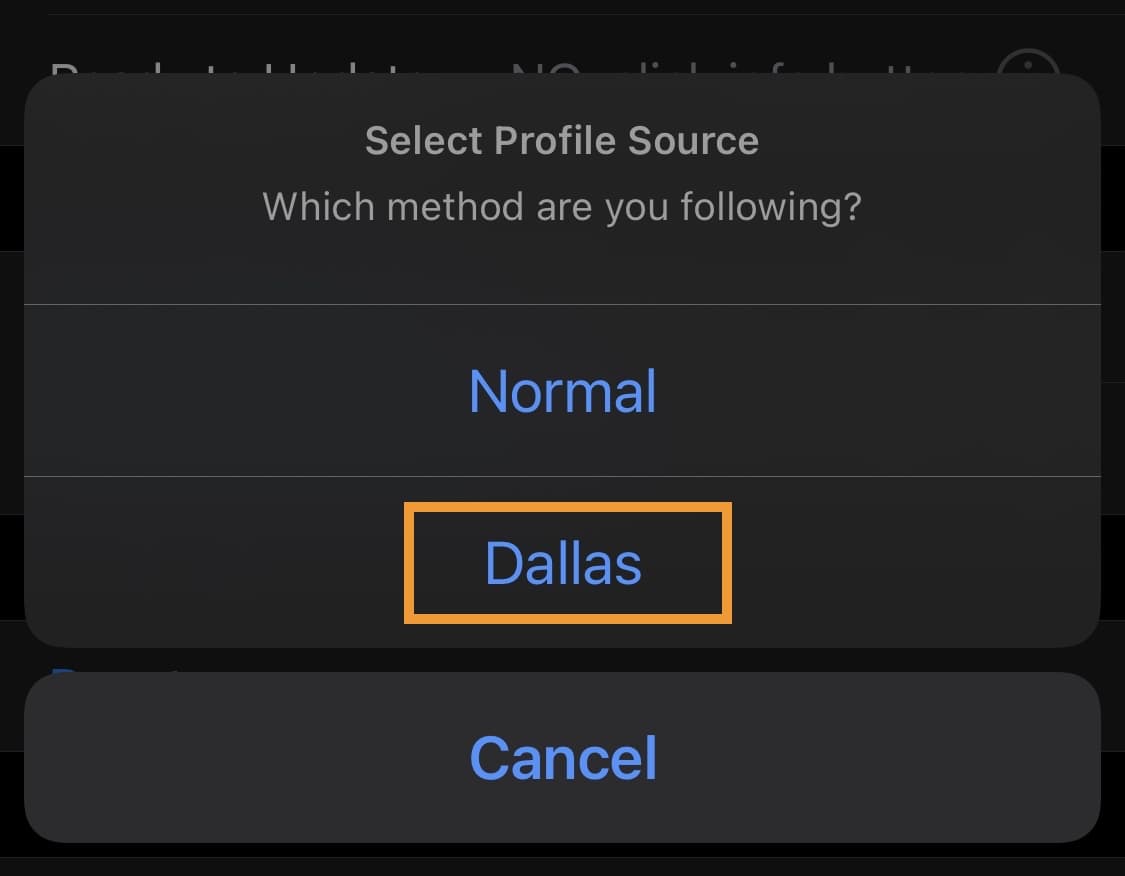
17) Görgessen, amíg meg nem jelenik a Verzióprofilok és a Letöltés a telepíteni kívánt iOS-verzió profilja:
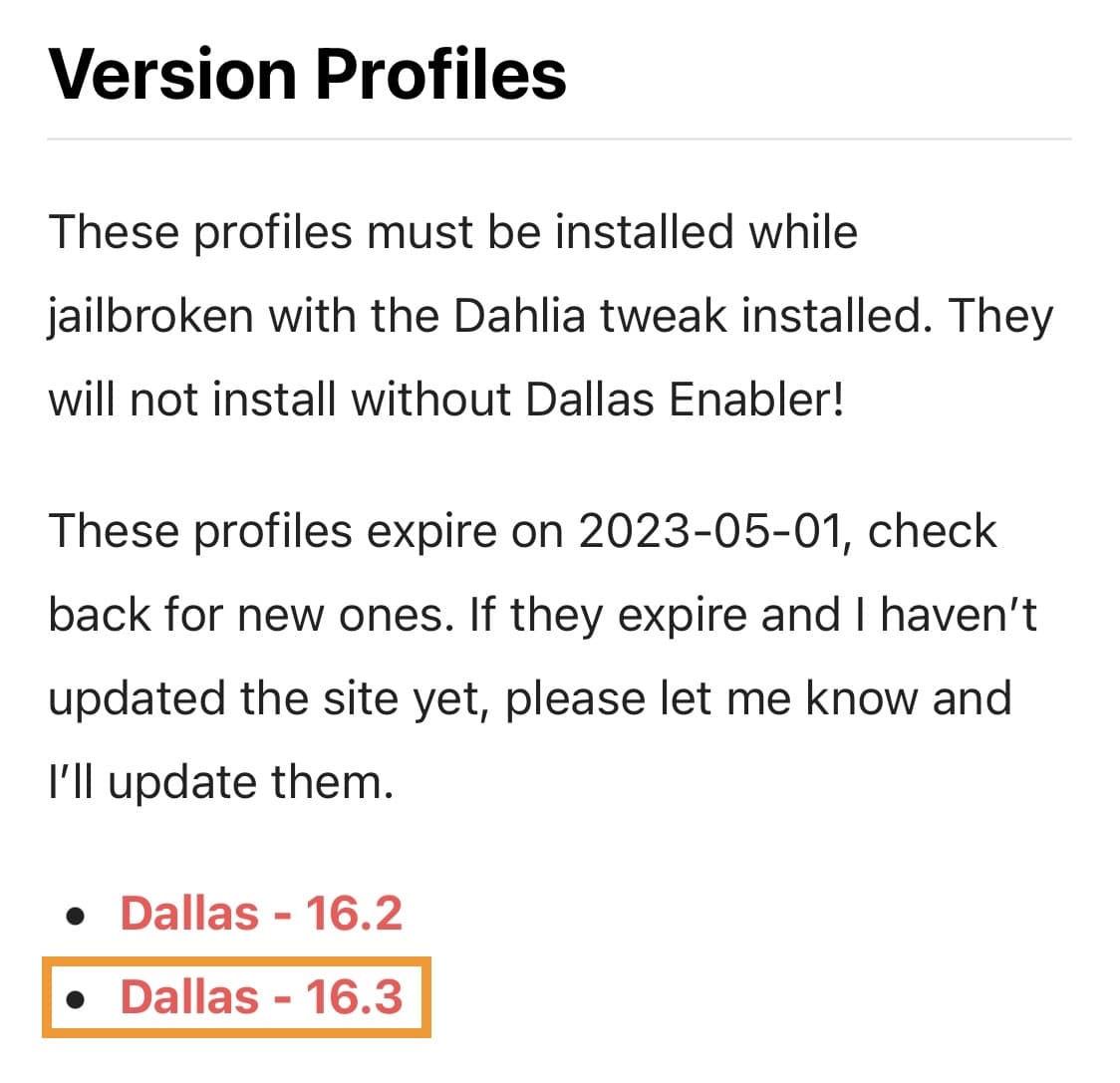
Megjegyzés: Esetünkben az iOS 16.3-at fogjuk telepíteni, de előfordulhat, hogy mást is telepít.
18) Érintse meg az Engedélyezés gombot:
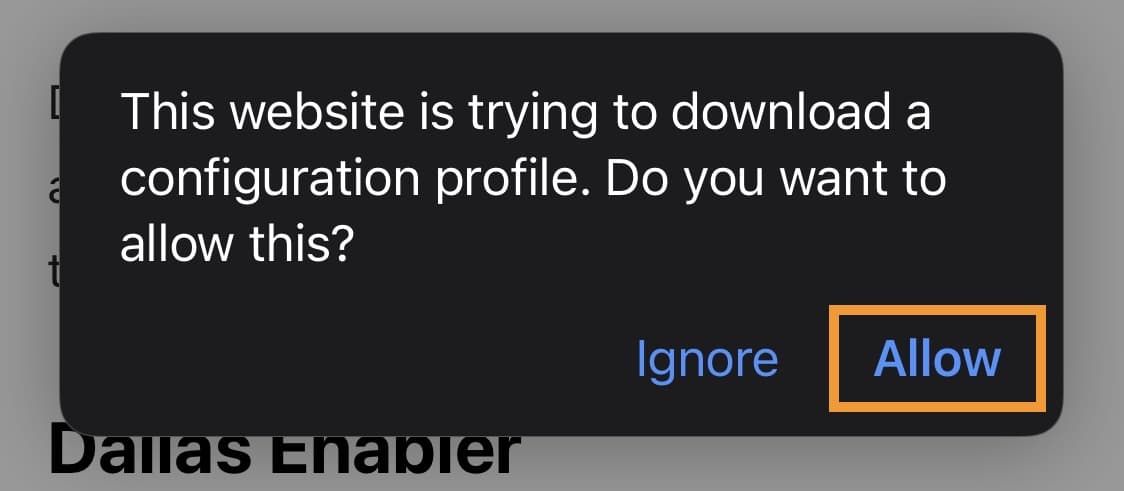
19) Érintse meg a Bezárás gombot:
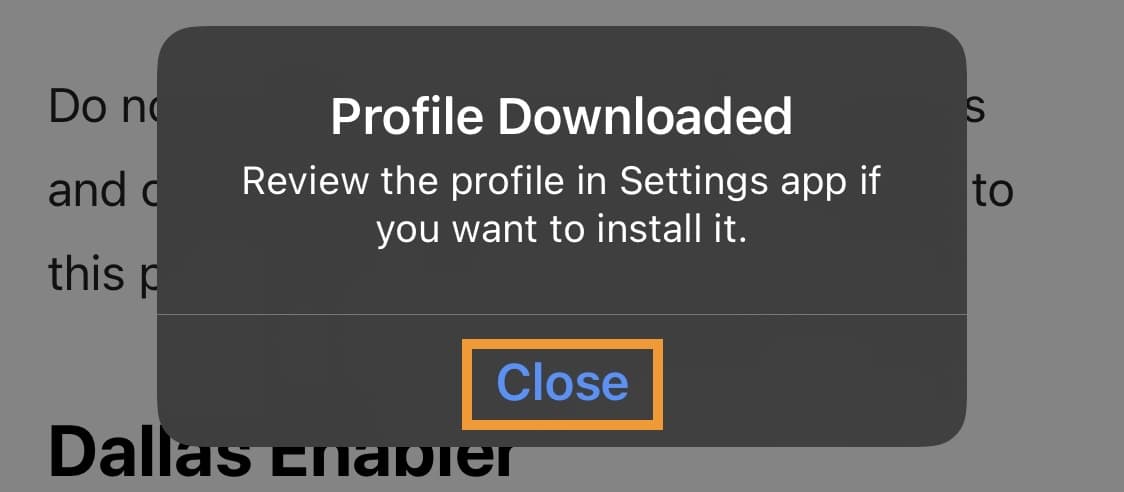
20) Indítsa el a Beállítások alkalmazást, és navigáljon az General → Profiles & Device Management → Dallas – [adja be ide a verziószámot] menüpontot:
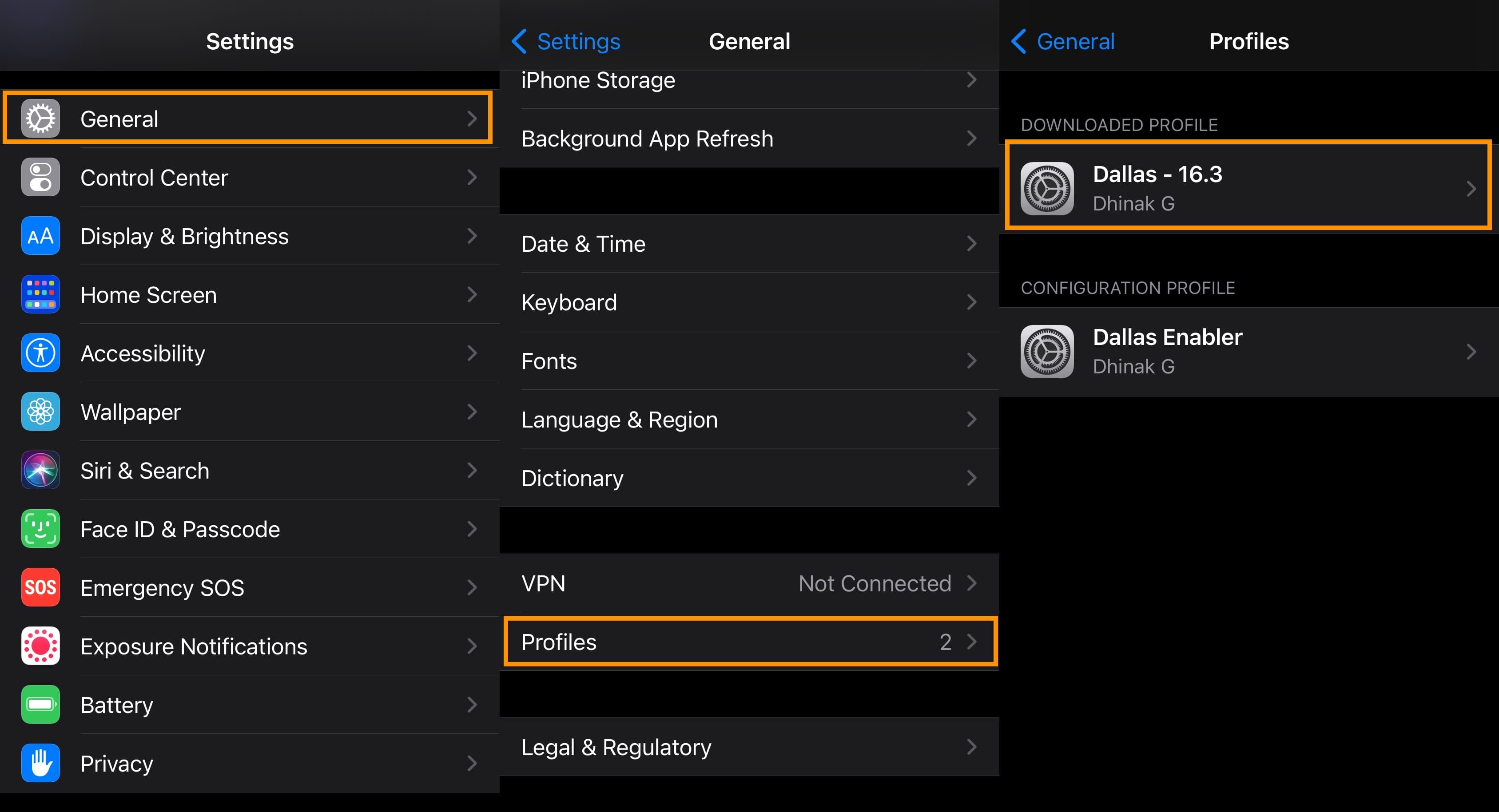
21) Érintse meg a Telepítés gombot:
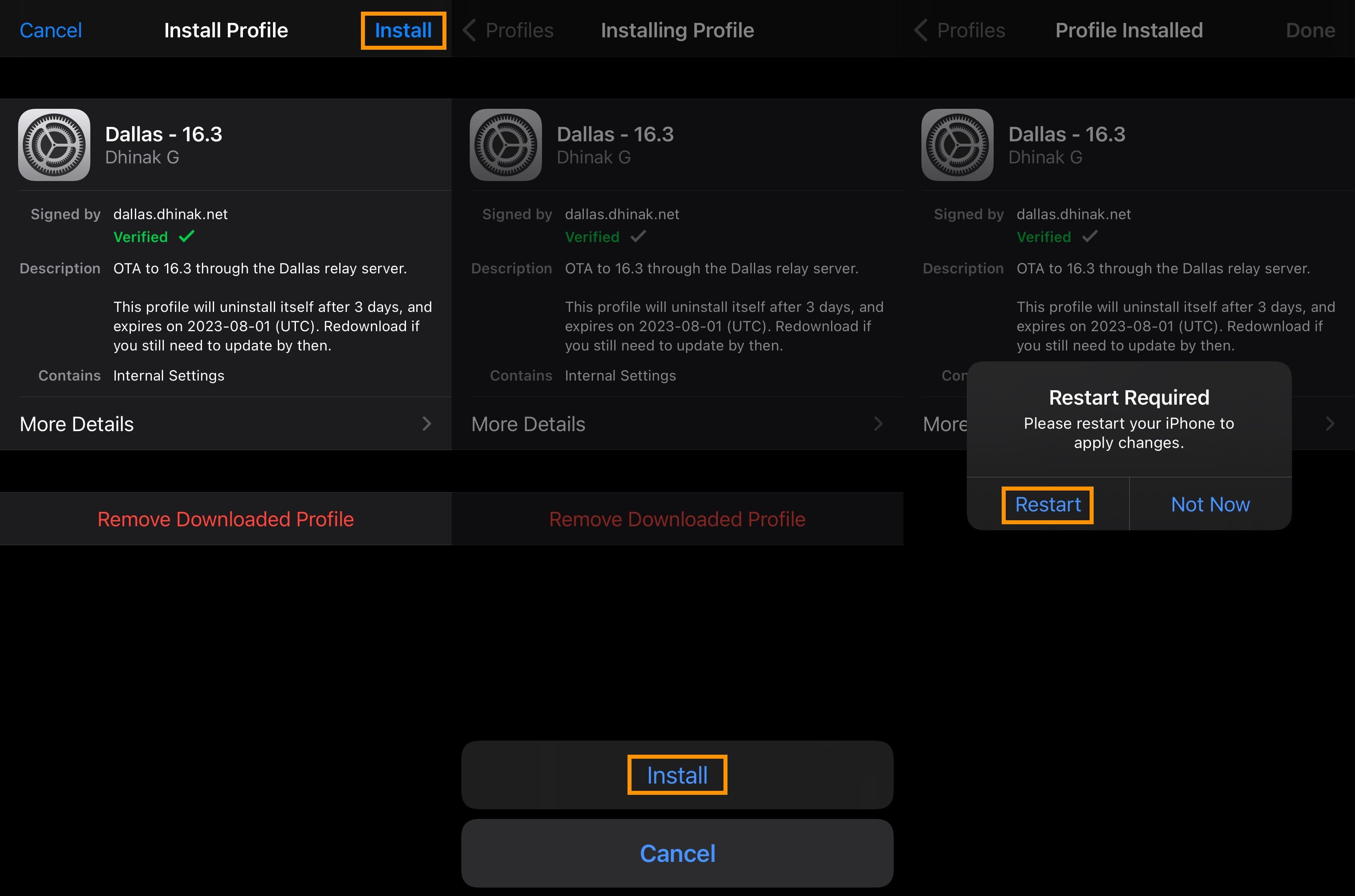
22) Ha a rendszer kéri, írja be a jelszót.
23) Érintse meg újra a Telepítés gombot.
34) Érintse meg az Újraindítás gombot. strong> gombot.
Megjegyzés: Az eszköz most újraindul. Várja meg, majd folytassa a következő lépéssel.
35) Ha a jailbreak félig vagy félig le van kötve, az újraindítás után hajtsa végre újra a jailbreaket.
36) Indítsa el a Beállítások alkalmazást, és lépjen a Dahlia beállítási panelre:
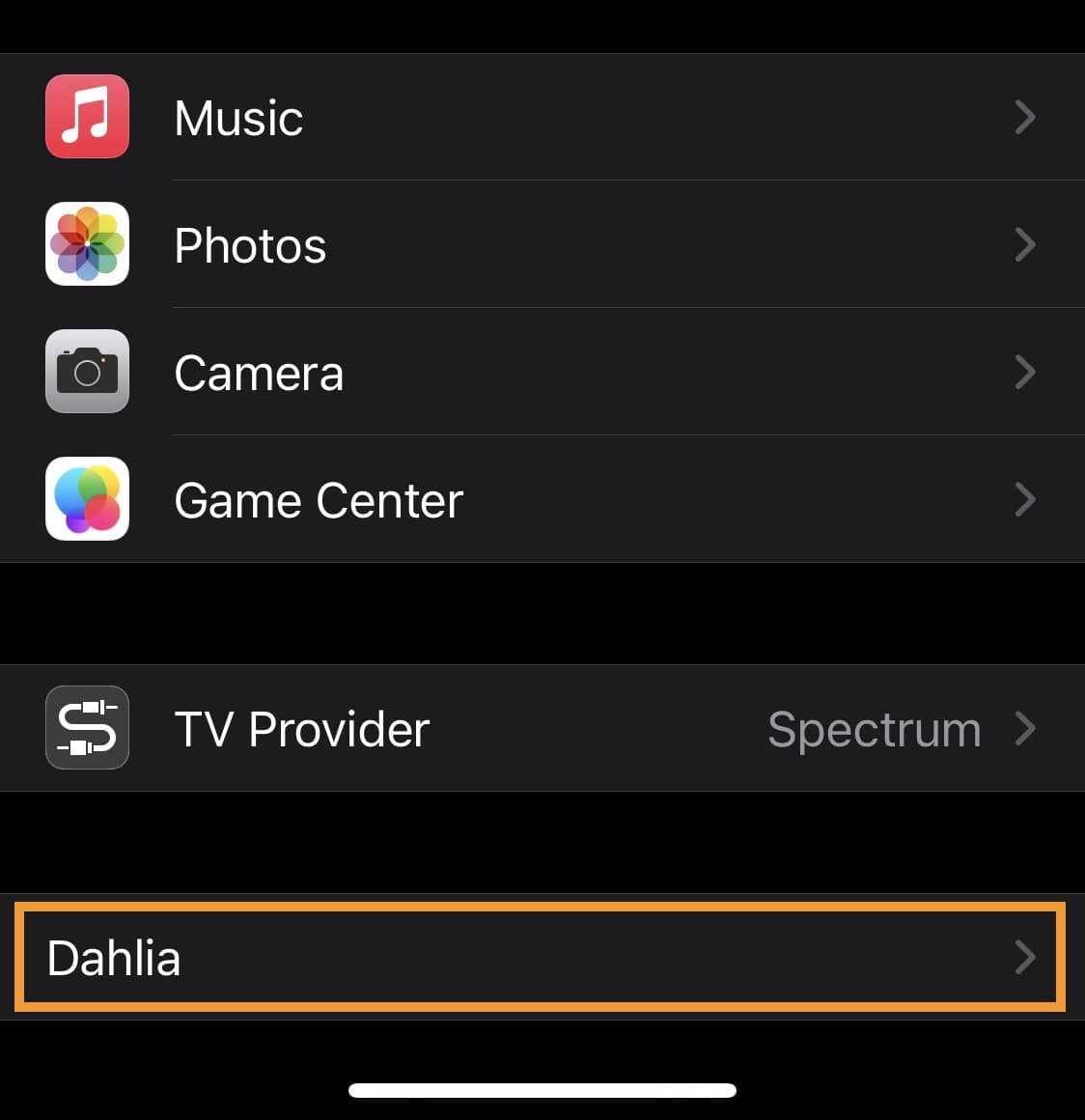
37) Kapcsolja be a Felügyelet nélküli mód engedélyezése
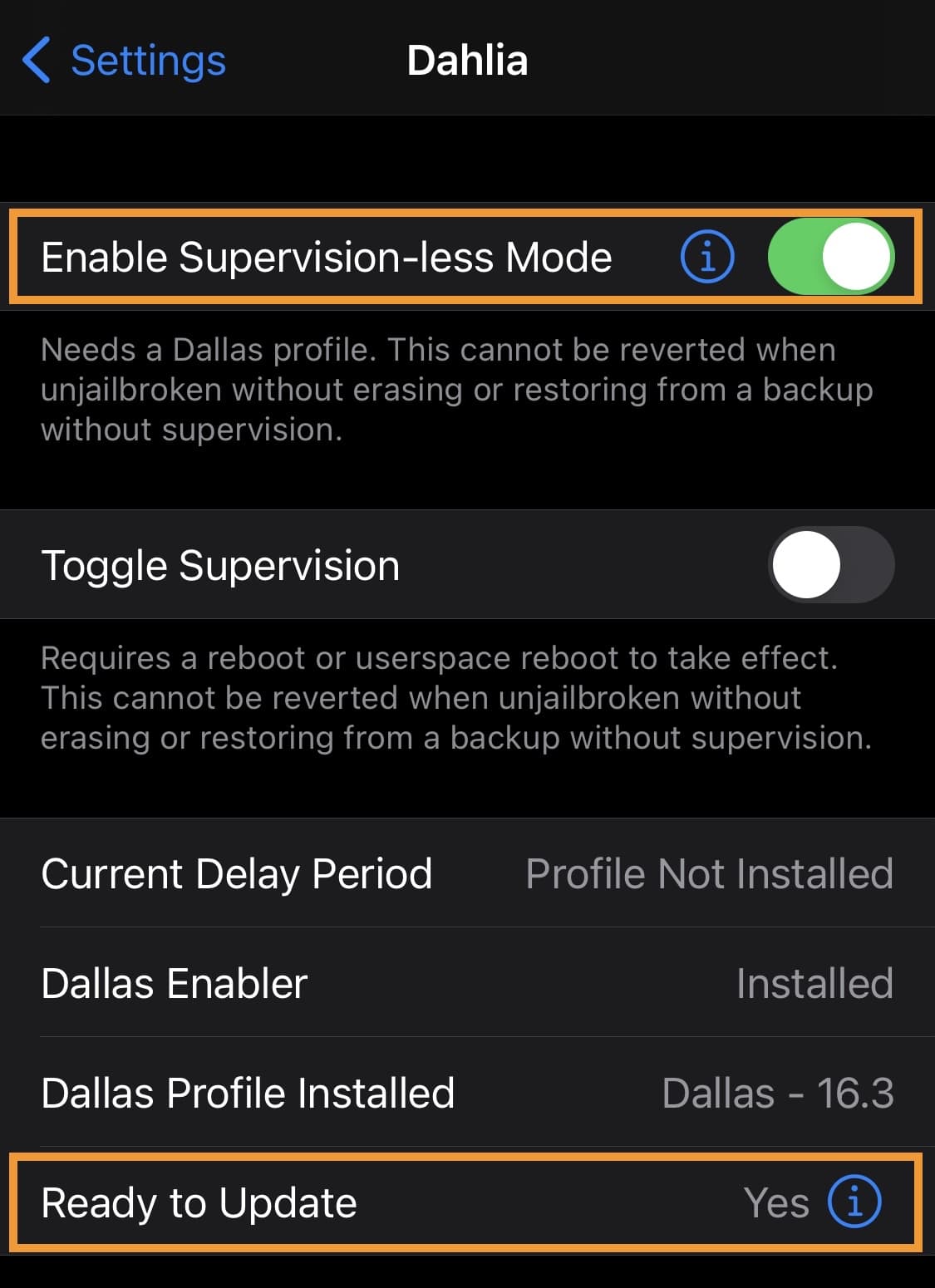
38) Győződjön meg arról, hogy a Frissítésre kész cellában az „Igen >.”
Megjegyzés: Ha a Frissítésre kész cella „Nem”-et ír, akkor Ön nem áll készen a frissítésre, és ismételten szigorúan követnie kell az oktatóanyag összes lépését.
A rootFS visszaállítása
Az eszköz DelayOTA frissítésre való felkészítésének következő lépése a gyökér fájlrendszer visszaállítása. Ebben a részben az alábbi lépésekkel bemutatjuk, hogyan kell:
1) Indítsa el a Beállítások alkalmazást, és navigáljon ide: > Általános → Szoftverfrissítés:
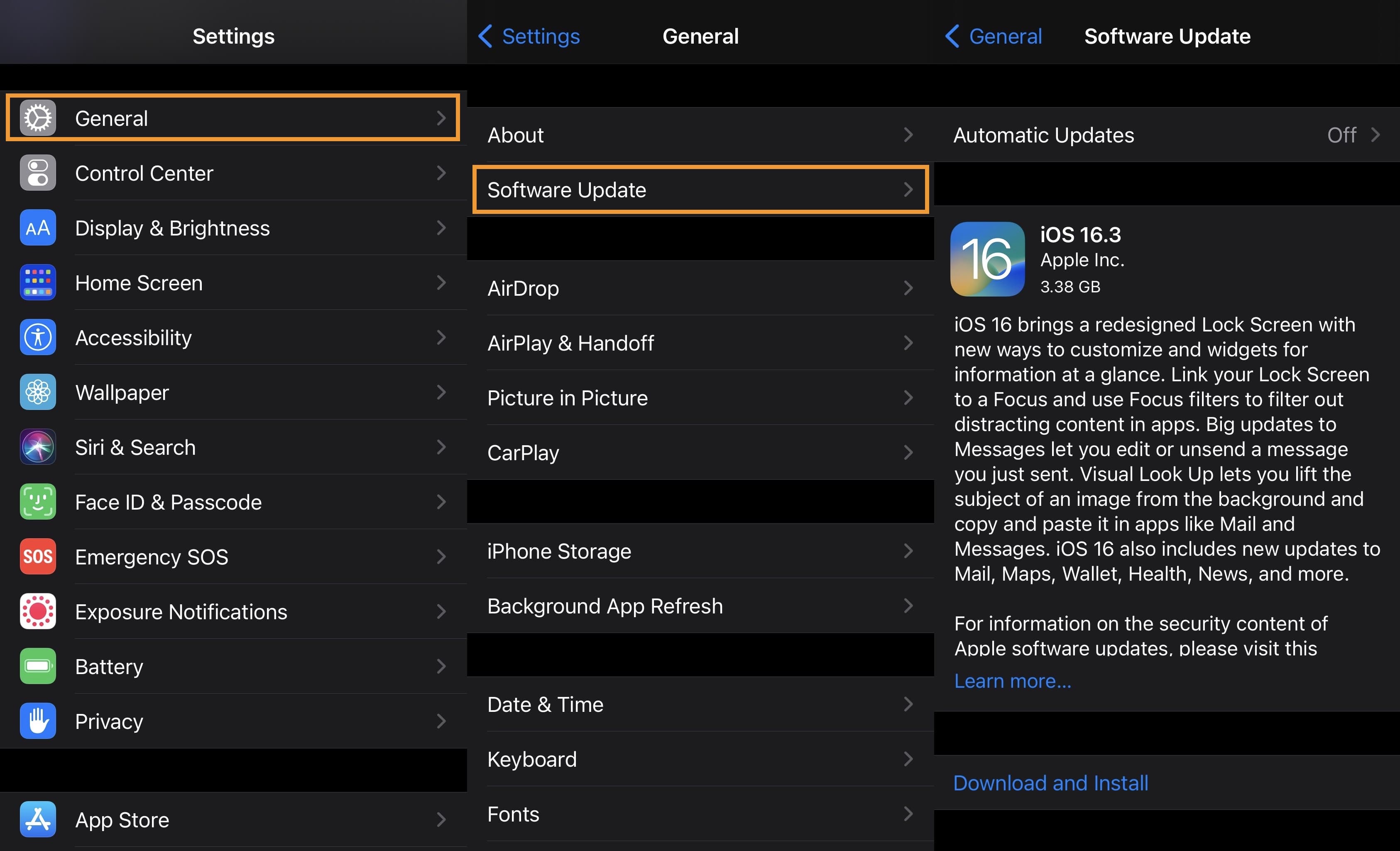
Megjegyzés: Még ne frissítse. Ellenőrizze, hogy megjelenik-e az a verzió, amelyre a DelayOTA frissítést kívánja frissíteni. Ha igen, folytassa a következő lépéssel. Ha nem, ellenőrizze, hogy továbbra is jogosult-e a DelayOTA-ra.
2) Azonnal bkezdje el a rootFS visszaállítási folyamatot a jailbreakhez.
Megjegyzés: Az alábbiakban néhány különböző oktatóprogram linkjei találhatók, amelyek segíthetnek a rootFS visszaállításában, attól függően, hogy milyen jailbreaket használ:
3) Indítsa újra az eszközt, ha még nem indult újra a rootFS visszaállítása után.
Megjegyzés: Miután az eszköz újraindult, lépjen a következő szakaszra a firmware-frissítés megkezdéséhez.
A DelayOTA frissítésének kezdete
Most, hogy eltávolította a jailbreaket, előkészítette eszközét a DelayOTA frissítésre, és ellenőrizte, hogy a frissíteni kívánt verzió alkalmas-e a telepítéshez kövesse az alábbi lépéseket a továbblépéshez:
1) Indítsa el a Beállítások alkalmazást, és navigáljon a Általános → Szoftverfrissítés:

2) Ellenőrizze újra, hogy a telepíthető verzió megegyezik-e a telepíteni kívánt verzióval.
3) Ha minden rendben van, érintse meg a Letöltés és telepítés gombot a frissítés megkezdéséhez:
Megjegyzés: Az eszköz elkezdi letölteni és telepíteni az iOS vagy iPadOS megadott verzióját. Amikor újraindul, az adott verziót fogja futtatni.
Tisztítás
Amikor az eszköz újraindul, és beállítja, majd kövesse az alábbi lépéseket a korábban telepített profilok eltávolításához:
1) Indítsa el a Beállítások alkalmazást, és navigáljon ide: Általános → Profil-és eszközkezelés:
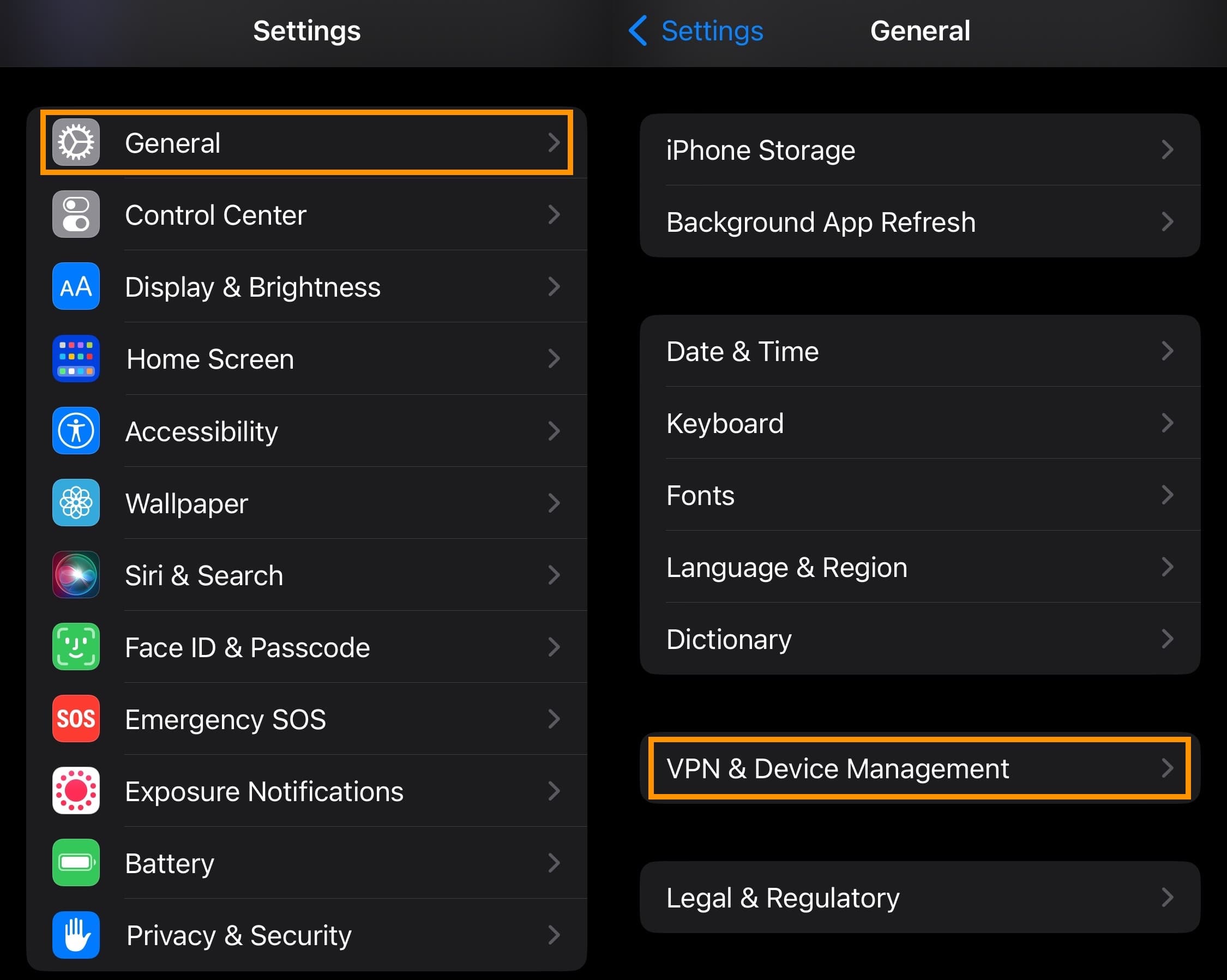
2) Érintse meg a Dallas Enabler profilt:
3) Koppintson a Profil eltávolítása gombra.
5) Koppintson az Eltávolítás gombra.
6) Ismételje meg a fenti folyamatot a Dallas – [a verziószámot ide] profilnál.
Megjegyzés: Dália és Dallas minden nyoma eltávolította a kézibeszélőjéről.
Csomagolás
Ha idáig eljutott, akkor sikeresen sikerült a DelayOTA használatával frissítenie kívánt iPhone vagy iPad firmware-t, amelyet az Apple már nem ír alá. Gratulálunk!
Lásd még:
Élvezd az új firmware-en használni kívánt jailbreaket.