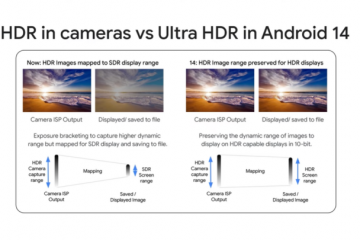Természetes tanácstalannak érzi magát, amikor a Parancssor minden látható ok nélkül folyamatosan megjelenik a Windows 11 rendszerű számítógépén. Bár a rosszul konfigurált indítási beállítások vagy ütemezett feladatok a szokásos felelősek a problémáért, ezt rosszindulatú programfertőzés is okozhatja. Ezért létfontosságú, hogy ne hagyja figyelmen kívül az ilyen viselkedést.
Ha a véletlenszerű Parancssor előugró ablakok megőrjítenek, ez az útmutató segíthet. Az alábbiakban néhány hatékony tippet talál, amelyek megakadályozzák, hogy a Command Prompt (CMD) megjelenjen a Windows 11 számítógépén. Tehát nézzük meg.
1. A parancssor megnyitásának leállítása indításkor
Ha korábban a Parancssort indítási alkalmazásként állította be, az automatikusan elindulhat, amikor a számítógép elindul. Íme, mit tehet ennek megakadályozására.
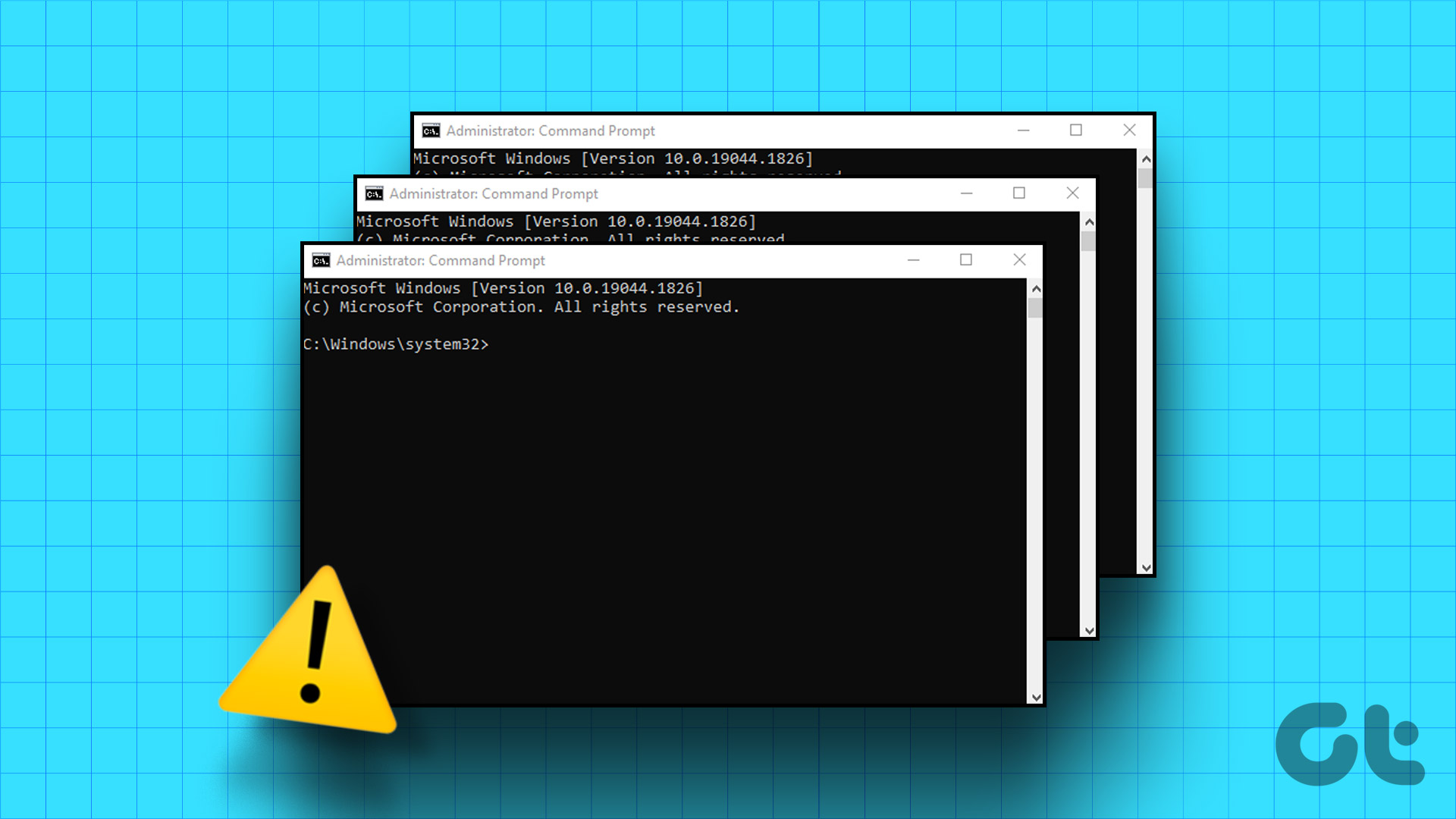
1. lépés: Nyomja meg a Ctrl + Shift + Esc billentyűkombinációt a Feladatkezelő megnyitásához.
2. lépés: Váltson az Indítási alkalmazások lapra, és keresse meg a cmd-t vagy a Terminált a listában. Kattintson rá jobb gombbal, és válassza a Letiltás lehetőséget.
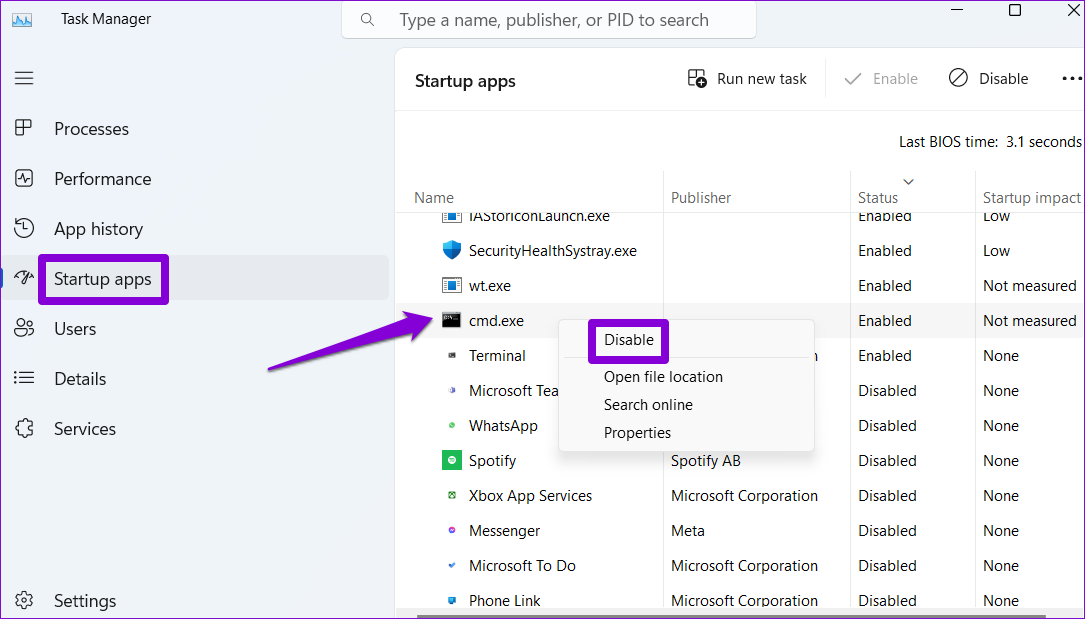
Gondoskodnia kell arról is, hogy a Parancssor EXE parancsikonja ne legyen hozzáadva a Windows Indítási mappájához. Ehhez nyomja meg a Windows billentyű + R billentyűkombinációt a Futtatás párbeszédpanel megnyitásához. Írja be a shell:startup parancsot a mezőbe, és nyomja meg az Enter billentyűt.
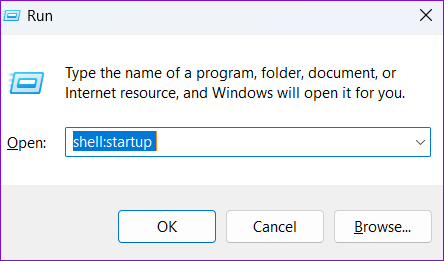
Keresse meg és válassza ki a parancsikonokat a Parancssorhoz vagy a Terminálhoz. Ezután kattintson a tetején lévő kuka ikonra a törléshez.
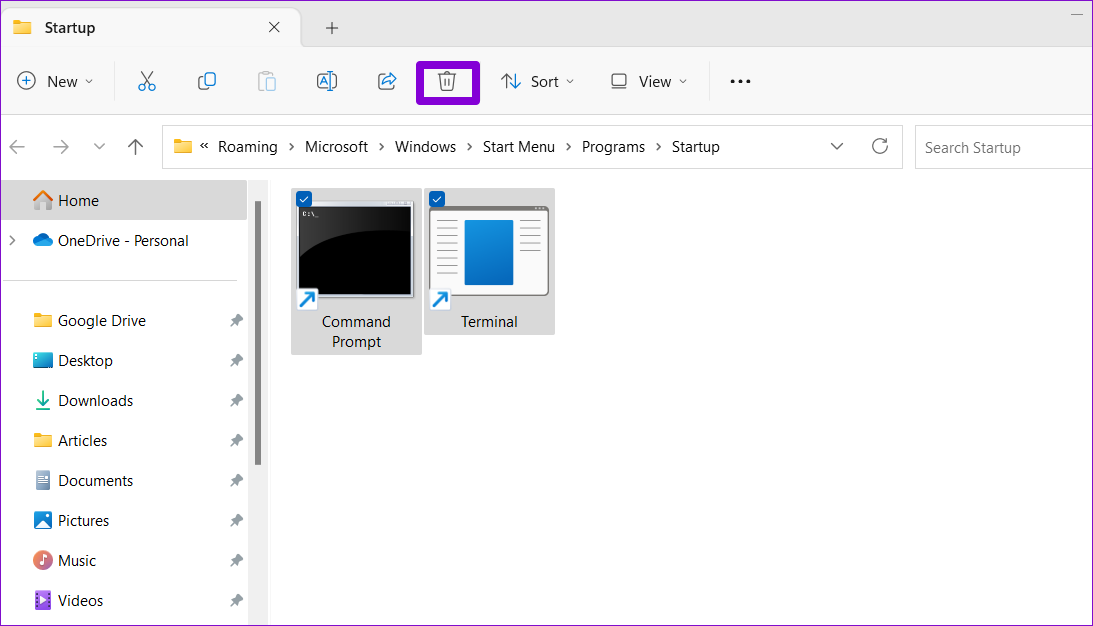
2. Az Office háttérfeladatok letiltása
Az OfficeBackgroundTaskHandlerRegistration egy olyan szolgáltatás, amely háttérfeladatokat hajt végre az Office-alkalmazásokhoz a számítógépen. Ez a szolgáltatás azonban ismerten véletlenszerű parancssori előugró ablakokat okoz a Windows rendszeren a>. Így állíthatja le, hogy a szolgáltatás automatikusan fusson a rendszeren.
1. lépés: Nyomja meg a Windows + S billentyűkombinációt a keresési menü megnyitásához, írja be a feladatütemező szót, és nyomja meg az Enter billentyűt.
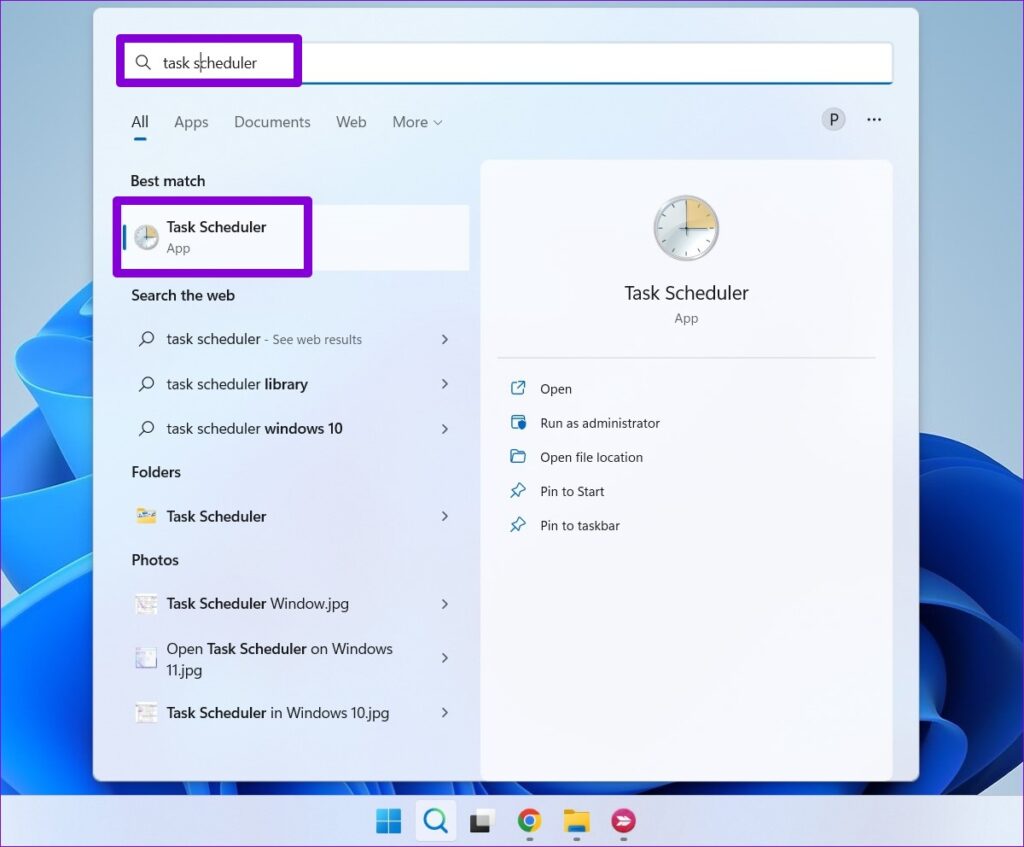
2. lépés: Duplán-Kattintson a Feladatütemező könyvtár elemre a bal oldali ablaktáblában a kibontásához.
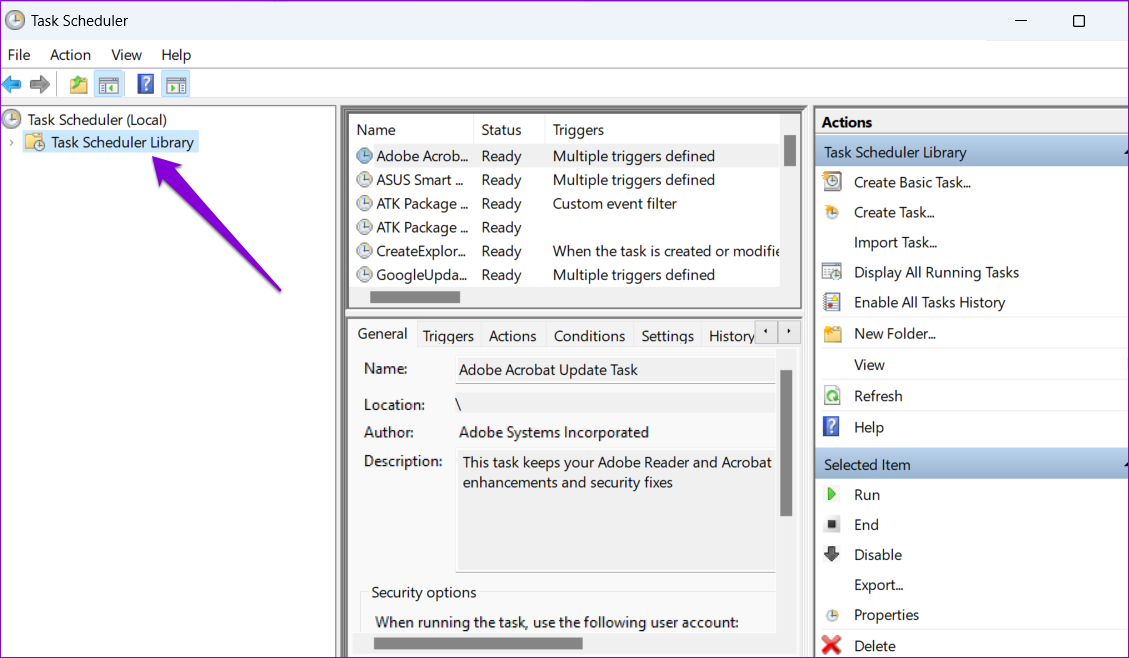
3. lépés: Bontsa ki a Microsoft mappát, majd kattintson az Office elemre.
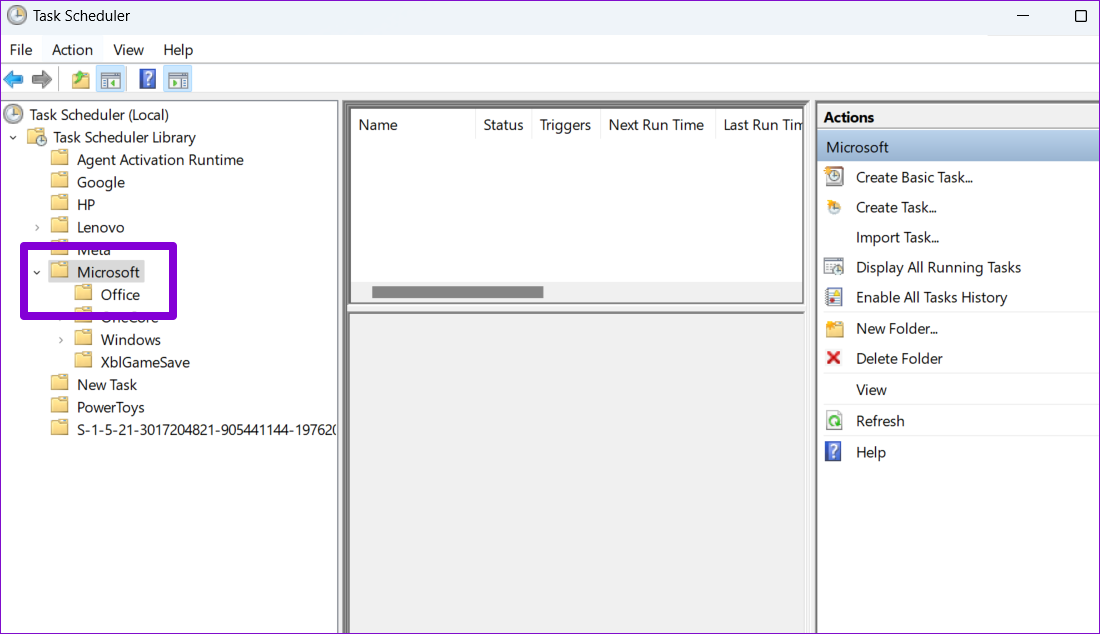
4. lépés: Kattintson jobb gombbal az OfficeBackgroundTaskHandlerRegistration bejegyzésre középen panelt, és válassza a Letiltás lehetőséget.
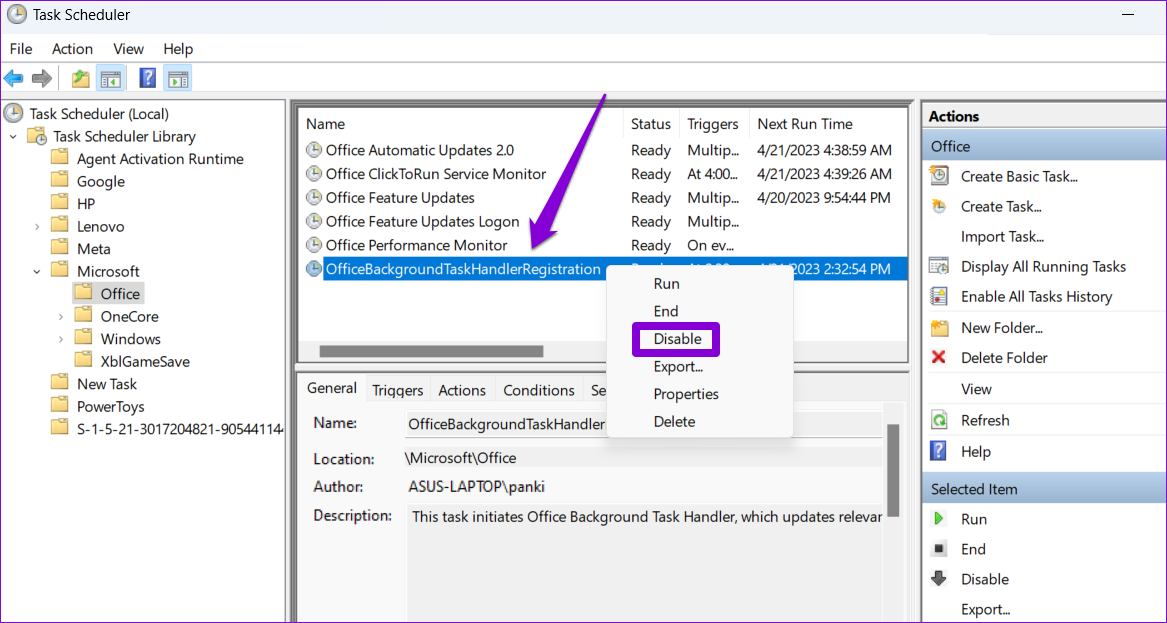
3. A rendszerleíró adatbázis fájlok módosítása
A másik dolog, amellyel megakadályozhatja a Parancssor megnyitását, az az, hogy eltávolítja az automatikus indítási bejegyzést a rendszerleíró adatbázisból. Mivel a Windows rendszerleíró adatbázis szerkesztése kissé kockázatos, a folytatás előtt mindenképpen készítsen biztonsági másolatot az összes beállításjegyzék fájlról, vagy hozzon létre egy visszaállítási pontot.
1. lépés: Kattintson a keresés ikonra a tálcán. , írja be a beállításszerkesztőbe, és válassza a Futtatás rendszergazdaként lehetőséget.
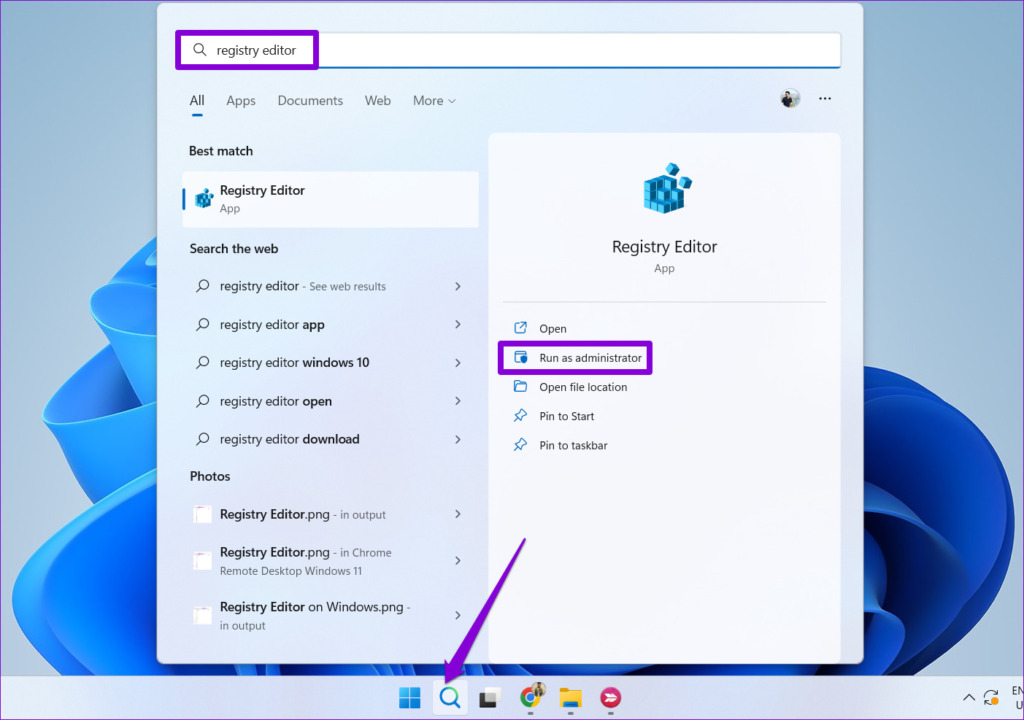
2. lépés: Válassza az Igen lehetőséget, amikor megjelenik a Felhasználói fiókok felügyelete (UAC) üzenet.
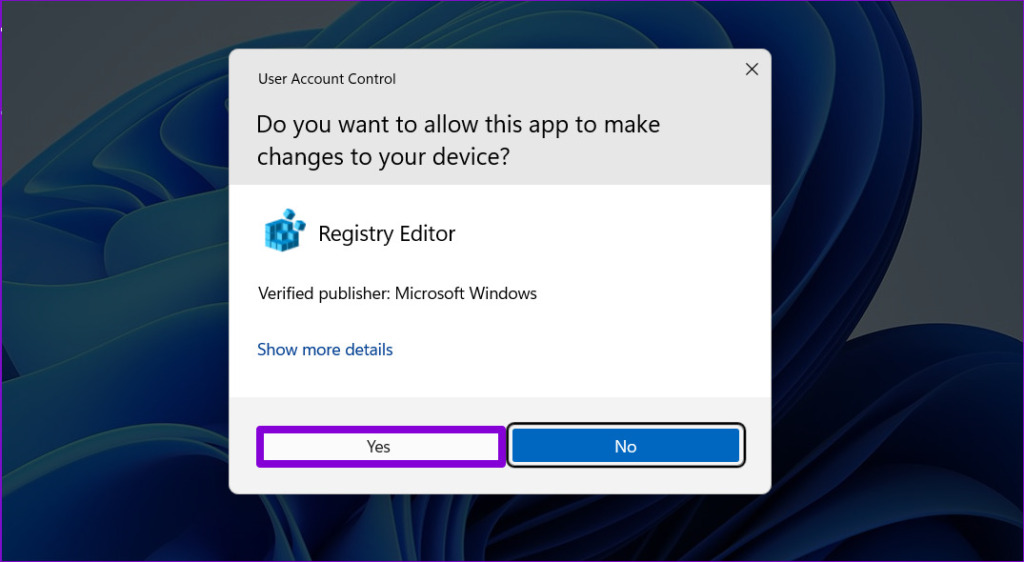
3. lépés: Illessze be a következő elérési utat a felső címsorba, és nyomja meg az Enter billentyűt.
HKEY_CURRENT_USER\SOFTWARE\Microsoft\Windows\CurrentVersion\Futtatás 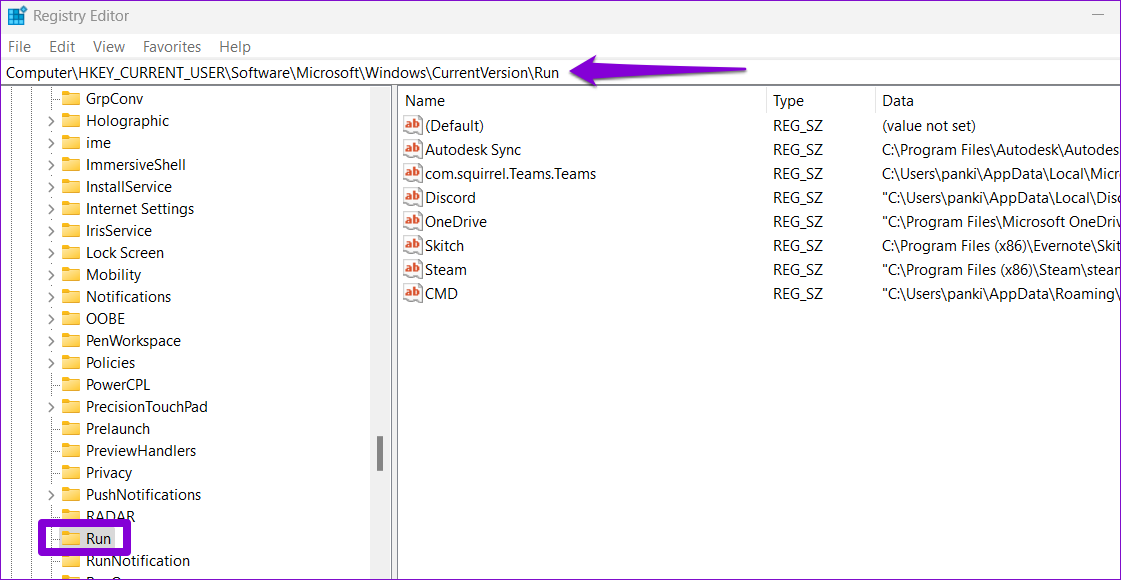
4. lépés: Keresse meg a CMD bejegyzést a jobb oldali ablaktáblában. Kattintson rá a jobb gombbal, és válassza a Törlés lehetőséget.
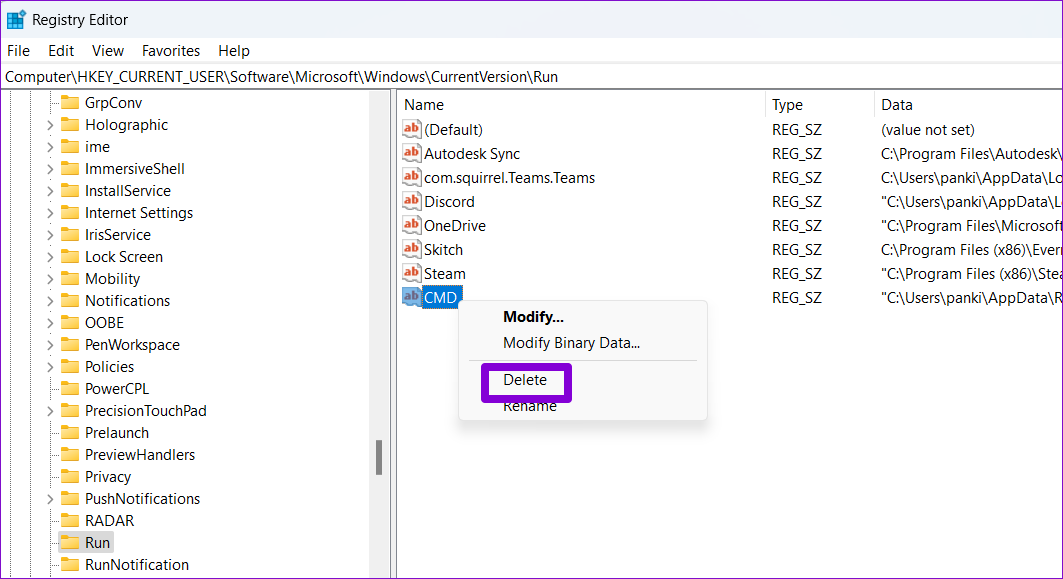
5. lépés: A megerősítéshez válassza az Igen lehetőséget.
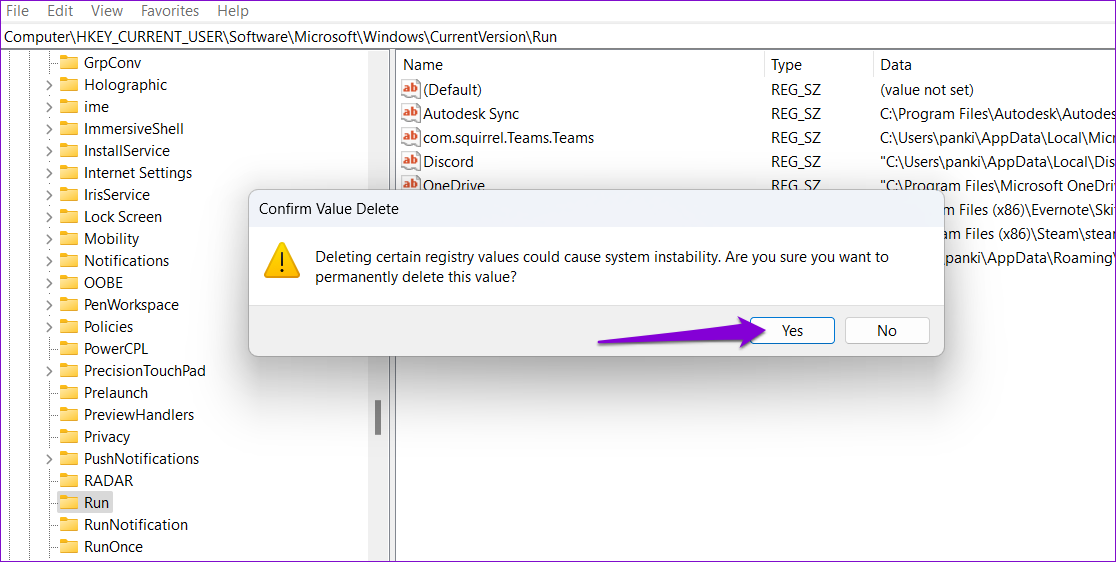
4. Tiszta rendszerindítás végrehajtása
A számítógépén futó rosszindulatú programok és szolgáltatások is okozhatják a Parancssor megjelenését, majd automatikusan eltűnését. E lehetőség ellenőrzéséhez a Windowst tiszta rendszerindítási állapotban indíthatja el. Íme, ennek lépései.
1. lépés: Nyomja meg a Windows billentyű + R billentyűkombinációt a Futtatás párbeszédpanel megnyitásához. Írja be az msconfig parancsot a mezőbe, és nyomja meg az Enter billentyűt.
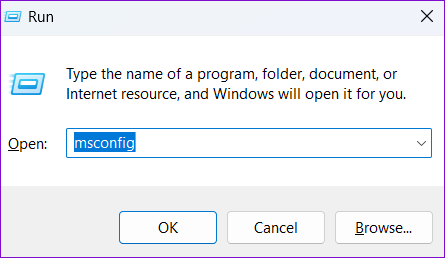
2. lépés: A Szolgáltatások lapon jelölje be az”Összes Microsoft-szolgáltatás elrejtése”jelölőnégyzetet, majd kattintson az Összes letiltása gombra.
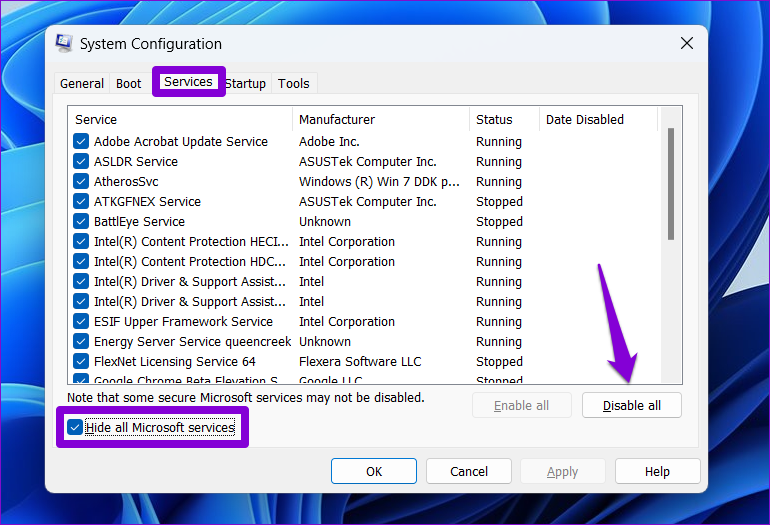
3. lépés: Váltson az Indítás lapra, és kattintson a Feladatkezelő megnyitása lehetőségre.
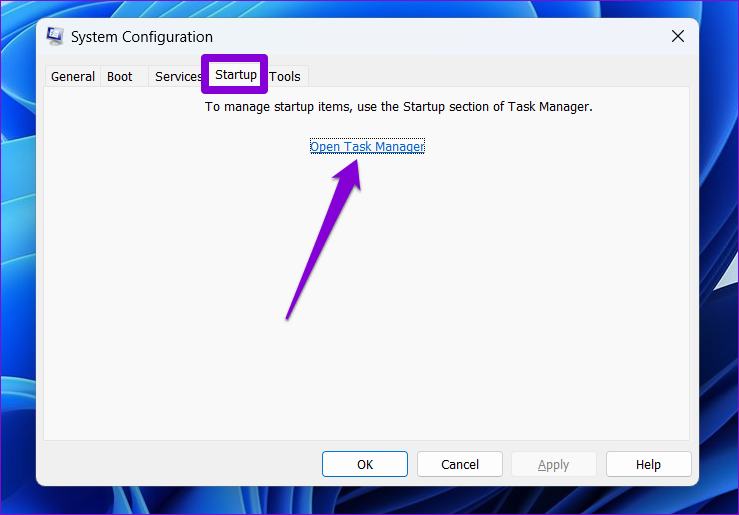
4. lépés: Az Indítás lapon válasszon ki egy harmadik féltől származó alkalmazást vagy programot, majd kattintson a Az opció letiltása a tetején. Ismételje meg ezt a lépést az összes harmadik féltől származó alkalmazás és program letiltásához.
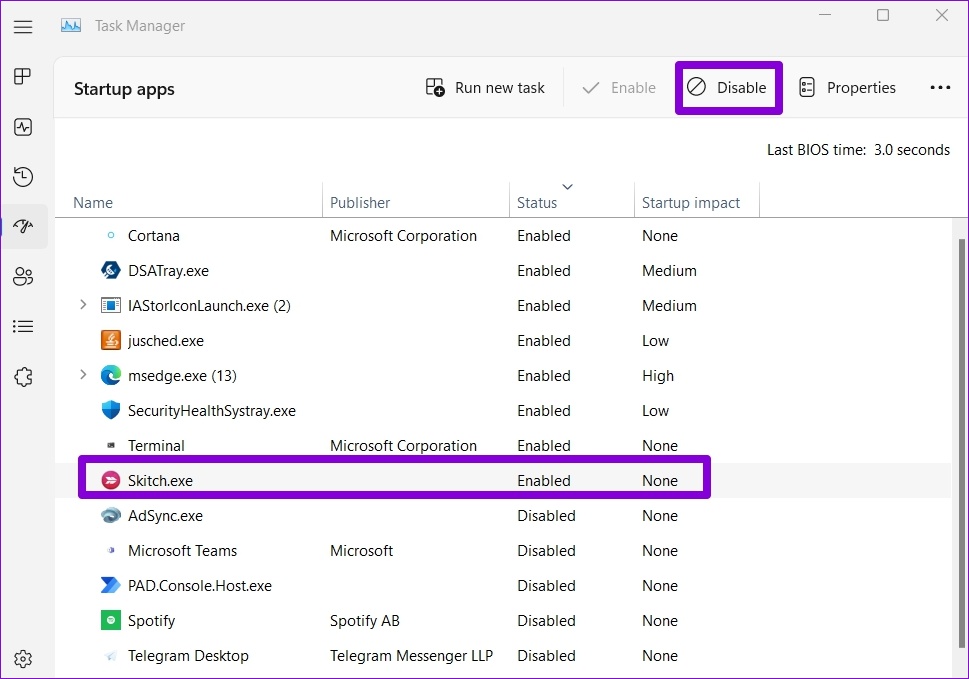
Indítsa újra a számítógépet, hogy tiszta rendszerindítási állapotba lépjen, és próbálja meg egy ideig használni. Ha ezalatt a parancssor nem nyílik meg automatikusan, az azt jelenti, hogy a problémáért felelős harmadik féltől származó alkalmazás vagy program letiltásra került. Megpróbálhatja eltávolítani a közelmúltban telepített alkalmazásokat és programokat, és ellenőrizze, hogy ez megoldja-e a problémát.
5. Rosszindulatú programok keresése
A Command Prompt szokatlan viselkedését rosszindulatú program vagy vírusfertőzés okozhatja. Ennek a lehetőségnek a kizárásához futtathat teljes rendszervizsgálatot a Windows Defender vagy egy harmadik féltől származó víruskereső program segítségével. Ha a vizsgálat bármi gyanúsat tár fel, tegye meg a javasolt lépéseket a fenyegetés eltávolításához.
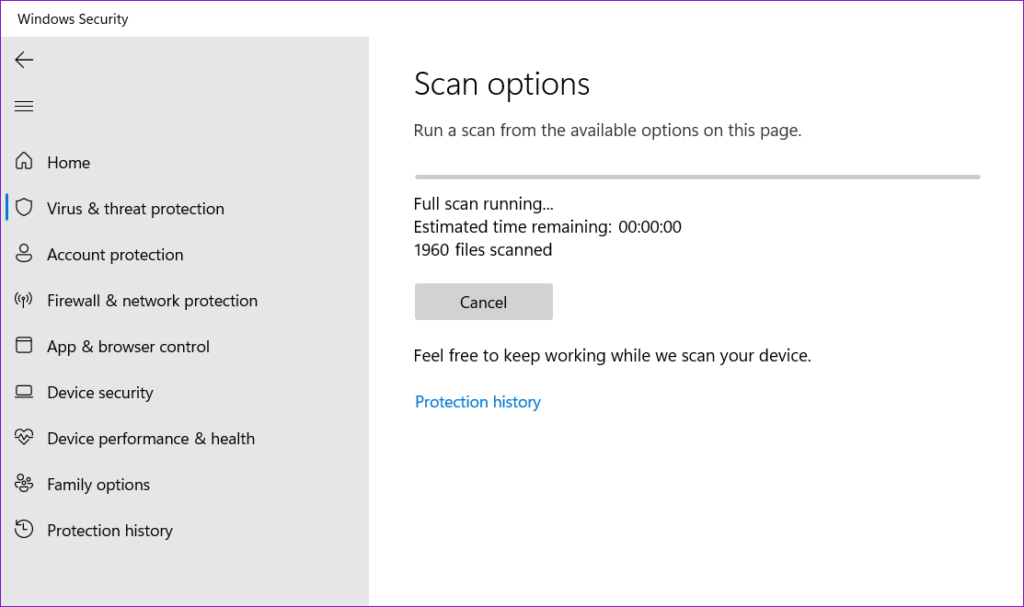
6. Windows-frissítések telepítése
Végezetül, ha semmi sem működik, megnézheti, hogy vannak-e függőben lévő frissítések a Windowshoz. Ha ez egy rendszerrel kapcsolatos probléma, amely miatt a Parancssor véletlenszerűen jelenik meg, a függőben lévő frissítések telepítése segíthet.
Nyomja meg a Windows billentyű + I billentyűket a Beállítások alkalmazás elindításához. Lépjen a Windows Update lapra, és kattintson a Frissítések keresése gombra. Töltse le és telepítse a függőben lévő frissítéseket, majd ellenőrizze, hogy a probléma továbbra is fennáll-e.

Nincs több meglepetés
Ha véletlenszerűen felugrik a Parancssor ablak, az elvonhatja a figyelmet, különösen munka közben. Reméljük, hogy a fent említett javítások egyike segített megoldani a mögöttes problémát, és a parancssor már nem nyílik meg magától.