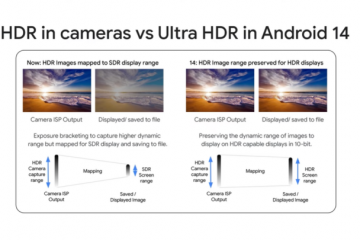A QuickTime Player egy sokoldalú alkalmazás, amely előre telepítve van a Mac rendszeren, és az alapvető videolejátszáson túlmutató funkciókkal rendelkezik. Ebben a cikkben 17 olyan dolgot vizsgálunk meg, amelyeket a Mac gépen futó QuickTime Playerrel megtehet a médiaélmény fokozása és a munkafolyamat egyszerűsítése érdekében.
A QuickTime Player Mac gépen használható teendői: elrejtés
Hurok a videó
Ha szeretne ismétlés közben nézni egy videót, nem kell újra és újra elkezdenie lejátszania. A hurok funkció újra és újra lejátssza. Ehhez játsszon le egy videót a QuickTime alkalmazásban, majd kattintson a Nézet > Loop lehetőségre.
Videó nagyítása
Amikor Ha klipet játszik le, és nagyítani szeretne, mindössze annyit kell tennie, hogy megnyomja a Command + Plus (+) billentyűket. Ennek ellenkezője érdekében nyomja le a Command + Mínusz (-) billentyűket.
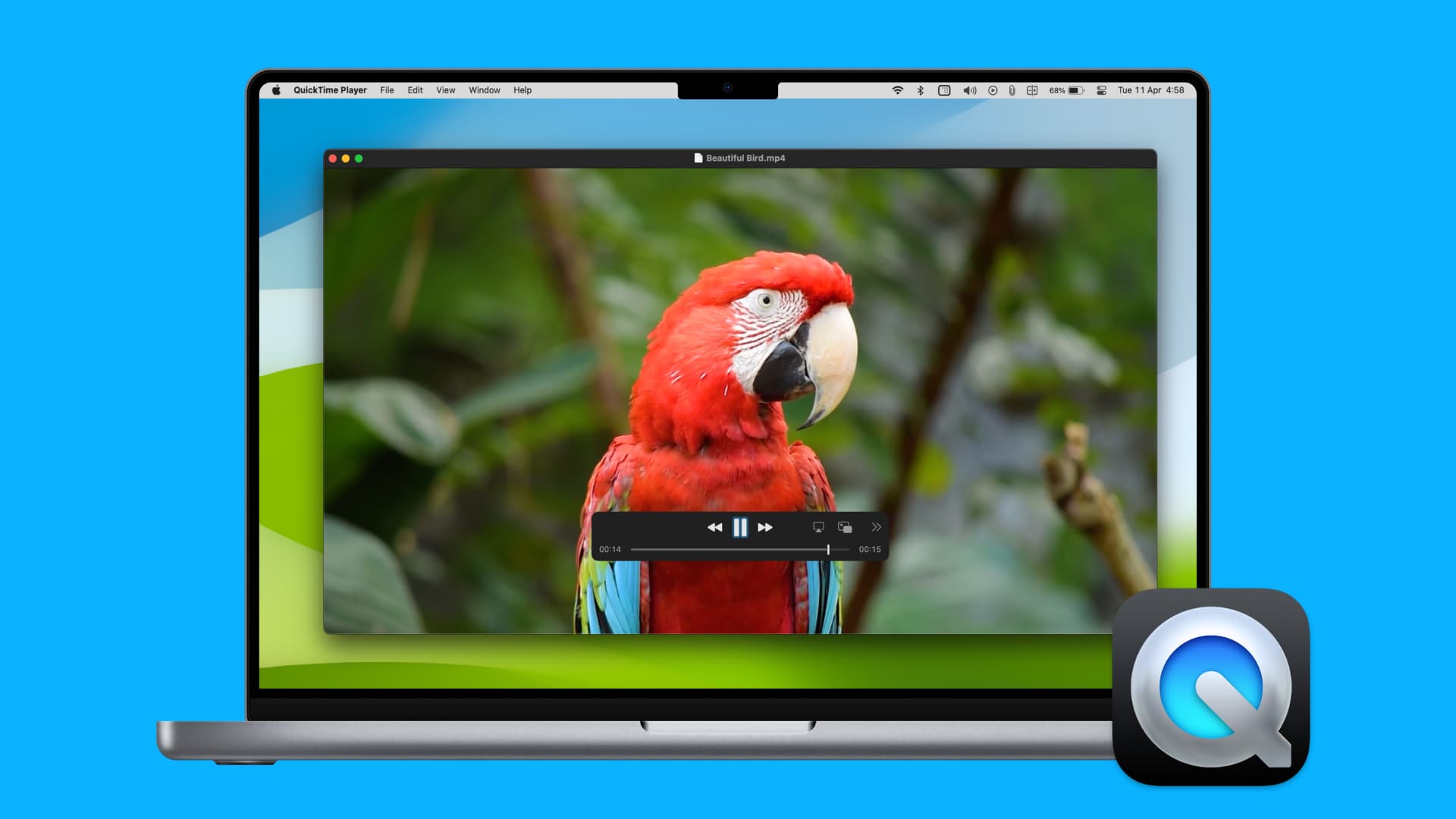
Több videó lejátszása egyszerre
Több videót is megnyithat különálló QuickTime ablakokban, és lejátszhatja vagy szüneteltetheti mindet együtt egy mozdulattal. Ez nagyon jó. Próbálja ki:
Tartsa lenyomva a Command billentyűt, és válasszon ki több videót a Mac mappából. Kattintson a jobb gombbal, és válassza a Megnyitás a következővel: > QuickTime Player parancsot. Minden videó a saját QuickTime ablakában nyílik meg. Csökkentse a méretüket, hogy egynél több ablakot lásson a képernyőn. Most tartsa lenyomva a Command billentyűt, és nyomja meg a return/enter billentyűt az összes videó lejátszásához vagy szüneteltetéséhez. 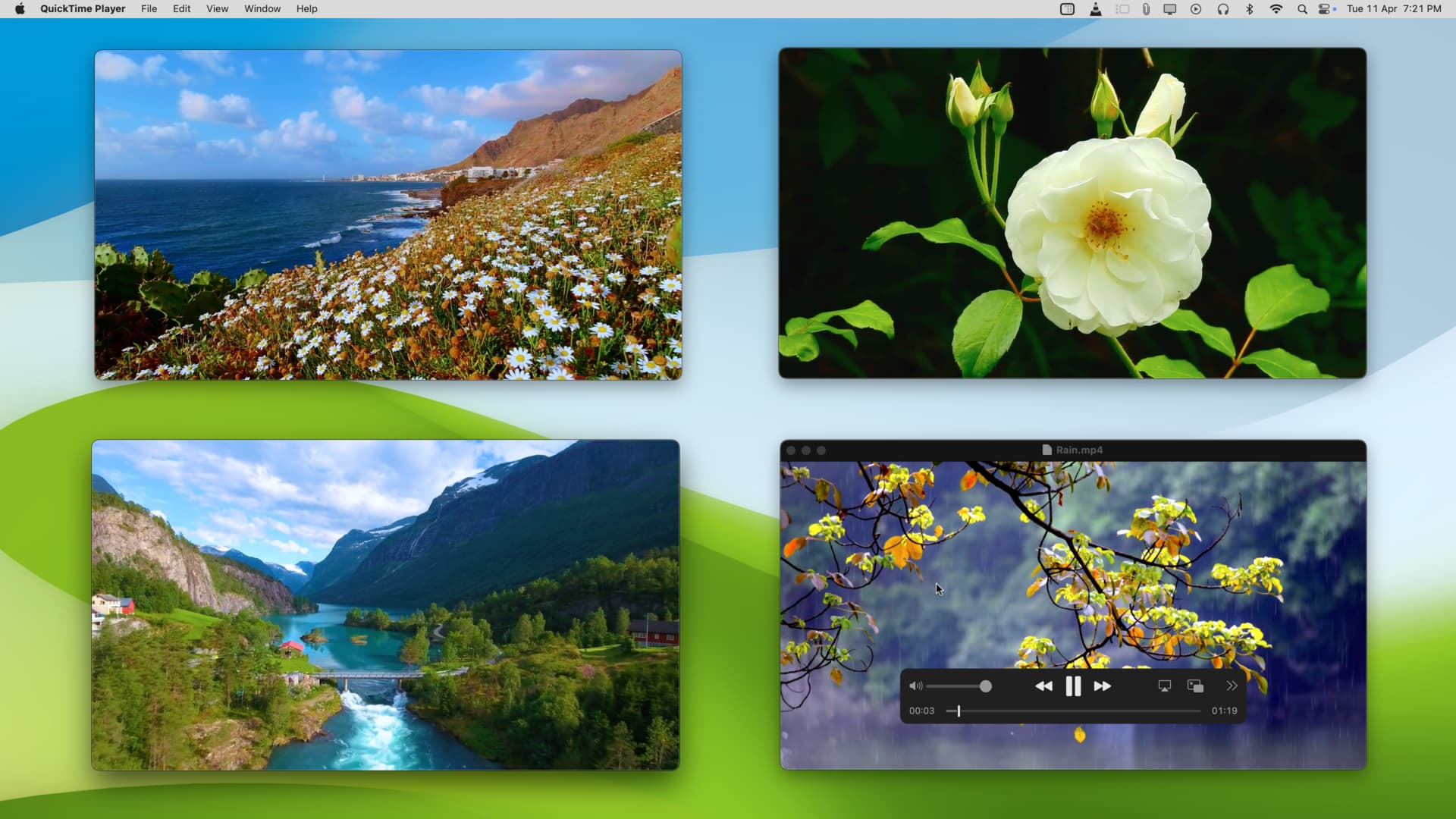 Jelenleg mind a négy videó lejátszása folyik. Ha most lenyomva tartom a Command billentyűt, majd megnyomom a return billentyűt, mind a négy klip lejátszása egyszerre szünetel!
Jelenleg mind a négy videó lejátszása folyik. Ha most lenyomva tartom a Command billentyűt, majd megnyomom a return billentyűt, mind a négy klip lejátszása egyszerre szünetel!
Videók lejátszása az internetről
Mivel a QuickTime egy videolejátszó, nyilvánvalóan megnyithatja benne a legtöbb letöltött video-és hangfájlt.
Ezen kívül, ha rendelkezik a videó hivatkozásával, a letöltés helyett közvetlenül lejátszhatja a QuickTime alkalmazásban. a fájlt, majd lejátssza. Ehhez nyissa meg a QuickTime-ot, és kattintson a Fájl > Hely megnyitása > illessze be a videó URL-jét, majd nyomja meg a Megnyitás gombot.
Médiafájlok metaadatainak megtekintése
Miután megnyitott egy videót a QuickTime Player alkalmazásban, egyszerűen nyomja meg a Command + I billentyűkombinációt a részletek, például az eredeti felbontás, méret, adatok megtekintéséhez. sebesség, aktuális méret/méretek, video-és hangformátum, FPS (képkocka per másodperc), képarány, hangcsatorna és egyebek.
A billentyűparancs használata mellett az Ablakra kattinthat strong> > Megjelenítés/Movie Inspector elrejtése a Mac felső menüsorában a metaadatok megtekintéséhez.
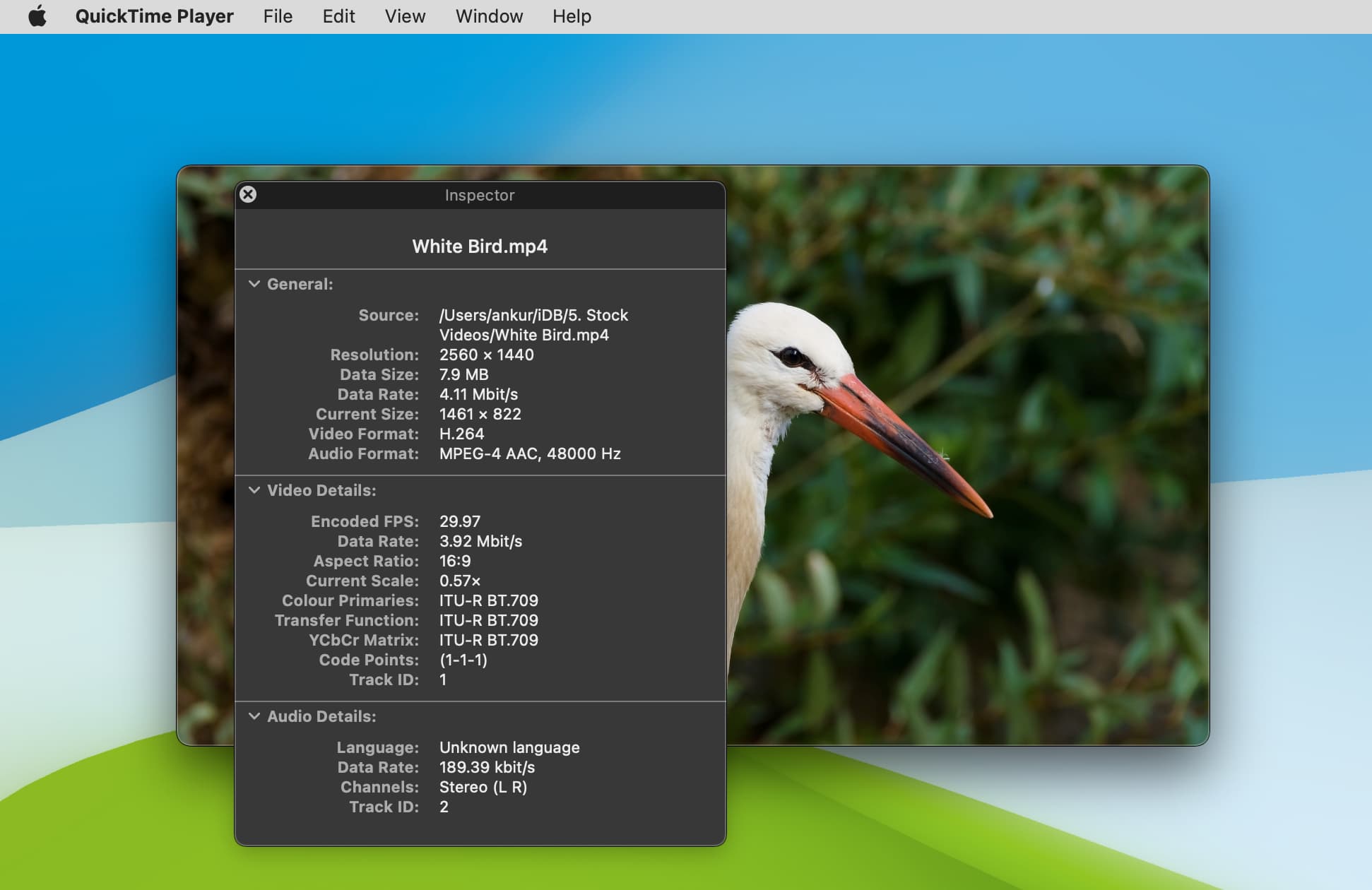
Rögzítse a Mac képernyőjét
A Command + Shift + 5 billentyűkombináció mellett a QuickTime Player segítségével rögzítheti a Mac képernyőjét is. Ehhez nyissa meg a QuickTime alkalmazást, és kattintson a Fájl > Új képernyőrögzítés lehetőségre, vagy nyomja le együtt a Command + Control + N billentyűket.
Rögzítse iPhone-ja képernyőjét vagy FaceTime-, WhatsApp-és egyéb hívásokat
Az iOS beépített képernyőrögzítővel rendelkezik, de időnként, például amikor FaceTime-hívást vagy WhatsApp-videohívást szeretne rögzíteni, Csatlakoztassa iPhone-ját Mac számítógépéhez, és rögzítse a hívást hanggal. Így teheti:
Képernyőképeket vagy képernyőfelvételeket készíthet Apple TV-jéről
Szeretett volna valaha is megragadni, amit az Apple TV képernyőjén lát? Könnyű. Csak győződjön meg arról, hogy az Apple TV és a Mac ugyanazon a Wi-Fi hálózaton csatlakozik, és használja a QuickTime-ot képernyőképek készítéséhez vagy filmfelvételek készítéséhez.
Videók rögzítése
Minden, amire szüksége van nyisd meg, és kattints a Fájl > Új filmfelvétel gombra.
Használd hangrögzítőként
A Mac gépen beépített-a Hangjegyzetek alkalmazásban, de nem ez az egyetlen lehetőség. Kiváló minőségű hangot rögzíthet a QuickTime Playerben:
Nyissa meg a QuickTime-ot. Kattintson a Fájl > Új hangfelvétel lehetőségre. Nyomja meg a piros rögzítés gomb melletti apró nyilat, és válassza a Maximális minőséget. Végül nyomja meg a fehér-piros felvétel gombot. 
A Mac gépe mostantól 44100 Hz-es, tömörítetlen lineáris PCM 24 bites AIFF-C hangot rögzít.
Videó szerkesztése
Bár nem olyan robusztus, mint az iMovie vagy a Final Cut Pro, QuickTime Player kínál néhány praktikus lehetőséget a videó szerkesztéséhez. Ez magában foglalja a a klip elforgatását, fordítását, hang vagy videó eltávolítását, vágást stb. ezeket a felső menüsor Szerkesztés elemére kattintva érheti el. Dedikált oktatóanyagunk bemutatja, hogyan kell mindezt megtenni.
Két vagy több videó egyesítése
Nyissa meg az első videót a QuickTime Playerben. Kattintson a Szerkesztés > Klip hozzáadása a végéhez lehetőségre, válasszon ki egy vagy több videót, és kattintson a Média kiválasztása gombra. A videók egymás mellett jelennek meg egy vékony idővonalon a QuickTime képernyő alján. Tipp: A videót a szerkesztési idővonalhoz húzva is áthúzhatja a QuickTime fölé. A klip sorrendjének módosításához jelölje ki azt az idővonalon, és húzza a másik videó elé. Ha minden elkészült, kattintson a Fájl > Exportálás másként lehetőségre, válasszon felbontást, és nyomja meg a Mentés gombot. 
Videó felosztása
Nyissa meg a videót a Mac gép QuickTime Player alkalmazásában. A felső menüsorban kattintson a Nézet > Klipek megjelenítése lehetőségre. Most húzza a piros vonalat arra a helyre, ahonnan fel szeretné osztani a videoklipet. Kattintson a Szerkesztés > Klip felosztása lehetőségre. Ezután válassza ki a másik nem kívánt klipet, és nyomja meg a törlés gombot, hogy megszabaduljon tőle. Végül mentse el a fennmaradó videót. Ezt egyszerűen a piros ablak bezárása gombra kattintva teheti meg. 
Csökkentse a videó minőségét vagy módosítsa a videokodekeket
Tegyük fel, hogy van egy 4K-s videója, amelyet 1080p-re szeretne visszaállítani, hogy lejátszhassa az alsó kategóriás telefonokon és táblagépeken. Egy további alkalmazás letöltése helyett hagyhatja, hogy a QuickTime kezelje ezt. Így teheti meg:
Nyissa meg a videót a Mac gép QuickTime Player alkalmazásában. Kattintson a Fájl > Exportálás másként lehetőségre, és válassza az 1080p vagy bármely más alacsonyabb minőséget. Ha az 1080p-t választja, egy további menü is megjelenhet a kodek megváltoztatásához, ahol kiválaszthatja a Kisebb fájlméretet (HEVC) vagy a Nagyobb kompatibilitást (H.264). Végül kattintson a Mentés gombra a konvertált videó exportálásához. 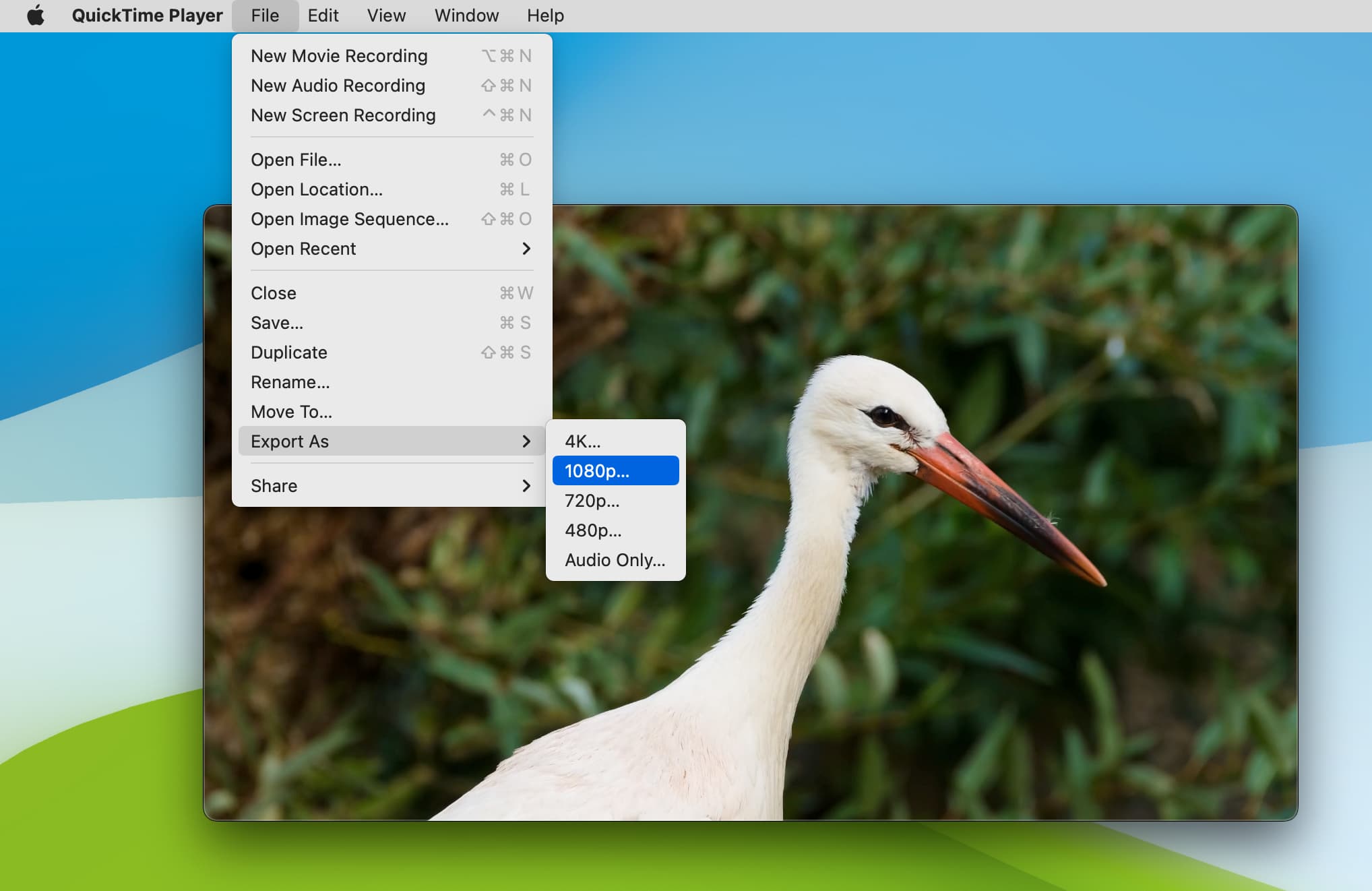
A hang kibontása egy videofájlból
Megnyithatja a videót a QuickTime alkalmazásban, és kattintson a Fájl > Exportálás másként > Csak hang elemre. > Mentés bármely videofájl audio részének kibontásához. A hangot m4a fájlként menti a rendszer.
Videó vagy GIF létrehozása képsorozat segítségével
Ha sok fényképet készített sorozatban, pl. sorozatfelvételeket, az alábbi lépések végrehajtásával mindegyiket videóvá alakíthatja:
Nyissa meg a QuickTime Playert Mac számítógépén. Kattintson a Fájl > Képsorozat megnyitása lehetőségre a felső menüsorban. Most jelölje ki az összes fotót vagy egy mappát a fényképekkel, majd kattintson a Média kiválasztása lehetőségre. Szükség esetén módosítsa a felbontást, a képkockasebességet és a kodeket. Végül kattintson a Megnyitás gombra. A QuickTime elkészíti a videót, majd a piros ablak bezárása gomb megnyomásával lejátszhatja vagy elmentheti MOV fájlként. Miután megvan a néhány másodperces rövid videó, használhatja az olyan webhelyeket, mint az ezgif.com a konvertáláshoz. GIF-be.
Videókeret mentése képként
Miért készíts képernyőképet, ha el tudja menteni a videókockát fotóként? Hadd mutassam meg, hogyan:
Nyisson meg egy videót a Mac gép QuickTime Player alkalmazásában. Szüntesse meg a lejátszást, és görgessen a képként menteni kívánt kerethez. Használja a nyílbillentyűket a pontosság érdekében. Most kattintson a Szerkesztés > Másolás lehetőségre. Ezt a videokockát a rendszer képként másolja a Mac gép vágólapjára. Végül nyisson meg minden olyan alkalmazást, mint a Notes, Keynote, Pages, Word stb., ahová beillesztheti a képet, és nyomja meg a Command + V billentyűkombinációt. 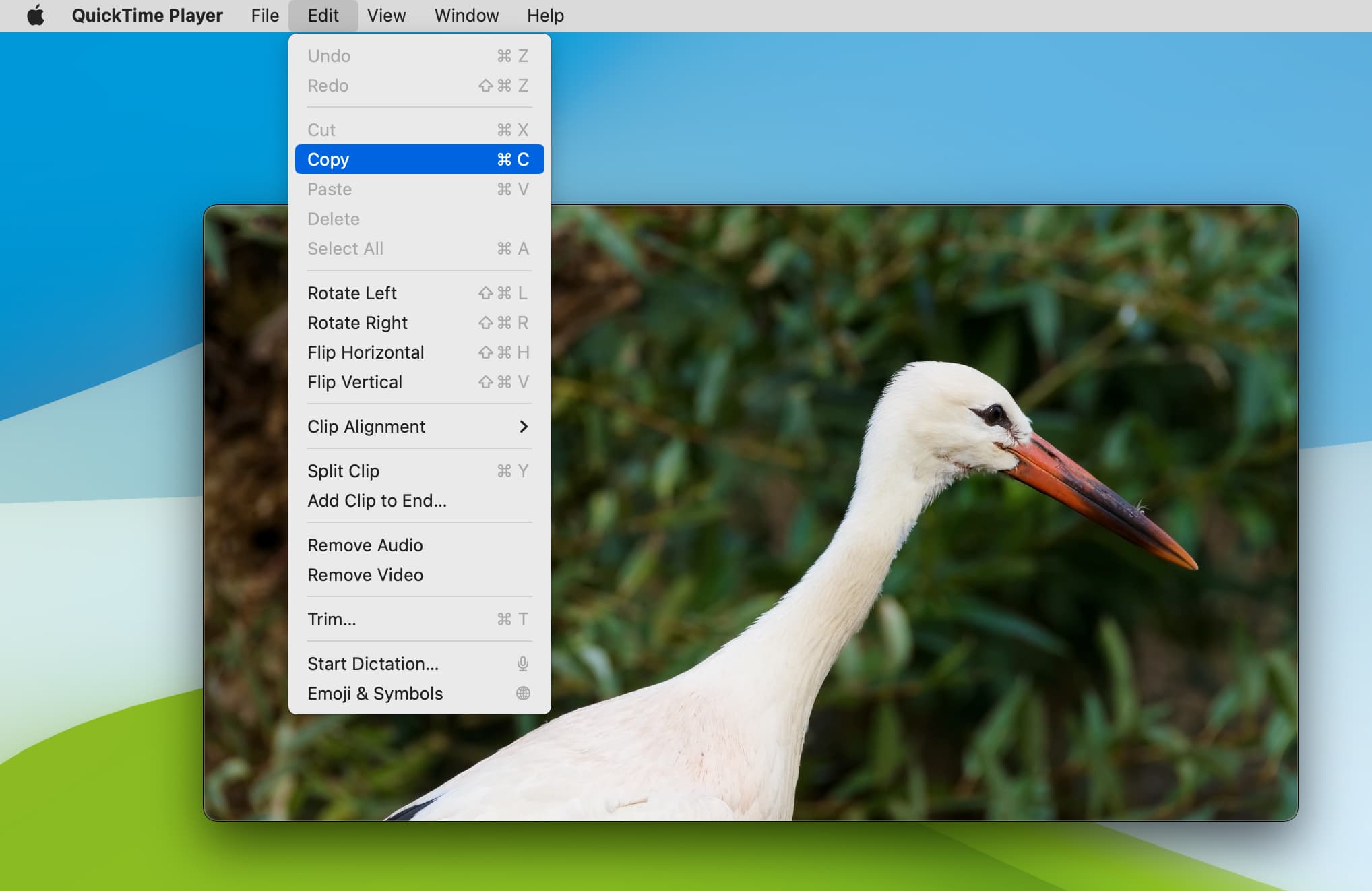
Megjegyzés: A képet nem illesztheti be közvetlenül a Finder mappába. De megnyithatja az Apple Előnézet alkalmazását, és kattintson a Fájl > Új a vágólapról lehetőségre. Most nyomja meg a piros bezárás gombot, és mentse a képet a Finder tetszőleges helyére.
Bónusz: A legjobb QuickTime alternatívák videók megtekintéséhez
Végül, annak ellenére, hogy a QuickTime Player egy olyan funkció, csomagolt és ingyenes alkalmazást, érdemes tudni néhány kiváló alternatíváról, például amikor MKV formátumú fájlokat kell lejátszania. Íme kettő, amit a Mac gépemen használok az Apple beépített videolejátszója mellett:
Szórakoztató tény: A QuickTime lejátszó Windows PC-re is elérhető volt, de 2016-ban megszűnt. Azonban továbbra is letöltheti a QuickTime 7.7.9 for Windows alkalmazást az Apple hivatalos webhelyéről.