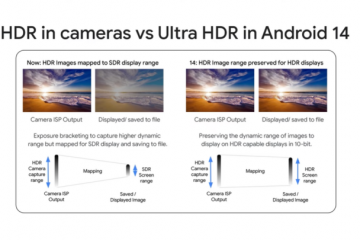🔊
Röviden.
MacOS rendszerindító USB létrehozásához Windows 11 rendszeren egy 16 GB-os USB-meghajtóra és egy macOS DMG-fájlra van szüksége. Először készítse elő az USB-lemezt bármelyik diskpart Command Prompt segédprogrammal. Ezután a TransMac segítségével töltse be a macOS DMG fájlt az USB-meghajtóra. Ha végzett, illessze be a MacOS rendszerindító USB-t a Mac portjába, majd nyomja meg és tartsa lenyomva az „Option” gombot, miközben bekapcsolja, hogy elérje az Indítólemez-kezelő képernyőt, és válassza ki onnan a rendszerindító USB-t.
Számítógépek, köztük macOS rendszereken időnként olyan problémákat tapasztalhatnak, amelyek megakadályozzák a megfelelő indulást. Ilyen esetekben felbecsülhetetlen értékű lehet egy bootolható USB a macOS számára. Még akkor is, ha a macOS számítógépe nem válaszol, létrehozhat rendszerindító USB-t egy Windows 11 rendszerű számítógép segítségével. Annak érdekében, hogy a folyamat a lehető legkezdőbarátabb legyen, az alábbiakban felvázoltuk a szükséges összetevőket és lépéseket.
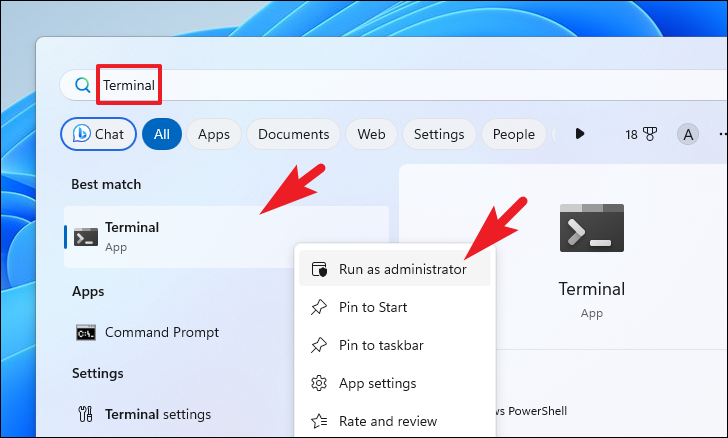
Ahhoz, hogy Windows 11 rendszerben indítható USB-t hozzon létre a Mac számítógéphez, szüksége lesz:
16 GB USB-meghajtómacOS.dmg fájlra
Ha nem Ha még nem rendelkezik.DMG fájllal, a régebbi verziókat közvetlenül az Apple webhelyéről töltheti le, amely a telepítés után frissíthető. Alternatív megoldásként beszerezhet újabb verziókat harmadik felek webhelyeiről. Azonban kérjük, legyen óvatos, mivel a harmadik féltől származó források tartalmazhatnak rosszindulatú programokat, vírusokat, vagy akár illegálisak is lehetnek. Nyomatékosan javasoljuk, hogy amikor csak lehetséges, használja a hivatalos csatornákat.
Az Ön kényelme érdekében végigvezetjük a macOS.DMG fájl letöltésének hivatalos módszerén, és az USB-meghajtóra írt rendszerindító macOS USB létrehozásához. világos és informatív módon.
A macOS DMG-fájl letöltése
A macOS DMG-fájl letöltéséhez keresse fel a support.apple.com webhelyet a kívánt böngészővel. Ezután görgessen le az oldalon, és kattintson jobb gombbal a macOS egyik elérhető opciójára, majd kattintson a „Mentés másként” lehetőségre. Ezután válassza ki a kívánt letöltési helyet.
Az USB-meghajtó előkészítése a macOS rendszerhez
A macOS DMG-fájl letöltése után először elő kell készítenie az USB-lemezt, majd letöltenie kell egy harmadik fél eszköz, amellyel indítható USB-eszközt hozhat létre macOS rendszerhez Windows 11 rendszerű számítógépén.
Helyezze be az USB-lemezt, ha még nem tette meg. Miután a rendszer észlelte, lépjen a Start menübe, és írja be a Terminal kifejezést a keresés végrehajtásához. Ezután kattintson jobb gombbal a „Terminál” csempére, és válassza a „Futtatás rendszergazdaként” lehetőséget.
Ezt követően kattintson a chevron ikonra (lefelé mutató nyíl), majd kattintson a „Parancssor” lehetőségre.

A Parancssor képernyőn , írja be a diskpart parancsot, és nyomja meg az Enter billentyűt a billentyűzeten.
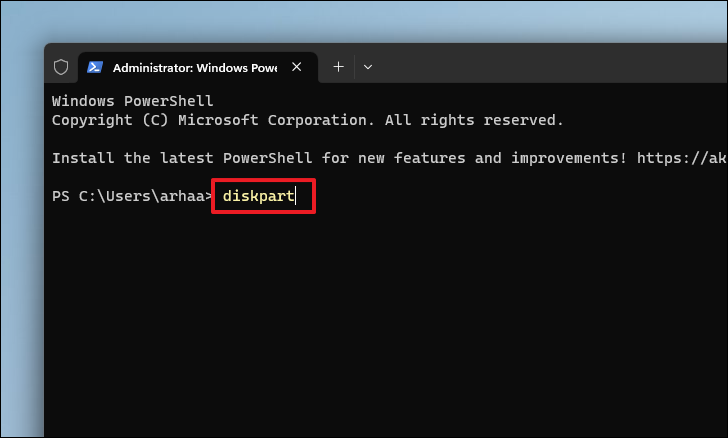
Ezután a folytatáshoz írja be vagy másolja és illessze be a list disk parancsot. Ez megjeleníti az összes tárolópartíciót.
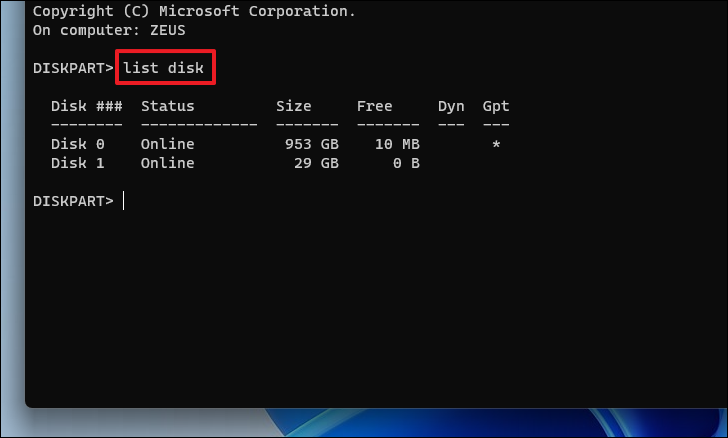
Ezután használja a parancsot válassza ki a
Megjegyzés: Az USB-lemezt a listából a lemez méretének megadásával kell azonosítania. Ha az USB-lemez 32 GB-os volt, akkor 29 GB-osként jelenhet meg a listában.
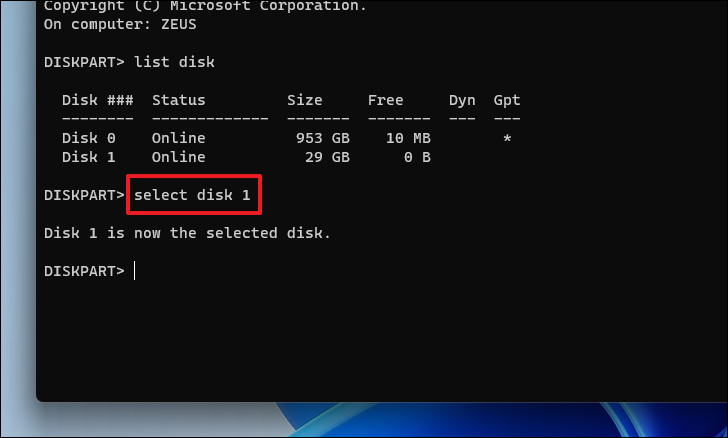
A lemez kiválasztása után írja be a clean parancsot, és nyomja le az Enter billentyűt a parancs végrehajtásához és a lemez tiszta formázásához.
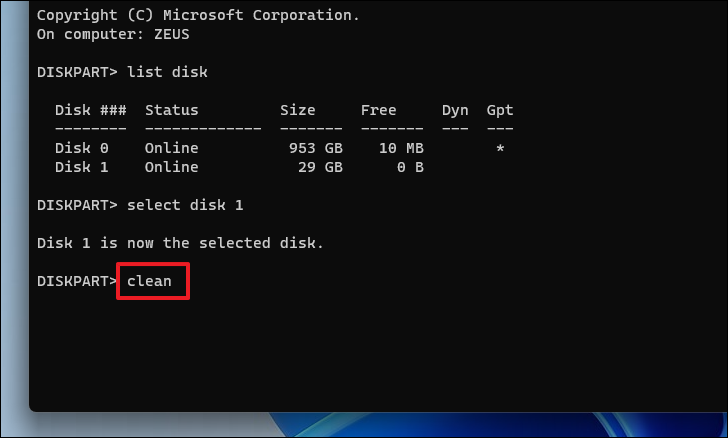
Ezután írja be a convert GPT parancsot, és nyomja le az Enter billentyűt a lemez GPT formátumba konvertálásához.
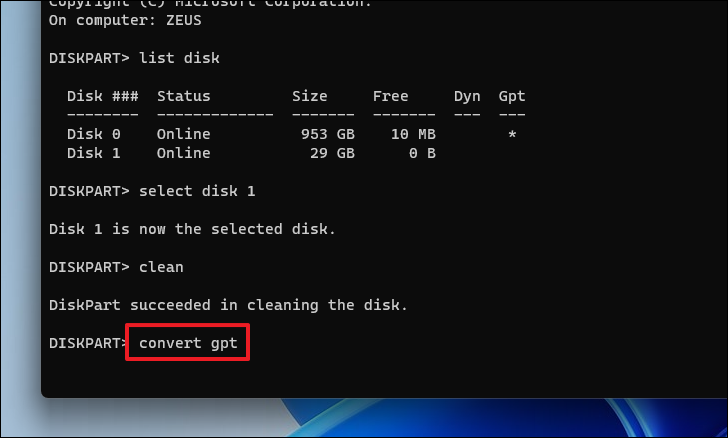
Végül írja be a partíció elsődleges létrehozása parancsot, majd nyomja meg az Enter billentyűt. hajtsa végre a parancsot.
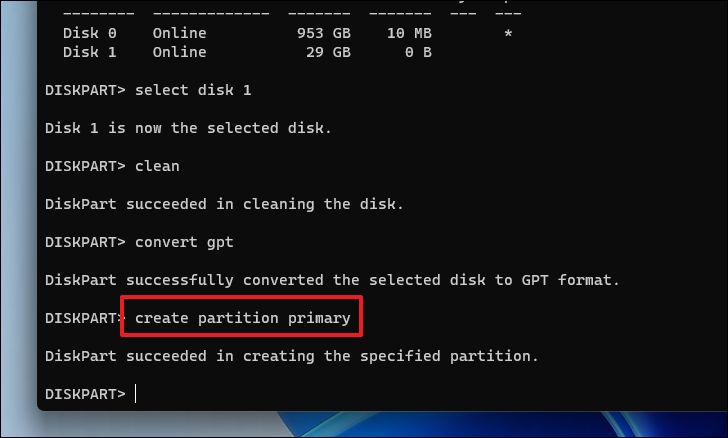
Most hogy az USB-meghajtót MBR-ről (Master Boot Record) GPT (GUID Partition Table) rendszerre konvertálta, folytathatja a DMG-fájl USB-meghajtóra írását.
a TransMac szoftverrel, és töltse be a. DMG-fájlt az USB-meghajtón.
Indítóképes macOS USB létrehozása
A macOS DMG-fájl USB-meghajtóra írásához a TransMac alkalmazás ingyenes próbaverzióját használjuk Windows.
A TransMac letöltéséhez látogasson el az acutesystems.com/scrtm.htm oldalra, és kattintson a „tmsetup.zip” hivatkozásra, hogy letöltse az alkalmazást a számítógépére.
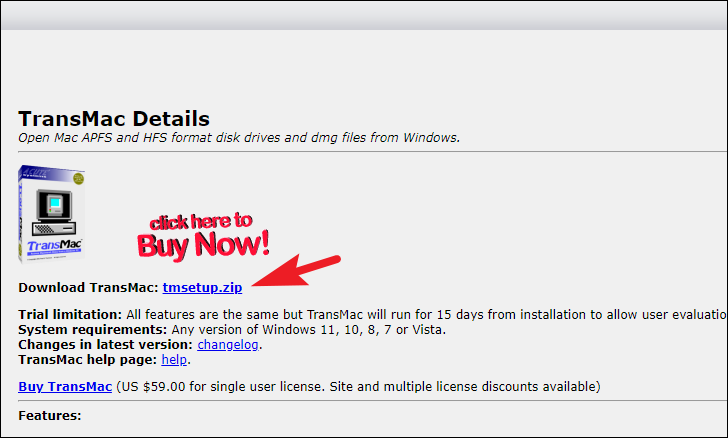
Ezután lépjen a számítógépe alapértelmezett”Letöltések”könyvtárába, és dupla kattintson a tmsetup.zip fájlra a megnyitásához.
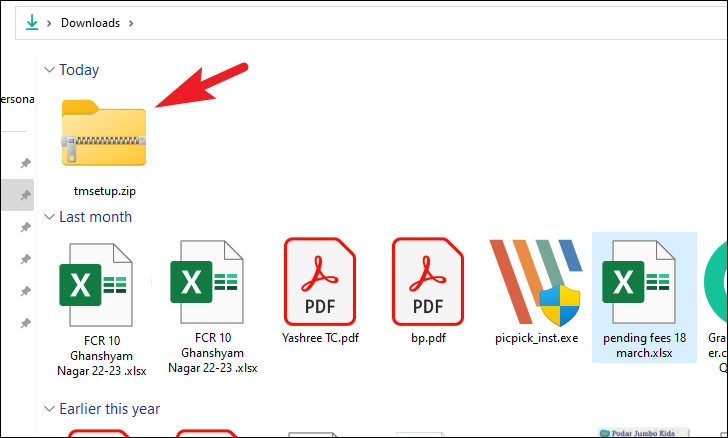
Ezután kattintson duplán a setup.exe fájlban a telepítő futtatásához.
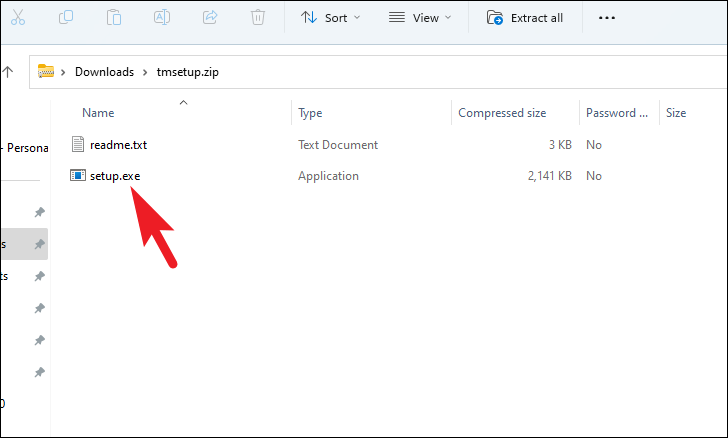
A telepítő ablakában kattintson a”Tovább”gombra a folytatáshoz.
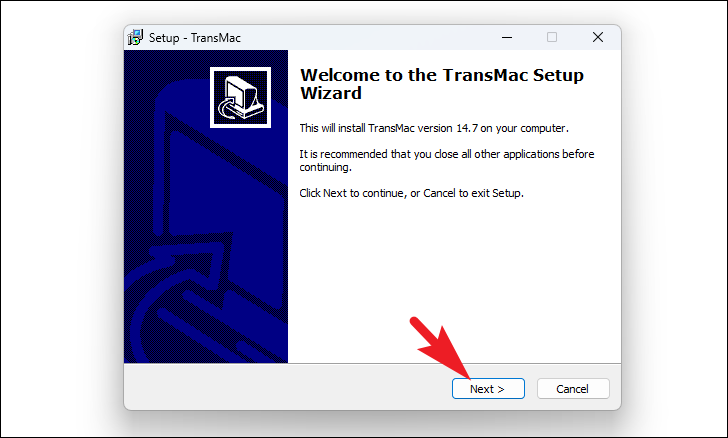
Ezután kattintson az”Elfogadom a megállapodást”lehetőségre, majd kattintson a”Tovább”gombra.
Kattintson a”Tovább”gombra a Cél helyének kiválasztása képernyőn. Ha módosítania kell az alapértelmezett telepítési könyvtárat, kattintson a”Tallózás”gombra, válasszon egy helyet, és nyomja meg a”Tovább”gombot.
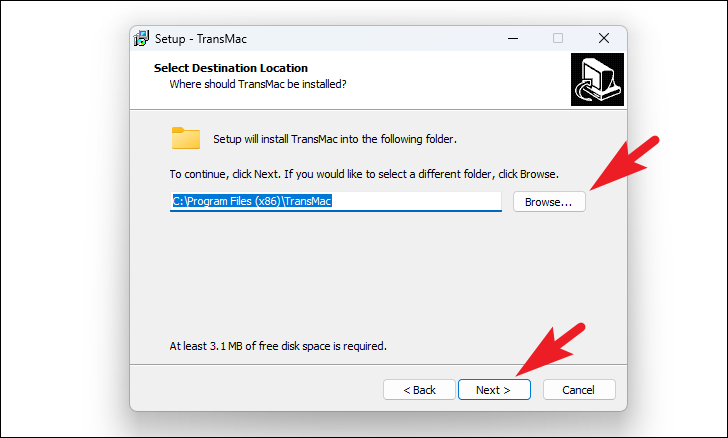
A További feladatok kiválasztása képernyőn kattintson a”Tovább”gombra a folytatáshoz.
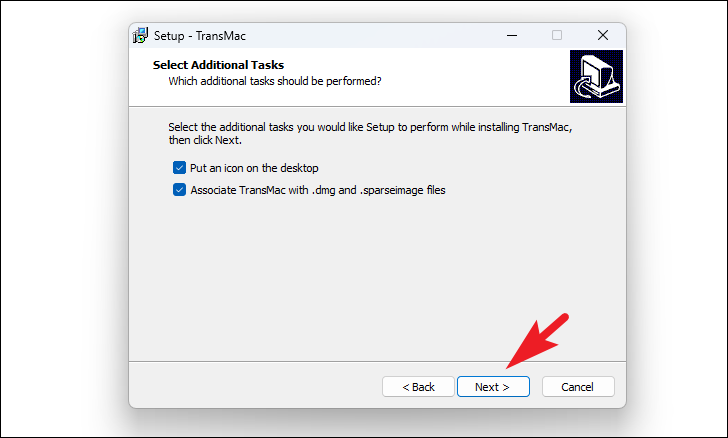
Végül kattintson a”Telepítés”gombra a telepítés megkezdéséhez TransMac.

A telepítés után Ha elkészült, kattintson a „Befejezés” gombra a telepítőből való kilépéshez.
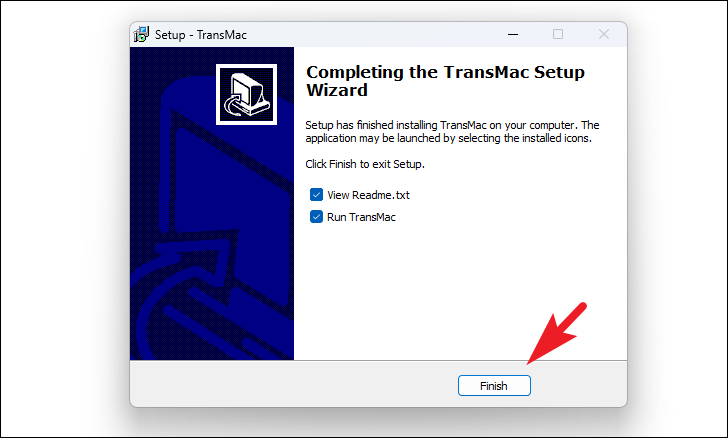
Most indítsa el a TransMac-et a következőről: kattintson duplán a’TransMac’alkalmazás ikonjára az asztalon.
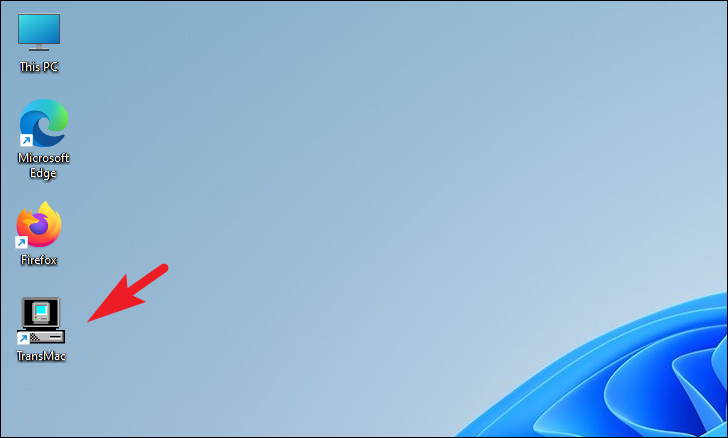
A TransMac próbaverzió képernyőjén kattintson a”Futtatás”gombra a 15 napos próbaüzem folytatásához.
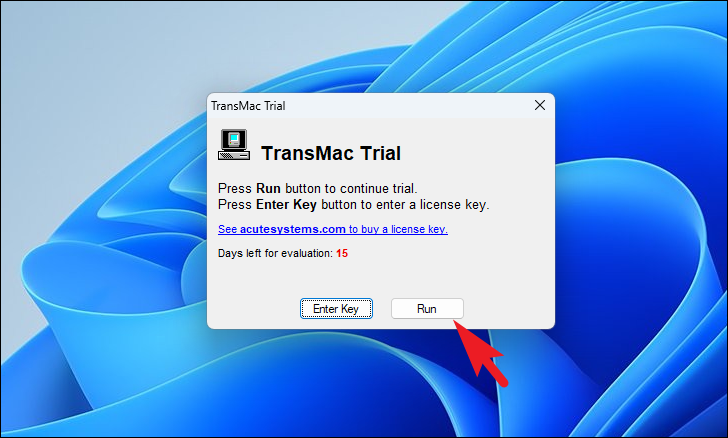
Most, még akkor is, ha már felkészült a GPT-particionálással rendelkező USB-t, jobb, ha még egyszer megismétli a lépést a TransMac beépített segédprogramjával a macOS-kompatibilis USB-meghajtó formázásához és létrehozásához.
Kattintson jobb gombbal az USB-meghajtóra a bal oldali ablaktáblában, és kattintson a”Lemez formázása Mac rendszerhez”lehetőségre.
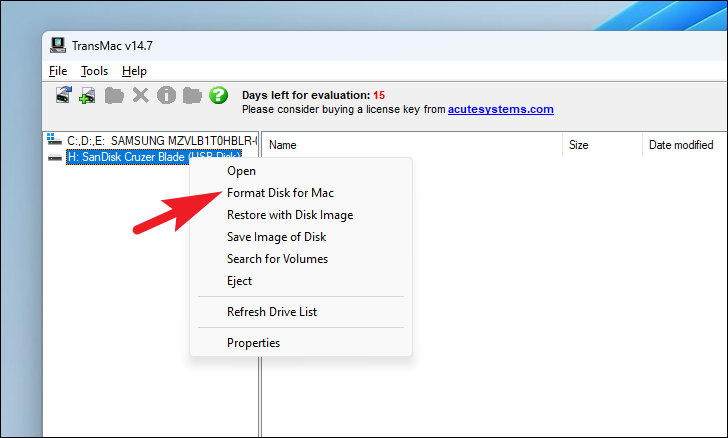
Ezt követően kattintson az”Igen”gombra a megerősítéshez.
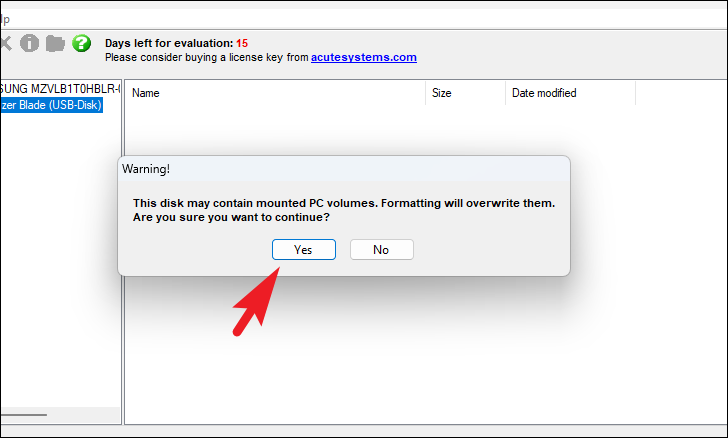
Amikor a rendszer kéri, hogy nevezze el a lemezt, adjon meg egy megfelelő nevet a meghajtónak, majd kattintson az”OK”gombra. A”macOS_Bootable”nevet kapjuk.
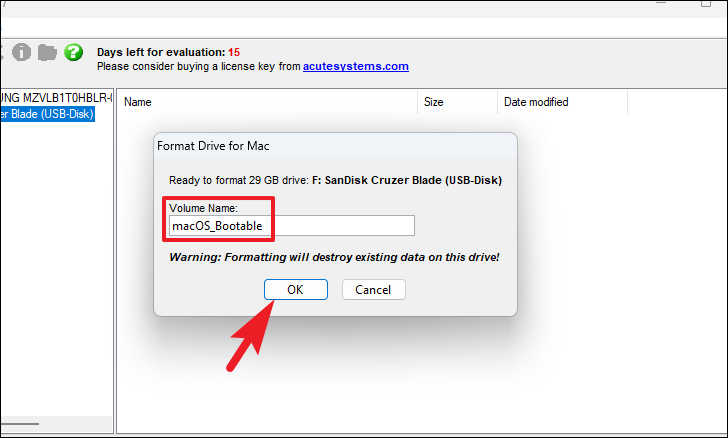
Az Utolsó figyelmeztetés képernyőn kattintson az”Igen”gombra a folytatáshoz.
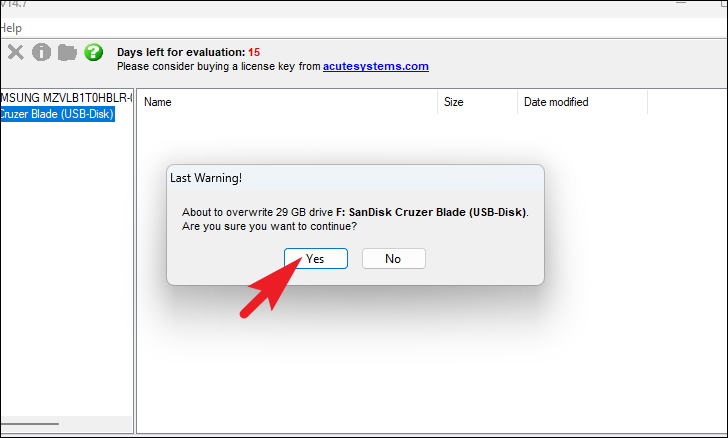
A lemez formázása után kattintson ismét jobb gombbal az USB-meghajtóra a bal oldali ablaktáblában, majd kattintson a”Visszaállítás lemezképpel”lehetőségre.
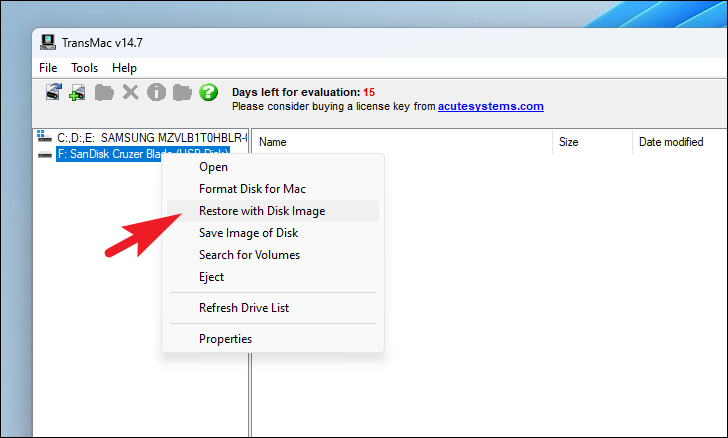
Egy másik figyelmeztető párbeszédpanel jelenik meg, kattintson a „Igen” a folytatáshoz.
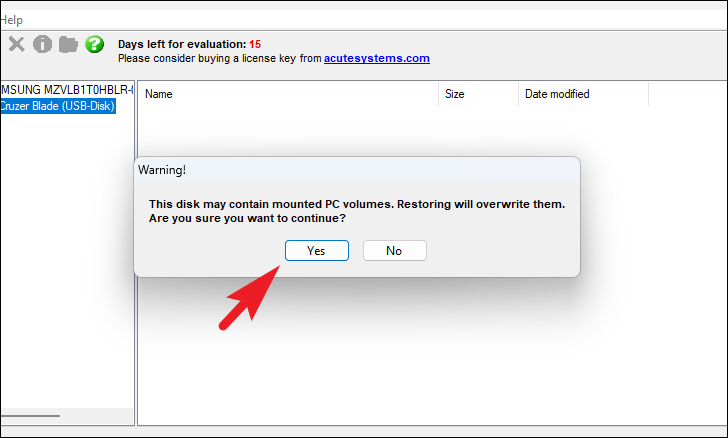
Végül a „Lemezkép visszaállítása a meghajtóra” párbeszédpanelen kattintson a „Lemezkép visszaállítása” prompt alatti „Ellipszis” gombra, és válassza ki azt a macOS DMG fájlt, amelyet korábban letöltött a számítógépére. Ezután kattintson az „Igen” gombra a folyamat elindításához.
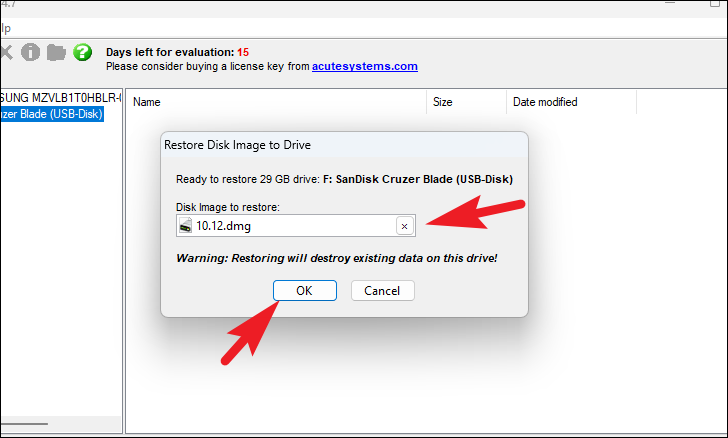
Dőljön hátra, és várja meg, amíg a TransMac befejezi a macOS DMG-fájl visszaállítását az USB-meghajtóra.
A Mac rendszerindítása az újonnan létrehozott macOS rendszerindító USB-vel
Miután a TransMac sikeresen visszaállította/írta a lemezképet az USB-meghajtóra. Biztonságosan csatlakoztassa az USB-meghajtót a Windows 11 rendszerű számítógéphez.
Kapcsolja ki a Mac-et (ha még nem tette meg), illessze be a rendszerindító macOS USB-meghajtót a Mac számítógép USB-portjába, és kapcsolja be. Ügyeljen arra, hogy lenyomva tartsa az „Opció” gombot, miközben bekapcsolja a Mac-et.
A Mac az Indítólemez-kezelő képernyőre viszi. Látnia kell ott a macOS rendszerindító lemezt, majd kiválaszthatja, hogy telepítse a macOS-t a rendszerindító USB-ről.
Következtetés
Indító USB létrehozása macOS-hez Windows használatával 11 számítógép értékes eszköz a hibaelhárításhoz és az indítási problémák kijavításához Mac számítógépeken. A fenti részletes lépések követésével biztonságosan letöltheti a macOS DMG fájlt, és a TransMac segítségével létrehozhat egy macOS rendszerindító USB-meghajtót.
Ha a MacOS rendszerindító USB-vel a kezében van, egyszerűen visszaállíthatja Mac számítógépét egy funkcionális állapot, még ha nem is reagál. Mindig ne feledje, hogy a hivatalos csatornákat használja a macOS DMG-fájl beszerzéséhez, hogy biztosítsa tevékenységei biztonságát és jogszerűségét.