Ha szeretné megtapasztalni a legújabb macOS Sonomát anélkül, hogy veszélyeztetné a jelenlegi beállítást, ez a cikk végigvezeti Önt egy külön partíció létrehozásának folyamatán a Mac-en és a macOS Sonoma fejlesztői béta 14 telepítésén, lehetővé téve az új verzió felfedezését. funkciókat, miközben a meglévő rendszert érintetlenül hagyja.
Tegyük fel, hogy Mac gépén macOS Ventura fut, amely a jelenlegi macOS verzió, amely nyilvánosan elérhető minden felhasználó számára. Ezután az Apple bejelenti a macOS Sonomát az idei WWDC-n, és Ön szeretné kipróbálni az összes új funkcióját.
Ahelyett, hogy a stabil macOS Venturát frissítené a macOS Sonoma hibás fejlesztői bétaverziójára, és ezzel akadályozná a termelékenységet, telepítheti a macOS Sonoma külön köteten. Így megőrizheti a macOS Ventura verziót, és a macOS Sonomát is használhatja – mindezt ugyanazon a Mac-en!
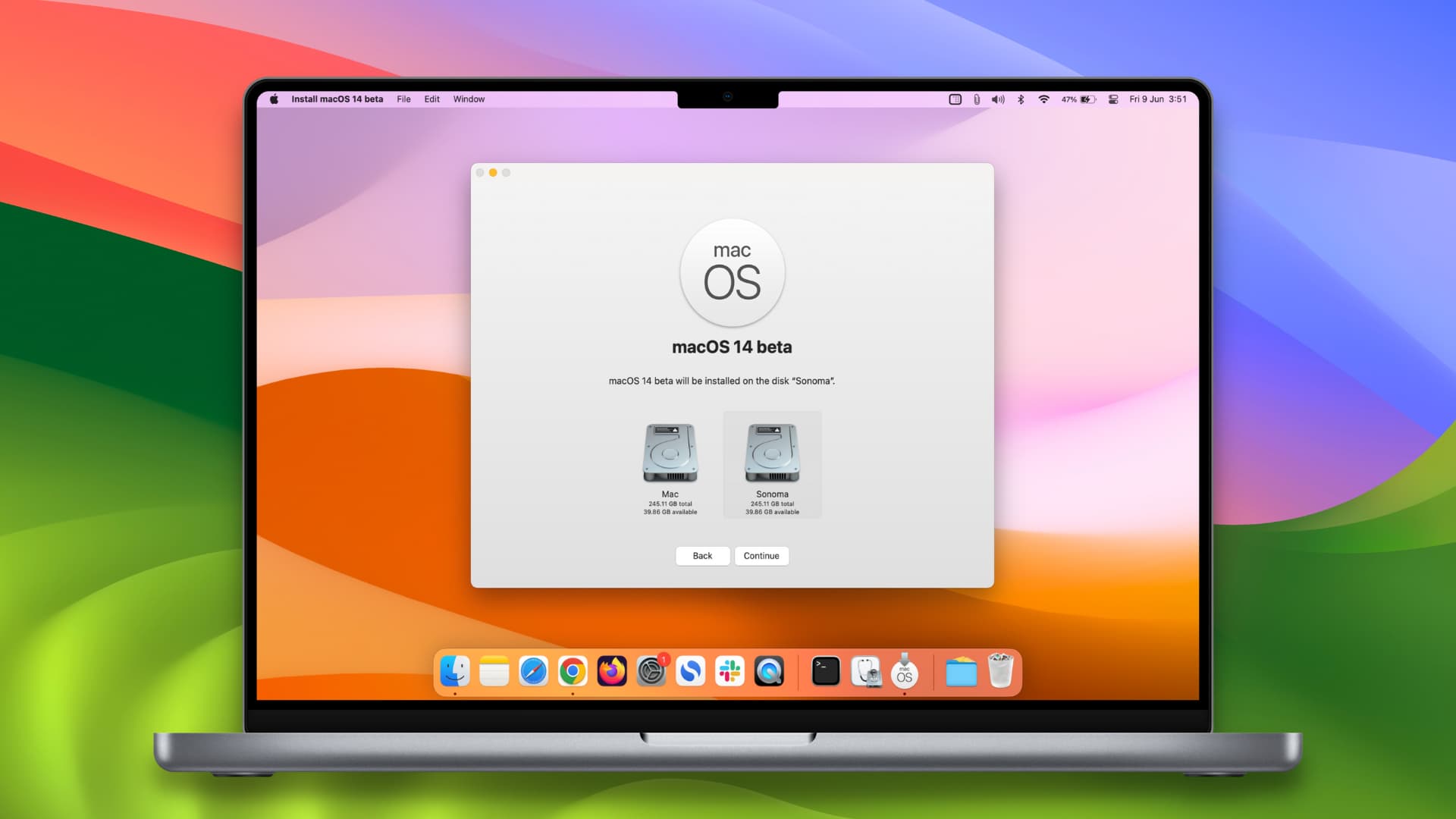
Mielőtt folytatná, ellenőrizze, hogy a Mac kompatibilis-e macOS Sonoma vagy sem.
A macOS Sonoma telepítése külön kötetre: elrejtése
Lépések lebontása
A macOS Sonoma telepítése a Mac számítógép másik partíciójára a következő lépéseket tartalmazza:
Létrehozása egy új kötet (partíció) a Mac számítógépen A macOS Sonoma telepítő beszerzése és telepítése az új kötetre Tanulja meg a rendszerindítást a macOS Ventura vagy a macOS Sonoma rendszerbe
Hozzon létre egy partíciót a Mac belső meghajtóján a macOS Sonoma számára
Van egy részletes oktatóanyagunk, amely elmagyarázza, mi az a lemezkötet, és hogyan kell hozzáadni, törölni vagy törölni. Tehát röviden és lényegre törően fogom itt tartani a dolgokat:
1) Nyissa meg a Lemez segédprogramot, és válassza ki a belső lemezt > a bal oldalon.
2) Kattintson a plusz gombra a Hangerő beállításához a Lemez segédprogram ablakának tetején. vagy kattintson a Szerkesztés > APFS-kötet hozzáadása lehetőségre a menüsorban.
3) Adjon ennek az új kötetnek egy kívánt nevet. A Sonoma-val megyek.
4) Ha a Formátum beállítást állítsa APFS értékre még nem.
Megjegyzés: A kötet méretét a Méretbeállítások lehetőségre kattintva határozhatja meg, de ez nem szükséges.
5) Végül kattintson a Hozzáadás lehetőségre, és kattintson a Kész gombra a Művelet Sikeres képernyőn.
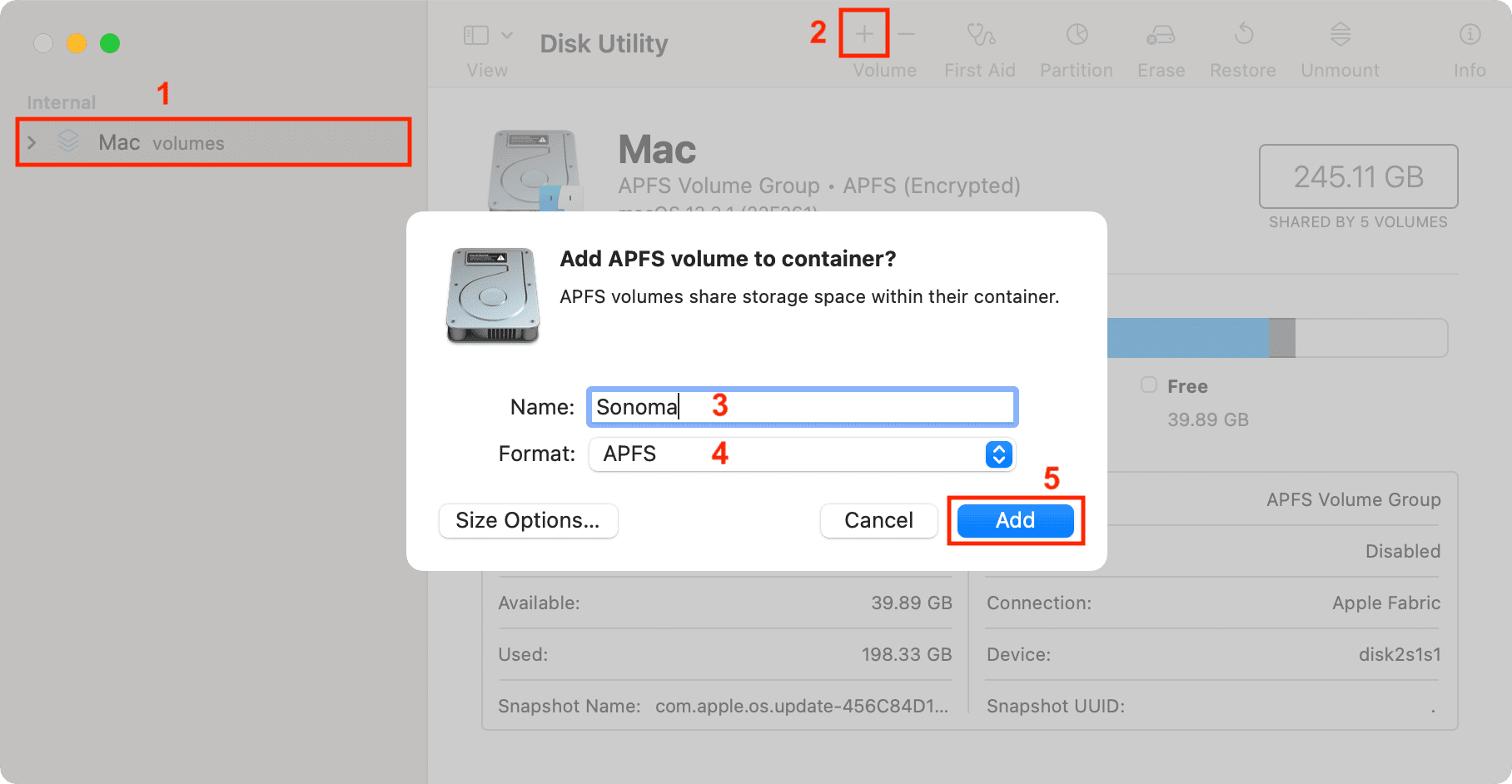
A macOS Sonoma telepítése külön kötet
1) A macOS Sonoma telepítéséhez nyilvánvalóan be kell szereznie a telepítőfájlt (körülbelül 13 GB). Ennek többféle módja van, például letöltheti a következő oldalról:ezt a közvetlen Apple-hivatkozást és az alap telepítés befejezését.
A Terminal segítségével letöltheti a macOS Sonoma fejlesztői béta telepítőjét is Mac számítógépére.
Mindkét módszert elmagyaráztuk a macOS Sonoma indítható USB-telepítő létrehozásáról szóló bejegyzésünkben. Kérjük, menjen oda, és tekintse meg a „1. lépés: Töltse le a macOS Sonoma telepítőjét” című részt.
Készen áll a folytatásra, ha a macOS 14 telepítője megtalálható a Mac indítópultján. és az Alkalmazások mappát. Így néz ki:
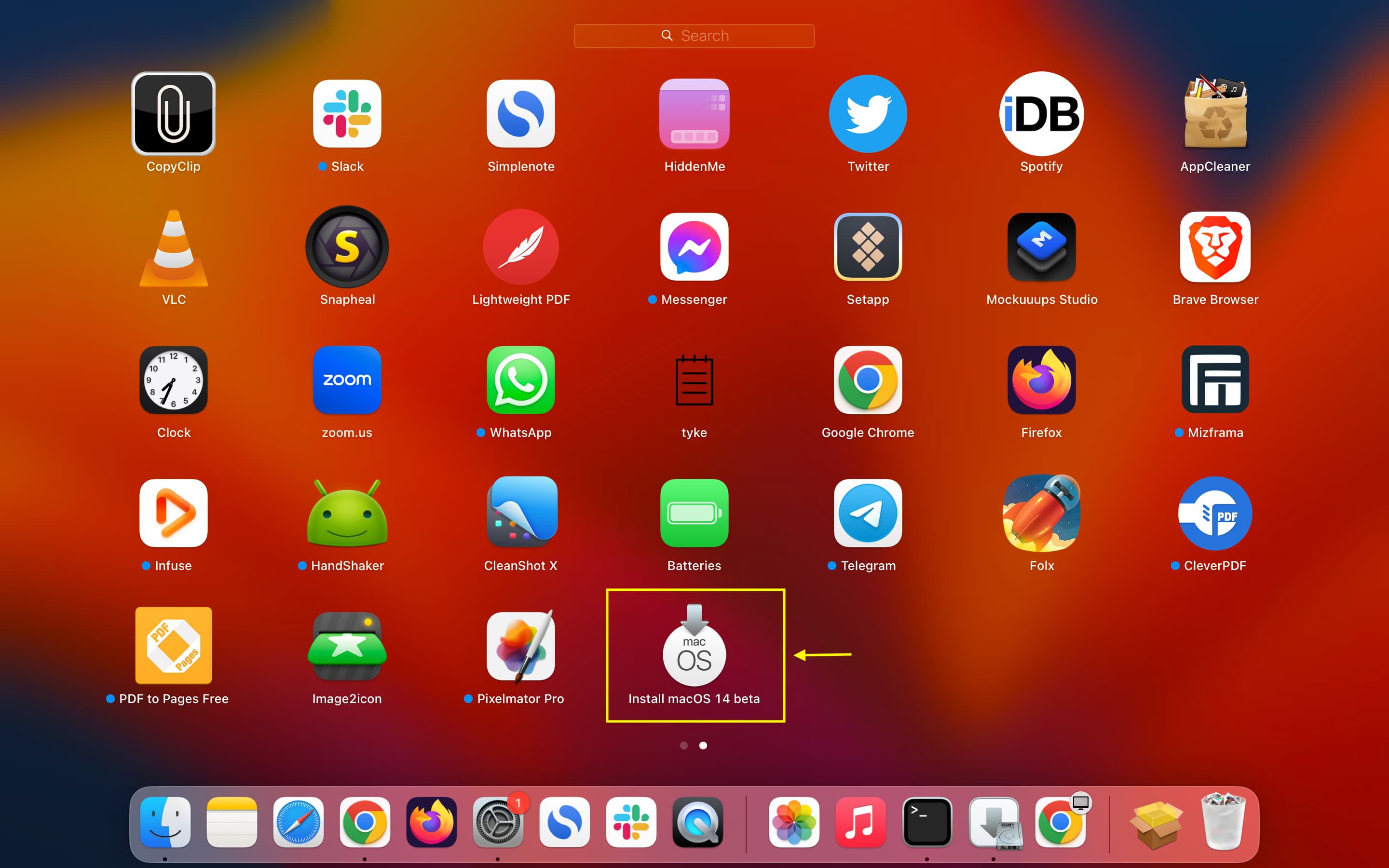
Extra információ: Létrehozhat egy rendszerindító USB-telepítőt is a macOS Sonoma számára, és ezzel telepítheti a macOS Sonoma-t egy külön kötetre.
2) Kattintson a macOS Sonoma telepítőfájlra az Indítópulton vagy az Alkalmazások mappában.

3) Kattintson a Folytatás > Elfogadom lehetőségre (ha igen).
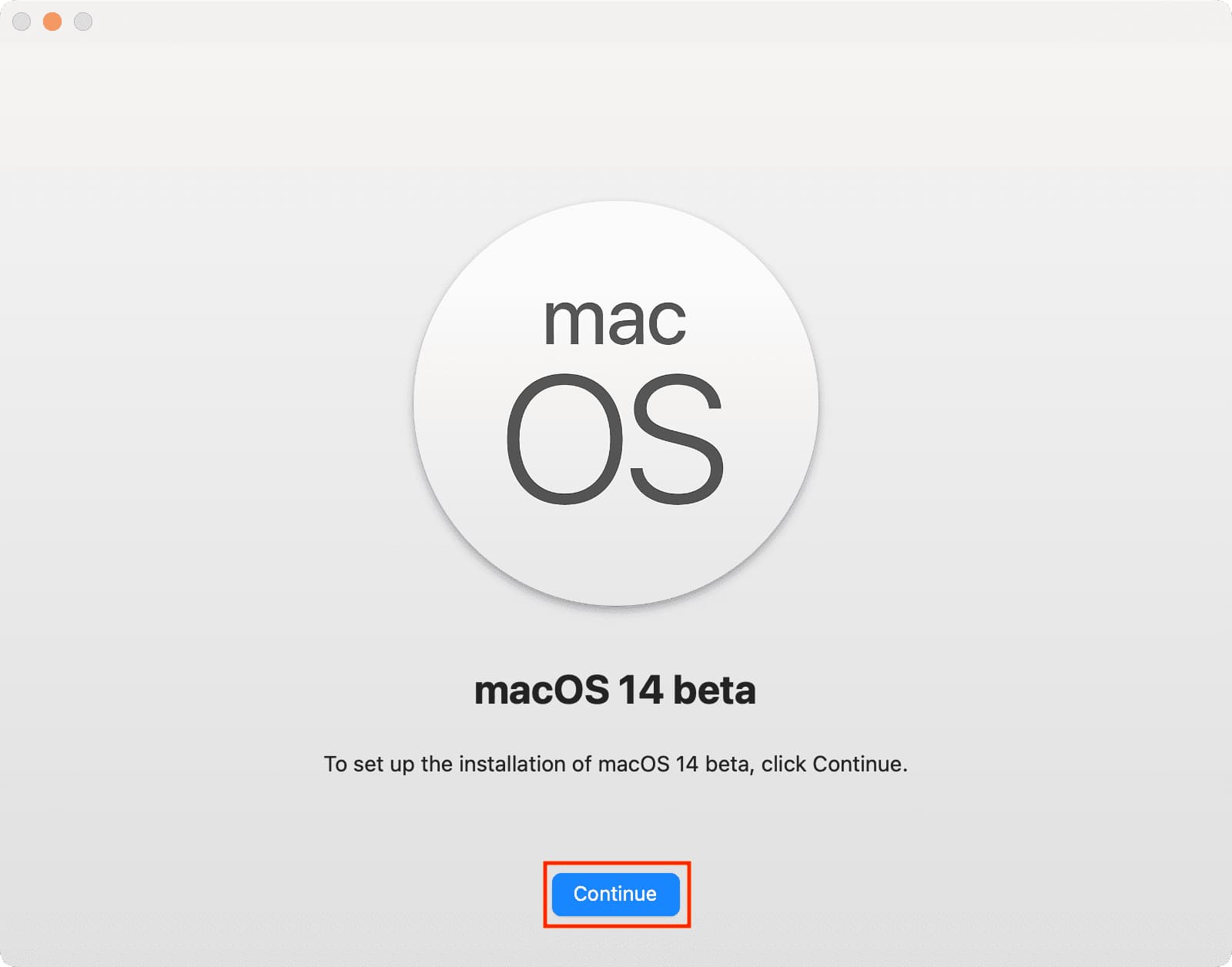
4) Látni fogja az összes a Mac elérhető lemezei. Ha nem, kattintson az Összes lemez megjelenítése lehetőségre.
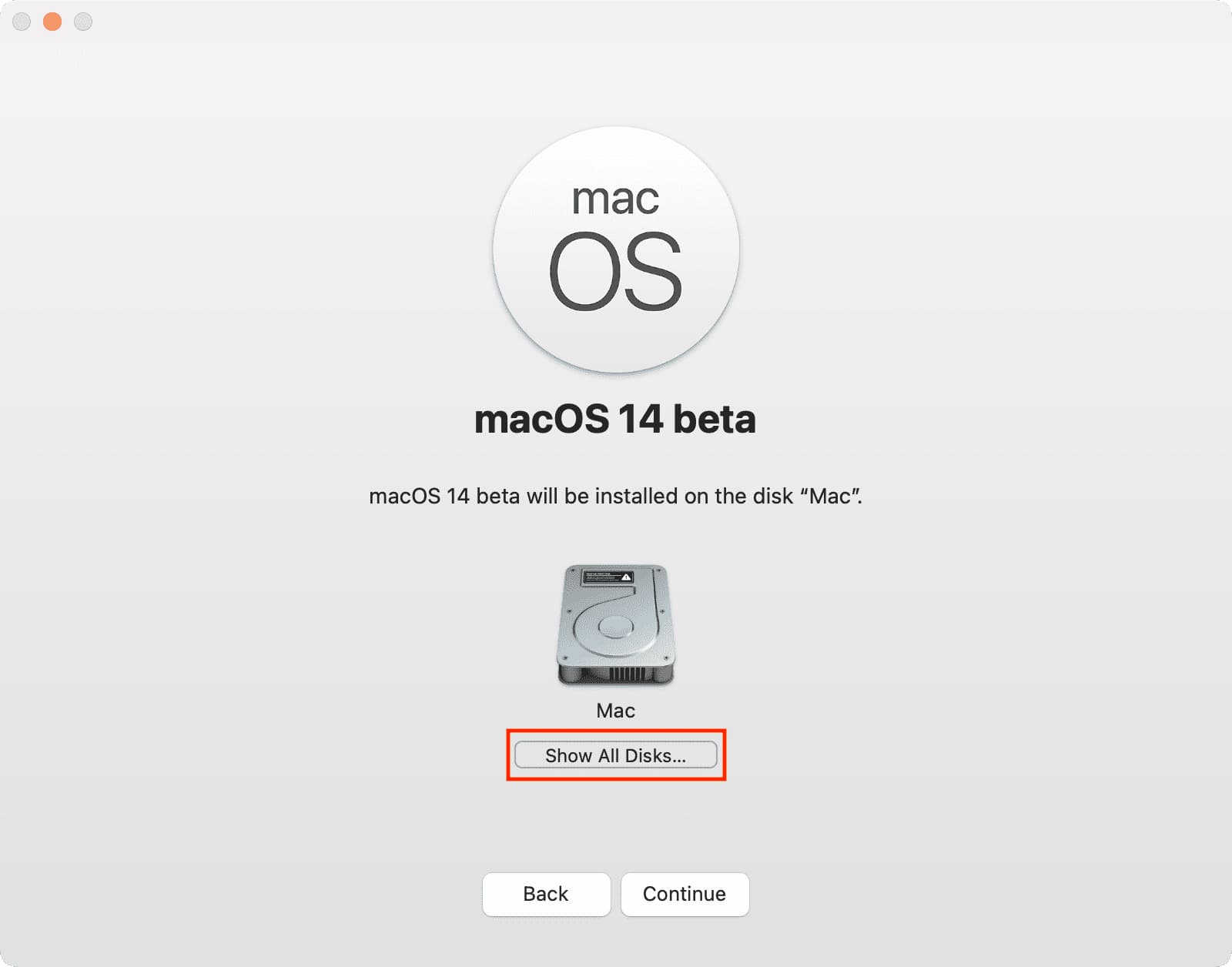
Most válassza ki a korábban létrehozott kötetet, és nyomja meg a Folytatás gombot. Ne válassza ki azt a kötetet, amelyen már telepítve van a macOS Ventura.
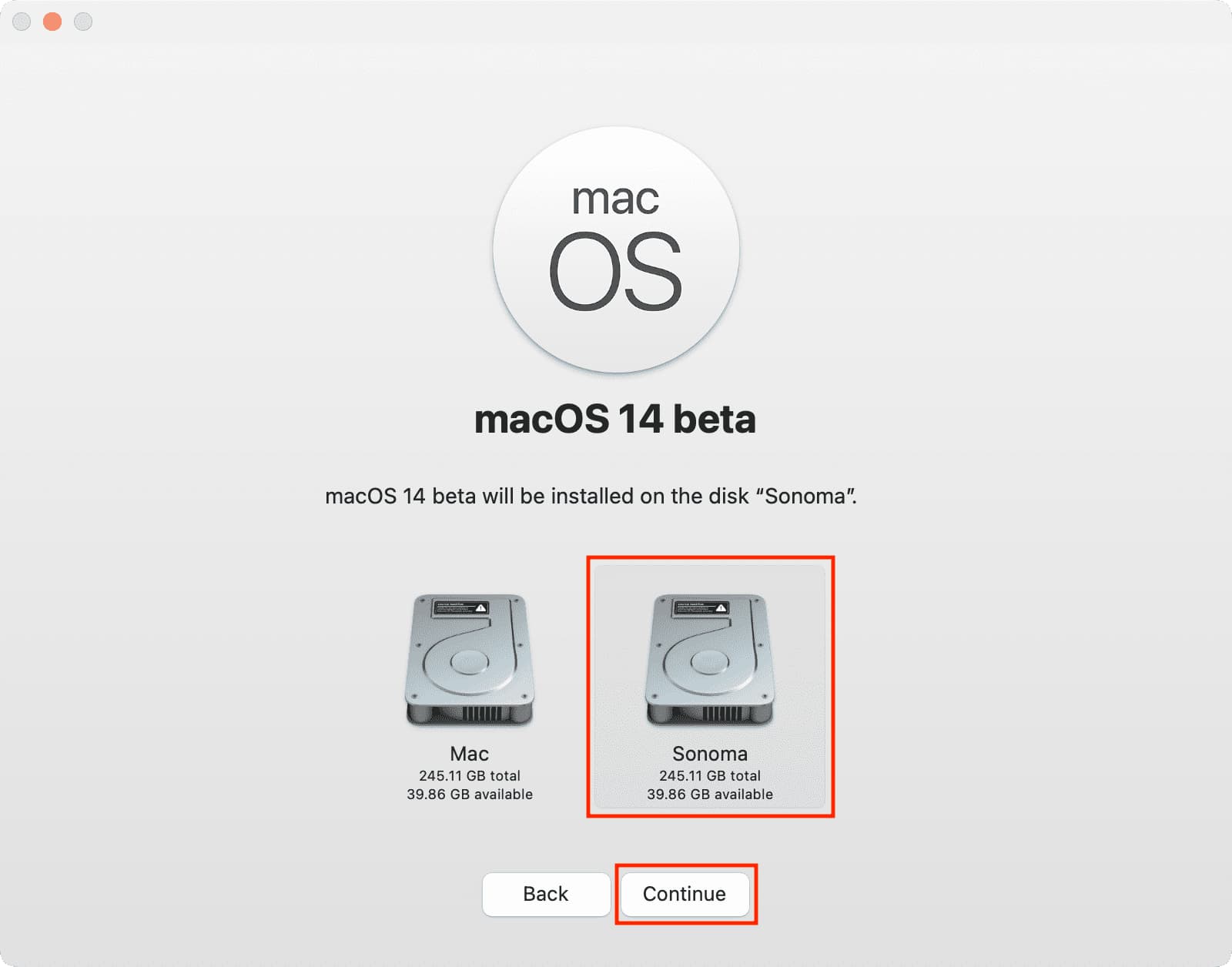
5) Válasszon ki egy felhasználót az új macOS tulajdonosaként/rendszergazdájaként telepítést, és nyomja meg az Telepítés gombot. Vegye figyelembe, hogy itt csak rendszergazdai fiókot választhat. És opcionálisan választhatja a fiókbeállítások másolását.
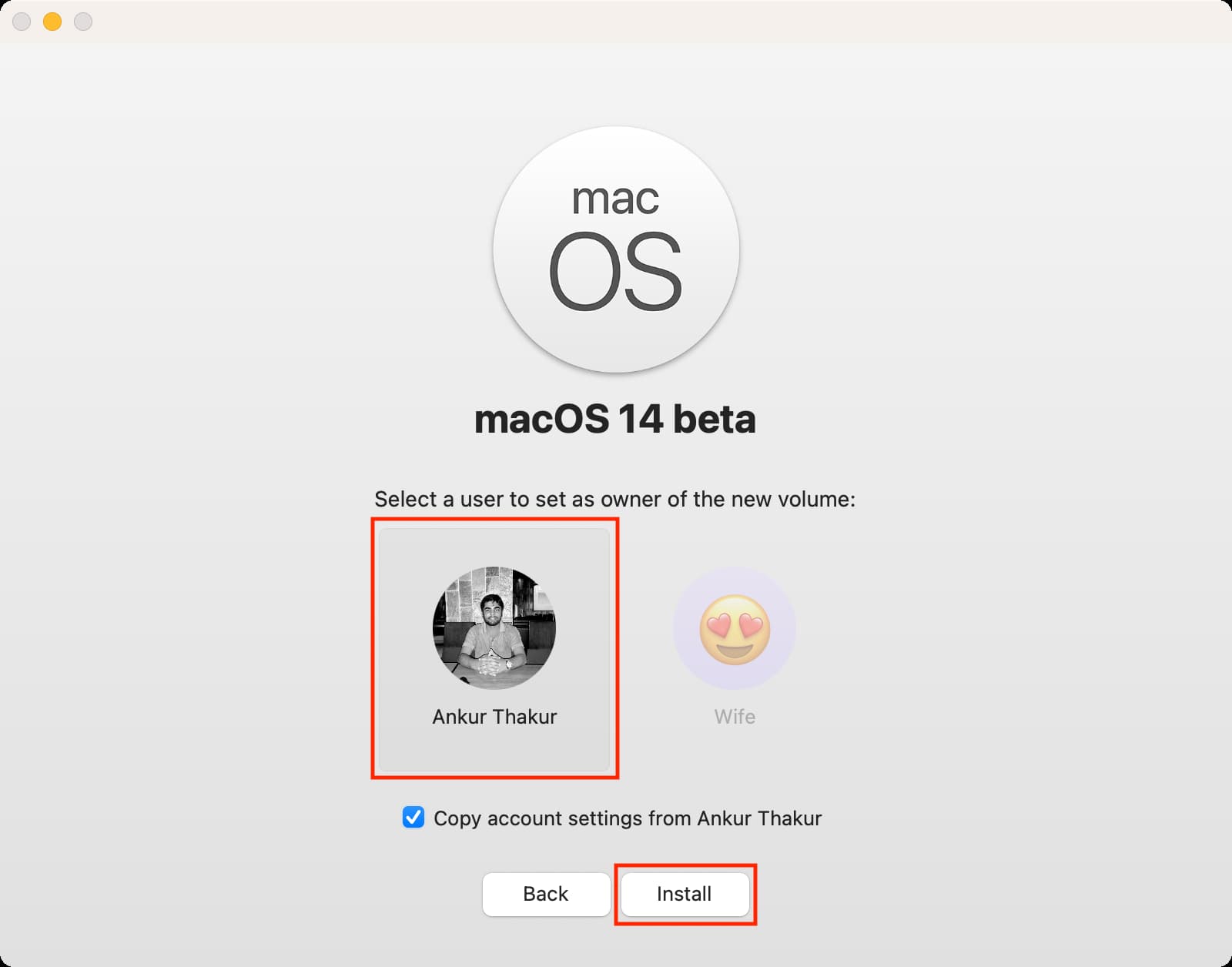
6) Adja meg rendszergazdai jelszavát, és nyomja meg a Feloldás
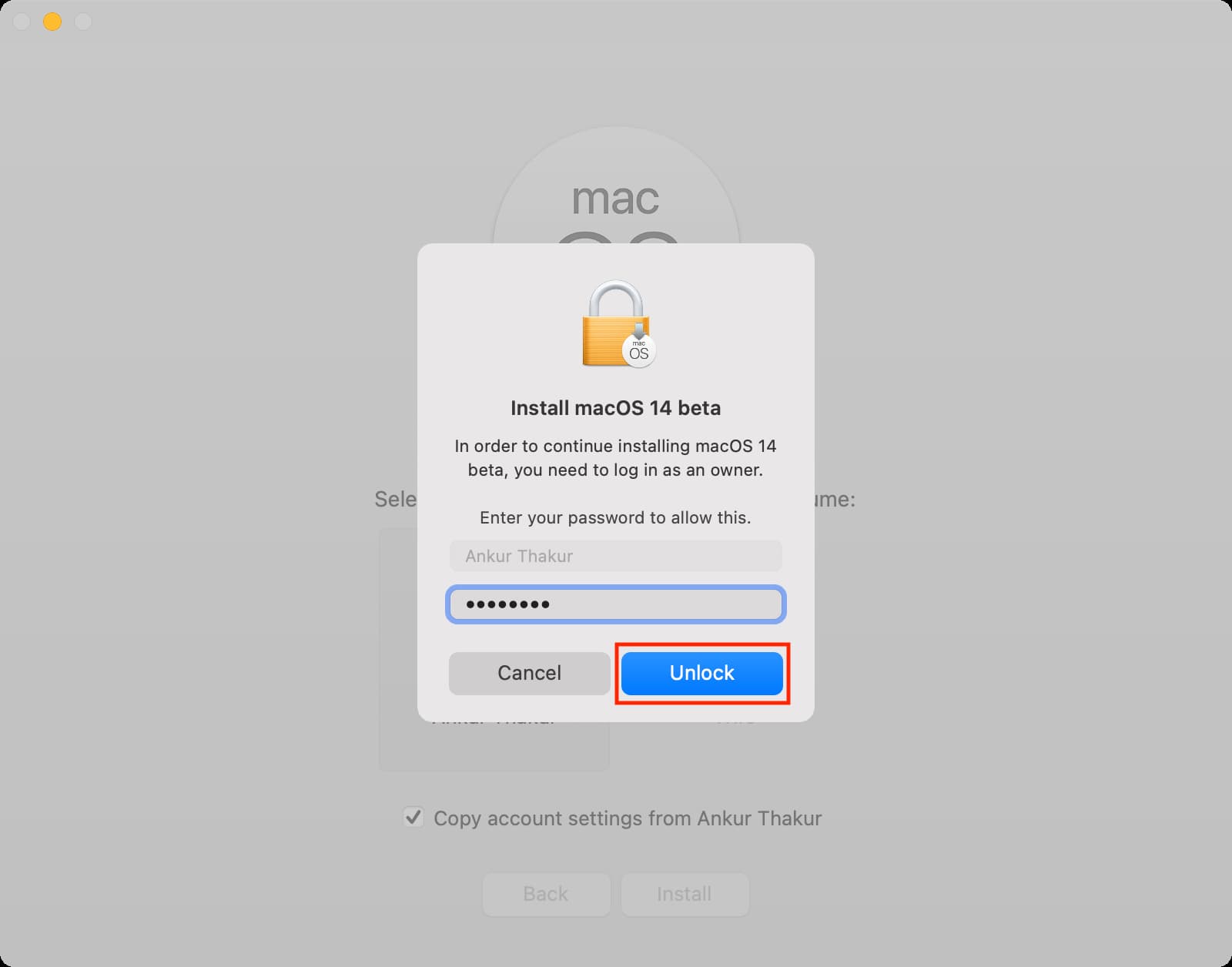
7) A macOS elindítja a telepítési folyamatot. Jelenleg használhatja a számítógépet, de azt javaslom, hogy ezt ne tegye, mert a telepítő rendelkezik a szükséges feldolgozási kapacitással.
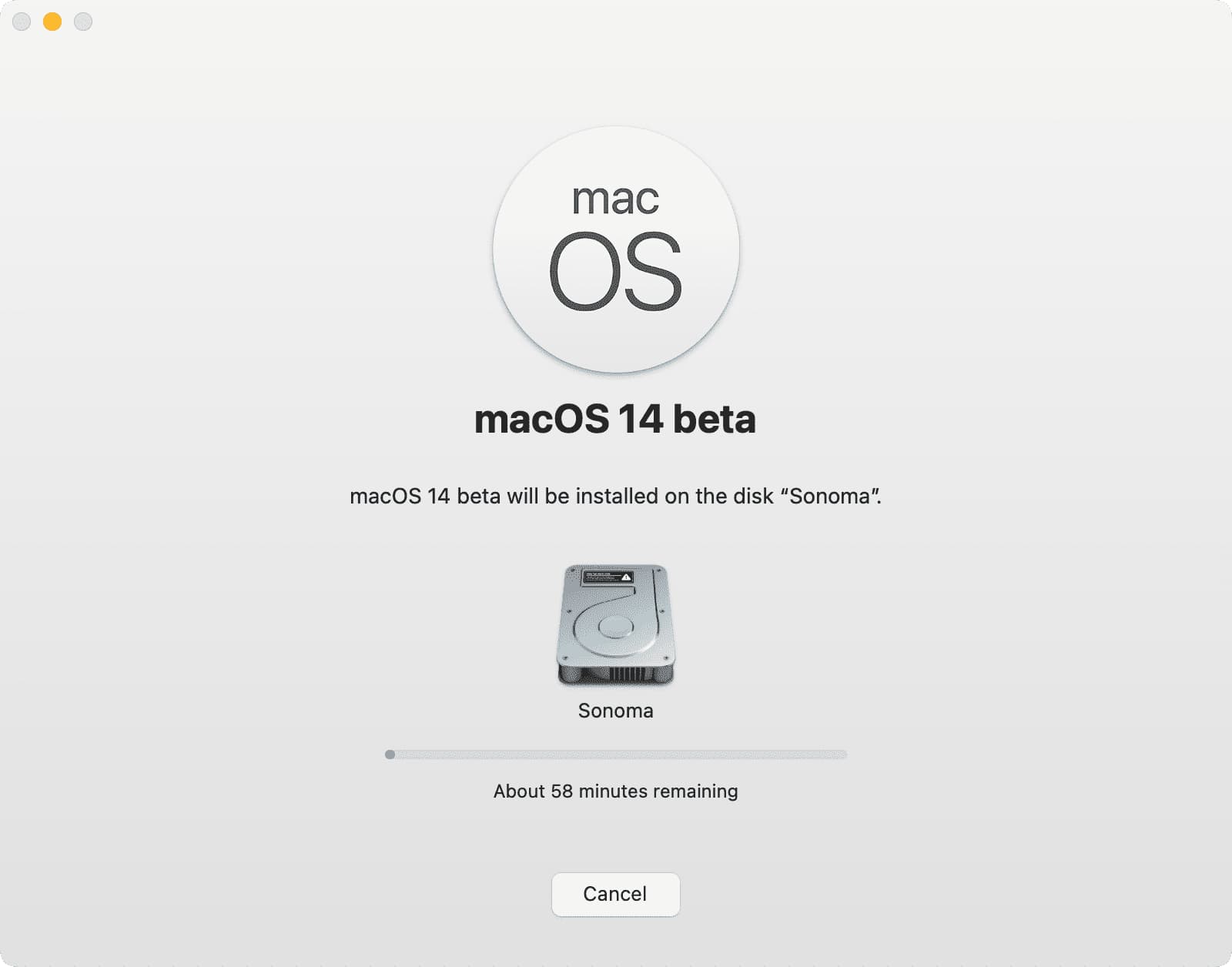
Egy idő után a Mac automatikusan újraindul, de ha a számítógépen dolgozik, előfordulhat, hogy nem indul újra automatikusan. Ebben az esetben kattintson az Újraindítás gombra.
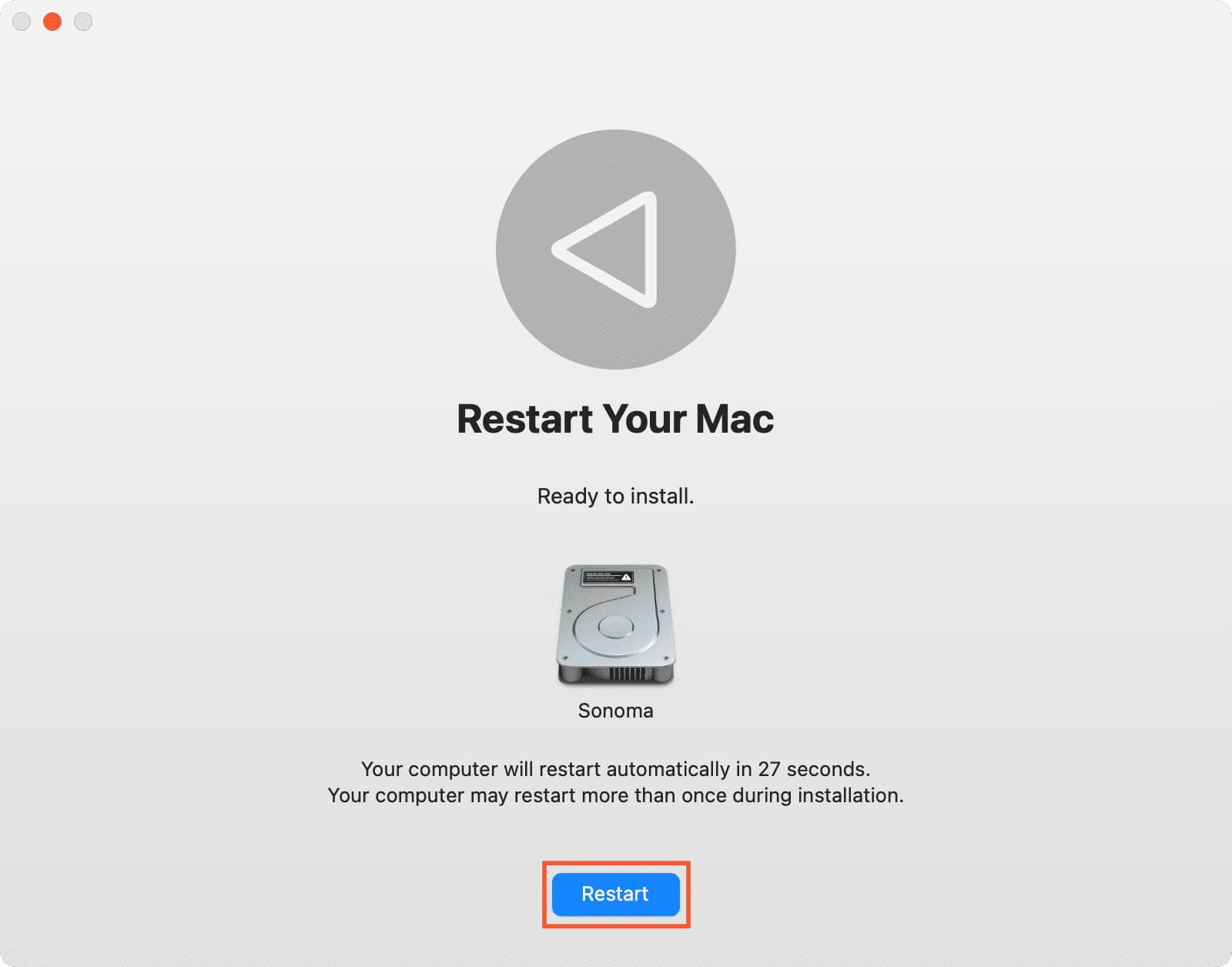
Most a számítógép bezár minden alkalmazást, és felkészül az újraindításra. Látni fogja a fekete képernyőt Apple logóval. A Mac gépe a folyamat során többször is újraindul.
8) A telepítés befejezése után a számítógép a szokásos módon indul el, mint egy új, frissen kivett dobozos Mac. Válassza ki országát, és fejezze be a szokásos beállítást!
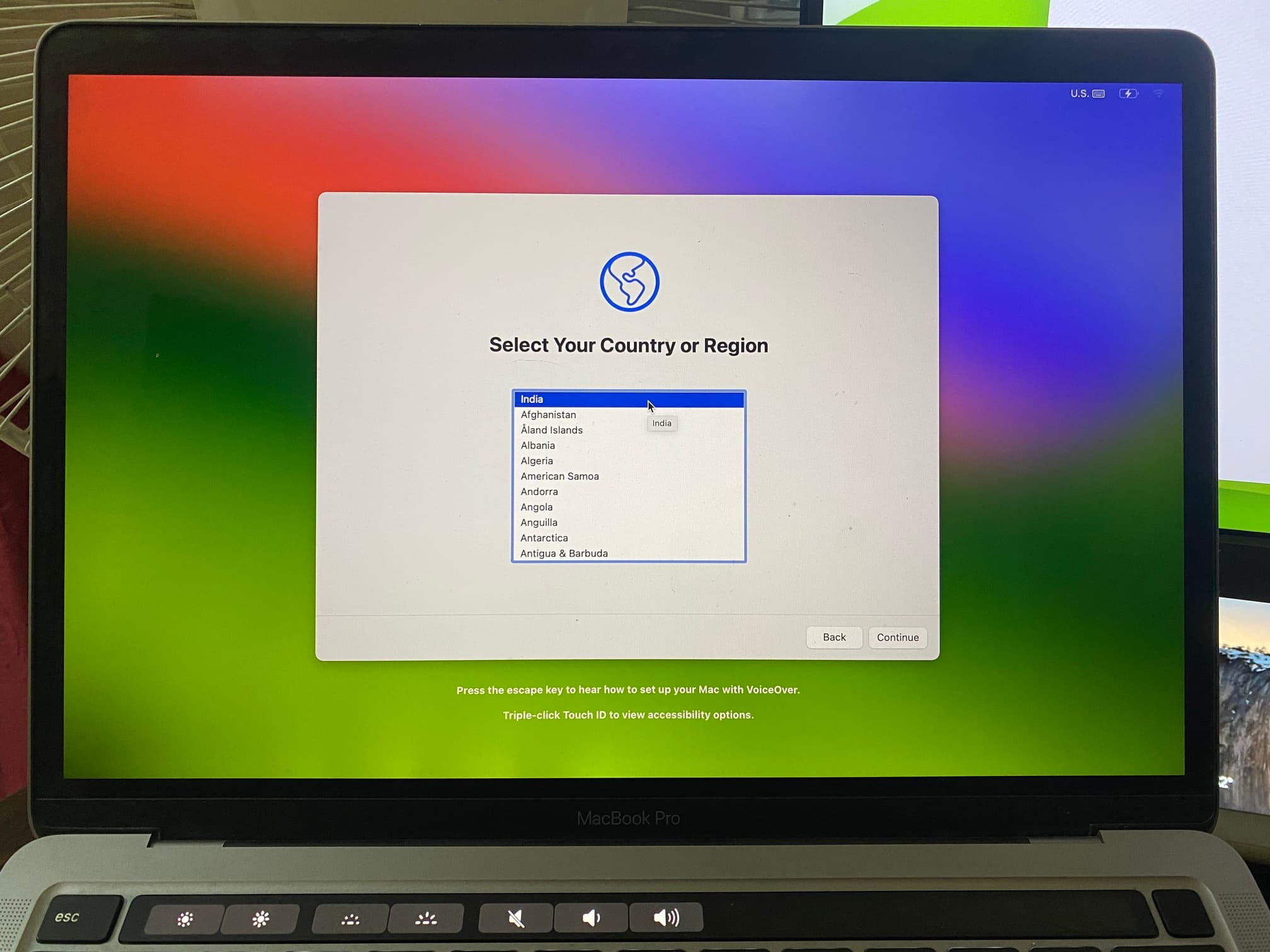 Sikeres a MacBookom, amely a beállítási képernyőt mutatja a macOS Sonoma külön kötetre történő telepítése után.
Sikeres a MacBookom, amely a beállítási képernyőt mutatja a macOS Sonoma külön kötetre történő telepítése után.
Látni kell: Több mint 40 dolog, amit csinálok az új Mac beállítása után
A macOS Ventura vagy a macOS Sonoma rendszerbe való indítása a Mac gépen
Sikeresen telepítette a macOS Sonoma-t a Mac gép egy külön kötetére. A macOS Ventura pedig már az eredeti köteten van. Szóval, hogyan indíthatja el valamelyiket?
Mac rendszeren Apple szilícium
1) Kattintson az Apple ikonra > > Kapcsolja ki, ha a Mac be van kapcsolva. Várjon körülbelül 30 másodpercet, amíg megfelelően kikapcsol.
2) Nyomja le és tartsa lenyomva a bekapcsológombot, amíg meg nem tekintse meg a Loading indítási beállításokat a képernyőn.
3) Válassza ki a macOS Ventura telepített kötetét vagy a macOS Sonomával rendelkező kötetet, és nyomja meg a Folytatás gombot.. A Mac az Ön által választott operációs rendszerrel fog elindulni.
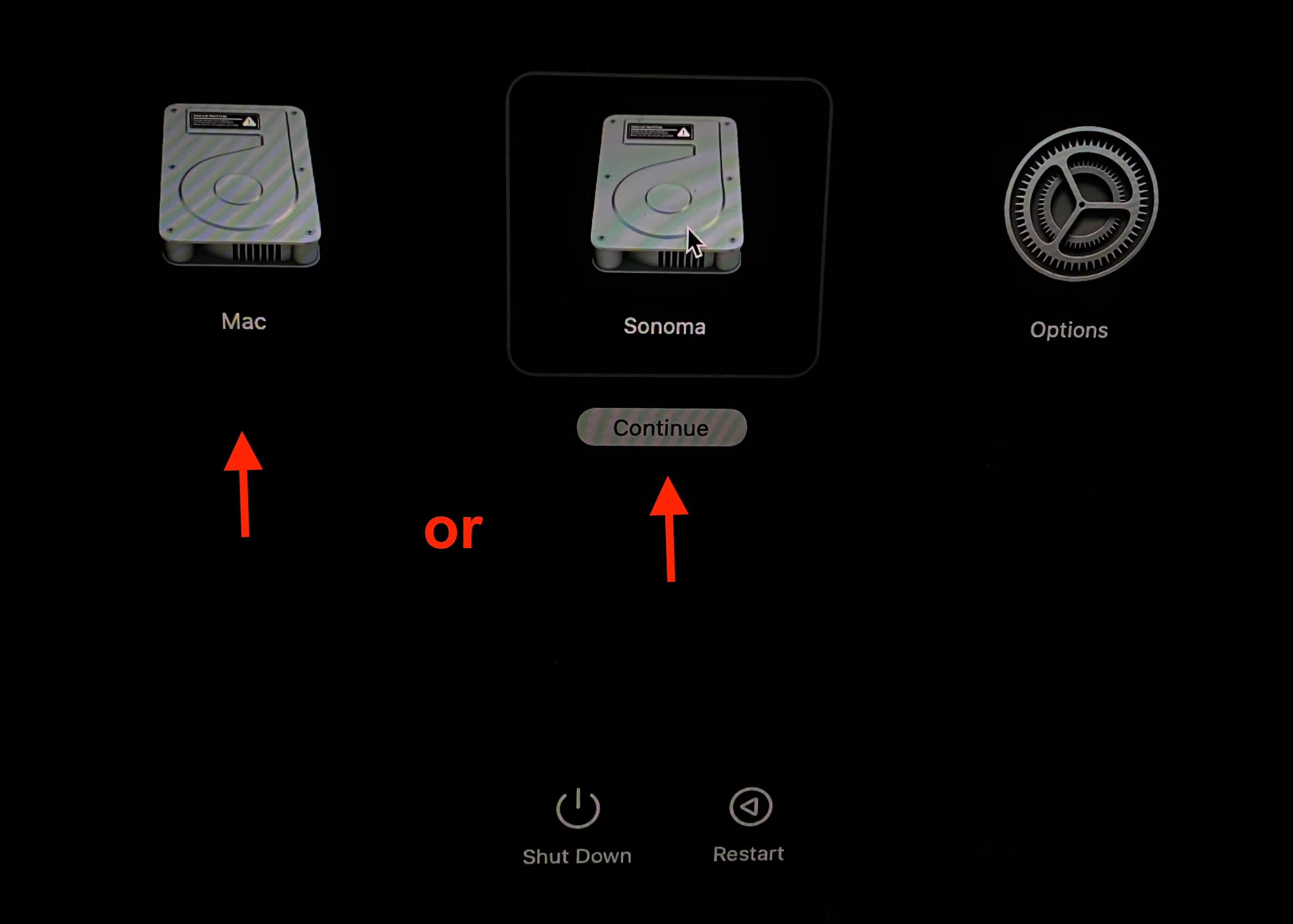
Intel processzorral rendelkező Mac rendszeren
Kövesse ezeket a lépéseket az indítás kiválasztásához lemezt az Intel Mac számára rendszerindítás közben. Ehhez ki kell kapcsolnia a Mac-et, meg kell nyomnia a bekapcsológombot, és azonnal le kell nyomnia az Opció gombot, amíg meg nem jelenik az Indításkezelő. Innen kiválaszthatja az indítólemezt.
Alapértelmezett indítólemez beállítása
A kívánt indítólemez kiválasztásával megmondhatja a Macnek, hogy mindig automatikusan induljon el valamelyik macOS Ventura rendszeren vagy macOS Sonoma. Ehhez:
1) Nyissa meg a Rendszerbeállítások elemet, és lépjen az Általános > Indítólemez elemre. >.
2) Válasszon ki egy kötetet, használja a lemez adminisztrátori jelszavát a zárolás feloldásához, és nyomja meg az Újraindítás gombot.
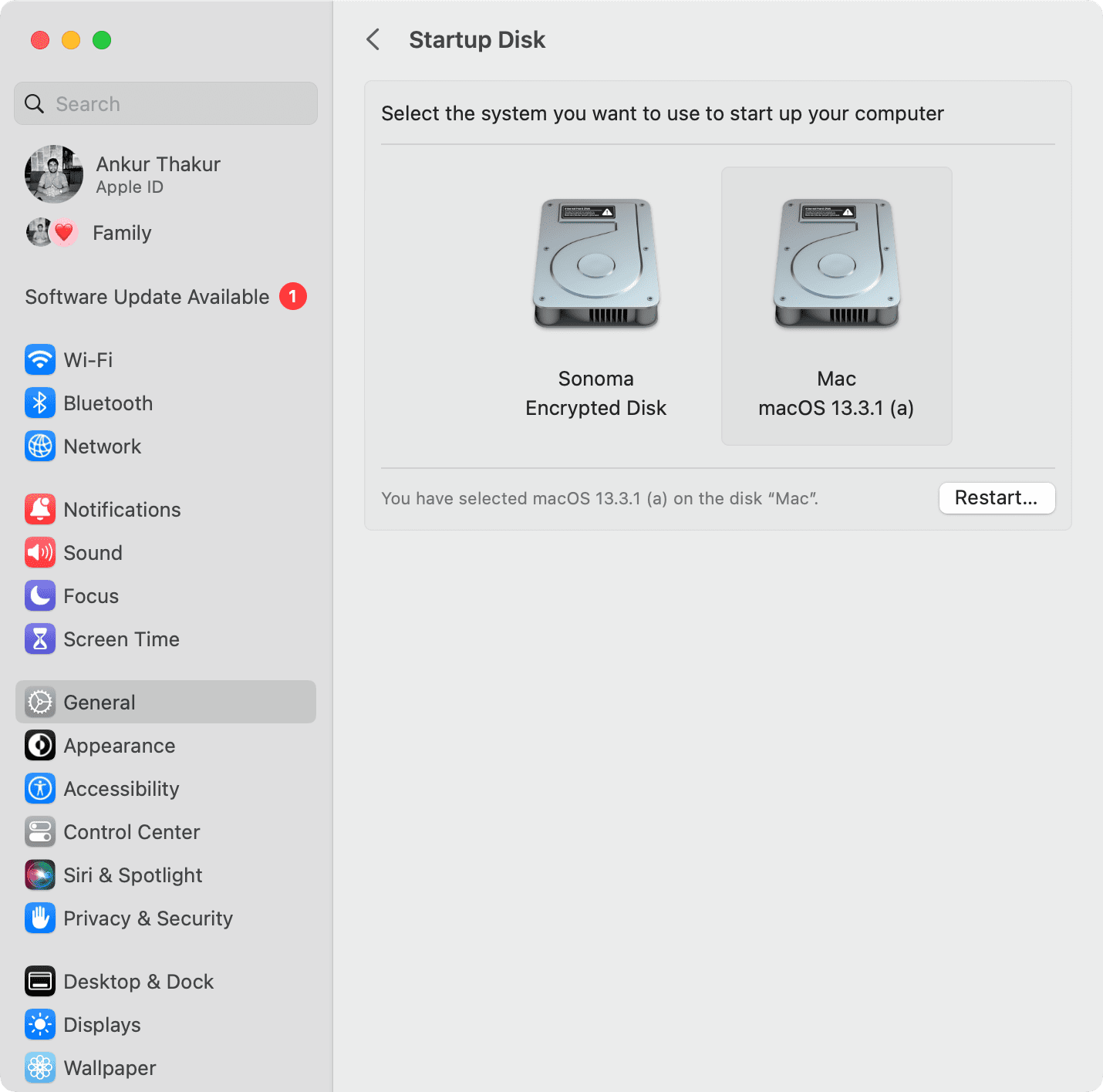
Mostantól kezdve, ha egyszer megnyomja a bekapcsológombot (és nem nyomja le és tartsa lenyomva az Indítási beállítások megtekintéséhez), a Mac automatikusan elindul a kiválasztott indítólemezről.
MacOS helyreállítási képernyőt lát a Mac bekapcsolásakor?
A Mac megjelenítheti a macOS helyreállítási képernyőt, ha nem tudja eldönteni, melyik kötetről indítson rendszert. Nem kell követnie és újra telepítenie a macOS-t.
Egyszerűen kattintson az Apple ikonra a bal felső sarokban, és válassza az Újraindítás lehetőséget. Ezúttal a Macnek be kell indulnia az egyik kötetre (macOS Ventura vagy macOS Sonoma).
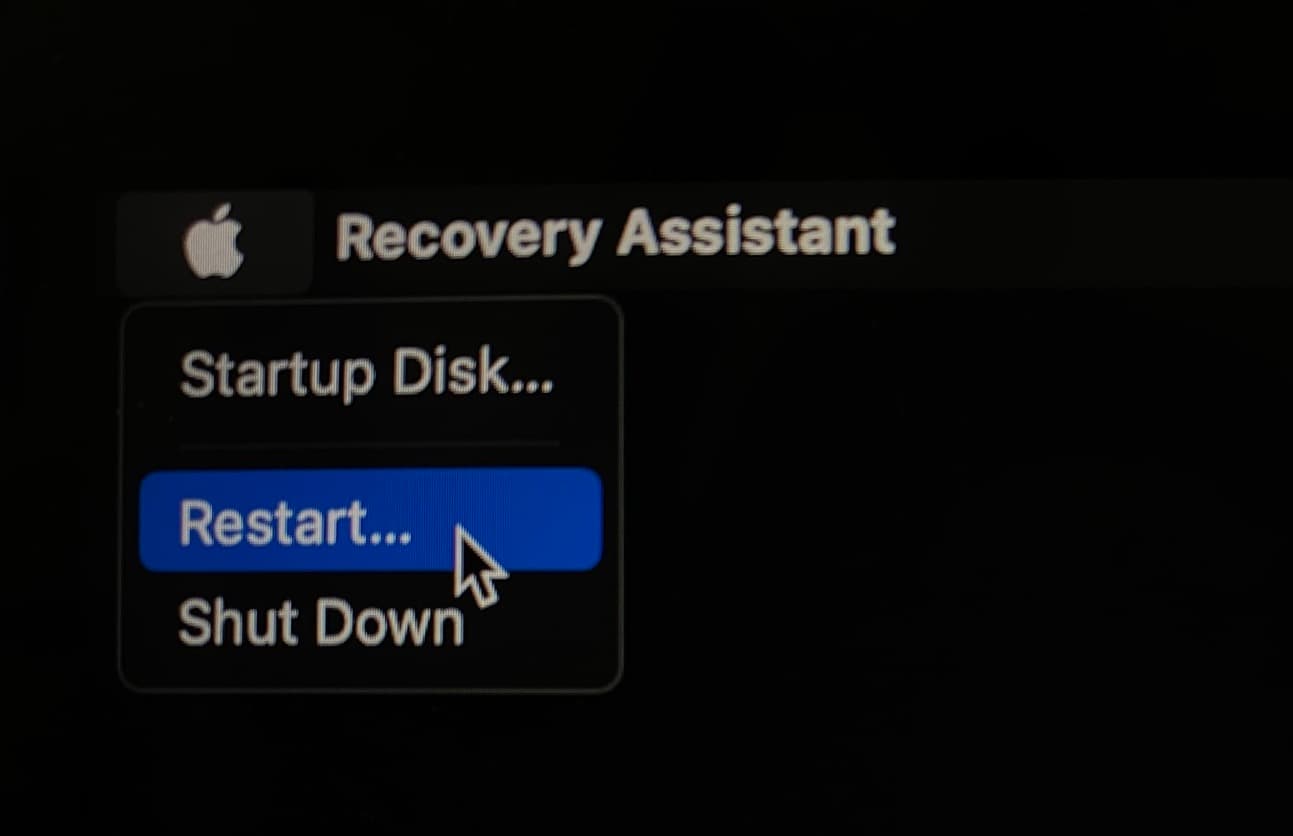
Ha nem, és ismét megjelenik a macOS helyreállítási képernyő, kattintson a Még egyszer Apple ikon , és nyomja meg az Indítólemez gombot. Most válasszon ki egy kötetet, és indítsa el azt.
És abban a ritka helyzetben, amikor ismételten megjelenik a macOS helyreállítási képernyő, ami azt jelenti, hogy probléma van a telepítéssel. Folytassa, és kövesse a képernyőn megjelenő utasításokat a macOS újratelepítéséhez.


