A lemezkezelés alapvető eszköz a tárolóeszközök kezeléséhez a Windows rendszerben. A számítógép zökkenőmentes működéséhez csatlakoznia kell a Virtual Disk Service-hez. Vannak azonban olyan esetek, amikor a Lemezkezelés nem tud csatlakozni a Virtual Disk Service-hez, ami kényelmetlenséget okoz a számítógép használata során. Ebben az útmutatóban elmagyarázzuk Önnek a lehetséges okokat, hogy a Lemezkezelés miért nem csatlakozik a Virtual Disk Service szolgáltatáshoz, valamint a megoldás különböző módjait.
Miért a Lemezkezelés nem csatlakozik a Virtual Disk Service szolgáltatáshoz?
Általában a következő üzenetet látjuk, ha a Lemezkezelés nem csatlakozik a Virtual Disk Service szolgáltatáshoz.
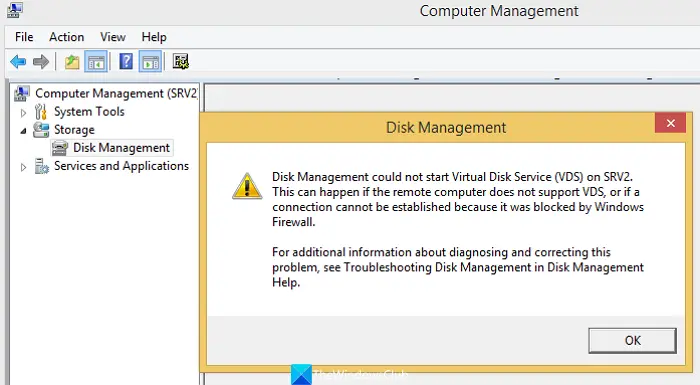
A Lemezkezelés nem tudta elindítani a Virtual Disk Service (VDS) szolgáltatást az SRV2-n. Ez akkor fordulhat elő, ha a távoli számítógép nem támogatja a VDS-t, vagy ha a kapcsolatot nem lehet létrehozni, mert a Windows tűzfal blokkolta.
A probléma diagnosztizálásával és kijavításával kapcsolatos további információkért lásd: Lemezkezelés hibaelhárítása a lemezen Kezelési súgó.
A probléma fő lehetséges okai a következők:
Tűzfal vagy vírusirtó blokkolja a kapcsolatot: A számítógépen lévő tűzfal vagy a vírusirtó zavarja a kapcsolatot, és megakadályozza, hogy kapcsolatot létesítsenek.A virtuális lemezszolgáltatás nem fut: előfordulhat, hogy a számítógépén lévő Virtual Disk Service nem fut, vagy nem válaszol a Lemezkezelés kérésére, és megnehezíti a munkát. hogy kapcsolatot létesítsen közöttük.Sérült rendszerfájlok: Ha előfordulnak sérült rendszerfájlok, az számos szolgáltatás és program rendeltetésszerű működését akadályozhatja. Ez azt eredményezheti, hogy a Lemezkezelés nem csatlakozik a Virtual Disk Service-hez hiba.Hardverproblémák: Ha bármilyen probléma van a számítógép hardverével és kábeleivel, akkor előfordulhat, hogy megjelenik a hiba.
Lemez javítása A menedzsment elakadt vagy nem csatlakozik a Virtual Disk Service szolgáltatáshoz
Ha problémákba ütközik a Lemezkezeléssel és a Virtuális Lemezszolgáltatással való kapcsolatával kapcsolatban, a következő módszereket használhatja a problémák egyszerű megoldásához.
A Windows Defender ideiglenes letiltása Harmadik féltől származó víruskereső letiltása. A Virtual Disk ServiceRun SFC és DISM Scans manuális engedélyezése. A távoli kötetkezelés engedélyezése a tűzfalon keresztül
Tervezzük az egyes módszerek részleteit, és javítsuk ki a problémát.
1] A Windows ideiglenes letiltása Defender
A Windows Defender és biztonsági beállításai zavarhatják a Lemezkezelést és a virtuális lemez szolgáltatáshoz való csatlakozását. Le kell tiltania a Windows Defender alkalmazást, és meg kell néznie, hogy segít-e a probléma megoldásában.
A Windows Defender letiltásához
keresse meg a Windows Security elemet a Start menüben, majd nyissa meg. Vírus-és fenyegetésvédelem a Windows Security alkalmazásbanKattintson a Beállítások kezelése lehetőségre a Vírus-és fenyegetésvédelmi beállítások alatt Kapcsolja ki a gombot a Valós idejű védelem alatt, és fogadja el a kérést.
Ez az nem ajánlott a Windows Defender állandó kikapcsolása, mivel az számítógépe biztonságát veszélyeztetheti.
Olvassa el: A lemezkezelés nem működik, betöltődik vagy nem válaszol
2] Harmadik féltől származó víruskereső letiltása
Ha harmadik féltől származó víruskereső program van telepítve a számítógépére, jobb, ha egyelőre letiltja, és ellenőrizze, működik-e. A harmadik féltől származó víruskereső programok korábban túlzottan védenek, ami akadályozza a legtöbb feladatunkat.
3] A Virtual Disk Service manuális engedélyezése
A Lemezkezelés javításának másik módja Ha nem csatlakozik a Virtual Disk szolgáltatáshoz, akkor manuálisan engedélyezi a Virtual Disk szolgáltatást. Ezt a Szolgáltatások alkalmazásban teheti meg.
A Virtuális lemez szolgáltatás engedélyezése:
Kattintson a Start menüre, keresse meg a Szolgáltatások elemet, majd nyissa meg a Szolgáltatások alkalmazást. A szolgáltatások hosszú listája látható a következő helyen: a Szolgáltatások alkalmazást. Görgessen le, és keresse meg a Virtuális lemez elemet. Kattintson duplán a Virtuális lemezre, majd kattintson a Start lehetőségre a Szolgáltatás állapota alatt. Beállíthatja az indítási típust is Automatikusra. Kattintson a gombra. Alkalmazza , majd OK a módosítások mentéséhez.
Javítás: Diskpart Virtual Disk Service Error
4] Futtassa az SFC-t és a DISM-et Vizsgálatok
Ha a hibát sérült vagy hiányzó rendszerfájlok okozzák, SFC-és DISM-vizsgálatok futtatásával kijavíthatja őket. Automatikusan megtalálják a hiányzó vagy sérült fájlokat, és kicserélik őket az újakra, ezzel megoldva a problémákat.
Az SFC-és DISM-vizsgálatok futtatásához
5] Engedélyezze a távoli kötetkezelést a tűzfalon keresztül
A távoli kötetkezelés szükséges ahhoz, hogy a Lemezkezelés csatlakozhasson a Virtuális lemez szolgáltatáshoz. Győződjön meg arról, hogy a tűzfal nem blokkolja, és át kell engednie a tűzfalon.
A távoli kötetkezelés tűzfalon keresztüli engedélyezése:
Kattintson a Start menüre, keresse meg a Windows Defender tűzfalat, majd nyissa meg it.Kattintson az Alkalmazás vagy szolgáltatás engedélyezése a Windows Defender tűzfalon keresztül lehetőségre a bal oldali panelen.Kattintson a Beállítások módosításaGörgessen le az Engedélyezett alkalmazások és szolgáltatások között. Keresse meg a Remote Volume Management (Távoli kötetkezelés) elemet, és jelölje be a mellette lévő jelölőnégyzeteket. Kattintson az OK gombra a módosítások mentéséhez.
Ezek a különböző módszerek, amelyek segítségével kijavíthatja, ha a Lemezkezelés nem kapcsolódik a Virtual Disk szolgáltatáshoz hibaüzenetet lát a számítógépén.
Olvassa el: A lemezkezelés nem működik, betöltődik vagy nem válaszol
Hogyan javíthatom ki a virtuális lemezszolgáltatáshoz való csatlakozáskor elakadt lemezkezelést?
Mikor A Lemezkezelés elakadt a virtuális lemezszolgáltatáshoz való csatlakozáskor, meg kell győződnie arról, hogy a kábelek és a hardver megfelelően csatlakozik-e, ellenőriznie kell, hogy a Virtual Disk szolgáltatás megfelelően fut-e, és meg kell néznie, hogy a tűzfal vagy a víruskereső nem blokkolja-e a kapcsolatot. p>
Leállíthatom a Virtual Disk Service szolgáltatást?
Igen, leállíthatja a Virtual Disk szolgáltatást a Szolgáltatások alkalmazásban Windows számítógépén. Nyissa meg a Szolgáltatások alkalmazást, keresse meg a Virtuális lemezt, és kattintson rá duplán. Kattintson a Leállítás gombra a Szolgáltatás állapota alatt. Ezután kattintson az Alkalmaz és az OK gombra a módosítások mentéséhez.
Kapcsolódó olvasmány: A Lemezkezelő konzolnézet nem naprakész a Windows 11/10 rendszerben

