Ha azon kapja magát, hogy ismételten ugyanazt az e-mailt küldi, a Gmail beépített sablon funkciója megmenti a napot. Ez az oktatóanyag végigvezeti a sablonok beállításának és használatának folyamatán a Gmailben, lehetővé téve a gyakran használt szöveg gyors beszúrását, és még az újra és újra elküldendő e-mailek automatikus válaszát is.
A munkakörétől függően előfordulhat, hogy e-mailben újra és újra felteszik ugyanazokat a kérdéseket. Sablonok nélkül előfordulhat, hogy egy e-mailből több másolatot készíthet piszkozatokban, vagy az e-mail szövegét jegyzetekbe helyezheti, és szükség esetén másolja és illessze be. Ez működik, de nem túl hatékony.
A Gmail sablonok funkciójával létrehozhat egy gyakran használt e-mailt, és szükség esetén elmentheti használatra. Később ezt a sablont néhány kattintással beillesztheti, és az e-mail törzsét feltölti a mentett szöveggel. Valós időkímélő!

Ezenkívül létrehozhat szűrőket saját paramétereivel, és ha olyan e-mailt kap, amely megfelel ezeknek a paramétereknek, a Gmail automatikusan válaszol az e-mailre a mentett sablonnal. Ez nagyszerűen működik például ügyfélszolgálati kérések esetén.
Megmutatjuk, hogyan állíthatja be és használhatja ezeket az időtakarékos funkciókat.
Megjegyzés: A Gmail-sablonok csak számítógépen érhetők el. Nem engedélyezheti, hozhatja létre és nem használhatja őket iPhone, iPad és Android telefonok Gmail-alkalmazásaiban. Nem működnek a Gmail mobil verziójában a telefon böngészőjében sem.
Gmail-sablonok használata: elrejtése
E-mail sablonok létrehozása a Gmailben
1) Látogassa meg a Gmailt számítógépe böngészőjében, és jelentkezzen be Google Fiókjával, ha még nem tette meg.
2) Kattintson a fogaskerék ikonra a jobb felső sarokban, és válassza az Összes beállítás megtekintése lehetőséget.

3) Kattintson a Speciális lehetőségre.
4) Engedélyezze a sablonokat, és kattintson a Változtatások mentése gombra. p> 
5) Térjen vissza a beérkező levelek képernyőjére, és kattintson a Levélírás gombra új e-mail létrehozásához.
6) Írja be az e-mail szövegét, és formázza a kívánt módon.
7) Ha végzett az e-mail vázlatával, kattintson a három pont ikonra, majd válassza a Sablonok > Piszkozat mentése sablonként > Mentés új sablonként lehetőséget.
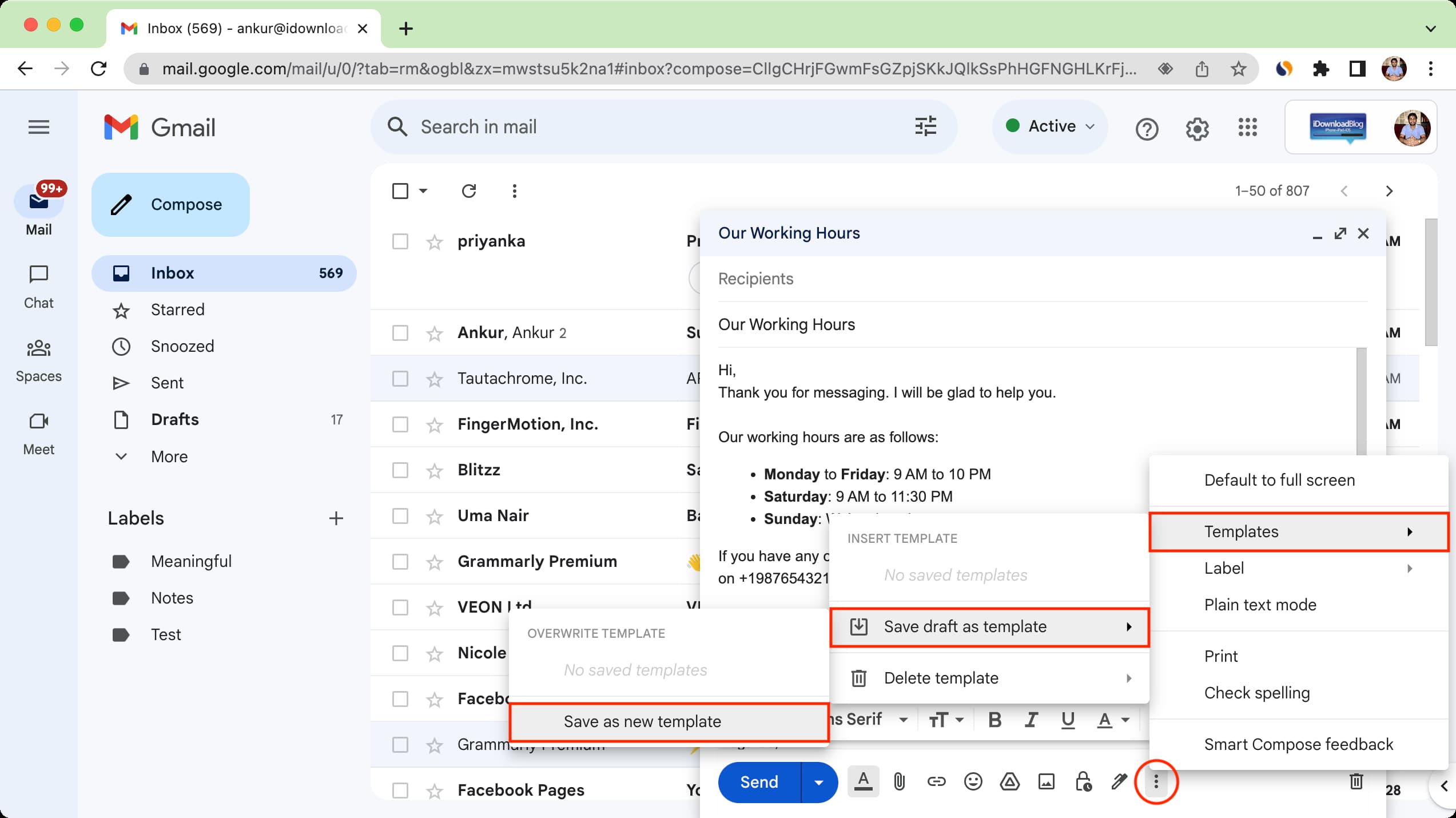
8) Adjon nevet a sablonnak, és kattintson a Mentés gombra. Most bezárhatja a piszkozatot, és mentve hagyhatja vagy törölheti.
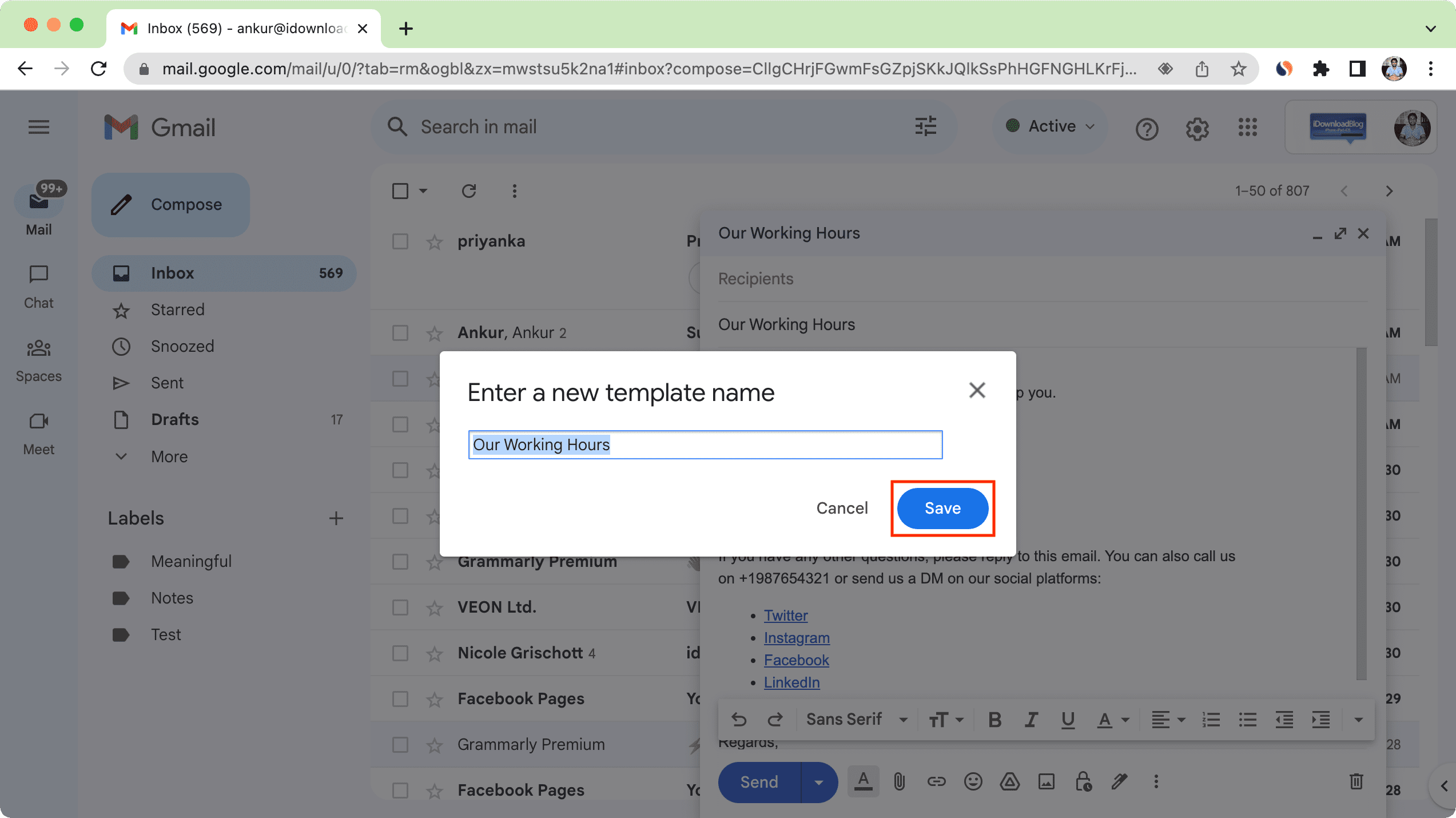
Mentett e-mail sablon használata vagy beszúrása a Gmailben
1) Látogassa meg a következőt:Gmail egy webböngészőben, és írjon új e-mailt, vagy válaszoljon rá.
2) Kattintson a három pont ikonra. Most válassza a Sablonok lehetőséget, és válassza ki a mentett sablont a Sablon beszúrása címsor alatt.
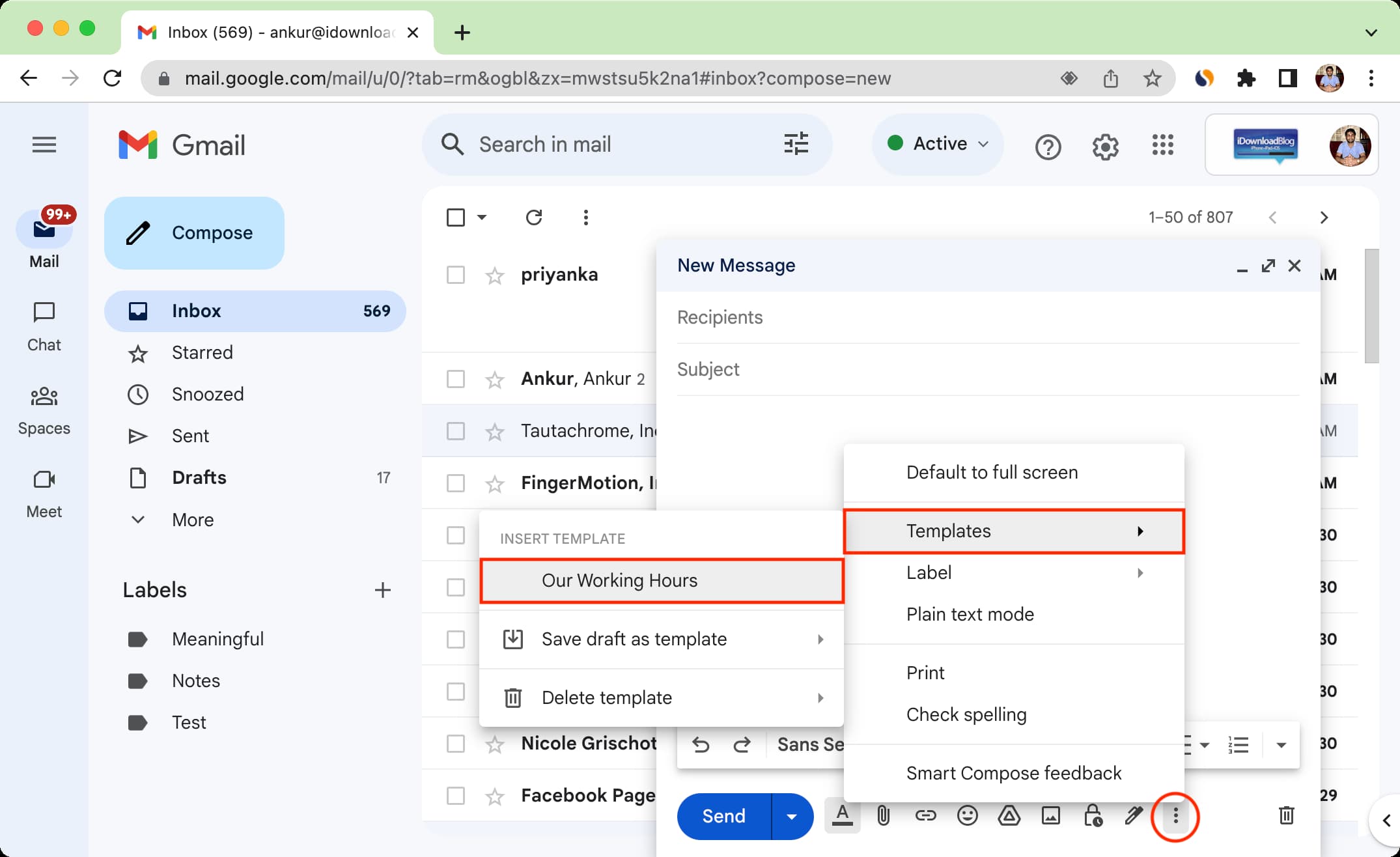
3) A sablon szövege megjelenik az e-mail törzsében. Ha új e-mailt hoz létre, a tárgy mezőt is a sablonban mentett adatok alapján tölti ki. Elküldheti úgy, ahogy van, vagy apróbb változtatásokat hajthat végre a küldés gomb megnyomása előtt.

Szűrők létrehozása és automatikus válaszadás a mentett sablonnal
Képzeljen el egy olyan helyzetet, amikor Ön cégtulajdonos, és az emberek gyakran küldenek Önnek e-mailt a munkaidővel, az árral, a telefonszámmal, a szállítási területtel, a szállítási információkkal stb. Létrehozhat több e-mail-sablont, amelyek megválaszolják ezeket a kérdéseket, majd beállíthat szűrőket az automatikus válaszadáshoz.
Ezután, ha valaki e-mailt küld Önnek olyan szavakkal, mint „munkaidő”, a Gmail automatikusan válaszol a választott e-mail sablon, amely megválaszolja az Ön munkaidejét.
Íme, hogyan használhatja a Gmail sablonokat és szűrőket a bejövő e-mailek automatikus megválaszolásához:
1) Kövesse a fenti lépéseket egy vagy több sablon létrehozásához.
2) Lépjen a Gmail Beérkezett üzenetek képernyőjére, és kattintson a jobb oldalon található keresési beállítások gombra. a felső keresősáv oldalán.

3) Írja be a kívánt paramétert vagy szűrőt, majd kattintson a Szűrő létrehozása lehetőségre. Például szeretnék automatikusan válaszolni, ha a kapott e-mailben a „munkaidő” szó szerepel. Így a „munkaidő” szót beírom a „Szavak vannak” szakaszba. Beállíthatod, mi az, ami neked megfelel. Vegye figyelembe, hogy nem kell minden mezőt kitöltenie, csak a szükségeseket.
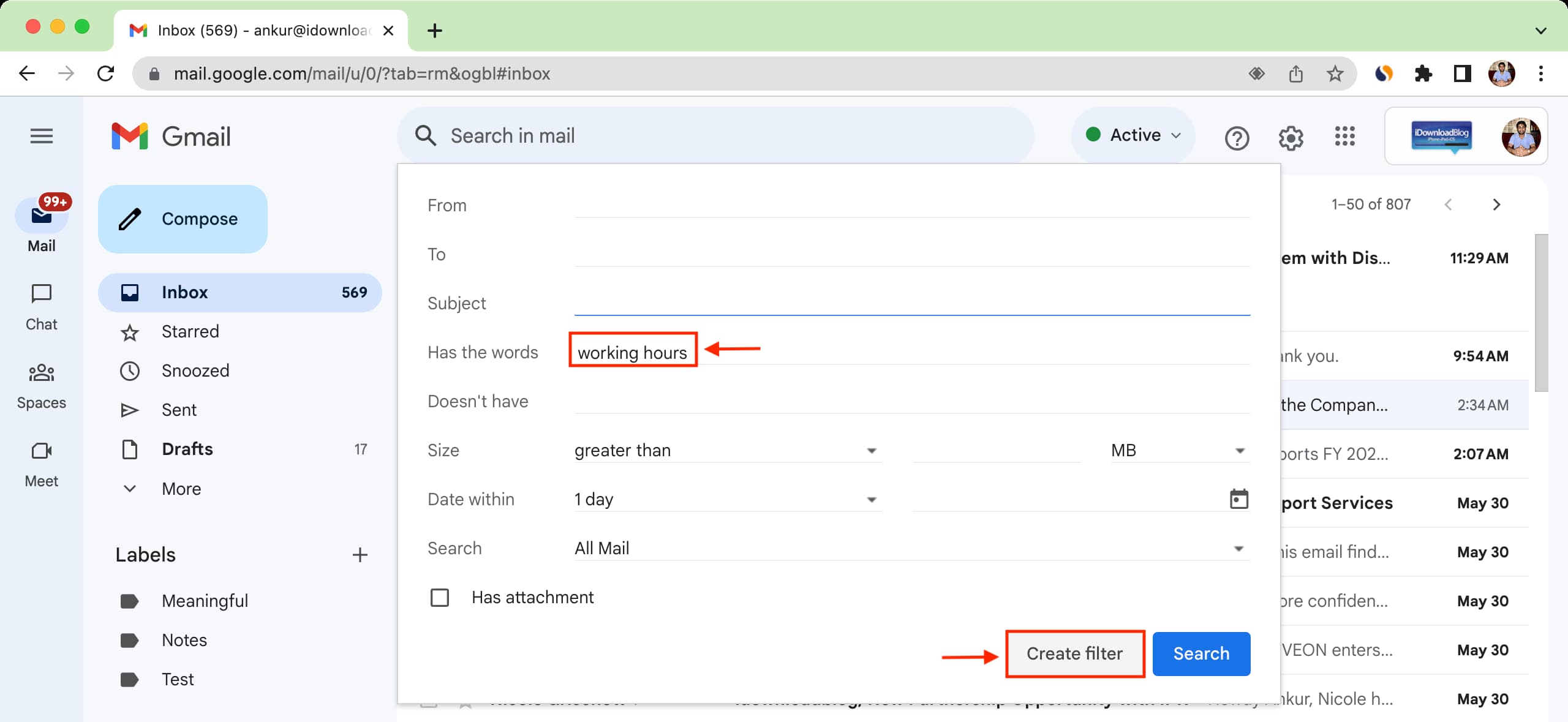
4) Jelölje be a Sablon küldése négyzetet és válasszon egy korábban létrehozott sablont.
5) Végül kattintson a Szűrő létrehozása lehetőségre.

A megfelelő működésének ellenőrzéséhez használjon másik e-mail fiókot, és küldjön egy olyan e-mailt erre a fiókra, amely megfelel a fent beállított paraméternek. Az alábbi példában e-mailt küldtem, amelyben munkaidőt kértem.
Az e-mail elküldését követő 30 másodpercen belül automatikus választ fog kapni, amely tartalmazza a az ilyen e-mailekhez beállított sablon.
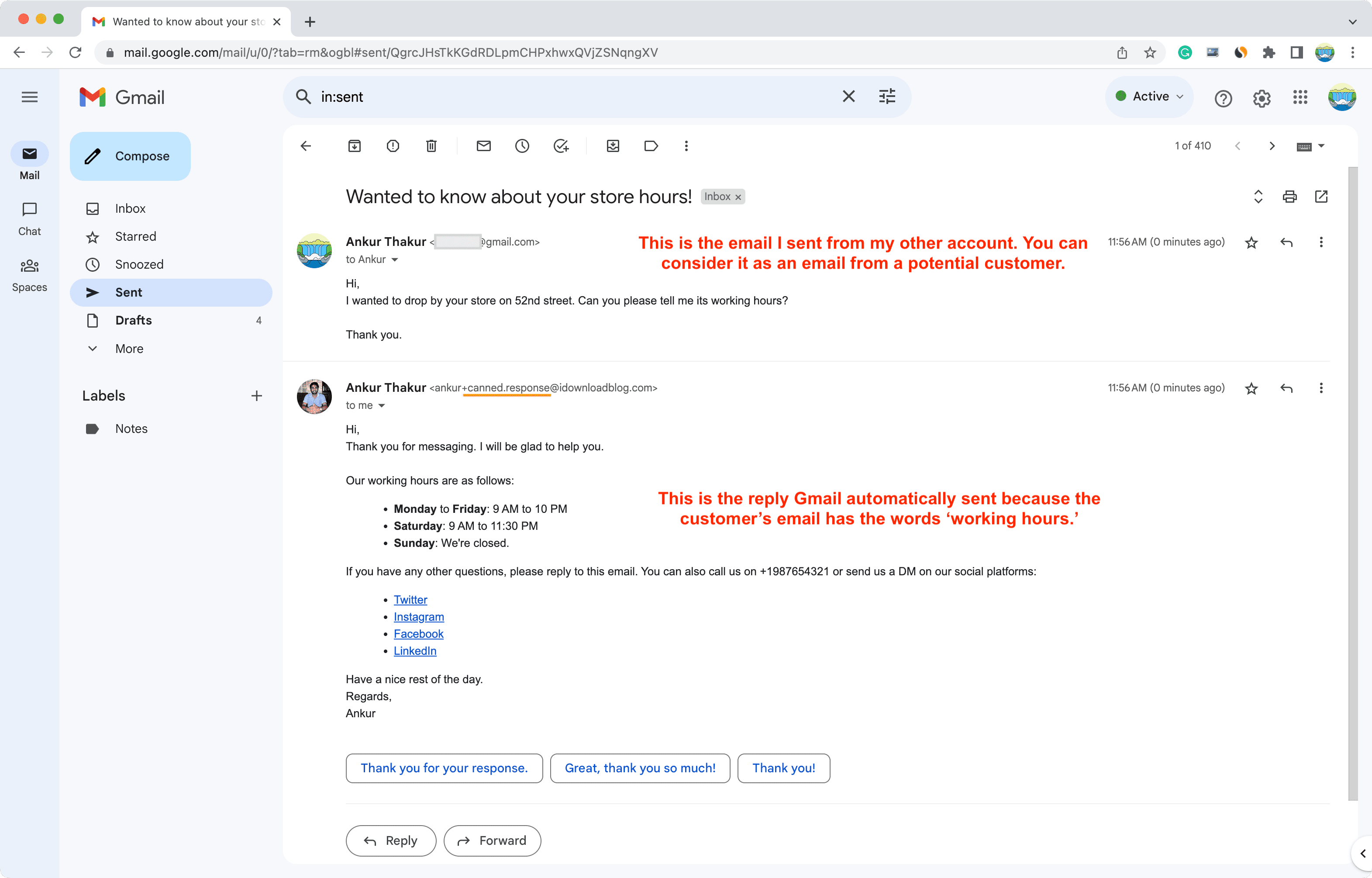
E-mail-sablon iPhone-on
Amint korábban említettük, a Gmail-sablonok csak a számítógép webböngészőjében érhetők el. Tehát, ha iPhone-ja van, és sablonokat szeretne használni, olyan megoldásra kell hagyatkoznia, amely magában foglalja a Notes alkalmazás és az e-mail alkalmazás használatát. Így teheti:
Mentse el a sablon szövegét az Apple Notes alkalmazásban. Ha ezt a szöveget kell használnia egy e-mailben, nyissa meg a jegyzetet, és koppintson a megosztás gombra. Győződjön meg arról, hogy a Másolat küldése (és nem az Együttműködés) felirat szerepel a Notes alkalmazás ikonja mellett, és válassza ki a Mail vagy a Gmail alkalmazást. Úgy tűnik, hogy az Apple Mail alkalmazás megőrzi a legtöbb formázást, például a hiperhivatkozásokat, míg a Gmail alkalmazás eltávolíthat néhányat. A jegyzet szövege automatikusan megjelenik az új e-mail törzsmezőjében. Írja be a címzett e-mail-címét, írja be a tárgyat, és nyomja meg a küldés gombot. 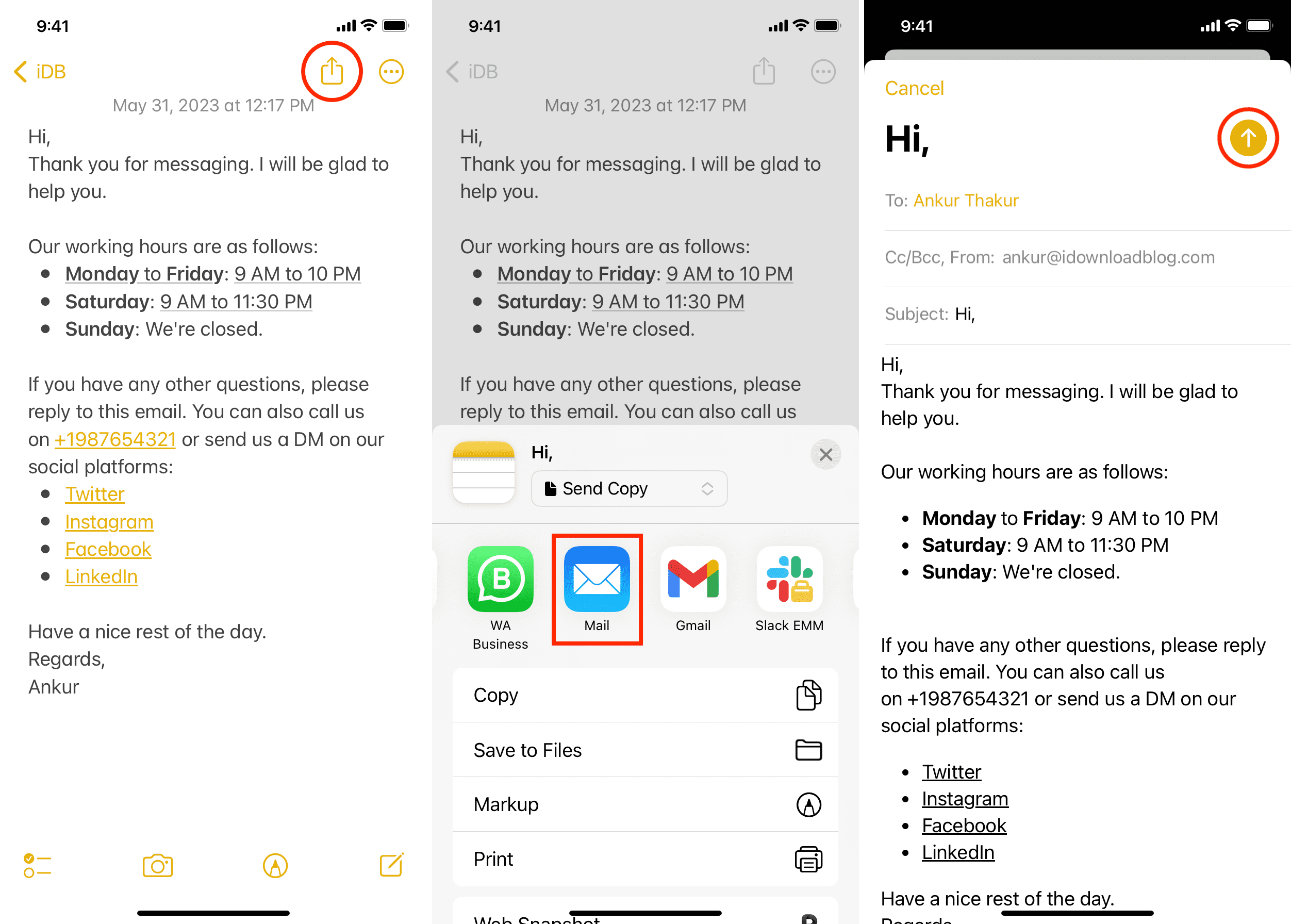
Ne feledje, hogy ezt a tippet csak új e-mailekhez használhatja, és nem használható az iPhone-járól meglévő e-mailek megválaszolására. Természetesen kimásolhat szöveget a Notes alkalmazásból, és bárhová beillesztheti.
Tegyen többet a Gmailben:
