Számos oka lehet annak, hogy Minecraft szervert szeretne beállítani Linux gépén. Lehet, hogy a nap későbbi részében szeretne helyi többjátékost játszani, mert jönnek a barátai, vagy szereti teljes mértékben irányítani a játékot. Akárhogy is, a Minecraft szerver beállítása Linuxon egy szelet a tortán, és megmutatjuk, hogyan teheti meg ugyanezt.
Tartalomjegyzék
A Minecraft szerver beállításának előfeltételei Linuxon
Íme a Minecraft szerver beállításának előfeltételei Linuxon:
Linux rendszer, természetesen Java 17 és újabb Minecraft Server Java fájl (JAR)
Megjegyzés: Ebben az útmutatóban a Minecraft szervert helyileg futtatjuk, és ez hatással lehet a géped teljesítményére. A terminál bezárása megöli a kiszolgálót, ezért azt javasoljuk, hogy azonnal minimalizálja azt, amint futtatja, vagy nyisson meg egy másik példányt, ha valami mást szeretne csinálni.
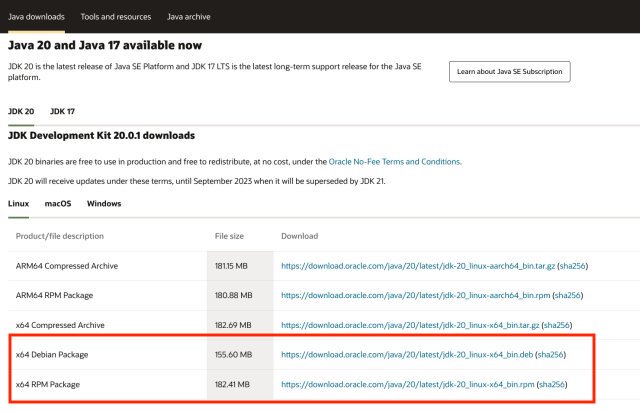
Minecraft szerver beállítása a Linux rendszeren
1. lépés: Telepítse a Java-t a Linux disztribúciójába
A Minecraft Java nyelven készült, és a szerverfájl is. Ezért először telepítenie kell a legfrissebb Java-verziót, hogy valóban futtassa a kiszolgálót. A Minecraft jelenleg csak a Java 17 vagy újabb verzióját támogatja. Ezért ennek a legújabb verzióját fogjuk telepíteni. Kezdetnek a Java egy rendkívül népszerű programozási nyelv, amelyet alkalmazások fejlesztésére használnak. A Java telepítése Linuxra terminál használatával egyszerű.
A legújabb Java verziót a hivatalos webhelyéről telepítheti. Ezután már csak néhány parancsot kell megadnia, és a Java használható lesz a Linux rendszeren. A DEB és RPM telepítők elérhetők a legnépszerűbb Linux disztribúciókhoz, beleértve az Ubuntu/Debian-alapú disztribúciókat és a Fedora/CentOS-t. Ha azonban Archot futtat, a Java továbbra is telepíthető a Pacman segítségével.
Ha mindez nincs az útban, tanuljuk meg, hogyan telepíthetjük a Java-t Minecraft szerverünk működéséhez Linuxon:
1. Látogasson el a hivatalos Oracle webhelyre, és töltse le a Java Development Kit-et (JDK)..deb vagy.rpm csomagokban érhető el.
2. A letöltés után kattintson duplán a csomagra, és telepítse a disztribúció alapértelmezett csomagtelepítőjével.
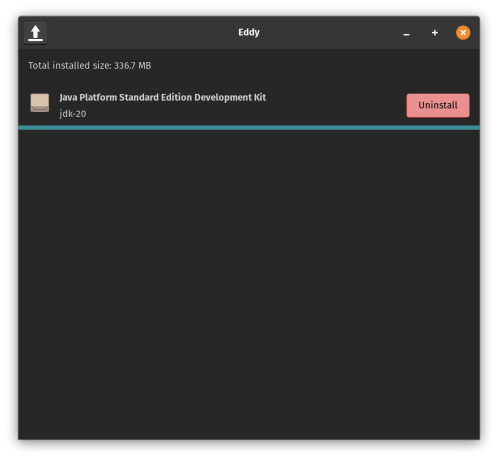
3. A telepítés után nyissa meg a terminált, és írja be a következő parancsot, hogy megbizonyosodjon arról, hogy a JDK be van csomagolva és készen áll a telepítésre.
ls/usr/lib/jvm 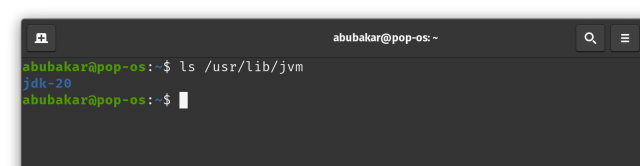
4. Ezután írja be a következő parancsot a Java telepítéséhez a Linux rendszerére.
sudo update-alternatives–install/usr/bin/java java/usr/lib/jvm/jdk-20/bin/java 1
5. Ha elkészült, írja be a következő parancsot, hogy ellenőrizze, hogy a Java sikeresen telepítve van-e. A kimenetben megkapja a rendszerére telepített Java verziót.
java-version
2. lépés: Töltse le a Minecraft Server Jar fájlját
Most, hogy a Java be van kapcsolva, a következő lépés a Minecraft Server Java fájl letöltése és futtatása Linux PC-jén. Ehhez kövesse az alábbi utasításokat:
1. Menjen a Minecraft hivatalos webhelyére, és töltse le a Minecraft Server.jar fájlt (Letöltés).
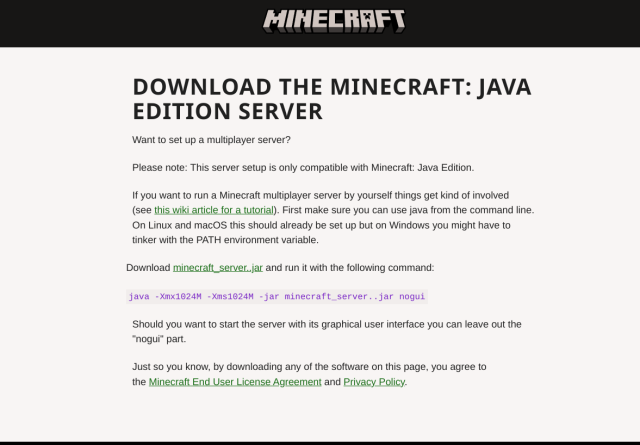
3. lépés: Futtassa a Minecraft szerver fájlt (első alkalommal)
2. Ha végzett, módosítsa a könyvtárat a jar fájlt tartalmazó mappába a cd paranccsal. Például, ha elmentette a jar fájlt az asztalra, hajtsa végre a következő parancsot:
cd Desktop 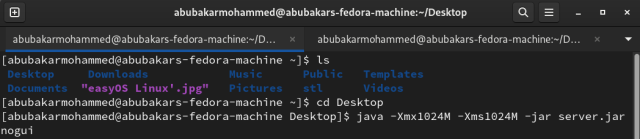
3. Ezután másolja ki és illessze be a következő parancsot, majd nyomja meg az Enter billentyűt.
java-Xmx1024M-Xms1024M-jar server.jar nogui
Ha nem tudja, mit jelent ez a parancs, az alábbiakban elmagyarázzuk:
> Xmx: kupacméret. Az 1024M egy gigabájtot jelent. Ezt az értéket a játékosok számától függően módosíthatja. Xms: Kezdeti, minimális Java kupacméret. Ez ismét a játékosok számától függően változtatható.-jar: Értesítjük a Java-val, hogy egy jar fájlt kell végrehajtani. server.jar: Minecraft szerverfájlja Linuxhoz. nogui: A parancs ezen argumentum nélküli végrehajtása grafikus felhasználói felületet ad a memóriahasználat megtekintéséhez. Ez nem kötelező.
4. Görgessen le egészen a kimenetig, és látnia kell az Eula (végfelhasználói licencszerződés) elfogadását kérő parancsot. Ehhez lépjen arra a helyre, ahol a sever.jar fájl létezik, és keresse meg az eula.txt fájlt.
5. Nyissa meg bármelyik szövegszerkesztővel, és módosítsa az “eula=false” „eula=true”-ra,„ mentse el, és lépjen ki.
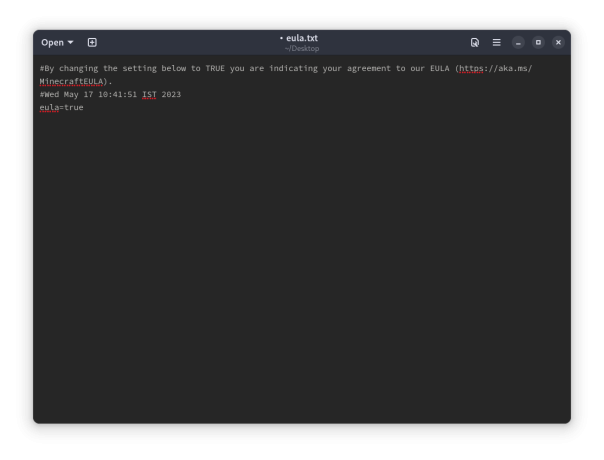
4. lépés: Indítsa el és használja a Minecraft szerverét
6. Ha kész, futtassa újra a harmadik lépésben említett parancsot, és be kell kapcsolnia a dolgokat. A következő parancsot kell beillesztenie a Linux terminálba a Minecraft szerver futtatásához:
java-Xmx1024M-Xms1024M-jar server.jar nogui 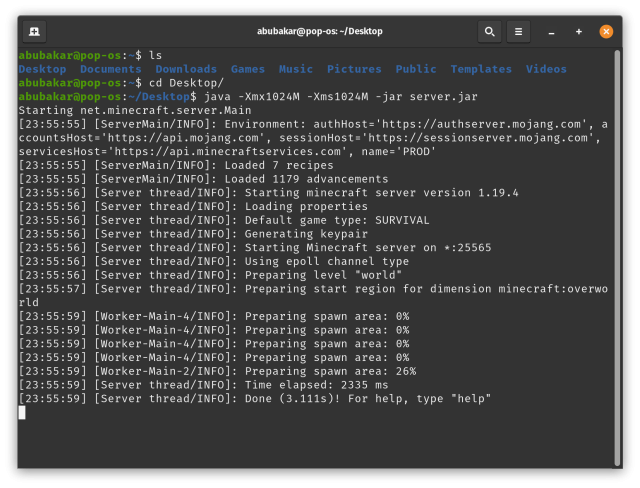
4. Nagyjából ennyi. Most elindíthatod a Minecraftot, és csatlakozhatsz új szerveredhez a barátaiddal.
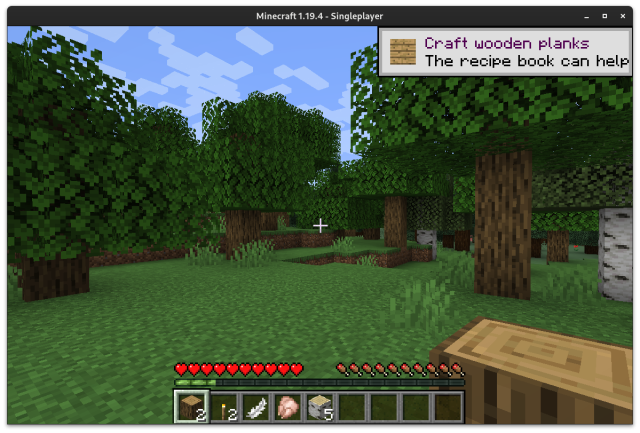
És így állíthatod be saját Minecraft szerveredet Linuxon, és játszhatsz barátaiddal. Sikeresen létrehozta a Minecraft szervert a fenti utasításokat követve? Ha kétségei vannak, tudassa velünk az alábbi megjegyzések részben.
Leave a comment
Van néhány megkérdőjelezhető tervezési választás a Redfallban, amely a félig sült híres Arkane formula összemosása. Imádom az Arkane Studios által készített játékokat, a Dishonored pedig olyan cím lett, amelyet időnként újra felkeresek az egyedi, feltörekvő játékmenet miatt. És […]
Megérkezett a BenQ PD2706UA monitor, és minden olyan csengőt és sípot tartalmaz, amelyet a termelékenységet használó felhasználók értékelni fognak. 4K felbontás, gyárilag kalibrált színek, 27 hüvelykes panel, ergonomikus, könnyen állítható állvány stb. Sok […]
A Minecraft Legends egy olyan játék, amely tavaly felkeltette az érdeklődésemet az eredeti megjelenése miatt. De bevallom, hogy nem követtem aktívan a játékot, amíg közelebb nem értünk a hivatalos megjelenéshez. Végül is szerelmem […]
