Egyszerű új oszlopokat és sorokat hozzáadni egy Excel-táblázathoz. Ebben a cikkben bemutatjuk, hogyan adhat hozzá oszlopot (vagy sort) a Microsoft Excel asztali számítógéphez, webhez és mobilhoz.
Oszlopok és sorok hozzáadása az Excel for Desktop programhoz
A következő három módszer működik a Microsoft Excel Windows és Mac verzióiban is.
Tartalomjegyzék
1. módszer: A Kezdőlap lap használata
Új oszlop vagy sor beszúrása:
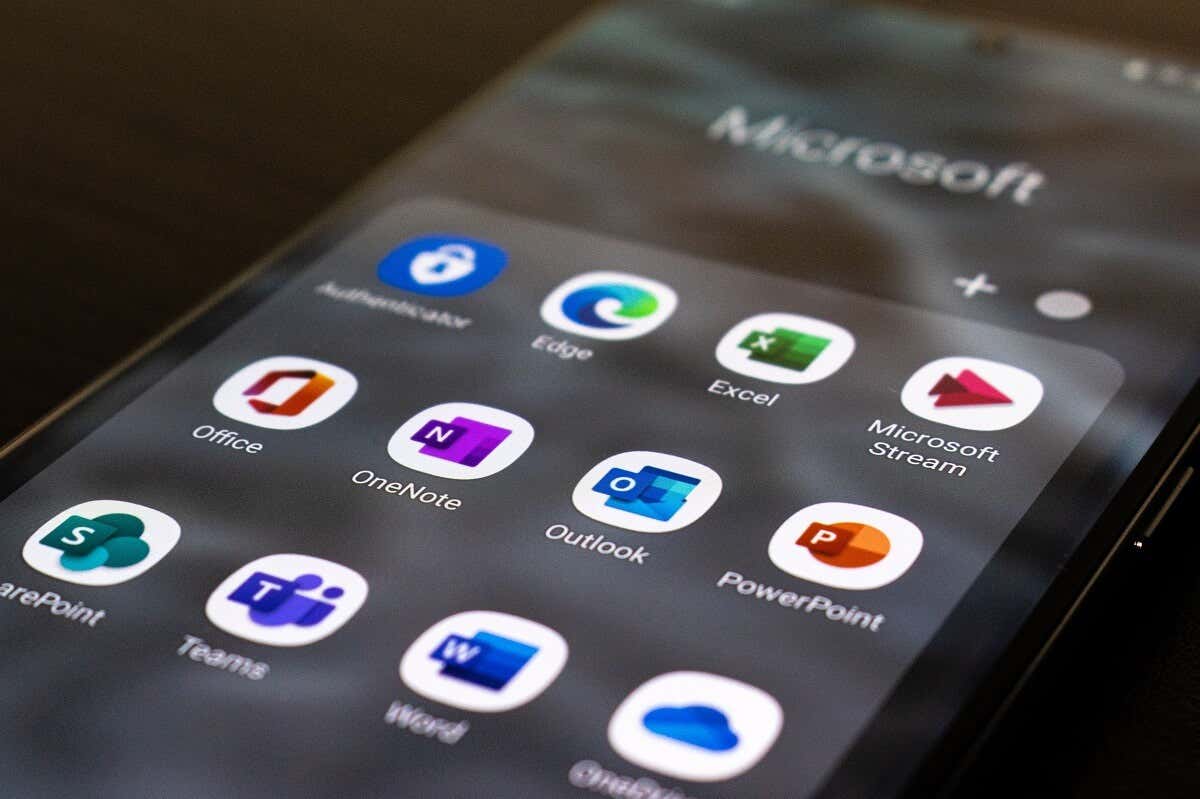 Nyissa meg Excel-táblázatát. Válassza a Kezdőlap lapot.
Nyissa meg Excel-táblázatát. Válassza a Kezdőlap lapot. 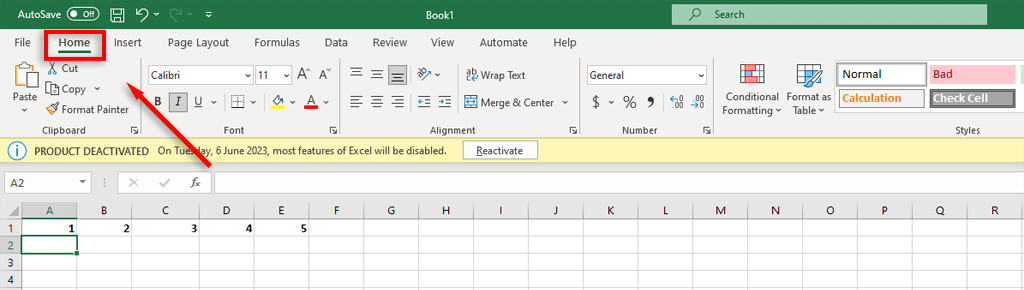 A kurzorral jelölje ki a munkalap bármely celláját, amelybe új oszlopot vagy sort kíván hozzáadni. A Kezdőlap lap Cellák részében válassza a Beszúrás lehetőséget. A legördülő menüben válassza a Laposzlopok beszúrása vagy a Lapsorok beszúrása lehetőséget. Ezzel új oszlopot vagy sort ad hozzá a kijelölt cellához.
A kurzorral jelölje ki a munkalap bármely celláját, amelybe új oszlopot vagy sort kíván hozzáadni. A Kezdőlap lap Cellák részében válassza a Beszúrás lehetőséget. A legördülő menüben válassza a Laposzlopok beszúrása vagy a Lapsorok beszúrása lehetőséget. Ezzel új oszlopot vagy sort ad hozzá a kijelölt cellához. 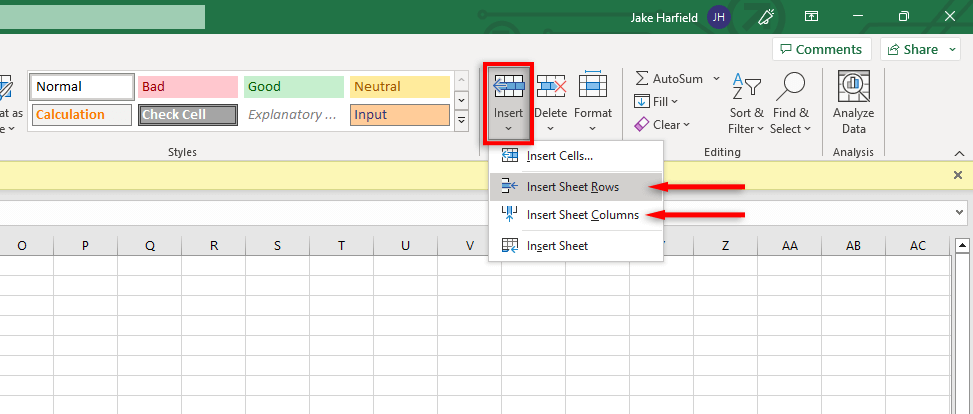 Oszlopok törléséhez ismételje meg ezt a folyamatot, és a Beszúrás helyett válassza a Törlés lehetőséget.
Oszlopok törléséhez ismételje meg ezt a folyamatot, és a Beszúrás helyett válassza a Törlés lehetőséget.
Megjegyzés: Ha olyan oszlopot vagy sort választ ki, amelynek formázása van, az az új oszlopra vagy sorra is vonatkozik, amelyet hozzáadott. Ha nem szeretné, hogy ez megtörténjen, válassza a Beszúrási beállítások, majd a Formázás törlése lehetőséget.
2. módszer: Jobb kattintás
Egy másik módszer, ha jobb gombbal kattint arra a cellára, ahová új sort vagy oszlopot szeretne beszúrni.
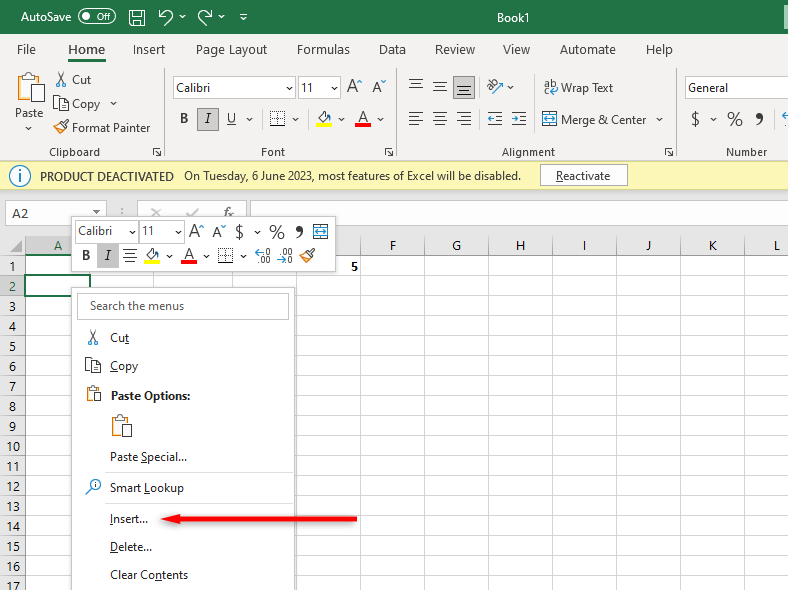
Ezután válassza a Beszúrás… lehetőséget, és válassza a Teljes sor vagy a Teljes oszlop lehetőséget.
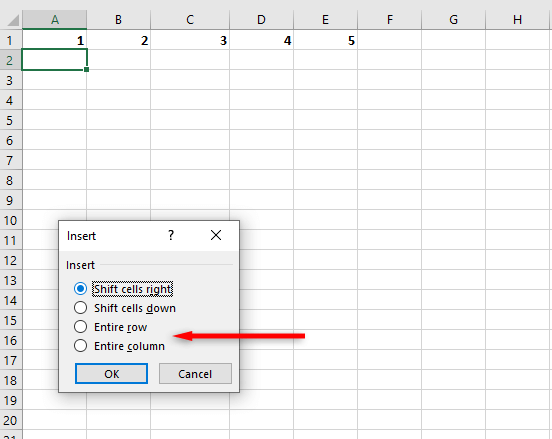
3. módszer: Billentyűparancsok használata
Oszlopok és sorok hozzáadásának leggyorsabb módja az Excelben a beépített billentyűparancsok. Oszlop hozzáadásához kattintson az oszlop betűjelére a teljes oszlop kijelöléséhez. Ez oszlopfejléc néven ismert. Ezután nyomja meg a Ctrl + Shift + + billentyűket új oszlop hozzáadásához.
Ha például a kiválasztott oszlop az A oszlop, akkor a beillesztett oszlop balra fog megjelenni, és az eredeti oszlop B oszlop lesz.
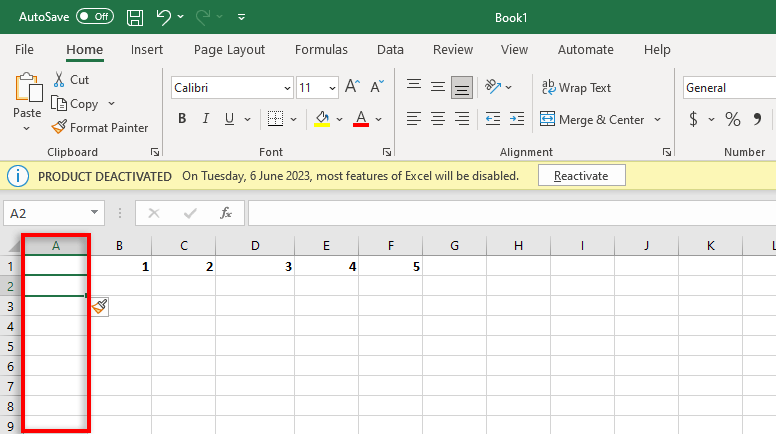
Új sor hozzáadásához tegye ugyanezt, de jelölje ki a teljes sort a bal szélső oszlopban lévő számra kattintva. Ez a sorfejléc néven ismert.
Egyszerre több oszlopot vagy sort is beszúrhat több oszlop és sor kiválasztásával. Ha megnyomja a Ctrl + Shift + + billentyűket, balra (vagy lent) jelennek meg.
Megjegyzés: Használhatja az alternatív billentyűkombinációt is oszlopok hozzáadásához, Alt + I + C.
Oszlopok és sorok hozzáadása a Webes Excelben
Új oszlop vagy sor beszúrása a webes Microsoft Excel programba:
Nyissa meg az Excel-lapot. Egyetlen oszlop vagy sor beszúrásához kattintson a jobb gombbal a meglévő oszlopfejlécre vagy sorfejlécre, ahová be szeretné szúrni, és válassza az Oszlop beszúrása vagy a Sor beszúrása lehetőséget. 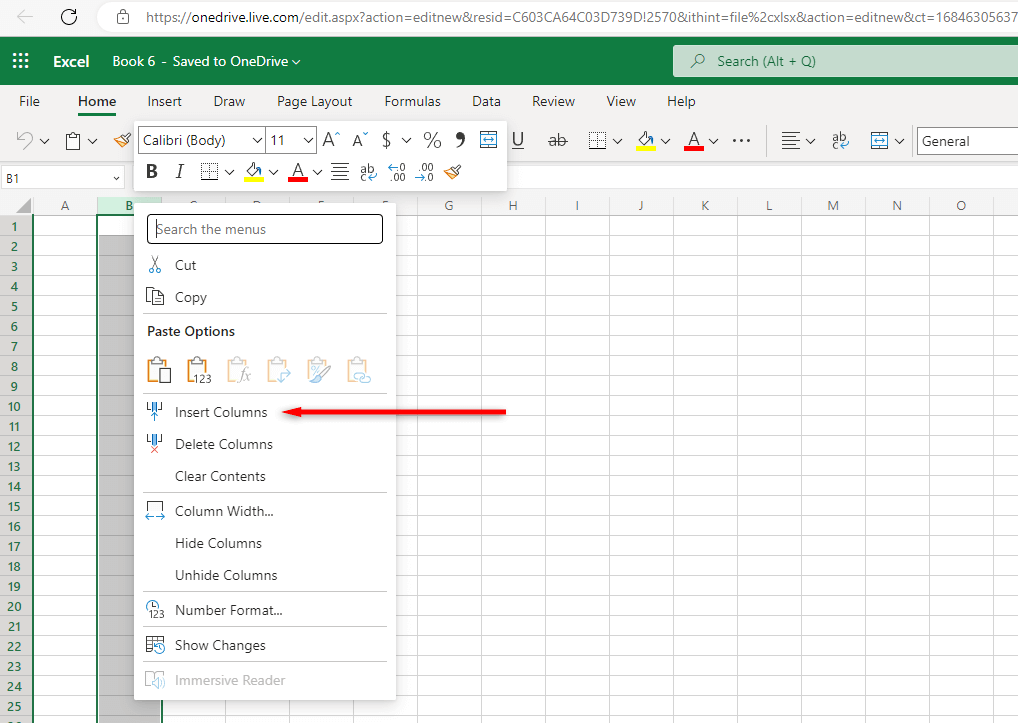 Több oszlop vagy sor beszúrásához válassza ki a hozzáadni kívánt oszlop-vagy sorfejlécek számát. Ezután kattintson a jobb gombbal a kijelölésre, és válassza az Oszlopok beszúrása vagy Sorok beszúrása lehetőséget.
Több oszlop vagy sor beszúrásához válassza ki a hozzáadni kívánt oszlop-vagy sorfejlécek számát. Ezután kattintson a jobb gombbal a kijelölésre, és válassza az Oszlopok beszúrása vagy Sorok beszúrása lehetőséget.
Oszlopok és sorok hozzáadása az Excel for Mobile alkalmazásban
Oszlop vagy sor beszúrása az Excel for Mobile alkalmazásban:
Nyissa meg az Excel-táblázatot Android-vagy iOS-eszközén. Válassza a felfelé mutató nyilat a képernyő jobb alsó sarkában a további beállítások megjelenítéséhez. 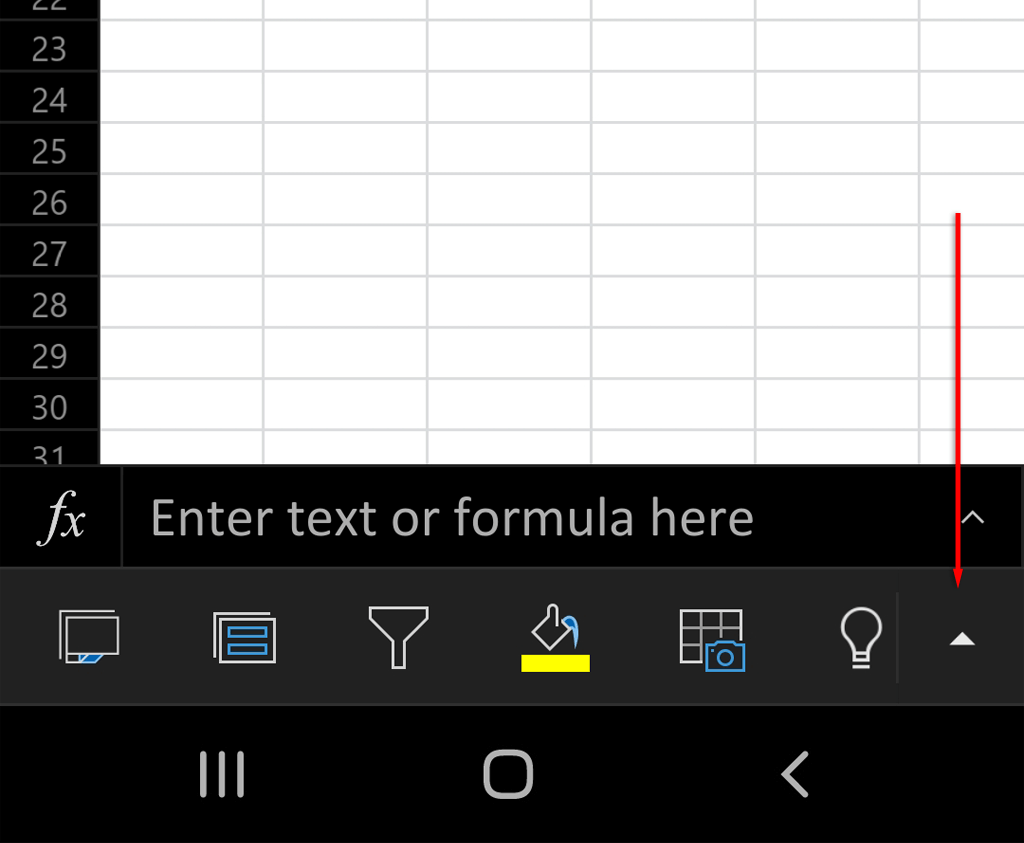 A Kezdőlap lapon görgessen lefelé, és koppintson a Beszúrás és törlés elemre.
A Kezdőlap lapon görgessen lefelé, és koppintson a Beszúrás és törlés elemre. 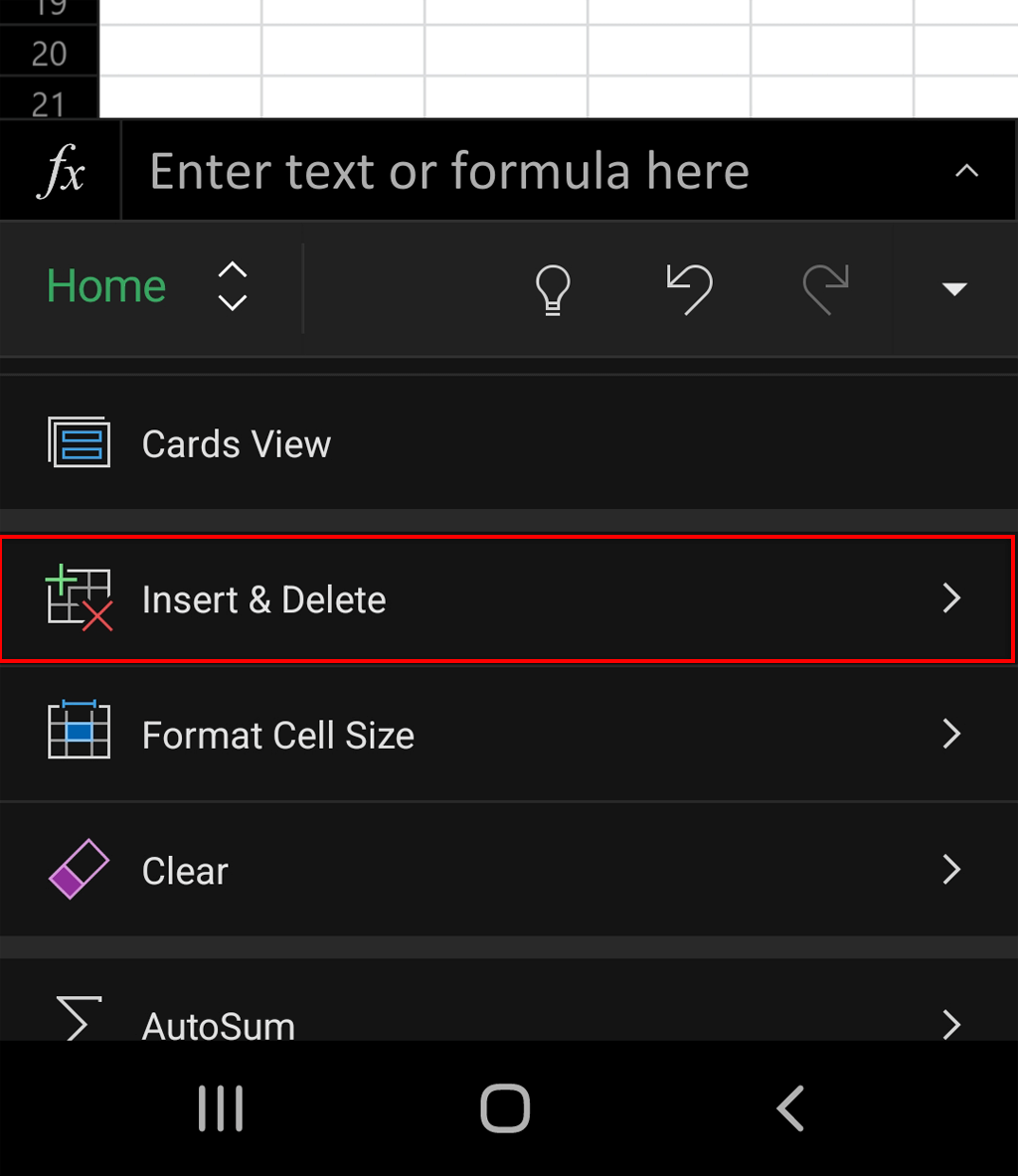 Válassza a Sorok beszúrása vagy az Oszlopok beszúrása lehetőséget új sorok vagy oszlopok hozzáadásához.
Válassza a Sorok beszúrása vagy az Oszlopok beszúrása lehetőséget új sorok vagy oszlopok hozzáadásához. 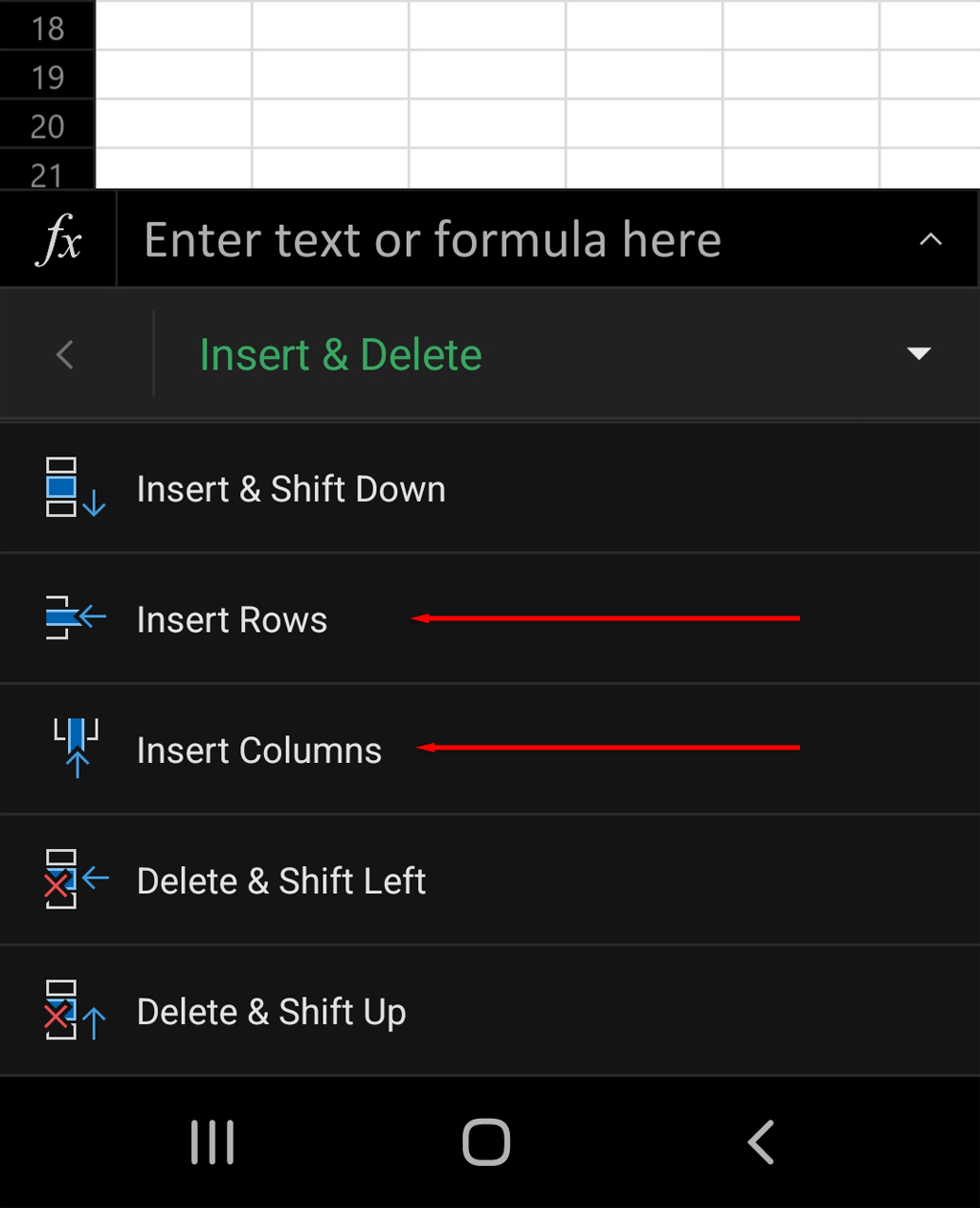
Az oszlopok hozzáadása egyszerű
A Microsoft Office számos hatékony eszközt kínál a felhasználóknak, és az Excel az egyik legjobb. Azonban nehéz lehet megszokni, még akkor is, ha ismeri az összes tippet és trükköt. Remélhetőleg ennek az oktatóanyagnak köszönhetően most már könnyedén hozzáadhat oszlopokat és sorokat.
