Előfordulhat olyan helyzet, amikor kötőjeleket szeretne eltávolítani az Excelben lévő adataiból. Például az SSN-számokat tartalmazó adatok. Különféle módon távolíthatja el a kötőjeleket az adatokból az Excelben. Ez a cikk bemutatja, hogyan távolíthatja el a kötőjeleket az Excelben.
Hogyan távolíthat el kötőjeleket az Excelben
Itt megmutatjuk a következő módokon távolíthatja el a kötőjeleket az Excelben:
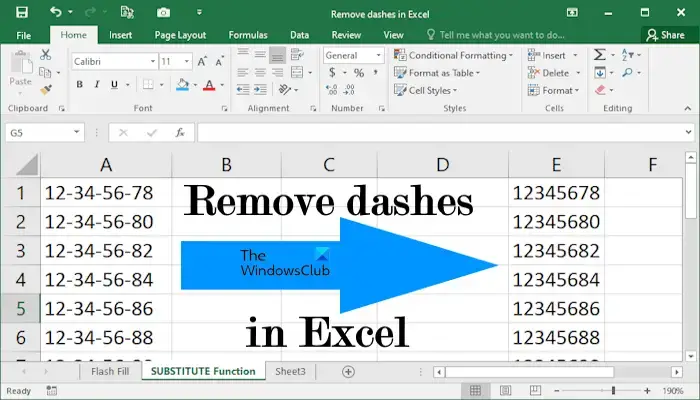 A Flash Fill módszer használata A Keresés és csere módszer használata A SUBSTITUTE funkció használatával
A Flash Fill módszer használata A Keresés és csere módszer használata A SUBSTITUTE funkció használatával
Nézzük meg ezeket a javításokat részletesen.
1] A kötőjelek eltávolítása az Excelben a Flash Fill módszerrel
Ez a legegyszerűbb módszer a kötőjelek eltávolítására az adatokból az Excelben. A Flash Fill azonosítja az adott cellára alkalmazott mintát, majd alkalmazza azt a többi cellára is.
A Flash Fill használatához először kézzel írja be az értéket a célzott cellába a kötőjelek eltávolításával (lásd a fenti képernyőképet). Most a Flash Fill módszert fogjuk használni. A Flash Fill parancsikonja a Ctrl + E. Jelölje ki azt a cellát, amelybe kötőjelek nélkül kézzel beírta az adatokat, majd nyomja meg a Ctrl + E billentyűket. Az Excel automatikusan kitölti az adatokat kötőjelek nélkül a többi cellában.
Alternatív megoldásként kiválaszthatja a Flash Fill elemet a Kezdőlap fül alatt. Először válassza ki azt a cellát, amelybe kötőjelek nélkül, kézzel beírta az adatokat. Most lépjen a Kezdőlap fülre, majd válassza a „Kitöltés > Flash-kitöltés” lehetőséget. Ezt a lehetőséget a Szerkesztés csoportban találja.
A Flash Fill hibás adatokat tölthet ki. Ha ilyesmit észlel, töltse ki kézzel az első két cellát kötőjelek nélkül, majd jelölje ki mindkét cellát, majd használja a Flash Fill funkciót.
2] Távolítsa el a kötőjeleket az Excelben a Keresés és csere módszerrel
h4>
Ez a módszer nem működik, ha egy adott formátum már alkalmazva van a celláiban, mondjuk az SSN (Social Security Number) formátum. Ilyen esetben eltávolíthatja a kötőjeleket az ebben a bejegyzésben ismertetett egyéb módszerekkel vagy a formátum eltávolításával. Később elmagyarázzuk, hogyan lehet eltávolítani a formátumot. Először nézzük meg, hogyan távolíthat el kötőjeleket az Excelben a Keresés és csere metódussal.
Nyissa meg a Főoldal lapot. A Szerkesztés csoportban kattintson a Keresés és kiválasztás > Csere lehetőségre. Megnyílik egy új Keresés és csere ablak. Alternatív megoldásként megnyithatja a Keresés és csere ablakot a Ctrl + F billentyűk lenyomásával.
A Keresés és csere ablakban válassza a Csere lapot. Írja be a kötőjelet (-) a Mit keressen mezőbe. Hagyja üresen a Csere ezzel mezőt. Most kattintson a Az összes cseréje lehetőségre. Vegye figyelembe, hogy ez a művelet eltávolítja a kötőjeleket a teljes Excel munkalapon. Ha kötőjeleket szeretne eltávolítani bizonyos cellákról, először jelölje ki azokat, majd használja a Keresés és csere funkciót.
A Keresés és csere funkció felülírja az adatokat. Ez azt jelenti, hogy a régi adatok helyébe az új adatok lépnek.
A fentiekben említette, hogy a Keresés és csere funkció nem működik a formázott cellákkal. Ebben az esetben el kell távolítania vagy módosítania kell a formázást. Hogy elmagyarázzuk Önnek, mintaadatokat hoztunk létre, amelyekben SSN formátumot alkalmaztunk a cellákra (lásd a fenti képernyőképet). Ha látja a Képlet sávot, észre fogja venni, hogy ott nem jelennek meg kötőjelek. Ennek az az oka, hogy az SSN formátumot alkalmazzák a cellákban.
Most válassza ki a cellákat amelyről eltávolítani szeretné a kötőjelet (-). Kattintson a jobb gombbal a kijelölt cellákra, és válassza a Cellák formázása lehetőséget. Megjelenik a Cellák formázása ablak. Válassza az Általános lehetőséget, majd kattintson az OK gombra. Ezzel eltávolítja a formázási stílust a kijelölt cellákból. Az előnézetet a jobb oldalon is láthatja, miután kiválasztott egy adott formátumot.
3] A kötőjelek cseréje az Excelben a SUBSTITUTE funkcióval
Az Excel SUBSTITUTE funkciója helyettesíti egy adott szöveget egy másik szöveggel. Itt bemutatjuk, hogyan használhatja a SUBSTITUTE funkciót a kötőjelek eltávolítására az Excelben. Ez a módszer SSN-ekkel is működik.
Válassza ki azt a cellát, amelyben meg szeretné jeleníteni az Excel eredményt. Most írja be a következő képletet:
=SUBSTITUTE(cella hivatkozás,”-“,””)
Itt a cellahivatkozás az a cella, amely a számot kötőjellel tartalmazza. Például esetünkben ez az A1 cella. Ezért a képlet így néz ki:
=SUBSTITUTE(A1,”-“,””)
Most másolja a képletet az Excel többi cellájába a kitöltési fogantyú segítségével. A kitöltési fogantyú gyorsan átmásolja a képletet más cellákba. Vigye az egérmutatót a jobb alsó sarokra, amíg a fekete Plusz ikonra nem vált. Most nyomja meg és tartsa lenyomva a bal egérgombot, és húzza le a kurzort. Engedje fel a bal egérkattintást az adatok kitöltéséhez.
Olvassa el: Excel-fájl méretének csökkentése.
Hogyan távolíthatom el az SSN kötőjeleket az Excelben?
Az SSN kötőjeleket eltávolíthatja az Excelben, ha eltávolítja a cellákra alkalmazott formázási stílust, vagy használja az Excel SUBSTITUTE funkcióját. A Keresés és csere módszer itt nem fog működni.
Hogyan változtathat 0-ra egy kötőjelet az Excelben?
A Keresés és csere funkcióval lecserélheti a kötőjelet 0-ra az Excelben funkció. Először másolja át az adatokat egy másik lapra vagy cellákra. Most jelölje ki azokat a cellákat, amelyekben a kötőjelet 0-ra szeretné cserélni. Most nyomja meg a Ctrl + F billentyűket a Keresés és csere ablak megnyitásához. A Csere lapon írja be: – a „Find what” mezőbe, és írja be a 0 értéket a „Csere erre:” mezőbe. Most. kattintson az Összes cseréje lehetőségre.
Tovább olvassa el: Hogyan távolítsuk el a számokat az Excelben a bal oldalon.

