Az iPadOS 16 tavalyi kiadásával az Apple teljesen megváltoztatta a többfeladatos munkavégzés módját iPaden a Stage Manager nevű funkcióval. A csak bizonyos iPad modelleken elérhető Stage Manager lehetővé teszi több alkalmazás egyidejű használatát az iPad képernyőjén. Az iPad osztott képernyős módjától eltérően most egyetlen érintéssel átméretezheti, áthelyezheti, rendszerezheti vagy átfedheti az alkalmazásablakokat. Tehát ebben az útmutatóban megtudjuk, hogyan engedélyezhető és használható a Stage Manager iPaden.
Tartalomjegyzék
Apple iPad modellek Stage Manager támogatással
Amint fentebb említettük, a Stage Manager funkciót nem minden iPad támogatja. Íme a Stage Managert támogató iPadek listája:
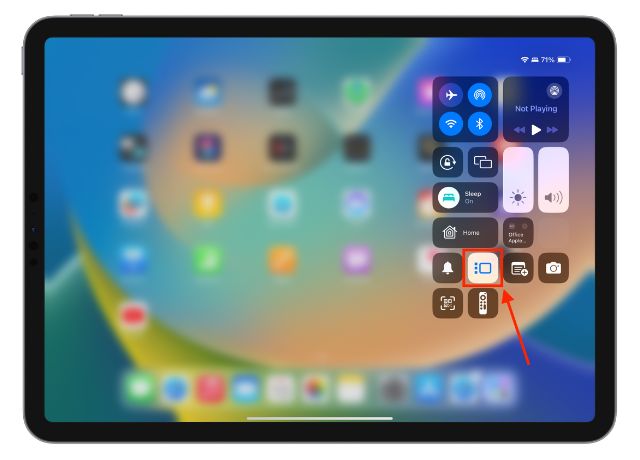 iPad Pro 12,9 hüvelykes (3. generáció és újabb) iPad Pro 11 hüvelykes (1. generáció és újabb) iPad Air (5. generáció)
iPad Pro 12,9 hüvelykes (3. generáció és újabb) iPad Pro 11 hüvelykes (1. generáció és újabb) iPad Air (5. generáció)
Kapcsolás A Stage Managerben az iPad Vezérlőközpontjából
Most, hogy tudja, hogy iPadje támogatja-e a Stage Managert vagy sem, nézzük meg, hogyan engedélyezheti és használhatja ezt a funkciót. Először is nézzük meg, hogyan kell bekapcsolni a Stage Managert iPaden:
1. A képernyő jobb felső sarkából lefelé csúsztatva nyissa meg a Vezérlőközpontot iPadjén.
2. Itt érintse meg a három függőlegesen elhelyezett pontot és egy téglalapot (Stage Manager) ikont.
3. A Stage Manager mostantól engedélyezve lesz az iPaden.
A Stage Manager bekapcsolása az iPad beállításaiból
Bár a Vezérlőközpont gyors hozzáférést biztosít ehhez a funkcióhoz, van egy másik módszer is a Stage Manager bekapcsolására iPaden. Itt van, hogyan.
1. Nyissa meg a Többfeladatos kezelés és gesztusok beállításait iPadjén.
2. Ezután érintse meg a Stage Manager fület a „Multitasking” szakaszban a bekapcsoláshoz.
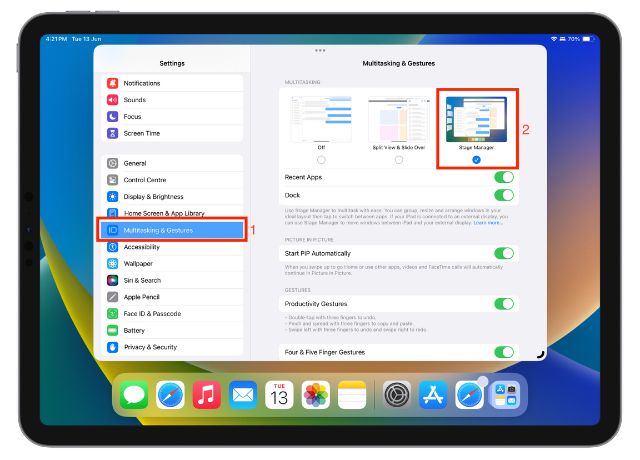
A Stage Manager könnyű használata Az Ön iPad
Miután bekapcsolja a Stage Managert iPaden, egyszerre több alkalmazást is használhat. Az alkalmazásablakokat mozgathatja, átméretezheti és átfedheti, ha csak megérinti a használni kívánt ablakot. A következőket teheti a Stage Managerrel iPaden:
Váltás több alkalmazás között
A Stage Manager iPaden lehetővé teszi az alkalmazások közötti váltást a legutóbbi alkalmazások listájában elérhető egyéb alkalmazások megérintésével. A bal. És amikor ezt teszi, az aktuális alkalmazás átkerül a legutóbbi alkalmazások listájára, és a másik alkalmazás lecseréli. Tekintse meg az alábbi GIF-et, hogy megtudja, hogyan működik ez:
Alkalmazás Windows áthelyezése a Stage Managerben iPaden
Csak nyisson meg bármilyen alkalmazást iPaden. Ezután koppintson és tartson lenyomva egy üres helyet az alkalmazásablak tetején, és helyezze át a kívánt helyre.
Ablak átméretezése a Stage Manager segítségével iPaden
1. Nyisson meg egy alkalmazás ablakot az iPaden.
2. Érintse meg, tartsa lenyomva, és húzza át az ablakot a fekete görbével jelölt sarokból az átméretezéshez.
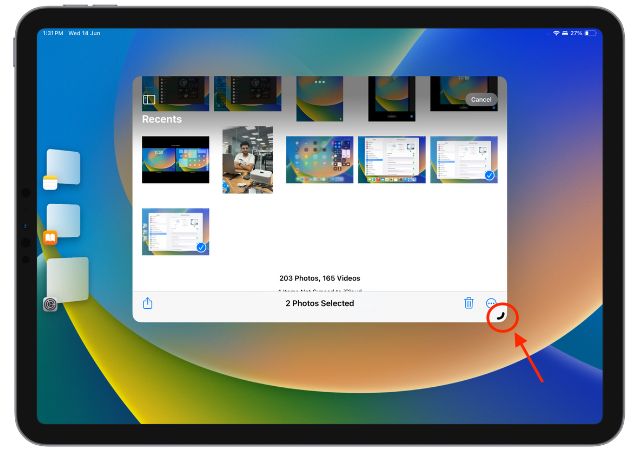
Átméretezés, kicsinyítés, újabb ablak hozzáadása és alkalmazások bezárása
Míg átméretezhet egy alkalmazás ablakát a korábban tárgyalt módszerrel , néhány művelet nem hajtható végre az alsó sarokban lévő fekete görbe húzásával. A következőképpen méretezheti át, kicsinyítheti, bezárhatja az alkalmazásokat, vagy új ablakot adhat hozzá iPadje képernyőjéhez –
1. Érintse meg a három pont gombot az alkalmazásablak felső részén, közepén, hogy felfedjen több lehetőséget.
2. A Belépés teljes képernyőre opcióval az aktuális alkalmazás teljes képernyőre bővül. Elrejti alatta az összes többi megnyitott alkalmazást.
3. Az Újabb ablak hozzáadása lehetőség megérintésével az aktuális alkalmazásablak a képernyő szélére tolódik, felfedve az alkalmazáskönyvtárat vagy a kezdőképernyőt. Innen hozzáadhat egy másik alkalmazást a többfeladatos munkavégzéshez.
4. A Kis méret opció áthelyezi az adott alkalmazást a Stage Manager bal oldalára a legutóbbi alkalmazások listájában.
5. A Bezárás lap teljesen bezárja az adott alkalmazást.
Többfeladatos feladat több Windows rendszerrel iPaden
A Stage Manager segítségével több alkalmazást használhat egyidejűleg iPaden úgy, hogy az alkalmazásablakokat az iPad beállításaihoz igazítja képernyőn vagy az alkalmazásablak átfedésével. Átfedés esetén érintse meg a használni kívánt alkalmazást, és az elöl fog jönni. Az aktuális alkalmazás hátulra kerül.
A Stage Manger használata iPaden külső kijelzővel
A Stage Manager funkció segítségével iPadjét külső kijelzőhöz is csatlakoztathatja, alkalmazásokat húzhat, és mindkét képernyőn dolgozhat. Van azonban néhány előfeltétele a Stage Manager külső kijelzővel való használatának.
A Stage Manager külső kijelzőn használatának előfeltételei
Vezeték nélküli billentyűzetet és egeret kell csatlakoztatni az iPadhez. A Stage Manager külső kijelzőn csak a következő iPad modelleken támogatott: iPad Pro 12,9 hüvelykes (5. generáció és újabb), iPad Pro 11 hüvelykes (3. generáció és újabb), iPad Air (5. generáció)
Ha egyszer csatlakoztassa iPadjét egy külső kijelzőhöz, új opciót fog látni az iPad „Kijelző és fényerő” beállításai között. A Kijelzők részben mindkét megjelenítési lehetőség látható – iPad kijelző és külső kijelző.
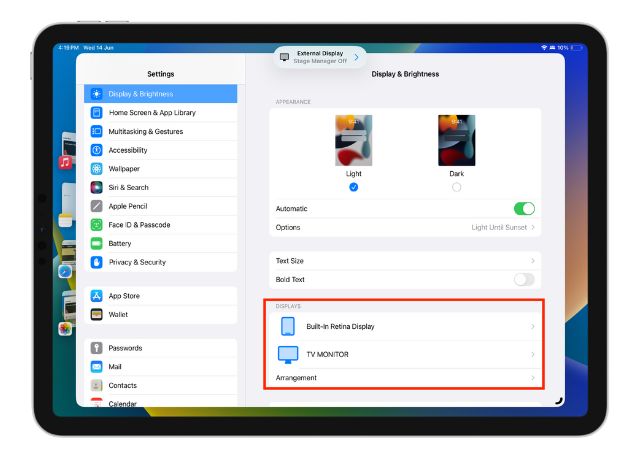
A következőképpen használhatja a Stage Managert iPaden külső kijelzővel:
1. A kijelzőket úgy rendezheti el, hogy a külső kijelzőt balra vagy jobbra mozgatja a kívánt beállításnak megfelelően.
2. Húzza az alkalmazás ikonját az iPad képernyőjén keresztül egy külső kijelzőre az alkalmazás megnyitásához.
3. Kattintson, tartsa lenyomva, és húzza az alkalmazásablak tetejéről az egyik képernyőről a másikra való áthelyezéséhez.

A Stage Manager testreszabása iPaden
Az Apple néhány testreszabási lehetőséget kínál az iPad Stage Manager funkciójához. Így szabhatja testre a Stage Managert iPaden.
Legutóbbi alkalmazások listájának elrejtése vagy megjelenítése
A Stage használatakor kiválaszthatja, hogy elrejtse vagy megjelenítse a legutóbbi alkalmazásokat és a dokkolót iPaden Menedzser funkció. Így működik:
1. Nyissa meg a Többfeladatos kezelés és gesztusok beállításait iPadjén.
2. Ezután engedélyezze a Legutóbbi alkalmazások kapcsolót a Stage Manager alatt, hogy megjelenítse a legutóbbi alkalmazások listáját, ha még nem így van. Ki is kapcsolhatja ezt a lehetőséget, ha nem szeretné látni a legutóbbi alkalmazásokat a bal oldalon.
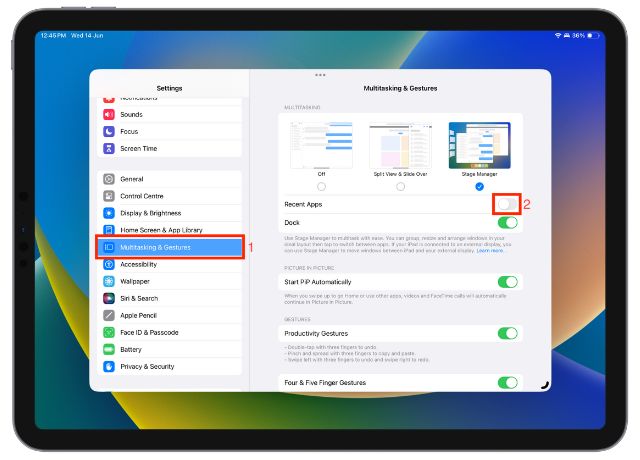
A Dock elrejtése vagy megjelenítése
A zavaró élmény érdekében lehetőség van arra is, hogy elrejtse vagy megjelenítse a Dockot iPadjén, amikor többfeladatos munkát végez a Stage Manager használatával. Ez így működik:
1. Ismét nyissa meg a Többfeladatos kezelés és gesztusok beállításait iPadjén.
2. Most a Dock folyamatos megjelenítéséhez érintse meg a Dokkolás kapcsolót a be-vagy kikapcsolásához.
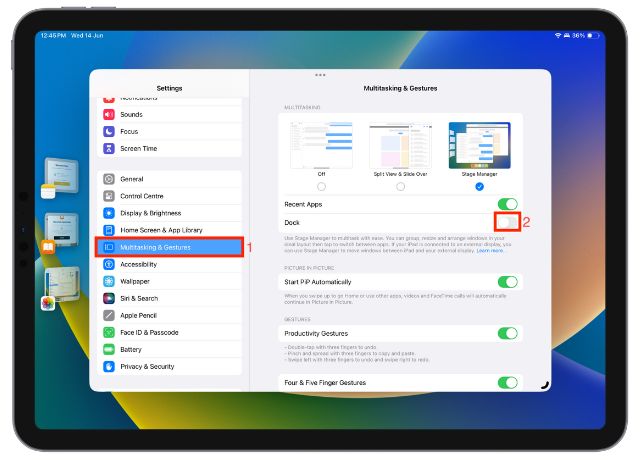
A Stage Manager kikapcsolása iPaden
Bár a Stage Manager nagyszerű többfeladatos funkció az iPaden, időnként túlterhelt lehet. És ha ez a helyzet, akkor a következőképpen tilthatja le a Stage Managert iPaden:
1. A képernyő jobb felső sarkából lefelé húzva nyissa meg a Vezérlőközpontot iPadjén.
2. Itt érintse meg a Stage Manager ikont a kikapcsolásához.
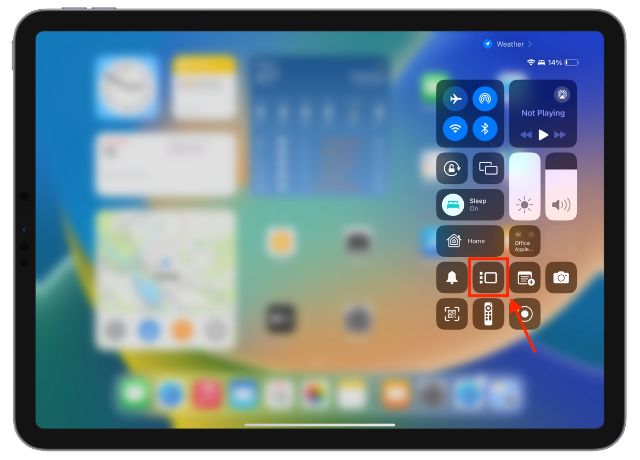 Szólj hozzá
Szólj hozzá
Végre megérkezett az RTX 4060 Ti, amely az alap RTX 4060-zal érkezik, elég vonzó áron ahhoz, hogy a játékosok fontolóra vegyék a grafikus kártya frissítését. De kellene? Mélyre fogunk, és összehasonlítjuk az RTX 4060-at […]
Sok vita folyik az interneten az AR-ről (kiterjesztett valóság) és a VR-ről (virtuális valóság), ezért nem adok hozzá többet a tűz, de az egyik dolog, amit észrevettünk az Nreal Air használata során, hogy a VR […]
Van néhány megkérdőjelezhető tervezési választás a Redfallban, ami a félig sült híres Arkane formula összemosása. Imádom az Arkane Studios által készített játékokat, a Dishonored pedig olyan cím lett, amelyet időnként újra felkeresek az egyedi, feltörekvő játékmenet miatt. És […]