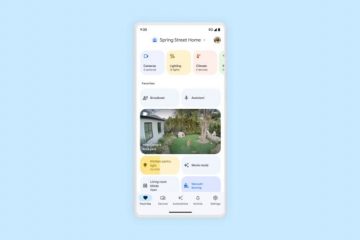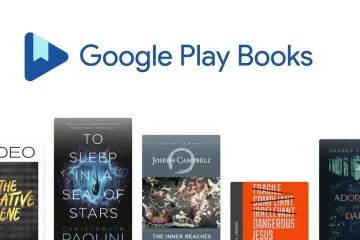A fejlécek és láblécek nagyon fontosak egy Word-dokumentum esetében. Fejlécekbe vagy láblécekbe ágyazhat be fontos információkat, például cége nevét vagy webhelyének URL-címét. Tehát még ha a dokumentum sok emberen is átmegy, hitelét nem lopják el. A Word dokumentumok azonban mindig szerkeszthetők, beleértve a fejlécet és a láblécet is. Tehát van-e mód arra, hogyan zárolhatja egy dokumentum fejlécét és láblécét, hogy azokat ne szerkeszthesse más, aki használja? Nos, biztosan van!
Ebben a cikkben néhány nagyon egyszerű lépésben elmagyarázzuk, hogyan zárolhatja és védheti meg egy dokumentum fejlécét/láblécét úgy, hogy mások ne tudják szerkeszteni az eredeti jelszó ismerete nélkül. készlet. Olvasson tovább, és megtudja, hogyan sajátíthatja el ezt a fantasztikus Word-trükköt.
A fejléc és lábléc zárolása és védelme a Wordben
1. lépés: Először nyissa meg azt a Word-dokumentumot, amelynek fejlécét/lábléjét védeni kívánja.
Ezután kattintson a dokumentum legelső oldalának legelső pontjára. Ennek alapján két részre osztjuk dokumentumát. Az e pont feletti rész lesz a fejléc szakasz, az ettől a ponttól kezdődő/alatti rész pedig a tényleges dokumentum.
2. lépés: Most kattintson az OLDAL ELrendezésére fülre a felső panelen.
Az OLDALELRENDEZÉS opciók alatt kattintson a Szünetek nevű legördülő menüre, és válassza a Folyamatos lehetőséget. az opciók listájából.
3. lépés: Amint most láthatja, egy üres hely van hozzáadva a dokumentumhoz a címsort. Valójában ez az a szakasztörés, amelyet hozzáadtunk.
4. lépés: A szakaszosztás szélességének csökkentéséhez kattintson a KEZDŐLAP lap tetején. Következőként kattintson a Megjelenítés/Elrejtés gombra.
Mostantól megtekintheti az Ön által hozzáadott szakasztörést (folyamatos). Csökkentsük ezt az üres terület szélességének csökkentése érdekében. Ehhez először kattintson a szakasztörés kezdőpontjára.
5. lépés: Ezután írja be az 1-ben a betűméret legördülő menüben, és nyomja meg az Enter billentyűt.
6. lépés : Amint most láthatja, a fejléc előtti üres hely jelentősen lecsökkent. Most rejtsük el a szakasztörést. Ehhez kattintson még egyszer a Megjelenítés/Elrejtés gombra.
7. lépés: Most, hogy a dokumentum formázva van, zároljuk fejlécet, hogy ne lehessen szerkeszteni. Kattintson a FÁJL fülre felül.
8. lépés: A bal oldali navigációs panelen kattintson a
Most kattintson a Dokumentum védelme nevű legördülő menüre.
Végül válassza a Korlátozás lehetőséget. Szerkesztés a rendelkezésre álló lehetőségek listájából.
9. lépés: A dokumentum jobb oldalán most megtekintheti a Szerkesztés korlátozása beállítások.
Először is jelölje be a Csak ilyen típusú szerkesztés engedélyezése a dokumentumban jelölőnégyzetet a Szerkesztési korlátozások részben..
Ezután az alatta lévő legördülő menüből válassza a No Changes (Csak olvasható) lehetőséget.
Végül kattintson a Word-dokumentuma legelső pontja.
10. lépés: Miután rákattintott a legelső oldal legelső pontjára Word-dokumentumában nyomja le együtt a CTRL + SHIFT + END billentyűket, hogy a teljes dokumentumot egyszerre jelölje ki.
Ha a teljes dokumentumot kiválasztotta, a a Szerkesztés korlátozása lehetőségnél jelölje be a Mindenki opcióhoz tartozó jelölőnégyzetet a Kivételek (opcionális) részben.
11. lépés: Most már láthatja, hogy a teljes dokumentum ki van jelölve. Ez az. A folytatáshoz nyomja meg az Igen, indítsa el a védelem érvényesítését gombot.
12. lépés: Most a Védelem végrehajtásának megkezdése elemre kerül. > ablak, ahol meg kell adnia a jelszót, és meg kell erősítenie azt, nehogy más felhasználók felülírhassák a szakaszzár beállításait.
Ehhez először válassza ki a rádió gombot, amely megfelel a következőnek: >Jelszó. Ezután írjon be egy jelszót, és ne felejtse el megjegyezni később, az Új jelszó megadása (opcionális) mezőben, és ismételje meg ugyanazt a jelszót a Jelszó újraírása a megerősítéshez mezőben. Ha minden készen van, nyomja meg az OK gombot.
Megjegyzés: Lehetősége van arra, hogy ne adjon meg jelszót. De erősen ajánlott jelszó megadása, különben a rosszindulatú felhasználók felülírhatják a beállításait, és a fejlécet/láblécet feloldhatják és szerkeszthetik.
13. lépés: A teljes dokumentum most sárgával lesz kiemelve, a sárga pedig jelzi azokat a részeket, amelyeket szerkeszthet a dokumentumban. Ha megnézi a fejlécet, láthatja, hogy nincs sárgával kiemelve, vagyis a fejléc már nem szerkeszthető.
Ha eltávolítani szeretné a >sárga kiemeléssel, majd kattintson a A szerkeszthető régiók kiemelése opcióhoz tartozó jelölőnégyzetre. Ezzel törli a jelölőnégyzet bejelölését.
14. lépés: A sárga kiemelés megszűnik, és nyugodtan kattinthat a Bezárás gombra. strong> gombot, amely megfelel a Szerkesztés korlátozása opcióknak.
15. lépés: Viola! Ha most duplán kattint a fejlécszakaszra, könnyen ellenőrizheti, hogy a fejléc szakasz csak kiválasztható, és nem szerkeszthető. Ezzel szemben a dokumentum többi része továbbra is szerkeszthető.
Megjegyzés: Ha szeretné zárolni a láblécet is, kövesse ugyanezeket a lépéseket. Csak meg kell törni a dokumentumot közvetlenül a lábléc előtt. A többi lépés pedig ugyanaz.
Kérjük, jelezze nekünk a megjegyzések részben, ha elakadt valamelyik lépésnél. Maradjon velünk a további tippekért, útmutatókért és trükkökért!

Valaki, aki szerelmes az írásba, a technikai trükkökbe és tippekbe.