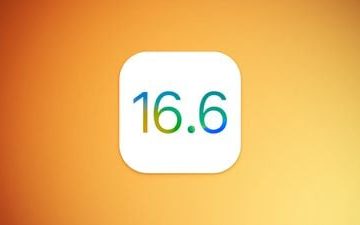Egy „Hiba a fájl íráshoz nyitásakor” üzenet jelenik meg, miközben alkalmazástelepítőt próbál futtatni Windows PC-jén? Előfordulhat, hogy nem rendelkezik a szükséges engedéllyel annak a mappának a módosításához, ahová az alkalmazást telepíti. A következőképpen javíthatja ki ezt és a problémát okozható egyéb elemeket.
Egyéb okok, amelyek miatt nem tudja telepíteni az alkalmazást, és a fenti hibaüzenetet kapja, az az, hogy a telepítővarázsló nem kompatibilis az Ön Windows-verziójával, a telepítőfájl hibás, és már rendelkezik az Ön által használt alkalmazással. újra megpróbálja telepíteni, a Windows ideiglenes fájljai zavarják a telepítési folyamatot, és így tovább.
Tartalomjegyzék A Windows 11 logó a táblagép képernyőjén látható, és a felhasználó ujjal rámutat. Stafford, Egyesült Királyság, 2021. július 1.
Futtassa az Alkalmazástelepítőt rendszergazdai jogokkal
Az egyik gyors javítás, amelyet alkalmazhat a „Hiba a fájl íráshoz megnyitásakor” probléma megoldására, az alkalmazás telepítőfájljának futtatása rendszergazdai jogosultságokkal. Ezzel megadja a telepítőnek az összes szükséges engedélyt a rendszer módosításához és a probléma megoldásához.
 Keresse meg az alkalmazástelepítőt egy File Explorer ablak. Kattintson a jobb gombbal a telepítőre, és válassza a Futtatás rendszergazdaként lehetőséget a helyi menüben.
Keresse meg az alkalmazástelepítőt egy File Explorer ablak. Kattintson a jobb gombbal a telepítőre, és válassza a Futtatás rendszergazdaként lehetőséget a helyi menüben. 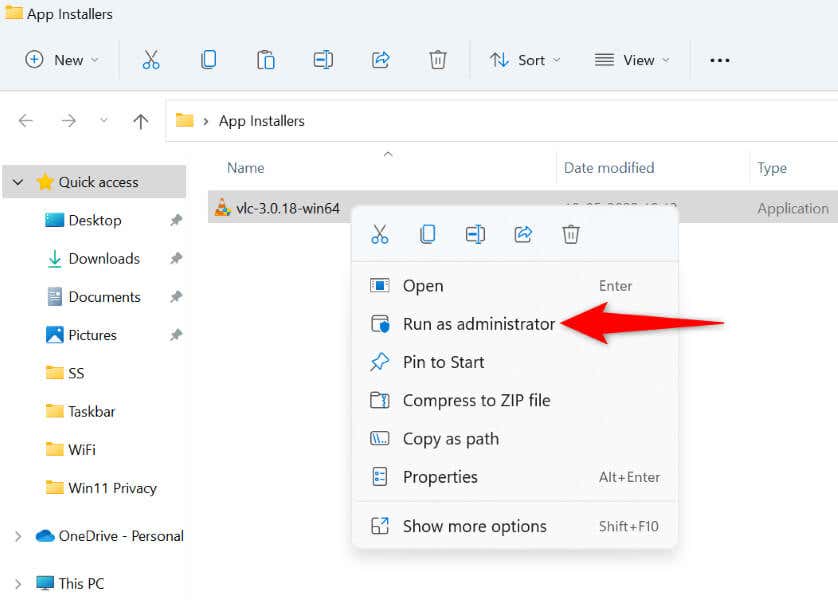 Válassza az Igen lehetőséget a Felhasználói fiókok felügyelete mezőben. Folytassa az alkalmazás telepítésével.
Válassza az Igen lehetőséget a Felhasználói fiókok felügyelete mezőben. Folytassa az alkalmazás telepítésével.
Használja a Programkompatibilitási hibaelhárítót
A Windows 10 és 11 számos hibaelhárítót tartalmaz a különféle rendszerproblémák megoldásához. Ezek egyike a programkompatibilitási hibaelhárító, amely lehetővé teszi a fájlokkal kapcsolatos kompatibilitási problémák kijavítását, beleértve az alkalmazástelepítőket is.
Érdemes ezt a hibaelhárítót használni, hogy megtalálja és kijavítsa a telepítőfájllal kapcsolatos kompatibilitási problémákat.
Kattintson jobb gombbal az alkalmazástelepítőre, és válassza a Tulajdonságok lehetőséget. Válassza a Kompatibilitás lapot, és válassza a Kompatibilitási hibaelhárító futtatása lehetőséget. 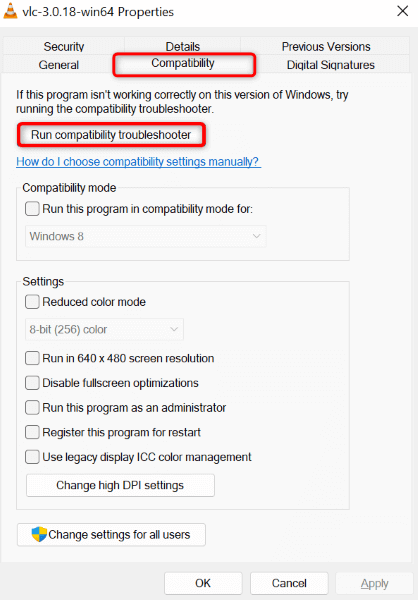 Válassza a Próbálja ki az ajánlott beállításokat a probléma megoldásának megkezdéséhez. Ha a probléma nem oldódott meg, a probléma megoldásához válassza a Hibaelhárítási program lehetőséget az eszközben.
Válassza a Próbálja ki az ajánlott beállításokat a probléma megoldásának megkezdéséhez. Ha a probléma nem oldódott meg, a probléma megoldásához válassza a Hibaelhárítási program lehetőséget az eszközben.
Használjon rendszergazdai fiókot a telepítőfájl futtatásához
A probléma megoldására használható másik javítás az, hogy az alkalmazástelepítőt egy másik rendszergazdai fiókból futtatja a számítógépén. Ezzel biztosíthatja, hogy fiókproblémái ne okozzák a telepítőnek az alkalmazás elindítását vagy telepítését.
Nyissa meg a Windows Start menüjét, válassza ki profilikonját, majd válassza a Kijelentkezés lehetőséget. 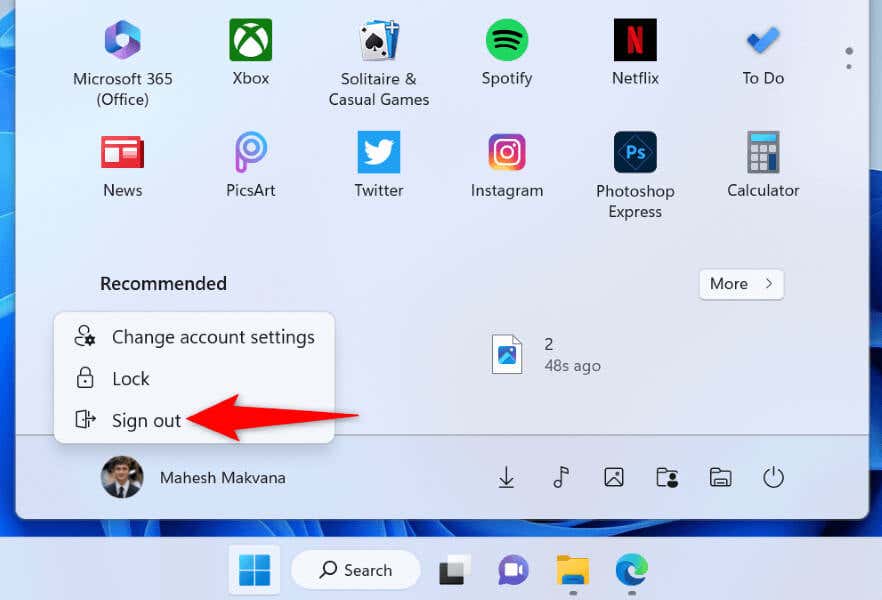 Válasszon ki egy rendszergazdai fiókot a listából, írja be a fiók jelszavát, és nyomja meg az Enter billentyűt. Futtassa ugyanazt a telepítőfájlt ebből az új fiókból az alkalmazás telepítéséhez.
Válasszon ki egy rendszergazdai fiókot a listából, írja be a fiók jelszavát, és nyomja meg az Enter billentyűt. Futtassa ugyanazt a telepítőfájlt ebből az új fiókból az alkalmazás telepítéséhez.
Az alkalmazásmappa engedélyeinek módosítása
A „Hiba a fájl íráshoz nyitásakor” hibaüzenetet kaphat, mert nincs engedélye alkalmazások telepítésére a megadott mappában. Ezt úgy javíthatja ki, hogy teljes hozzáférést biztosít a mappához.
Keresse meg a mappát, ahová telepíteni szeretné az alkalmazást a File Explorerben. Kattintson jobb gombbal a mappára, és válassza a Tulajdonságok parancsot. Válassza a Biztonság lehetőséget, válassza ki a felhasználónevét a Csoport vagy felhasználónevek részben, majd válassza a Szerkesztés lehetőséget. Válassza ki a felhasználónevét a Csoport vagy felhasználónevek részben, jelölje be az Engedélyezés jelölőnégyzetet a Teljes vezérlés mellett, majd kattintson az Alkalmaz, majd az OK gombra. 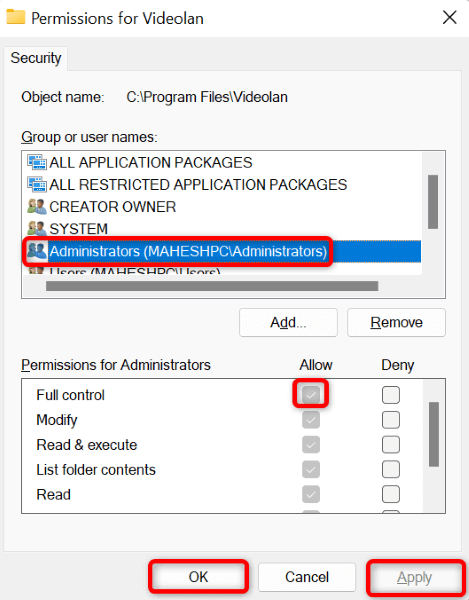 Válassza az Alkalmaz, majd az OK lehetőséget a Tulajdonságokban. Futtassa a telepítőt.
Válassza az Alkalmaz, majd az OK lehetőséget a Tulajdonságokban. Futtassa a telepítőt.
Töltse le újra az alkalmazásbeállítási fájlt
Ha továbbra is problémái vannak a szoftver telepítésével, előfordulhat, hogy a telepítőfájl sérült. Ez a sérülés általában akkor fordul elő, ha a fájlletöltés megszakad. A probléma egyszerű megoldása a telepítőfájl újbóli letöltése.
Ezt úgy teheti meg, hogy felkeresi a szoftvergyártó webhelyét, és kiválasztja a letöltési lehetőséget. Ezután futtassa az újonnan letöltött telepítőfájlt az alkalmazás telepítéséhez a Windows PC-re.
Törölje a meglévő alkalmazásverziót a számítógépéről
Hibaüzenetet kaphat, ha Windows PC-jén már van a telepíteni kívánt alkalmazás régi vagy más verziója. Ebben az esetben a telepítőfájl használata előtt távolítsa el az alkalmazás meglévő verzióját a számítógépről.
Nyissa meg a számítógép Beállítások alkalmazását a Windows + I billentyűkombináció megnyomásával. Válassza az Alkalmazások > Alkalmazások és funkciók lehetőséget a Beállításokban. Válassza ki az alkalmazás melletti három pontot, és válassza az Eltávolítás lehetőséget a menüben. 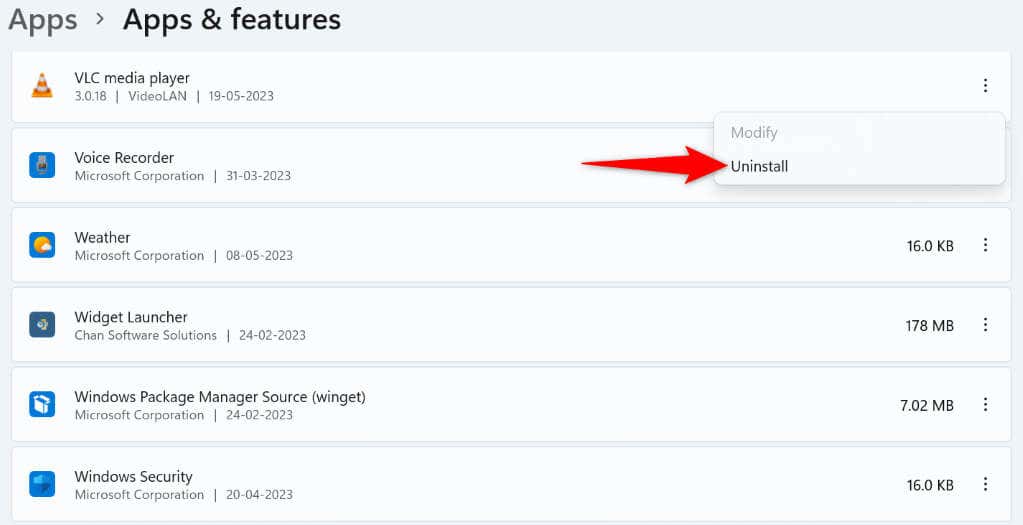 Válassza az Eltávolítás lehetőséget a promptban a választás megerősítéséhez. Indítsa újra a számítógépet. Futtassa az alkalmazástelepítőt.
Válassza az Eltávolítás lehetőséget a promptban a választás megerősítéséhez. Indítsa újra a számítógépet. Futtassa az alkalmazástelepítőt.
A Microsoft Windows ideiglenes fájljainak törlése
Számos alkalmazás és rendszerszolgáltatás hoz létre és tárol ideiglenes fájlokat a számítógépén. Ezen fájlok közül egy vagy több megzavarhatja az alkalmazás telepítését, amitől a számítógép a fenti hibaüzenetet jeleníti meg.
Ebben az esetben törölje az összes Windows ideiglenes fájlt, és a problémát meg kell oldani.
Nyissa meg a Futtatás párbeszédpanelt a Windows + R billentyűkombinációval. Írja be a következőt a mezőbe, és nyomja le az Enter billentyűt:
%temp% 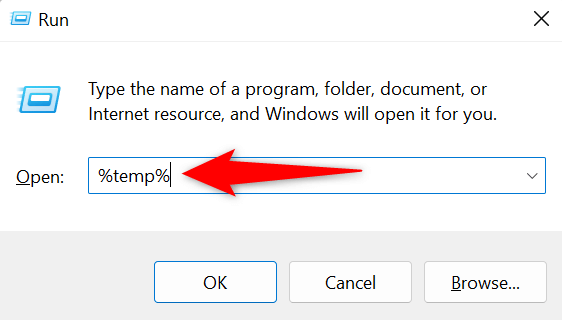 Válassza ki a mappában lévő összes fájlt a gomb megnyomásával Ctrl + A. Kattintson a jobb gombbal a kiválasztott fájlra, és válassza a Törlés lehetőséget (a kuka ikon).
Válassza ki a mappában lévő összes fájlt a gomb megnyomásával Ctrl + A. Kattintson a jobb gombbal a kiválasztott fájlra, és válassza a Törlés lehetőséget (a kuka ikon). 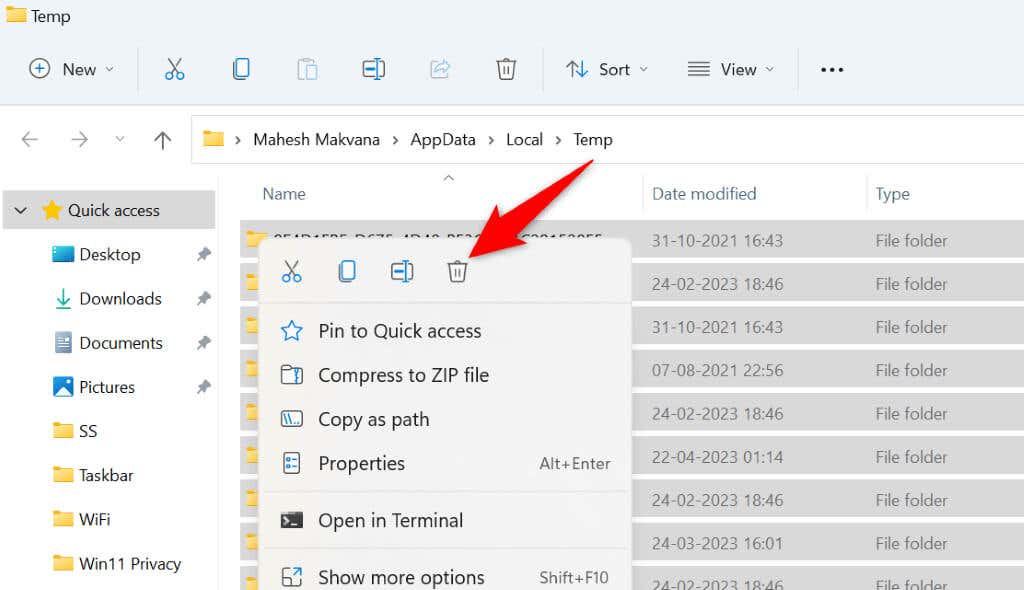 Nyissa meg a Start menüt, keresse meg a Lomtárat, és indítsa el a segédprogramot. Kattintson a jobb gombbal a Lomtár bármely üres területére, és válassza a Lomtár ürítése lehetőséget. Indítsa újra a számítógépet, és futtassa a telepítőt.
Nyissa meg a Start menüt, keresse meg a Lomtárat, és indítsa el a segédprogramot. Kattintson a jobb gombbal a Lomtár bármely üres területére, és válassza a Lomtár ürítése lehetőséget. Indítsa újra a számítógépet, és futtassa a telepítőt.
A felhasználói fiókok felügyeletének (UAC) ideiglenes letiltása a számítógépen
A Felhasználói fiókok felügyelete üzenet akkor jelenik meg, ha egy alkalmazás módosítani próbál a rendszerén. Ha problémái vannak az alkalmazástelepítő futtatásával, érdemes kikapcsolni ezt az üzenetet, hogy megnézze, ez javítja-e a hibát.
A Felhasználói fiókok felügyeletét bármikor visszakapcsolhatja.
Indítsa el a Vezérlőpultot Windows számítógépén. Válassza a Felhasználói fiókok > Felhasználói fiókok > Felhasználói fiókok felügyeleti beállításainak módosítása lehetőséget. Húzza le teljesen a csúszkát, és válassza az OK lehetőséget. 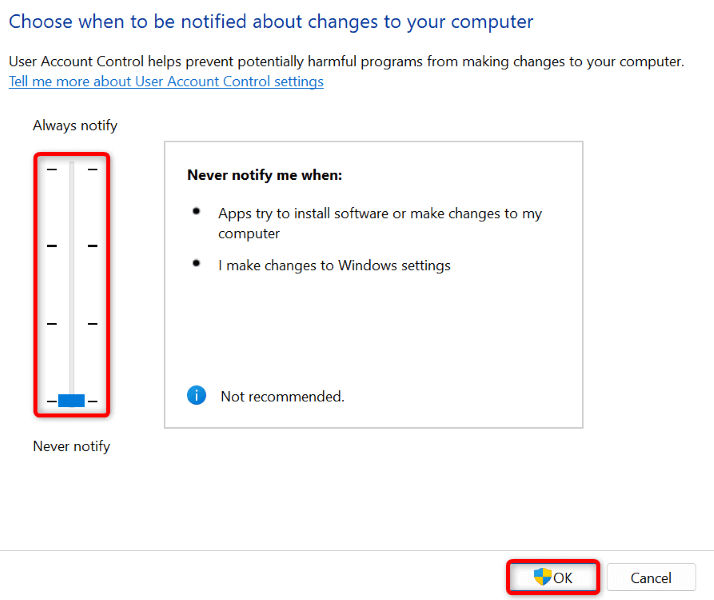 Válassza az Igen lehetőséget a Felhasználói fiókok felügyelete mezőben. Futtassa a telepítőfájlt.
Válassza az Igen lehetőséget a Felhasználói fiókok felügyelete mezőben. Futtassa a telepítőfájlt.
A felügyelt mappahozzáférés letiltása a számítógépen
A Windows Security alkalmazás egy olyan funkciót kínál, amely megvédi számítógépe fájljait a barátságtalan alkalmazásoktól. Ez a funkció megakadályozza, hogy az alkalmazások bizonyos fájlokat módosítsanak a rendszeren.
Lehet, hogy az alkalmazástelepítőnek módosítania kell ezeket a fájlokat a telepítés során. Ebben az esetben a probléma megoldásához kapcsolja ki a szolgáltatást a Windows Security alkalmazásban.
Nyissa meg a Windows Security alkalmazást a számítógépén. Válassza a Vírus-és fenyegetésvédelem lehetőséget az alkalmazásban. Válassza a Ransomware-védelem kezelése lehetőséget. Tiltsa le a Felügyelt mappahozzáférés kapcsolót. 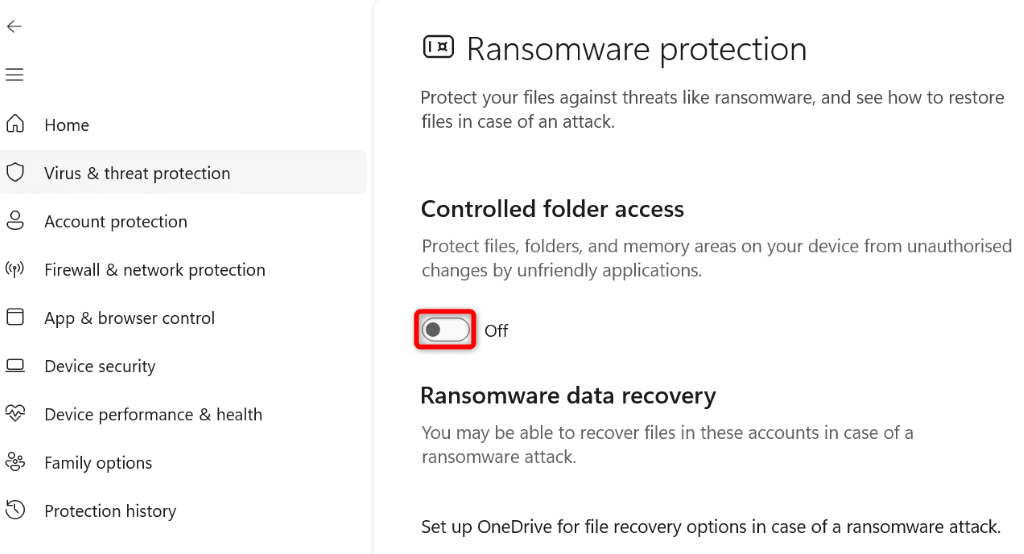 Indítsa el az alkalmazás telepítőfájlját.
Indítsa el az alkalmazás telepítőfájlját.
Az alkalmazástelepítési hibák megoldásának különféle módjai Windows PC-n
Különböző okok miatt „Hiba a fájl megnyitásakor íráshoz” üzenet jelenik meg a Windows PC-n. Mivel a hibaüzenet nem mondja meg pontosan, mi okozza a problémát, követnie kell a fenti hibaelhárítási tippeket a problémát okozó összes elem kijavításához.
Ha ezt megtette, a hibát meg kell oldani, és gond nélkül telepítheti kedvenc alkalmazását.