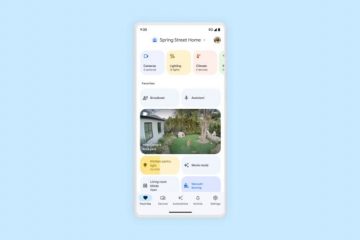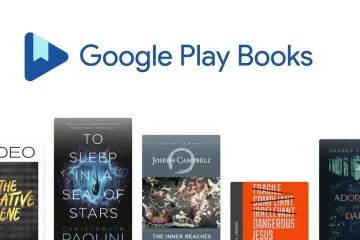Ha a telepített NVMe SSD-t a rendszer nem észleli a Windows 11 vagy Windows 10 rendszerű számítógépeken, a következőképpen oldhatja meg a problémát. Számos oka lehet annak, hogy a számítógép nem észleli az NVMe SSD-t. Itt bemutatunk néhány lehetséges okot és megoldást, hogy pillanatokon belül megoldhassa a problémát.
Az NVMe SSD nem észlelhető a Windows 11/10 rendszerben
Ha a rendszer nem észleli az NVMe SSD-t Windows 11/10 esetén kövesse az alábbi lépéseket:
Telepítse újra az SSDFormat SSDC meghajtóbetűjelét. Illesztőprogramok telepítése
Ha többet szeretne megtudni ezekről a lépésekről, olvassa el az olvasást.
1] Telepítse újra az SSD-t
Ez az első dolog, amit meg kell tennie. Ha vannak hardverproblémák, nem fogja tudni megoldani azokat az alábbiakban említett egyéb megoldások követésével. Mivel az NVMe SSD közvetlenül az alaplapokra kerül telepítésre, két dolgot kell ellenőriznie. Először is, ha valami probléma van az alaplap portjával. Másodszor, ha az SSD portjával probléma van, vagy sem.
Ha első pillantásra bármilyen problémát talál, lépjen kapcsolatba a gyártóval, vagy keresse fel a megfelelő szervizközpontot. Mielőtt azonban ezt megtenné, javasoljuk, hogy húzza ki az SSD-t, majd telepítse újra.
Amennyiben nem érte el a hardvert, kérje szakember segítségét, mert egy kis változtatás komoly problémákat okozhat. p>
2] SSD formázása
A merevlemez, az SSD vagy az NVMe SSD formázására többféleképpen is lehetőség van. Ez a megoldás akkor működik, ha az SSD látható a Lemezkezelésben, de nem jelenik meg a Fájlkezelőben.
Az SSD formázásának legjobb módja a Lemezkezelő eszköz használata. Ez elég egyszerű és kevésbé időigényes. Másrészt a Diskpart eszközt is használhatja a munka elvégzéséhez.
3] A meghajtó betűjelének módosítása
Az SSD formázásához hasonlóan a meghajtó betűjelét is többféleképpen módosíthatja. Használhatja például a Lemezkezelést, a Windows PowerShellt, a Parancssort, a Rendszerleíróadatbázis-szerkesztőt stb. Ennek a megoldásnak az a fő célja, hogy más meghajtóbetűjelet rendeljen az SSD-hez. Időnként előfordulhat, hogy a számítógép ütközést generál, mivel ugyanaz a meghajtóbetűjel a múltból származik. Ha igen, akkor a meghajtó betűjelének megváltoztatásával meg tudja oldani a problémát.
4] Illesztőprogramok telepítése
Minden alaplaphoz mellékelünk egy illesztőprogram-CD-t, amelynek használata igencsak kötelező, ha NVMe SSD-t használ. Más meghajtókkal ellentétben az NVMe SSD-nek kapcsolatot kell létesítenie a rendszer és az alaplap között. Ennek legjobb módja az illesztőprogramok telepítése. Ezért javasoljuk, hogy helyezze be az alaplap illesztőprogram-CD-jét, és telepítse az összes kötelező illesztőprogramot.
Ha ezt már megtette, javasoljuk, hogy ellenőrizze az illesztőprogram-frissítést, és telepítse őket, ha elérhető.
p>
Ezeken a megoldásokon kívül a BIOS-t is ellenőrizheti. Egyes gyártók lehetőséget biztosítanak az NVMe SSD megjelenítésére vagy elrejtésére. Ha az alaplapján van ilyen lehetőség, akkor azt kell használnia az SSD megjelenítéséhez.
Miért nem érzékeli a számítógépem az NVME SSD-met?
Amint azt korábban említettük, többféle lehet okai annak, hogy a számítógép nem észleli az NVMe SSD-t. A hibás hardvertől vagy a rozsdától az illesztőprogramok hiányáig bármi felelős lehet ezért a hibáért. Ezért ajánlatos az összes fent említett megoldást egymás után követni.
Hogyan érhetem el, hogy a Windows 11 felismerje az új SSD-t?
A Windows 11 és a Windows 10 újat észlel SSD vagy bármilyen más merevlemez automatikusan. Ha azonban nem észleli, két dolgot kell tennie. Először is megnyithatja a Lemezkezelést, és módosíthatja a meghajtó betűjelét. Másodszor, megnyithatja ugyanazt a Lemezkezelést, és formázhatja az SSD-t.
Ennyi! Remélhetőleg ez az útmutató segített.
Olvassa el a következőt: