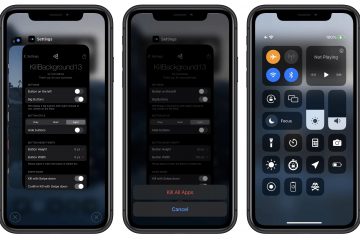Az osztott képernyő nem új funkció az Androidon. Sok éve létezik, de folyamatosan javult, és egyre több alkalmazás támogatja. Az eredeti Galaxy Note 2010-es piacra dobása óta valóban létezik. Bár néhány évvel később az Android is átvette.
Elérhető okostelefonokon, de sokkal hasznosabb nagyobb képernyőn, mint pl. tabletta vagy összecsukható. A Google Pixel Tableten pedig elég jól működik. Ebben a cikkben pedig bemutatjuk, hogyan használhatja az osztott képernyőt a Pixel Tableten és a vele működő összes alkalmazást.
Az Osztott képernyő mód használata a Google Pixel Tableten
h2>
Elég egyszerű belépni az osztott képernyős módba, a következőképpen teheti meg.
![]()
Csúsztassa felfelé az ujját a képernyő aljáról, hogy belépjen a Legutóbbiak képernyőre.
Most láthat néhány lehetőséget a legutóbb megnyitott alkalmazás alatt. Ezek a lehetőségek közé tartozik a Képernyőkép, a Kiválasztás és a Felosztás. Koppintson a Split lehetőségre.
![]()
Most válassza ki a másik alkalmazást, amelyet osztott képernyőn szeretne használni. Ez lehet nyitott vagy nem megnyitott alkalmazás. Csúsztassa felfelé az ujját az alsó tálcáról az Alkalmazásfiók megnyitásához, és válassza ki az alkalmazást.
Ezt követően Osztott képernyő módban van.
Most ez közvetlenül a tálcáról is működik. Csak érintse meg az alkalmazás ikonját, és érintse meg a felosztási lehetőséget. Ezután válassza ki a másik alkalmazást, és gyönyörködjön az Osztott képernyő üzemmódban.
Hogyan lehet kilépni az Osztott képernyő módból
Az osztott képernyő módból való kilépés meglehetősen egyszerű. Csak húzza felfelé az ujját alulról, hogy hazajusson. Ezzel mindkét alkalmazást bezárja.
Most, ha az egyik alkalmazást nyitva szeretné tartani, a másikat pedig be szeretné zárni, egyszerűen csúsztassa el a csúszkát bármelyik oldalra. Tehát ha a Twitter a bal oldalon, a TikTok pedig a jobb oldalon van, és szeretné nyitva tartani a TikTok-ot, csúsztassa balra a csúszkát, és a Twitter bezárul.
Hogyan módosíthatja az alkalmazások méretét Osztott képernyő mód
Alapértelmezés szerint az alkalmazások osztott képernyős módban nyílnak meg, és mindegyik alkalmazás a képernyő felét foglalja el. Egyes alkalmazásokat azonban érdemes lehet szélesíteni, míg másokat vékonyabbra. A Google lehetővé teszi, hogy ezt módosítsa.
A két alkalmazás között egy szegély jelenik meg, fehér vonallal (ha nem sötét módban van, akkor fehér szegély lesz feketével vonal). Érintse meg és húzza át a fehér vonalat a kívánt méretre. Ezt bármikor megteheti, ahányszor csak akarja.
![]()
Ha fel szeretné cserélni az alkalmazások pozícióját, mozgassa az egyik alkalmazást balról jobbra, csak koppintson duplán a vonalra, és a két alkalmazás felcseréli Önt.
A Pixel Tablet a legutóbbi alkalmazáspárokat is megőrzi. Vagyis hacsak nem nyitja meg magától az alkalmazást. Ez a kettőt külön alkalmazásokba fogja szétválasztani.
Milyen alkalmazásokat támogat a Google Osztott képernyős módja
A legtöbb alkalmazás osztott képernyős módban működik a Pixel Tableten. Most néhány más eszközön ez nem így van. De mivel a Pixel Tablet nagyobb, és 16:10-es képaránnyal rendelkezik, gyakorlatilag minden alkalmazással működik.
Ebbe beletartozik még az Instagram is, ami köztudottan rossz a különböző képarányokkal való munkavégzéshez – bár igen működik a Motorola Razr+ előlapi kijelzőjén is, amely 1:1 képarányú.
![]()
Tökéletesen működik az Instagram Osztott képernyő módban? Ez a meghatározásodtól függ. De ez, a Twitter és néhány más alkalmazás nincs táblagépre optimalizálva, így előfordulhat, hogy nem töltik ki a kijelző teljes oldalát. Ha most nyitva van a Twitter és az Instagram, mint ahogyan fentebb teszem, és mozgassa a sávot, hogy az Instagram jobban illeszkedjen, akkor a Twitter nem fog megfelelően illeszkedni. Tehát mindkét esetben fekete vonalak jelennek meg itt.
Ez azért van, mert a Google nem kényszeríti az alkalmazásokat a teljes képernyő használatára, ahogyan más OEM-ek teszik ezt a táblagépeken és az összehajtható készülékeken. Tehát alapvetően egy telefon méretű alkalmazást kap ezen a nagyobb kijelzőn. Portréban jobban működik, kivéve az Instagramot.
![]()
Becsomagolás
Tehát így használhatja az osztott képernyőt a Pixel Tableten. Meglehetősen sokoldalú, és akár több egyidejűleg futó játékkal is működik. Nem mintha ezt akarnád csinálni. De lehetséges. Nagyszerű funkció, ha táblagépet használ, és produktív lehet.
Néhány jó lehetőség az osztott képernyő használatára, ha az egyik oldalon videót néz, a másik oldalon pedig a Facebookon, Twitteren és másokon görget. Vagy egy doki nyitva van, a másik oldalon pedig a kutatás. Tényleg nagyon ügyes.