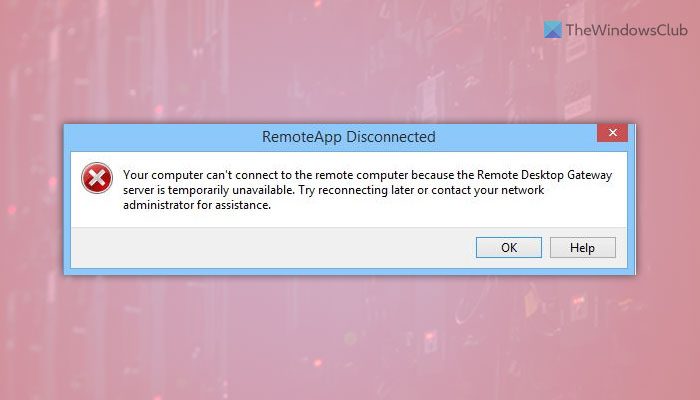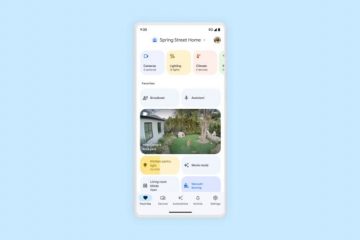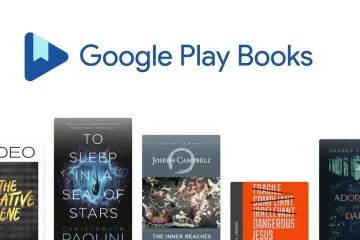Ha távoli számítógéphez csatlakozik, A távoli asztali átjárószerver átmenetileg nem elérhető hibaüzenetet kap, ez a cikk segít a probléma megoldásában. Bár ez a hiba az érvénytelen kötés eltávolításával megoldódik, időnként más tippekre és trükkökre is szüksége lehet. Ha igen, ebben a cikkben megtalálja az összes lehetséges megoldást, hogy a probléma pillanatokon belül megoldódjon.
A teljes hibaüzenet valami ilyesmit tartalmaz:
RemoteApp Disconnected: A számítógép nem tud csatlakozni a távoli számítógéphez, mert a Remote Desktop Gateway szerver átmenetileg nem érhető el. Próbáljon meg csatlakozni később, vagy kérjen segítséget a hálózati rendszergazdától.
A hiba több okból is előfordulhat:
Ha egynél több webhely használja a 443-as portot, előfordulhat, hogy megkapja ezt a hibát. Ebben az esetben el kell távolítania az összes érvénytelen webhely-összerendelést az IIS-kezelőből.Ha problémák vannak az SSL-tanúsítvánnyal kapcsolatban, ugyanaz a probléma jelentkezhet.Ha a tűzfalat nem megfelelően állítja be, a számítógép megjelenítheti ugyanaz a hibaüzenet jelenik meg, amikor egy távoli számítógéphez csatlakozik.
A Távoli asztali átjárószerver átmenetileg nem érhető el
A távoli asztali átjárószerver átmenetileg nem elérhető Windows 11/10 hibája esetén az alábbi lépésekkel javítható:
A rendszerleíró adatbázis értékének módosítása Érvénytelen kötés eltávolítása A tűzfal ideiglenes letiltása SSL-tanúsítvány ellenőrzése A távoli asztali átjárókiszolgáló DNS-ének ellenőrzése
Ha többet szeretne megtudni ezekről a lépésekről, olvassa el az olvasást.
1] A beállításjegyzék értékének módosítása
Ez az első dolog, amit ellenőriznie kell, amikor a fent említett hiba jelentkezik számítógépén. A Terminal Services Client egy fontos kulcs, amelynek jelen kell lennie a beállításjegyzékben a Remote Desktop Protocol vagy az RDP használatához. Ezért kövesse az alábbi lépéseket a rendszerleíró adatbázis értékének ellenőrzéséhez:
Nyomja meg a Win+R billentyűket, írja be a regedit billentyűt, kattintson az OK gombra. Kattintson az Igen gombra. Navigáljon erre az elérési útra: HKEY_CURRENT_USER\Software\Microsoft Kattintson jobb gombbal a Microsoft > Új > Kulcs elemre. Nevezze el a következőként: Terminal Services Client >.Kattintson jobb gombbal a Terminal Services Client > New > Duplaszó (32 bites) értékre. Nevezze el: RDGClientTransport. Kattintson duplán az Érték adatának beállításához 1. Kattintson az OK gombra, és indítsa újra a számítógépet.
Ezt követően a hiba többé nem jelenik meg.
2] Eltávolítás érvénytelen kötés
A hibaért egy érvénytelen webhely-összerendelés is felelős lehet. Ezért javasolt az összes érvénytelen összerendelés eltávolítása az IIS-kezelőből. Ehhez először meg kell nyitnia az IIS Managert. Ezután lépjen az Alapértelmezett webhelyre, és válassza ki a Webhelykötések lehetőséget.
Ezt követően kattintson a jobb gombbal az érvénytelen kötésre, és válassza ki a >Törlés lehetőség.
3] A tűzfal ideiglenes letiltása
Időnként a Windows tűzfal helytelen beállítása is ugyanezt a hibát okozhatja. Ez a hiba főleg akkor fordul elő, ha a felhasználók harmadik féltől származó tűzfalszoftvert telepítenek. Ha Ön is ugyanezt tette, ideiglenesen letilthatja a tűzfalszoftvert, és ellenőrizheti, hogy az megoldja-e a problémát.
4] SSL-tanúsítvány ellenőrzése
SSL-tanúsítványról van szó, ha a Remote Desktop Protocolt vagy az RDP-t használja. Nem számít, melyik SSL-tanúsítványt használja, előfordulhat, hogy az sérült, vagy nem működik megfelelően. Ezért javasoljuk, hogy ellenőrizze az SSL-tanúsítványt, mielőtt más megoldások felé fordulna.
5] A távoli asztali átjárókiszolgáló DNS-ének ellenőrzése
Az SSL-hez hasonlóan Önnek is ellenőriznie kell a Távoli asztali átjárókiszolgáló FDQN-je. Ez az ellenőrzés magában foglalja az összes DNS-rekordot, IP-címet, TCP-portot stb. Ha az összes beállítás nincs megfelelően beállítva, javasoljuk, hogy ezt tegye meg az újrapróbálkozás előtt.
Kapcsolódó >: Számítógépe nem tud csatlakozni a távoli számítógéphez
Hogyan engedélyezhetem a Távoli asztali átjárót?
A Távoli asztali átjáró engedélyezéséhez a számítógépén a Kiszolgálókezelőt kell használnia.. Először a Szerepkörök és funkciók hozzáadása lehetőséget kell használnia. Ezt követően a Telepítési típus kiválasztása lehetőséget kell használnia, és ennek megfelelően be kell állítania a szerepköröket. Ezután ki kell választania a célkiszolgálót és a kiszolgálókészletet.
Hogyan javíthatom ki a Távoli asztali kapcsolat hibáját?
Számos problémák adódhatnak a Távoli asztali kapcsolattal Windows számítógépeken. A kapott hiba alapján intézkednie kell. A 0x3000046 hibakód, a hitelesítési adatok nem működtek stb. azonban meglehetősen egyszerű kijavítani.
Ennyi! Remélhetőleg ez az útmutató segített.
Olvassa el: