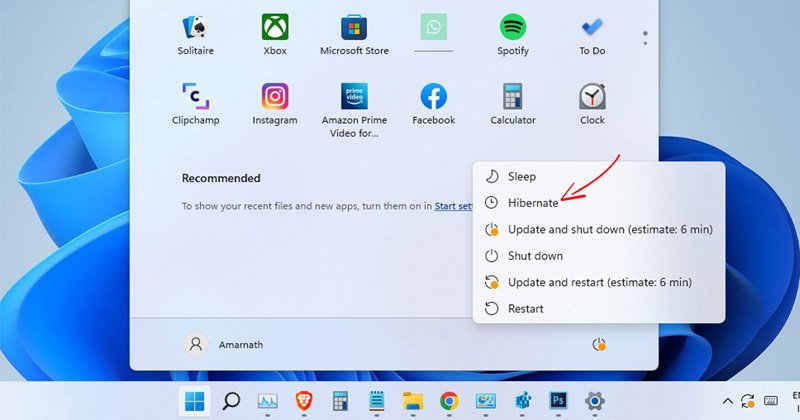
A hibernált mód bevezetésre került a Windows 10 rendszerben, és még az új Windows 11 operációs rendszeren is elérhető. A hibernált és az alvó üzemmód is ugyanazt csinálja, de a fő különbség a hibernált módban van, amely az összes megnyitott dokumentumot és alkalmazást a merevlemezen lévő fájlba menti RAM helyett.
A funkció hasznos. mivel lehetővé teszi a felhasználók számára, hogy gyorsan vagy rövid ideig szünetet tartsanak a munkájukban anélkül, hogy az adatvesztés miatt stresszelnének. A másik dolog az, hogy a hibernált üzemmód kevesebb energiát fogyaszt, mint az alvó üzemmód; így a laptop akkumulátorának élettartamát is kíméli.
Bár a funkció jó, van egy nagy hibája – az adatokat a merevlemezre menti, aminek következtében a számítógépnek több időbe telik felébredni, mint a alvó mód. Tehát, ha nem szeretné a hibernált módot használni a Windows 11 rendszerben, akkor a legjobb, ha teljesen kikapcsolja a funkciót.
3 legjobb módszer a hibernált mód letiltására a Windows 11 rendszerben
Ezért ez a cikk megosztja a 3 legjobb módszert a hibernált mód letiltására a Windows 11 operációs rendszerben. A tervek egyértelműek lesznek; kövesse őket, ahogy már említettük.
1) Kapcsolja ki a hibernált üzemmódot az energiagazdálkodási terv beállításaiban
A Windows 11 energiagazdálkodási terv beállításait használjuk a Hibernált mód ebben a módszerben. Íme néhány egyszerű lépés, amelyet követnie kell.
1. Először kattintson a Windows 11 keresőjére, és írja be a Vezérlőpult parancsot. Ezután nyissa meg a Vezérlőpultot a lehetőségek listájából.
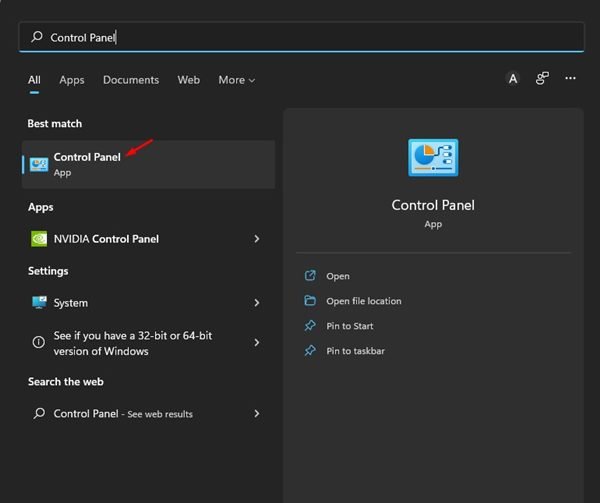
2. A Vezérlőpulton kattintson az Energiagazdálkodási lehetőségek elemre.
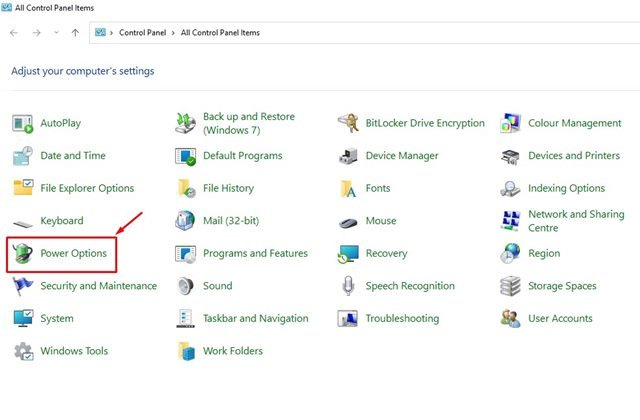
3. Az Energiagazdálkodási lehetőségek oldalon kattintson az aktív terv mellettiTervbeállítások módosítása linkre.
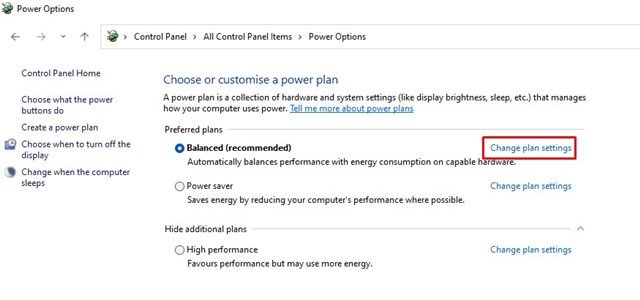
4. A következő képernyőn görgessen le, és kattintson a Speciális energiabeállítások módosítása linkre.
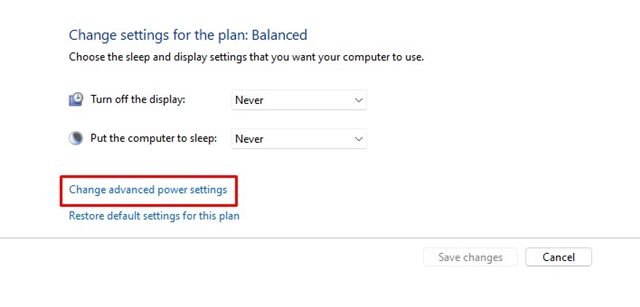
5. Ezzel megnyílik az Energiagazdálkodási lehetőségek speciális beállításai. Itt ki kell bontani az Alvó állapot lehetőséget, majd a Hibernált utána lehetőséget.

6. A hibernált mód letiltásához válassza a “Soha” lehetőséget az akkumulátorról és a csatlakoztatva is. Ha végzett, kattintson az OK gombra.
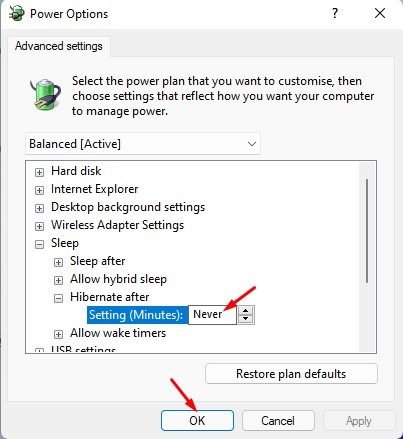
Ez az! Ezzel letiltja a hibernált módot a Windows 11 rendszerű számítógépén.
2) A hibernált mód letiltása a rendszerleíró adatbázison keresztül
A Hibernálás letiltásához a Beállításszerkesztőt fogjuk használni mód ebben a módszerben. Íme néhány egyszerű lépés, amelyet követnie kell.
1. Először kattintson a Windows 11 keresésre, és írja be a Rendszerleíróadatbázis-szerkesztőt. Ezután nyissa meg a Registry Editor alkalmazást a listáról.

2. A Rendszerleíróadatbázis-szerkesztőben lépjen a következő elérési útra:
Computer\HKEY_LOCAL_MACHINE\SYSTEM\CurrentControlSet\Control\Power

3. A jobb oldali ablaktáblában kattintson duplán a HibernateEnabledDefault gombra.
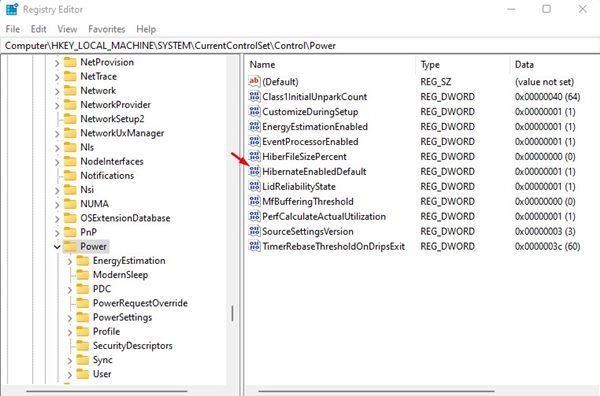
4. Ezután írja be a 0 értéket az Érték mezőbe, és kattintson az OK gombra.
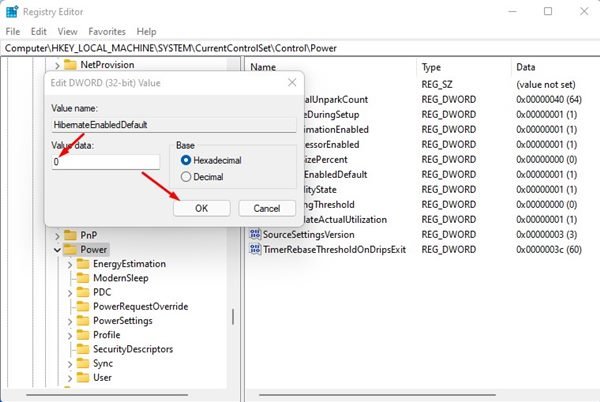
Ennyi! Kész vagy. A fenti módosítások elvégzése után indítsa újra a számítógépet. Az újraindítás után nem találja a hibernált opciót a Windows 11 Tápellátás menüjében.
3) Kapcsolja ki a hibernált módot a Windows 11 rendszeren a parancssoron keresztül
A Windows 11 Command Prompt segédprogramját is használhatja a hibernált mód letiltásához. Kövesse az alábbi egyszerű lépéseket.
1. Először kattintson a Windows 11 keresésre, és írja be a Command Prompt parancsot. Ezután kattintson a jobb gombbal a parancssorra, és válassza a Futtatás rendszergazdaként lehetőséget.
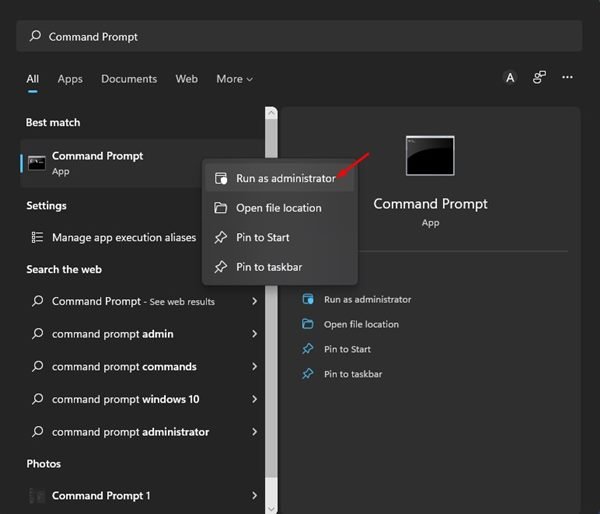
2. A parancssorba írja be, hogy powercfg.exe/hibernate off, és nyomja meg az Enter gombot.

Ennyi! Ezzel letiltja a hibernált módot Windows 11 rendszerű eszközén.
Csak annyit kell tennie, hogy letiltja a hibernált módot Windows 11 rendszerű számítógépén/laptopján. Megosztottuk a hibernált mód teljes kikapcsolásának legegyszerűbb módszereit a Windows 11 rendszerű eszközökön. Ha vissza szeretné kapcsolni, kövesse a hibernált mód engedélyezése a Windows 11 rendszerben útmutatónkat.


