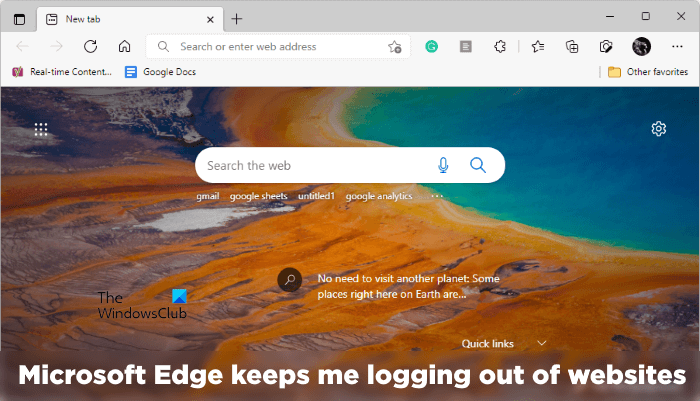A legtöbbünk általában bejelentkezve hagyja a fiókját egy webböngészőben, ha személyi számítógépünket használja. Ezzel elkerülhető a felhasználóneveink és jelszavaink megadása minden alkalommal, amikor meglátogatjuk kedvenc webhelyeinket, és megnyitjuk az e-mail klienseket egy webböngészőben. A dolgok azonban nem a várt módon történnek egyes Microsoft Edge-felhasználóknál. Szerintük a Microsoft Edge kijelentkezteti őket a webhelyekről és az e-mail kliensekről, például a YouTube-ról, a Gmailről, a Redditről stb., amikor bezárják az Edge-et. Minden alkalommal meg kell adniuk felhasználónevüket és jelszavaikat, amikor megnyitják a Microsoft Edge-et.
A Microsoft Edge folyamatosan kijelentkez a webhelyekről
A Microsoft Edge a népszerű és biztonságos webböngészők közé tartozik. Néhány egyedi funkcióval is rendelkezik, amelyeket más böngészőkben nem talál meg, például a Google Chrome-ban és a Mozilla Firefoxban. De néha a felhasználók bizonyos problémákat vagy hibákat tapasztalhatnak az Edge-ben. Ha a Microsoft Edge továbbra is kijelentkezik a webhelyekről, a cikkben található megoldások segíthetnek a probléma megoldásában.
A Microsoft Edge beállításainak módosítása Harmadik féltől származó cookie-k engedélyezése Futtasson egy parancsot a PowerShellben. Állítsa vissza a Microsoft Edge beállításait az alapértelmezettre
Az alábbiakban bemutatjuk részletesen ismertette ezeket a megoldásokat.
1] A Microsoft Edge beállításainak módosítása
Ez a probléma általában akkor jelentkezik, amikor az Edge törli a cookie-kat, amikor kilép az Edge-ből. A webböngészőben található munkamenet-cookie-k segítségével a felhasználók bejelentkezve maradhatnak kedvenc webhelyeikre vagy e-mail klienseikre, még akkor is, ha bezárják a böngészőt. Ha a felhasználó törli vagy törli a munkamenet süti adatait, akkor automatikusan kijelentkezett a webhelyekről. Beállíthatja, hogy az Edge minden alkalommal törölje a böngészési előzményeket, a cookie-adatokat, a letöltési előzményeket, a jelszavakat stb., amikor kilép az Edge-ből. Ellenőrizze, hogy ez a beállítás engedélyezve van-e vagy sem. Ha igen, kapcsolja ki.
A következő lépések segítenek ebben:
Nyissa meg a Microsoft Edge. Kattintson a három vízszintes pontra a jobb felső sarokban, és válassza a Beállítások lehetőséget. A bal oldalon válassza az Adatvédelem, keresés és szolgáltatások kategóriát. oldalon.Kapcsolja ki a „Cookie-k és egyéb webhelyadatok” opció melletti gombot.
2] Harmadik féltől származó cookie-k engedélyezése
Ez a probléma bizonyos esetekben is tapasztalható webhelyeken, ha letiltja a harmadik féltől származó cookie-kat az Edge-ben. Ha engedélyezi ezt az opciót, bizonyos webhelyek nem használhatnak cookie-kat, amelyek miatt Ön ki lesz jelentkezve azokról a webhelyekről, amikor kilép a Microsoft Edge-ből. Ha a cookie-k törlése beállításának letiltása után az Edge-ben továbbra is fennáll a probléma bizonyos webhelyeken, ellenőrizze, hogy letiltotta-e a harmadik féltől származó cookie-kat.
A következő lépések segítenek ebben:
Nyissa meg a Microsoft Edge-et. Kattintson a három vízszintes pontra a jobb felső sarokban, és válassza a
3] Futtasson egy parancsot a PowerShellben
Ha a probléma továbbra is fennáll, előfordulhat, hogy a Feladatban ütemezett S4U-feladatok Ütemező. Ha a feladatokat a Feladatütemezőben hozzák létre egy adott felhasználó számára a jelszavak tárolása nélkül, akkor ezeket S4U (Service for User) nevezik el. Ha a Feladatütemező ilyen feladatokat futtat a Microsoft Edge-hez, ezeknek a feladatoknak a letiltása megoldhatja a problémát. A következő utasítások végigvezetik Önt az ilyen feladatok megkereséséhez és letiltásához.
Kattintson a Windows Search elemre, és írja be a PowerShell parancsot. Kattintson a jobb gombbal a Windows PowerShell alkalmazásra, és válassza a Futtatás rendszergazdaként lehetőséget. Amikor a PowerShell megjelenik a képernyőn, másolja ki a következő parancsot, illessze be a PowerShellbe, és nyomja meg az Enter billentyűt.
Get-ScheduledTask | foreach { If (([xml](Export-ÜtemezettTask-TaskName $_.TaskName-TaskPath $_.TaskPath)).GetElementsByTagName(“LogonType”).’#text’-eq”S4U”) { $_.TaskName }
Ha S4U-feladatok ütemezve vannak a Feladatütemezőben, a fenti parancs megjeleníti ezeknek a feladatoknak a listáját. Most jegyezze fel a PowerShell-kimenetben megjelenő összes feladatot. Nyissa meg a Feladatütemezőt, és tiltsa le mindegyiket.
4] Állítsa vissza a Microsoft Edge beállításait az alapértelmezettre
Ha továbbra is ugyanazzal a problémával küzd a Microsoft Edge használatával, állítsa vissza a beállításokat az alapértelmezettre. A következő URL-címet is használhatja a Microsoft Edge beállításainak visszaállításához.
edge://settings/reset
Olvassa el: A Microsoft Edge üres fehér képernyőt jelenít meg
Hogyan javíthatom ki a Microsoft Edge automatikus bezárását?
Ha a Microsoft Edge a Windows 11/10 rendszerű eszközön való megnyitás után azonnal bezárul, javítsa ki, és nézze meg, hogy megoldja-e a problémát. Lehet, hogy egy harmadik féltől származó bővítmény okozza a problémát. Ennek ellenőrzéséhez indítsa el az Edge-t InPrivate módban. Az InPrivate mód elindítja az Edge-t letiltott kiegészítőkkel. Ha az Edge nem omlik össze InPrivate módban, akkor az egyik kiterjesztés a hiba okozója.
A probléma egyik lehetséges oka a sérült vagy sérült rendszerfájlok. Ha ez a helyzet Önnél, az SFC vizsgálat futtatása megoldja a problémát. Ha semmi sem segít, állítsa vissza vagy távolítsa el, és töltse le a legújabb verziót a Microsoft webhelyéről, és telepítse.
Hogyan javíthatom ki az Edge böngészővel kapcsolatos problémákat?
Ha nem a Microsoft Edge megnyitása, vagy ha egyéb problémái vannak az Edge használatával, megpróbálhat néhány általános javítást a probléma megoldása érdekében, például átvizsgálja a rendszert víruskereső vagy kártevőirtó szoftverrel, frissíti az Edge-t, visszaállítja az Edge-et stb. Ha ezen javítások egyike sem segít. , távolítsa el az Edge-t, és telepítse a legújabb verzióját a Microsoft webhelyről történő letöltésével.
További információ: A Microsoft Edge automatikusan megnyílik magától.