
A Windows 11 rendszerbeállításaiban végrehajtott bizonyos módosítások során előfordulhat, hogy találkozott az UAC-kéréssel, amely a művelet megerősítését kérte. Az UAC prompt akkor jelenik meg, ha olyan műveletet próbál végrehajtani, amely rendszergazdai jogosultságokat igényel.
Igen, letilthatja az UAC promptokat a Windows 11 rendszeren, de ez nem jó lehetőség, mivel ez számos biztonsági kockázatot rejt magában. A másik lehetőség az adminisztrátori fiók engedélyezése a Windows 11 rendszeren, amely megkerüli az UAC-kéréseket.
Azonban a rendszergazdai fiók engedélyezése előtt a Windows 11 rendszerben először ellenőriznie kell, hogy rendelkezik-e már rendszergazdai jogokkal Windows 11 vagy sem. Noha a Windows 11 rendszergazdai fiókját manuálisan kell engedélyezni, a legjobb, ha megnézi, hogy az adminisztrátori fiók engedélyezve van-e.
3 módszer annak ellenőrzésére, hogy rendelkezik-e rendszergazdai jogokkal a Windows 11 rendszerben
strong>
Így, ha szeretné ellenőrizni, hogy rendelkezik-e rendszergazdai jogokkal a Windows 11 rendszerben, akkor a megfelelő oldalra került. Itt négy különböző módszert osztunk meg annak ellenőrzésére, hogy rendelkezik-e rendszergazdai jogokkal a Windows 11 rendszerben. Nézzük meg.
1) Ellenőrizze a fiók típusát a Beállításokban
Ebben a módszerben a Windows 11 Beállítás alkalmazását fogjuk használni annak ellenőrzésére, hogy a felhasználói fiók rendszergazdai fiók-e. Íme néhány egyszerű lépés, amelyet követnie kell.
1. Először is kattintson a Windows 11 Start menüjére, és válassza a Beállítások lehetőséget.
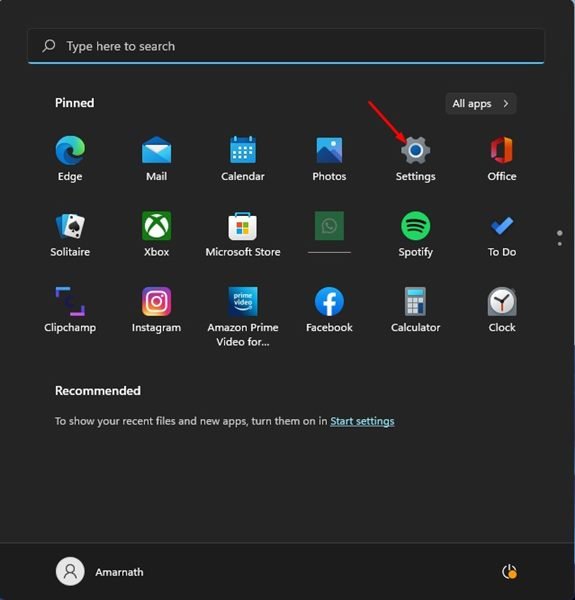
2. A Beállítások alkalmazásban váltson a Rendszer lapra az alábbiak szerint.
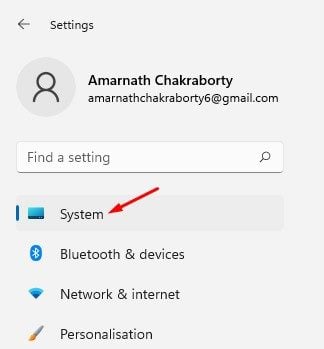
3. A jobb oldali panelen láthatja a felhasználói fiók adatait. Ha megjelenik a „Adminisztrátor” szöveg, az azt jelzi, hogy rendszergazdai fiókot használ.
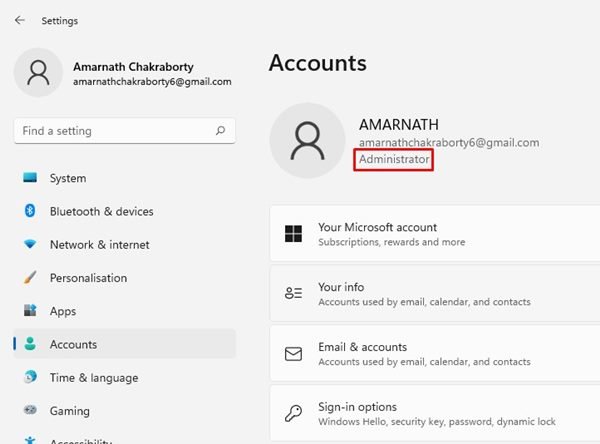
Ennyi! Kész vagy. Így ellenőrizheti, hogy rendelkezik-e rendszergazdai jogokkal a Windows 11 rendszerben a Beállításokban.
2) Ellenőrizze, hogy rendelkezik-e rendszergazdai jogokkal a Vezérlőpulton
In Ezzel a módszerrel a Vezérlőpult segítségével ellenőrizzük, hogy a felhasználói fiók rendszergazda-e. Kövesse az alább megosztott egyszerű lépéseket.
1. Először kattintson a Windows 11 keresésre, és írja be a Vezérlőpultba. Nyissa meg a Vezérlőpult elemet a lehetőségek listájából.
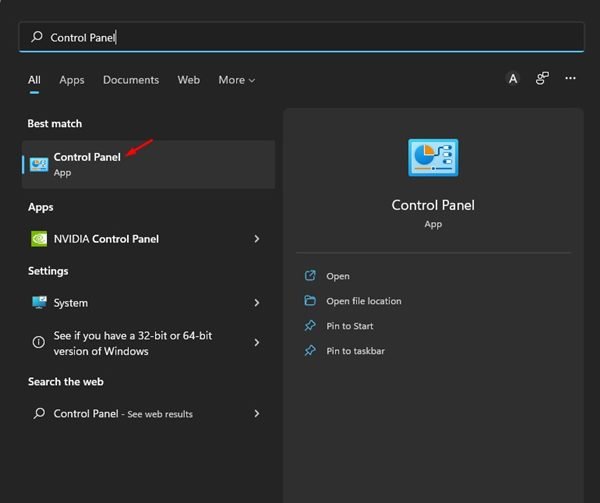
2. A vezérlőpanelen kattintson a Felhasználói fiókok elemre.
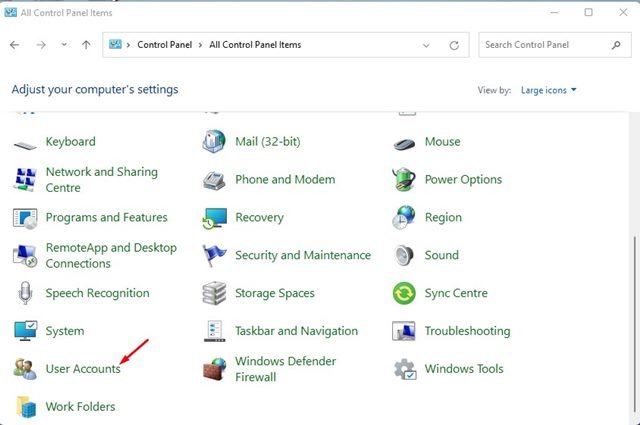
3. A Felhasználói fiókok oldalon nézze meg a jobb oldalt. Ha a fiókja adminisztrátori fiók, akkor a felhasználói fiók neve alatt a“Rendszergazda” szöveg jelenik meg.
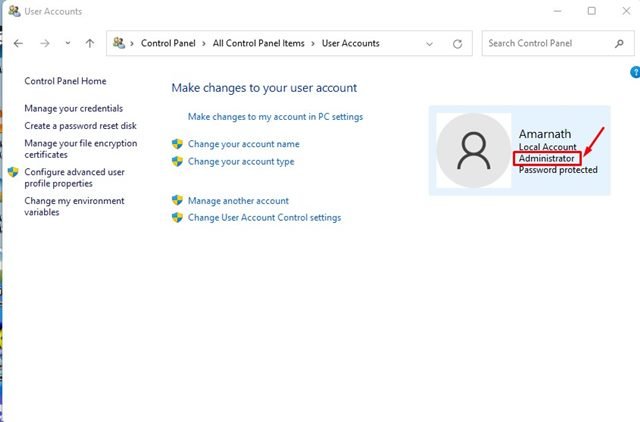
Ennyi! Így ellenőrizheti, hogy rendelkezik-e rendszergazdai jogokkal a Windows 11 rendszerben a Vezérlőpult segédprogrammal.
3) Ellenőrizze, hogy Windows 11-fiókja rendszergazdai fiók-e a CMD-n keresztül
A Command Prompt segédprogramot használjuk annak ellenőrzésére, hogy a Windows 11-fiók rendszergazda-e ebben a módszerben. Íme néhány egyszerű lépés, amelyet követnie kell.
1. Először is kattintson a Windows 11 keresésre, és írja be a Command Prompt parancsot.
2. Kattintson a jobb gombbal a parancssorra, és válassza a Futtatás rendszergazdaként
3. A parancssorba írja be, hogy net user accountname, majd nyomja meg az Enter billentyűt.
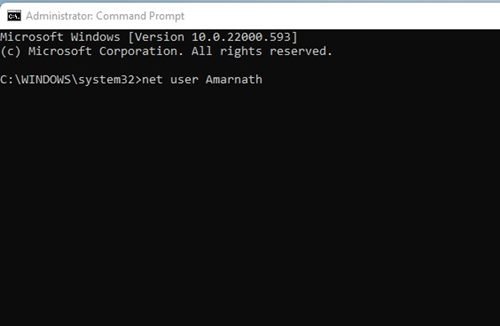
4. A parancssor sok információt jelenít meg. A fiók típusának ellenőrzéséhez be kell jelölnie a Helyi csoporttagságok mezőt. Ha a Helyi csoporttagság állapota *Adminisztrátorok, akkor jelenlegi fiókja rendszergazdai jogokkal rendelkezik.
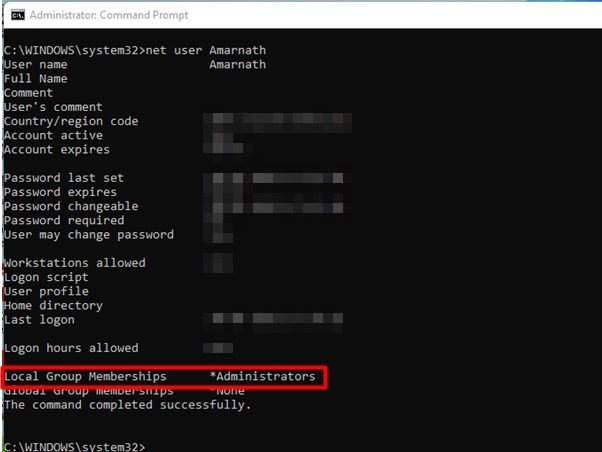
Ennyi! Kész vagy. Így ellenőrizheti, hogy rendelkezik-e rendszergazdai jogokkal a Windows 11 rendszerben a Parancssoron keresztül.
Ez a néhány legjobb módszer, amellyel ellenőrizheti, hogy felhasználói fiókja rendszergazdai fiók-e. Ha szabványos fiókot használ, és szeretné engedélyezni a rendszergazdai fiókot.