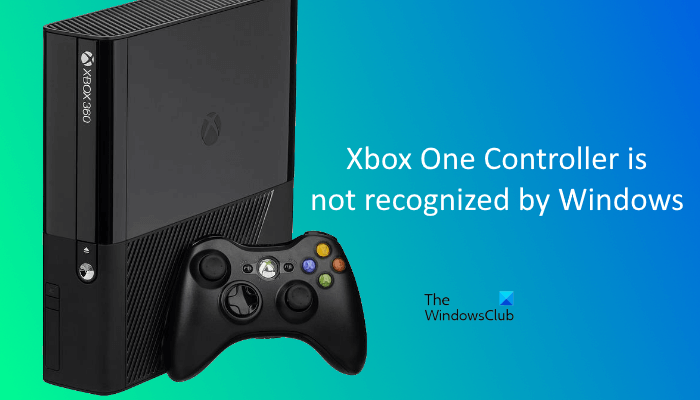Néhány felhasználó nem tudja USB-kábellel csatlakoztatni Xbox One-vezérlőjét számítógépéhez. Az Xbox One vezérlő csatlakoztatása után a jelzőfény a várt módon villog, de a Windows nem ismeri fel. Néhány felhasználó megpróbálta frissíteni az Xbox One Controller illesztőprogramját az Eszközkezelőből, de a vezérlőillesztő nem volt ott. Ha ilyen problémát tapasztal Xbox One kontrollerével, az ebben a bejegyzésben található megoldások segíthetnek a probléma megoldásában.
A Windows PC nem ismeri fel az Xbox One Controllert
Ha az Xbox One Controllert nem ismeri fel a Windows PC, lehet, hogy lemerültek az elemei. Cserélje ki az elemeket, majd ellenőrizze újra. Ha ez működik, időt takaríthat meg a következő hibaelhárítási módszerekkel. Ha ez nem működik, próbálja meg a megoldásokat a probléma megoldására.
Ellenőrizze az USB-kábelt. Futtassa a hardver és az eszközök hibaelhárítóját Windows-frissítések keresése Frissítse az univerzális soros buszvezérlőt Váltson az USB-adatkábelre
Az alábbiakban ezeket a javításokat ismertetjük: részletek.
1] Ellenőrizze az USB-kábelt.
Először is csatlakoztassa Xbox One kontrollert egy másik USB-porthoz. Ez jelzi, hogy az USB-port jól működik-e. Ha a Windows nem ismeri fel a vezérlőt egy másik USB-porton, előfordulhat, hogy az USB-kábel megsérült. Ennek ellenőrzéséhez csatlakoztassa a vezérlőt egy másik számítógéphez ugyanazzal az USB-kábellel.
2] Futtassa a Hardver és eszközök hibaelhárítót
A hardver és eszközök hibaelhárítója a WIndows eszközök beépített eszköze, amely segít a felhasználóknak a hardverrel kapcsolatos problémák megoldásában. Futtassa a Hardver-és eszközök hibaelhárítót, és nézze meg, hogy hoz-e változást.
3] Windows-frissítések keresése
A legújabb Windows-frissítések telepítése sok felhasználó számára megoldotta a problémát. Kipróbálhatja ezt is, és megnézheti, hogy megoldja-e a problémát. A Windows 11 és Windows 10 rendszerű számítógépeken a frissítések ellenőrzésének lépései a következők:
Windows 11
strong>: Nyissa meg a Beállítások alkalmazást, és válassza ki a Windows Update kategóriát a bal oldalon. Most kattintson a Frissítések keresése gombra. Ha elérhetők a frissítések, kattintson a Letöltés és telepítés lehetőségre.Windows 10: Nyissa meg a Beállítások alkalmazást, és lépjen a „Frissítés és biztonság > Windows Update” elemre. ” Most kattintson a Frissítések keresése gombra.
4] Az Universal Serial Bus Controller frissítése
Ha a fenti javítások megoldották a problémát, nyissa meg az Eszközkezelőt, és frissítse az Universal Serial Bus Controller illesztőprogramja. Ennek lépései az alábbiakban olvashatók:
Nyomja meg a Win + X billentyűket, és válassza az Eszközkezelő lehetőséget. Amikor az Eszközkezelő megjelenik a képernyőn, bontsa ki a Universal Serial Bus vezérlők csomópont. Ellenőrizze, hogy van-e ASMedia USB3.0 eXtensible Host Controller illesztőprogram. Ha igen, kattintson rá jobb gombbal, és válassza az Illesztőprogram frissítése lehetőséget. Most válassza az Illesztőprogramok automatikus keresése lehetőséget.
A Windows megkeresi az illesztőprogram legújabb verzióját. és telepítse (ha van). Ez megoldja a problémát. Ha nem, próbálkozzon a következő megoldással.
5] Váltás az USB-adatkábelre
Sok felhasználó megerősítette, hogy az USB-adatkábel használata az USB-töltőkábel helyett megoldotta a problémát. probléma. Ha USB-töltőkábellel is csatlakoztatja a vezérlőt a számítógéphez, cserélje ki az USB-adatkábellel. Működnie kell. Ha úgy csatlakoztatja a vezérlőt, hogy az USB-töltőkábelt az USB-adatkábellel cseréli, a Windows automatikusan telepíti az Xbox One Controller illesztőprogramját, és az megjelenik az Eszközkezelőben. Ezt követően az Xbox One Controllernek el kell kezdenie a normál működést.
Ha ez nem működik, nyissa meg az Eszközkezelőt, majd távolítsa el onnan az Xbox One Controller illesztőprogramját. Az illesztőprogram eltávolítása után indítsa újra a számítógépet. Most csatlakoztassa a vezérlőt a számítógépéhez, és hagyja, hogy a Windows újra telepítse az illesztőprogramot. A vezérlőnek most el kell kezdenie működnie.
Olvassa el: Javítsa ki a 0x800706b5 Xbox Game Pass hibát.
Miért nem ismeri fel a számítógépem az Xbox One kontrolleremet?
Ha vezeték nélküli (Bluetooth) Xbox One-vezérlőt próbál csatlakoztatni a számítógéphez, de az nem csatlakozik a számítógéphez, vagy a számítógép nem ismeri fel, előfordulhat, hogy a számítógép Bluetooth-illesztőprogramja meghibásodott. Az ilyen probléma a Bluetooth-illesztőprogram frissítésével javítható. Ezen kívül azt is javasoljuk, hogy futtassa a Bluetooth hibaelhárítót, és nézze meg, segít-e. Ha a Bluetooth Xbox One Controller korábban jól működött, akkor elérhetőnek kell lennie a Bluetooth-eszközök listájában. Távolítsa el a Bluetooth-eszközt, és adja hozzá újra.
Ha vezetékes Xbox One-vezérlőt csatlakoztat számítógépéhez, de a számítógép nem ismeri fel, először futtassa a Hardver-és eszközök hibaelhárítót, és ellenőrizze, hogy az megoldja-e a problémát.. Ha a probléma továbbra is fennáll, ellenőrizze az USB-kábelt. Lehetséges, hogy az USB-kábel megsérült. Egyes felhasználók úgy találták, hogy az USB töltőkábel nem működik az Xbox One Controllerrel. Ha USB-töltőkábellel is csatlakoztatja a vezérlőt a számítógéphez, cserélje ki az USB-adatkábellel.
Hogyan érhetem el, hogy a számítógép felismerje az Xbox-vezérlőmet?
Ha rendelkezik Bluetooth Xbox vezérlővel, egyszerűen párosítsa azt a számítógépével, majd csatlakoztassa. Vezetékes vezérlő esetén USB-kábelt kell használnia a számítógéphez való csatlakoztatáshoz. Ha a számítógép nem ismeri fel az Xbox-vezérlőt, először ellenőrizze, hogy az USB-kábel nem sérült-e. Ezen kívül más javításokat is kipróbálhat, például leválaszthatja a Bluetooth-vezérlőt, majd újra csatlakoztathatja, frissítheti a Bluetooth-és Xbox-vezérlő illesztőprogramjait stb.
Remélhetőleg ez segít.
További információ: A játékok Xbox-ról való eltávolítása nem szabadít fel lemezterületet.