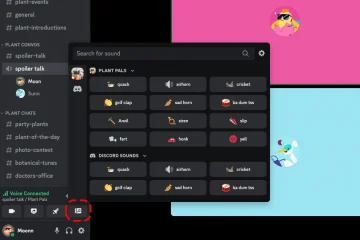A Windows Defender víruskereső program, más néven Windows Security, a Windows 11/10 rendszerrel együtt érkezik. Ez egy kártevő-ellenőrző eszköz, amely lehetővé teszi a rendszerindítást és a vizsgálatot megbízható környezetből. Használatával megvédheti számítógépét a vírusoktól és rosszindulatú programoktól, és valós időben védheti meg. Fenyegetés észlelésekor a Windows Defender blokkolja és törli azt. Egyes felhasználók azonban arról számoltak be, hogy a Windows Defender offline vizsgálata nem működik. Ha ezzel a problémával szembesül, olvasson tovább.
Mi az offline vizsgálat a Windows Defenderben?
Az offline mélyellenőrzés lehetővé teszi a felhasználók számára, hogy észleljenek minden fenyegetést, például trójai vírusokat, zsarolóprogramokat, és egyéb rosszindulatú programok, amelyeket más vírusirtó programok nem látnak, amikor a Windows fut.
Az offline vizsgálat a helyreállítási környezetben működik. Tehát amikor úgy dönt, hogy offline vizsgálatot futtat, a számítógép újraindul az Advanced Recovery funkcióval. Ha ott van, a Defender az összes fájlt megvizsgálja rosszindulatú programokra, vírusokra vagy bármi gyanúsra.
Egyetlen rosszindulatú program sem akadályozza a vizsgálatot, mivel az alapvető Windows-szolgáltatásokon kívül semmi más nem fut. Általában 15 percet vesz igénybe, ami után a számítógép elindul.
Lehetséges problémák, amelyek miatt nem működik az offline vizsgálat
Harmadik féltől származó biztonsági szoftver: tegyük fel, hogy Ön már bármilyen harmadik féltől származó biztonsági szoftvert használ. A Defender offline vizsgálata nem működik, mivel a szoftver ütközik, és csak az egyik működhet.Sérült Windows Defender rendszerfájlok: A Windows Security rendszerfájljai vagy alapfájljai sérültek lehetnek, ezért nem indul el. az offline vizsgálatot.Felhasználói fiók engedélyével kapcsolatos probléma: Ha hibaüzenetet kap – engedélyre van szüksége a művelet végrehajtásához –, akkor nincs engedélye az offline vizsgálat futtatására. Az offline vizsgálat végrehajtásához rendszergazdai fiókra lesz szüksége.
A Windows Defender offline vizsgálata nem működik Windows 11/10 rendszeren
Most, hogy ismerjük az offline vizsgálatot korlátozó okokat, nézzük meg, hogyan lehet javítani a problémát.
A Third-Party Security SoftwareLaunch eltávolítása adminisztrátori engedéllyel Futtassa a DISM-et és az SFC parancsot a sérült rendszerfájl kijavításához. Futtassa a rendszer-visszaállítást. Használja a PCRestore visszaállítását a biztonsági másolatból.
Ezek közül néhány hibaelhárítási módszer, míg az utóbbiak lehetővé teszik a visszaállítást a számítógépet egy korábbi állapotba, ahol minden rendben működött.
1] Harmadik féltől származó biztonsági szoftver eltávolítása
Bármely operációs rendszerben lehet több víruskereső szoftver, de csak egynek futnia kell. Ha két biztonsági szoftvert telepít, az ütközést okoz. Ha már harmadik féltől származó szoftvert használ, előfordulhat, hogy az offline szkennelés nem működik. A legjobb, ha eltávolítja vagy letiltja ezt a biztonsági szoftvert, majd használja a Windows Defender offline vizsgálatát.
2] Indítás rendszergazdai engedéllyel
A megoldás elindításához rendszergazdai fiókra lesz szükség, és nem működik normál fiókkal. Ha normál fiókot használ, megjelenik egy UAC (Felhasználói fiókok felügyelete) üzenet, amely rendszergazdai engedélyt kér, és a normál felhasználóknak meg kell adniuk a rendszergazdai hitelesítési adatokat.
Olvasás >: Hol tárolják a Windows Defender offline vizsgálati naplóit?
3] Futtasson DISM-és SFC-parancsokat a sérült rendszerfájl kijavításához
Ha egy rendszerfájl sérült vagy nem működik megfelelően, bármely program attól függően nem fog működni. Ha a Windows Defender vagy bármely kapcsolódó fájl sérült, ki kell javítania. Ezt DISM parancsokkal és SFC segédprogramokkal lehet megtenni. Kövesse ezeket a lépéseket
Kattintson a jobb gombbal a Start menüre, és válassza a Windows terminál (Rendszergazda) vagy a Command Prompt (Admin) parancsot, írja be az sfc/scannow parancsot, majd nyomja meg az Enter billentyűt. vagy hiányzó fájlokat. A fájlok észlelése után a Windows megpróbálja kijavítani a sérült fájlokat. Ha a Windows Defender továbbra sem fut, próbáljon meg egy DISM-ellenőrzést, és írja be a DISM/Online/Cleanup-Image/RestoreHealth parancsot a parancssorba, majd nyomja meg az Enter billentyűt. Ha elkészült, indítsa el a Windows Security alkalmazást, és próbálja meg futtatni az offline csoportot.
Olvassa el: Hogyan hajtható végre a Windows Defender offline vizsgálata rendszerindításkor?
5] Futtassa a rendszert. Visszaállítás
A Rendszer-visszaállító program pillanatképet készít néhány rendszerfájlról és a Windows rendszerleíró adatbázisáról, és visszaállítási pontként tárolja. Telepítési hiba és adatsérülés esetén a Rendszer-visszaállítás a Windows újratelepítése nélkül tudja visszaállítani a fájlokat működőképes állapotba.
Nyomja meg a Start menüt, és írja be a Restore PointClick parancsot a Helyreállítás opcióba a keresési eredményből Kattintson a Rendszer-visszaállítás megnyitása elemre, majd kattintson a Tovább gombra a Rendszer-visszaállítás gombon. A következő képernyő megmutatja a számítógép számára elérhető visszaállítási pontokat. Válasszon egyet, majd kattintson a a Tovább gomb Kattintson a Befejezés gombra a megerősítő képernyőn, és hagyja, hogy a folyamat befejeződjön.
A visszaállítási pont kiválasztásakor megtekintheti az érintett programok listáját is. Ügyeljen arra, hogy ellenőrizze, hogy egyértelműen megértse, mire lehet szüksége, hogy visszahozza őket a folyamat befejezése után.
4] Használja a Számítógép visszaállítása
ha az SFC és a DISM eszközök nem segítenek, akkor olyan helyzetbe kerül, amikor telepítenie kell az operációs rendszer legújabb verzióját, miközben megőrzi alkalmazásait és fájljait. Repair Upgrade-nek is nevezik. Ha ezt az újdonságot találja, ez a lehetőség akkor is megjelenik, amikor a Számítógép visszaállítása funkciót használja.
Nyissa meg a Beállításokat a Win + IGo gombbal a Rendszer > Helyreállítás Kattintson a Számítógép visszaállítása gombra Válassza a Fájlok megtartása lehetőséget, majd kövesse a többi utasítást.
6] A Windows operációs rendszer képének visszaállítása a biztonsági másolatból
A rendszerkép biztonsági másolatai segítenek létrehozni a jelenlegi Windows képét. A képek az összes információt tartalmazzák a számítógépről egy adott állapotban. Tehát ha már fut egy biztonsági másolat, amely képes visszaállítani, akkor azt is megpróbálhatja. Noha a folyamat hasonló a rendszer-visszaállításhoz, minden felhasználó más biztonsági mentési módszert alkalmaz. Tehát ha a Windows biztonsági másolatot vagy egy harmadik féltől származó eszközt futtat, használja azt a számítógép olyan állapotának visszaállítására, ahol a dolgok jól működtek.
Remélem, a bejegyzés könnyen követhető volt, és sikerült a Windows 11/10 rendszeren nem működő Windows Defender offline vizsgálat javítására.
A Windows Defender elégséges a számítógépem védelméhez?
Bármikor fokozhatja a biztonságot egy harmadik féltől származó víruskereső program telepítésével. Javasoljuk, hogy elsősorban a Windows Defendert használja, mivel a teljesítménytesztekben előkelő helyen szerepel. Ha azonban többet keres, feltétlenül nézze át a szolgáltatásokat, és kérjen visszajelzést.
Miért van kikapcsolva a Windows Defender Antivirus?
Előfordulhat, hogy a Windows Defender ki van kapcsolva. kikapcsolt vagy nem működik. Ez azért fordulhat elő, mert egy másik víruskereső alkalmazás van telepítve a rendszerére. A Windows Defender futtatása előtt kapcsolja ki, és távolítsa el ezt a szoftvert/alkalmazást, ami ütközéseket okoz.
Olvassa el: A Windows Defender nem vagy nem kapcsolható be
Miért nem nyílik meg a Windows Defender Windows alatt?
Ha a Windows Defender nem nyílik meg Windows alatt, akkor egy másik kártevőirtó szoftvert észlelt. Ne felejtse el eltávolítani, és indítsa újra a számítógépet.. Ha a dolgok a harmadik féltől származó szoftverek számítógépről való eltávolítása után sem működnek, alaphelyzetbe kell állítania a biztonsági alkalmazást. Nyissa meg a Start lehetőséget, írja be a Windows Security parancsot, kattintson rá jobb gombbal, és válassza az Alkalmazásbeállítások lehetőséget. Görgessen le, és talál egy lehetőséget a visszaállításra. Kattintson a visszaállításhoz.
Hogyan kapcsolhatom be a Windows biztonságot a Windows rendszerben?
A Window Security BE/KI kapcsolásához nyissa meg a Start; keresse meg a következőt: Windows Security, majd kattintson rá, ami után több lehetőséget is láthat, például vírus-és fenyegetésvédelem, fiókvédelem stb. Kattintson a Vírus-és fenyegetésvédelem elemre. Ezt követően ellenőrizze a Felügyelt beállítás lehetőséget a Vírus-és fenyegetésvédelmi beállítások panelen, és kattintson rá. Most megjelenik a Valós idejű védelem , amelyen be van kapcsolva egy kapcsoló. Most be kell kapcsolnia a Windows biztonságát a Windows rendszerben.
További információ: A Windows 11 rendszerben a Windows biztonsága nem nyílik meg vagy nem működik.