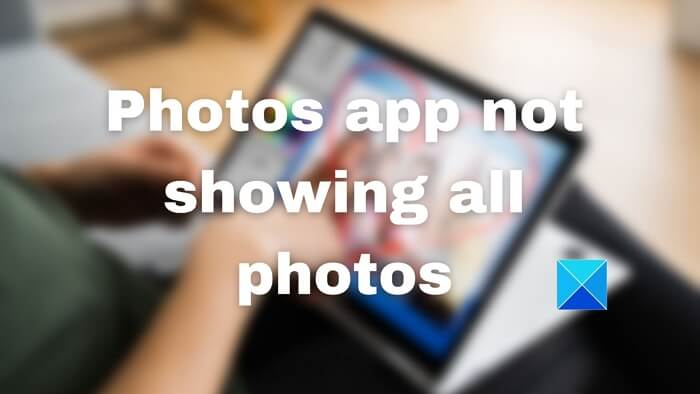A Windows beépített fotónézegetőt és-szerkesztőt kínál, a Fotók alkalmazást. Ez egy OneDrive integrált alkalmazás, amely magában foglalja a szerkesztést, az idővonalat, az albumok létrehozását stb. Ha nem tudja megnézni fotóit, vagy szkeptikus, hogy a Fotók alkalmazás nem jeleníti meg az összes fotót, akkor ez a bejegyzés megmutatja, hogyan kijavíthatja.
Sok oka lehet, köztük néhány alapvető dolog, amit figyelmen kívül hagyunk. Mielőtt továbblépne, el kell végeznie néhány alapvető ellenőrzést. Ott van a fájl? Meg tudod ellenőrizni fizikailag a File Exploreren keresztül? Megnézted a OneDrive-ot? Lehet, hogy törölted, és ott van a kukában? Mindezek biztosítják, hogy a keresett fotók ott legyenek.
A rendezés után a hiba azért fordulhat elő, mert a Fotók alkalmazásban olyan problémák vannak, mint például a sérülés, az újraindítással kijavítható kisebb problémák, vagy időnként újra kell telepíteni az alkalmazást.
A Photos alkalmazás nem jeleníti meg az összes fényképet a Windows 11/10 rendszerben
Itt található a probléma megoldására használható módszerek listája.
>A Photos alkalmazás frissítése Futtassa a Windows Store Alkalmazások hibaelhárítóját. Javítsa meg vagy állítsa vissza a Photos alkalmazást. Telepítse újra a Photos alkalmazást
Mielőtt elkezdi, győződjön meg arról, hogy a képfájlformátumot támogatja a Microsoft Photos alkalmazás a Windows 11/10 rendszerben.
1] Frissítse a Photos alkalmazást
Nyissa meg a Microsoft Store-t (Keresés a Start menüben)Kattintson az alkalmazás bal alsó sarkában található Könyvtár ikonraTovább kattintson a Frissítések beszerzése gombra, és hagyja, hogy a Microsoft Store ellenőrizze, van-e frissítés elérhetőHa elérhető frissítés, frissítse az alkalmazást, majd indítsa el az ellenőrzéshez.
Időnként egy frissítés frissíti az alkalmazást és a fájlokat és kijavíthatja a hibát.
Olvassa el: A Photos alkalmazás lassan nyílik meg, vagy nem nyílik meg
2] Futtassa a Windows Store Alkalmazások hibaelhárítóját
A Windows beépített hibaelhárítót kínál, amely segít megoldani a Microsoft Store-ból letöltött alkalmazásokkal kapcsolatos problémákat. Sok mindent megjavíthat, beleértve az alkalmazás egyes beállításainak alapértelmezett beállítását.
Nyissa meg a Windows beállításait (Win + I) Lépjen a Rendszer > Hibaelhárítás > Egyéb hibaelhárítók elemreA Windows Store-alkalmazások hibaelhárító programjának megkereséseKattintson a mellette lévő Futtatás gombra. Először eltávolítja az ideiglenes fájlokat az általános alkalmazásterületről, majd kattintson a következőre, majd megtalálja a gyakori problémát, és megpróbálja kijavítani.
Olvassa el: A Fotók alkalmazás folyamatosan meghibásodik vagy lefagy fotók importálásakor
3] Javítás vagy Fotók alkalmazás
A probléma megoldásának másik módja a Fotók alkalmazás alaphelyzetbe állítása. Ha ez megtörtént, be kell jelentkeznie a Microsoft-fiókkal, ha továbbra is használni szeretné a felhőt. Egyébként a Fotók alkalmazást egyszerű képnézegetőként is használhatja.
Nyissa meg a Windows beállításokat. Navigáljon az Alkalmazások > Alkalmazások és szolgáltatások elemre. a Fotók alkalmazást a listában, majd kattintson a függőleges hárompontos menüre, és nyissa meg az Advanced Options (Speciális beállítások) görgetést, hogy megtalálja a Visszaállítás részt. Itt két lehetőség közül választhat: Visszaállítás és javítás. Először próbálja meg a Javítást, majd a Visszaállítást
Győződjön meg arról, hogy a probléma megoldódott-e mindkét módszer között.
Kapcsolódó: Javítás Nincs itt semmi megjeleníthető hiba a Fotók alkalmazásban
4] Telepítse újra a Fotók alkalmazást
A nyílás utolsó lépése a Fotók alkalmazás újratelepítése. Más alkalmazásokkal ellentétben azonban a Microsoft nem engedélyezi a Fotók alkalmazás eltávolítását. A Windows Terminál PowerShell parancsát kell használnunk az alkalmazások eltávolításához, majd a Microsoft Store-ból történő telepítéséhez.
Nyissa meg a Futtatás parancsot a Win + RType WT használatával, majd nyomja meg a Shift + Enter billentyűt az adminisztrátori jogosultsággal való indításához, és hajtsa végre a következő commandget-appxpackage *Microsoft.Windows.Photos* | Remove-appxpackageGyőződjön meg arról, hogy az alkalmazás telepítve van az Alkalmazások részben. Most nyissa meg a Microsoft Store-t, és keresse meg a Fotók alkalmazást. Telepítse, és ellenőrizze, hogy most már megtalálja-e a fotóit.
Remélem, a bejegyzés könnyen követhető volt, és meg tudja oldani azt a problémát, amely miatt a Fotók alkalmazás nem jelenítette meg az összes fényképet Windows 11/10 rendszerben.
Mely fájlformátumokat támogatja a Photos alkalmazás a Windows rendszerben?
A Microsoft Fotók alkalmazás a Windows rendszerben A 11/10 a következő fájlformátumokat támogatja: GIF, Animált GIF, BMP, JPG, JPEG, JPEG XR, JFIF, JPE, PNG, ICO, RAW, PANO, TIF, TIFF, BMP, DIB, RLE, ICO, ICON és WDP.
Miért nem jelennek meg a képeim bélyegképei a fájlokban a File Explorerben?
Ez a sérült gyorsítótár miatt van, és kijavíthatja, ha törli az ideiglenes fájlokat a Tárolás szakaszból. Törölnie kell a miniatűröket a Rendszer > Tárhely > Ideiglenes fájlok részben elérhető ideiglenes fájlok részből. A részleteket követően látnia kell az indexképeket.
Olvassa el: A Photos alkalmazás hiányzik, nem működik vagy összeomlik
Használhatok másik fiókot a Fotók alkalmazásban?
Igen, használhat egy másik Microsoft-fiókot, amely különbözik attól, amelyet a Microsoft-fiók létrehozásához használt. Ennek ellenére, mivel a Microsoft Photos alkalmazás a felhőből gyűjti be a fényképeket, a fényképeket az adott fiók OneDrive-járól jeleníti meg.