
A Windows 11 felhasználók bizonyos problémákkal szembesülnek számítógépük használata közben. Ennek az az oka, hogy a Windows 11 egy nagyon új operációs rendszer, és még mindig tesztelés alatt áll. Ha a Windows 11 fejlesztői vagy béta verzióját használja, több problémába ütközik.
A Windows 11 használata közben néha érdemes ellenőrizni a számítógép indítási és leállítási előzményeit. Számos oka lehet annak, hogy szeretné ellenőrizni, hogy a számítógép mikor indult el vagy leállt az előzmények. Például, ha megosztja számítógépét családtagjaival, érdemes lehet nyomon követni az indítási/leállítási előzményeket, hogy megtudja, használta-e valaki a számítógépét az Ön távollétében.
Igen, más okok is lehetnek, Például a BSOD hibák elhárítása során a technikus megkérheti Önt ennek a jelentésnek a benyújtására. Bármi legyen is az oka, gyorsan ellenőrizheti az indítási és leállítási előzményeket Windows 11 rendszeren.
Az indítási és leállítási előzmények ellenőrzésének lépései Windows 11 rendszerben
Ezért ez a cikk megosztja a néhány legjobb módszert az indítási és leállítási előzmények ellenőrzésére a Windows 11 rendszeren. A módszerek egyértelműek lesznek; csak kövesse őket az alábbiak szerint. Kezdjük is.
1) Az indítási és leállítási előzmények nyomon követése az Eseménynaplón keresztül
Az indítási és leállítási előzmények nyomon követésére a Windows Event Viewer segédprogramját fogjuk használni ebben a módszerben. Íme néhány egyszerű lépés, amelyeket követnie kell.
1. Először kattintson a Windows 11 keresésre, és írja be az Eseménynézőt. Ezután nyissa meg az Event Viewer alkalmazást az egyezési lehetőségek listájából.
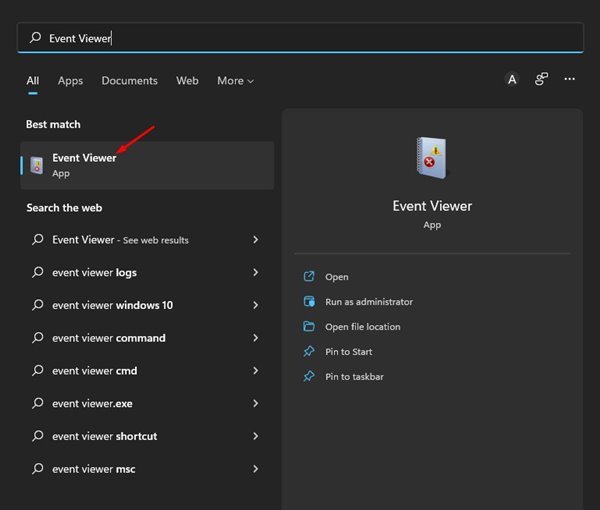
2. Az Eseménynaplóban lépjen a Windows Naplók > Rendszer elemre.
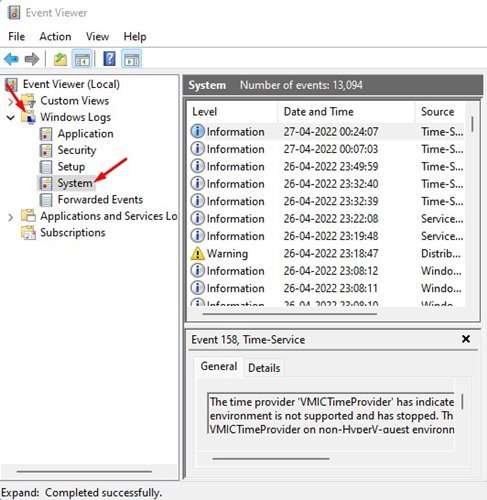
3. Kattintson duplán a Jelenlegi napló szűrése lehetőségre a jobb oldali ablaktáblában, az alábbiak szerint.
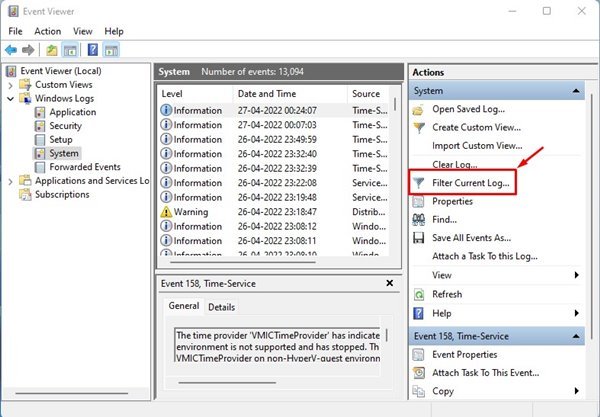
4. Az Aktuális napló szűrése ablakban be kell írnia az eseményazonosítót az indítási és leállítási naplók ellenőrzéséhez. Ehhez adja meg a 6005 és a 6006 azonosítót. Ha elkészült, kattintson az OK gombra.
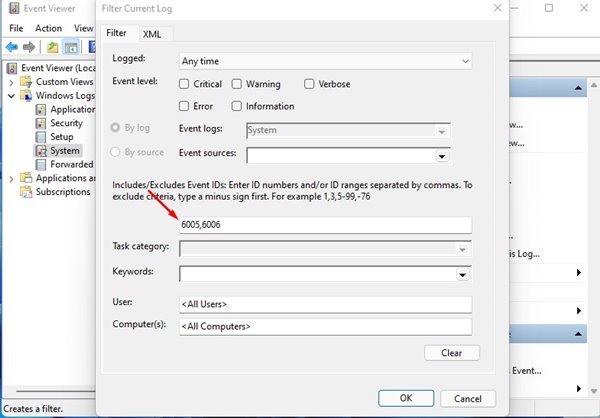 ID 6005: Ez az eseménynaplót jelenítette meg indításkor (Windows 11 indításkor) ID 6006: Ez azt mutatja, amikor a az eseménynapló leállt (Windows 11 leállítása)
ID 6005: Ez az eseménynaplót jelenítette meg indításkor (Windows 11 indításkor) ID 6006: Ez azt mutatja, amikor a az eseménynapló leállt (Windows 11 leállítása)
5. Most látni fogja a Windows 11 összes indítási és leállítási előzményét.
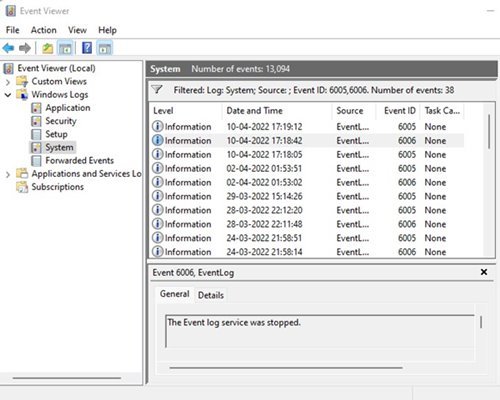
Ennyi! Kész vagy. Így ellenőrizheti indítási és leállítási előzményeit Windows 11 rendszeren az Eseménynaplón keresztül.
2) Ellenőrizze az indítási és leállítási előzményeket a parancssoron keresztül
In Ezzel a módszerrel a Windows 11 Command Prompt segédprogramját fogjuk használni az indítási és leállítási előzmények ellenőrzésére. Íme néhány egyszerű lépés, amelyet követnie kell.
1. Először kattintson a Windows 11 keresésre, és írja be a Command Prompt parancsot. Ezután kattintson a jobb gombbal a parancssorra, és válassza a Futtatás rendszergazdaként lehetőséget.
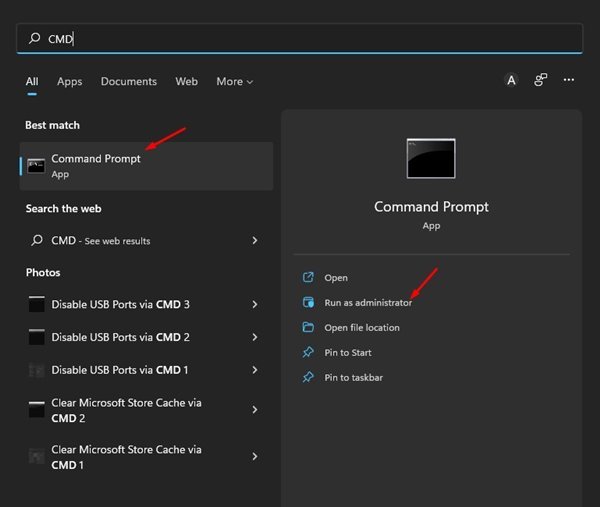
2. Ha ellenőrizni szeretné az indítási előzményeket, hajtsa ki a parancsot:
wevtutil qe system”/q:*[System [(EventID=6005)]]”/rd:true/f:text/c:1 | findstr/i”dátum”
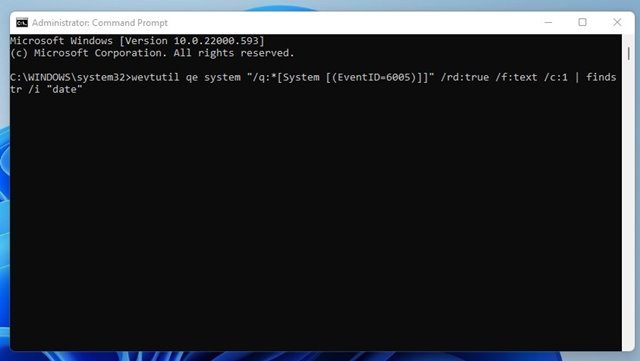
3. Ha ellenőrizni szeretné a leállítási előzményeket, hajtsa ki a parancsot:
wevtutil qe system”/q:*[System [(EventID=6006)]]”/rd:true/f:text/c:1 | findstr/i”dátum”
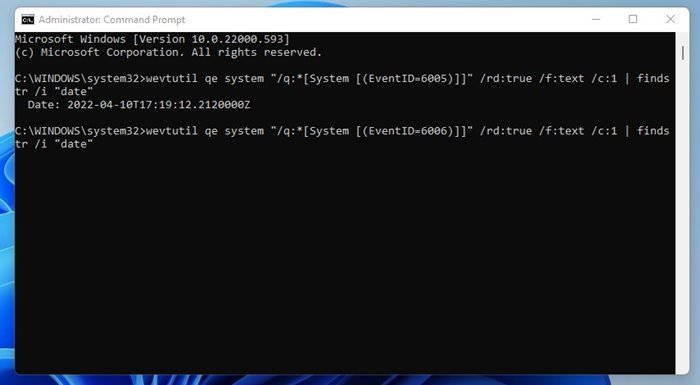
Ennyi! Kész vagy. Így ellenőrizheti az indítási és leállítási előzményeket Windows 11 rendszeren a Command Prompt segédprogrammal.
Elég egyszerű ellenőrizni az indítási és leállítási előzményeket Windows 11 operációs rendszeren. Használhat harmadik féltől származó alkalmazásokat is ugyanezen dolgok nyomon követésére, de harmadik felek is gyűjtik az adatokat az Eseménynézőből. Tehát nincs értelme harmadik féltől származó alkalmazásokat használni a Windows 11 indítási és leállítási előzményeinek ellenőrzésére.
