
Bár a Windows 11 új dizájnt és számos új funkciót vezetett be, még mindig sok olyan probléma van, amelyek miatt a felhasználók vissza kell állítaniuk vagy telepíteni kell a Windows régebbi verzióját.
Windows 11 még tesztelés alatt áll, és sok hibája és hibája van. A sok hiba és hiba, valamint az alkalmazás-kompatibilitási problémák miatt a Windows 11 hajlamos a rendszerfájlok megsérülésére.
Ha a Windows 11 rendszerfájljai bármilyen okból megsérülnek, bizonyos problémákkal kell szembenéznie, mint például a BSOD, rendszerösszeomlás, fájlkezelő késések és egyebek.
5 legjobb módszer a Windows 11 sérült rendszerfájljainak javítására
Tehát, ha ilyen problémákkal küzd és úgy érzi, hogy a Windows 11 rendszerfájljai megsérültek, nagyon hasznosnak találhatja ezt az útmutatót. Ez a cikk megosztja a néhány legjobb módszert a sérült rendszerfájlok javítására vagy cseréjére a Windows 11 rendszerben.
1) Futtassa az SFC parancsot Windows 11 rendszerben
SFC vagy A Rendszerfájl-ellenőrző egy Windows-segédprogram, amely megvizsgálja és kijavítja a sérült rendszerfájlokat. A sérült rendszerfájlok kijavításához minden Windows-verzión futtathatja az SFC parancsot. Így futtassa az SFC parancsot a Windows 11 rendszerben a sérült fájlok visszaállításához.
1. Először nyissa meg a Windows 11 keresést, és írja be aCommand Prompt parancsot. Ezután kattintson a jobb gombbal a parancssorra, és válassza aFuttatás rendszergazdaként lehetőséget.
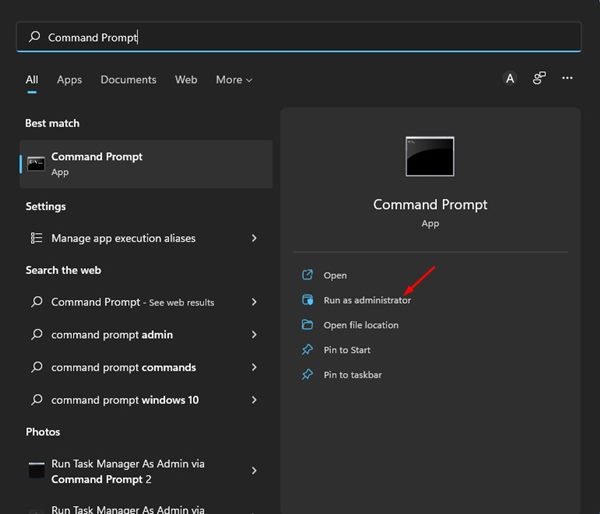
2. A Command Prompt segédprogramba írja be az sfc/scannow parancsot, és nyomja meg az Enter gombot.
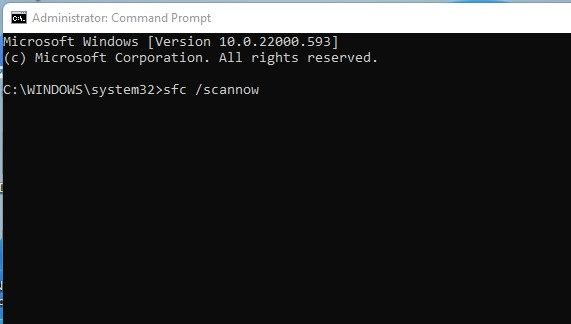
3. Ezzel futtatja az SFC segédprogramot a Windows 11 rendszeren. A folyamat néhány percet vesz igénybe. Ha elkészült, az alábbi üzenetek egyike jelenik meg. Az egyes üzenetek jelentése a következő.
A Windows Resource Protection nem talált integritássértést.
Ha ezt az üzenetet látja, az azt jelenti, hogy a Windows 11 jó állapotban van, és nincsenek sérült fájlok a rendszerben.
A Windows Resource Protection nem tudta végrehajtani a kért műveletet.
Ha ezt az üzenetet látja, az SFC parancs nem tudta futtatni a vizsgálatot. Ezért a Windows 11 rendszert csökkentett módba kell indítania, és ugyanazokat a lépéseket kell követnie.
A Windows Resource Protection sérült fájlokat talált, és sikeresen kijavította őket.
Ha a parancssori segédprogram megjeleníti. ezt az üzenetet, az SFC kijavította a sérült rendszerfájlokat.
A Windows Resource Protection sérült fájlokat talált, de néhányat nem tudott kijavítani.
Ha ezt az üzenetet látja, az SFC parancs megtalálta sérült rendszerfájlokat, de nem sikerült lecserélni őket. Ebben az esetben más módszereket kell követnie a sérült rendszerfájlok kijavításához.
2) Futtassa a DISM parancsot
Ha az SFC segédprogram nem sikerült javítsa ki a sérült rendszerfájlokat, futtassa a DISM parancsot. A DISM vagy Deployment Image Services and Management egy parancssori segédprogram, amelyet a rendszergazdák számára fejlesztettek ki, hogy elhárítsák a számítógép bizonyos problémáit.
Gyorsan kijavíthatja a rendszerfájlok sérülését, a sérült rendszerképfájlokat stb. a DISM parancs futtatásához Windows 11 rendszerben.
1. Először nyissa meg a Windows 11 keresést, és írja be a Command Prompt parancsot. Ezután kattintson a jobb gombbal a parancssorra, és válassza a Futtatás rendszergazdaként lehetőséget.
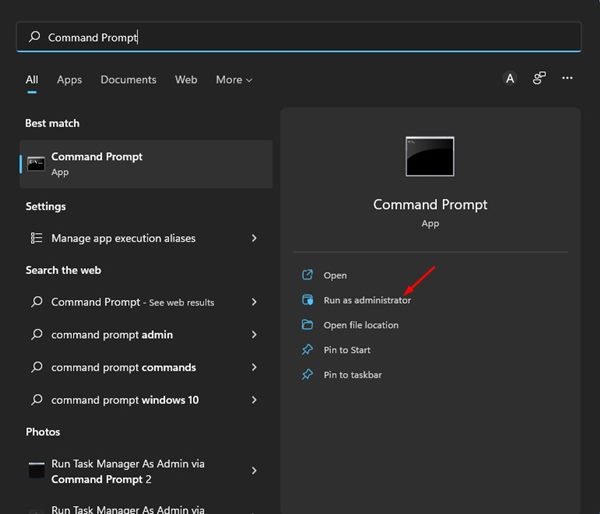
2. A Command Prompt segédprogramban hajtsa végre az alább megosztott parancsot, és nyomja meg az Enter gombot.
DISM/Online/Cleanup-Image/RestoreHealth
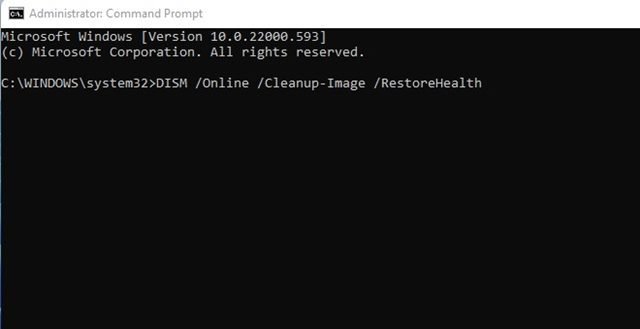
Ennyi! Kész vagy. A DISM segédprogram megpróbálja megtalálni és kijavítani a sérült fájlokat a Windows 11 számítógépen. A folyamat néhány percig tarthat.
3) Futtassa az Indítási javítást
Ha a Windows 11 rendszeren futó Windows indításával kapcsolatos problémákkal szembesül, akkor le kell futtatnia az Indítási javítást. Ez a módszer kijavítja az összes olyan sérült fájlt, amely problémákat okoz a Windows 11 indításakor. Íme, mit kell tennie.
1. Először kattintson a Windows 11 tápellátás menüjére, tartsa lenyomva a Shift billentyűt, és válassza az Újraindítás lehetőséget.
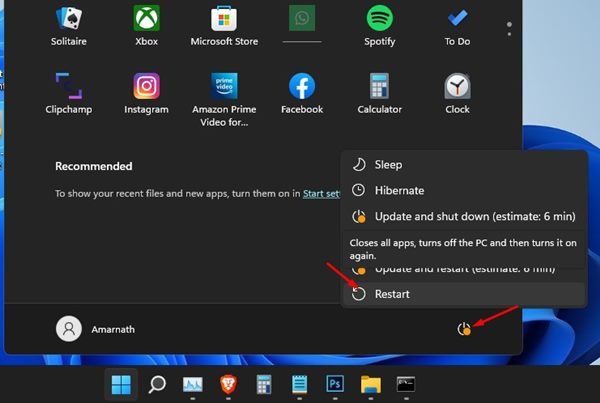
2. Ez a rendszerindító képernyőre viszi. A rendszerindítási képernyőn kattintson a Hibaelhárítás és a Speciális beállítások lehetőségre.
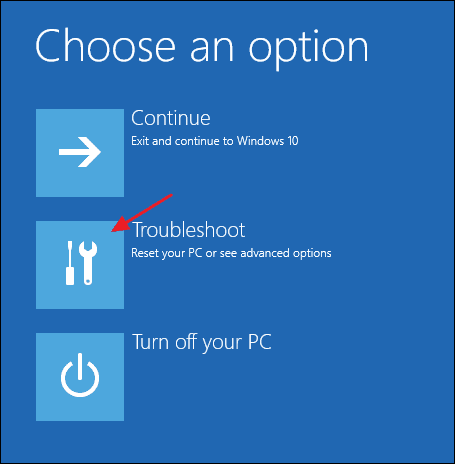
3. A Speciális beállításoknál kattintson az Indítási javítás elemre.
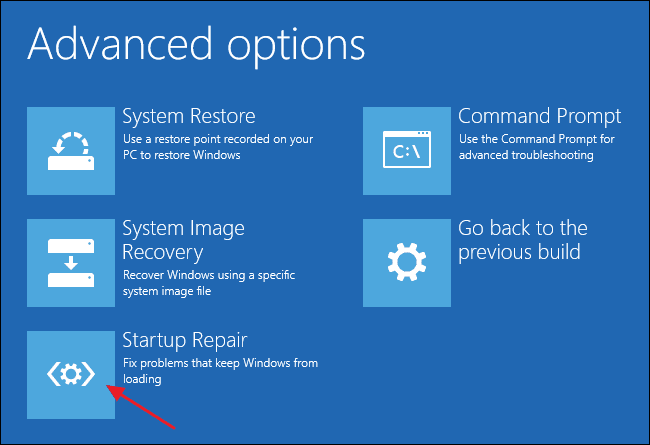
4. A következő képernyőn válassza ki az operációs rendszer verzióját.
Ennyi! Kész vagy. Most a Windows 11 számítógép újraindul, és megpróbálja kijavítani az indítási problémákat. A folyamat befejezése eltarthat egy ideig, ezért légy türelmes.
4) Hajtsa végre a rendszer-visszaállítást
Ha a fenti módszerek egyike sem tudta kijavítani a sérült rendszerfájlokat a Windows 11 rendszerű számítógépen, el kell végeznie a rendszer-visszaállítást.
Ez azonban csak akkor működik, ha már engedélyezte a rendszer-visszaállítási pont létrehozását a Windows 11 rendszerű számítógépen. Ha engedélyezte az automatikus rendszer-visszaállítási pontokat a Windows 11 rendszeren, kövesse az alábbi lépéseket.
1. Először nyissa meg a Windows 11 keresést, és írja be a Rendszer-visszaállítási pontot. Ezután nyissa meg a Helyreállítási alkalmazást a listából.
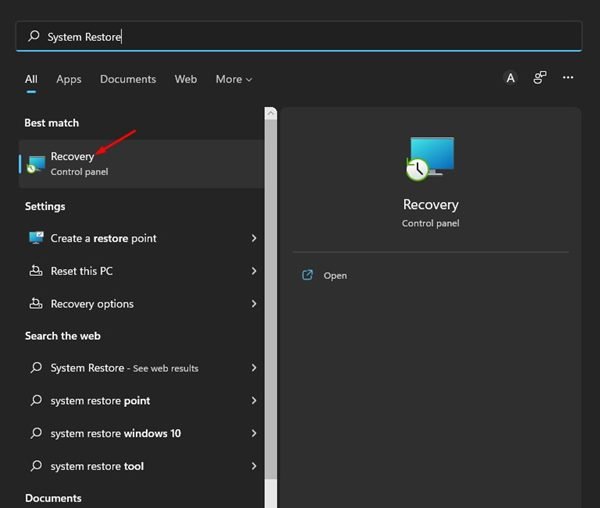
2. A Helyreállítás alkalmazásban kattintson a Rendszer-visszaállítás megnyitása linkre.
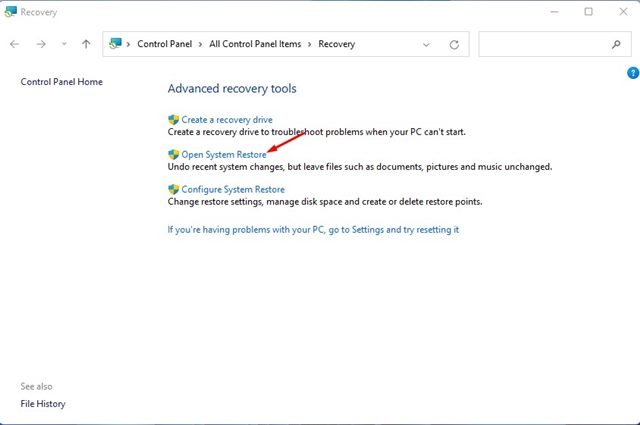
3. Válassza ki a használni kívánt visszaállítási pontot a Rendszer-visszaállítás ablakban. Ha végzett, kattintson a Tovább gombra.
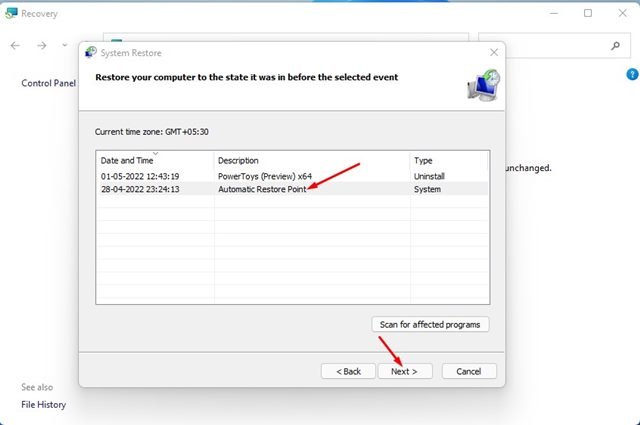
4. A következő képernyőn kattintson a Befejezés gombra.
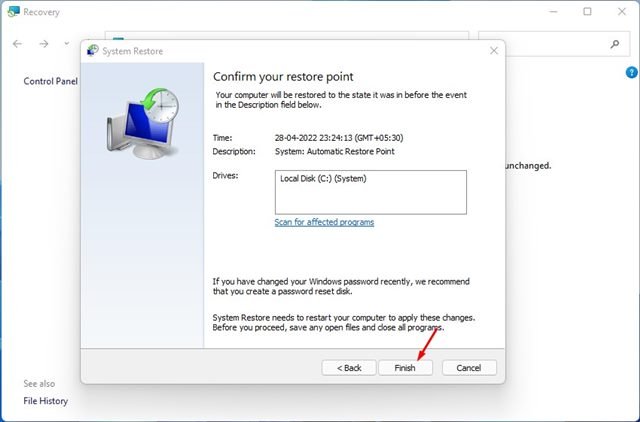
Ennyi! Kész vagy. Eszköze újraindul, és visszaállítja a számítógépet a kiválasztott esemény előtti állapotba.
5) Állítsa vissza a Windows 11 rendszerű számítógépet
Ha egyik módszer sem működött és továbbra is BSOD-hibákat tapasztal, a legjobb, ha alaphelyzetbe állítja a számítógépet. A Windows 11 lehetőséget kínál a számítógép visszaállítására, amely visszaállítja a számítógépet a gyári alaphelyzetbe.
Azt azonban érdemes megjegyezni, hogy a Windows 11 visszaállítása távolítsa el az összes alkalmazást, amelyet telepített az eszközére. Ezért a számítógép alaphelyzetbe állítása előtt mindenképpen készítsen biztonsági másolatot az alapvető alkalmazásokról és adatokról.
Tehát ezek a legjobb és leghatékonyabb módszerek a sérült Windows 11-fájlok kijavítására. Ha egyik módszer sem vált be Önnek, újra kell telepítenie a Windows 11-et az eszközére.


