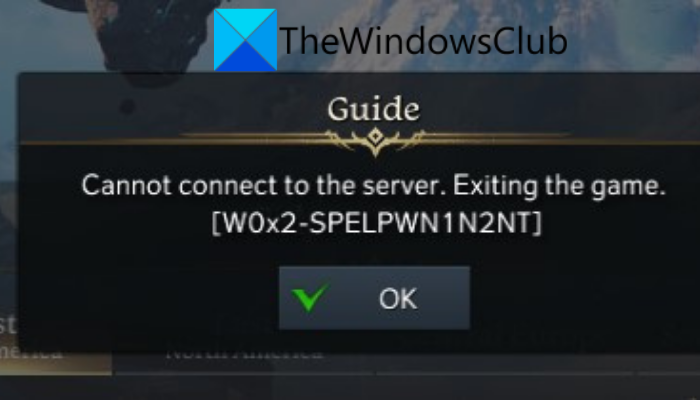Az „Nem lehet csatlakozni a szerverhez” hiba jelenik meg az Elveszett bárkánál? Itt található a teljes hibajavítás a Windows PC-n. A Lost Ark egy népszerű, ingyenesen játszható, többszereplős online akció-szerepjáték. Bár játékosok milliói szeretik, sok felhasználó panaszkodott arra, hogy ezt a kapcsolódási hibát kapja a játék elindításakor. Ha aktiválódik, a következő hibaüzenet jelenik meg:
Nem lehet csatlakozni a szerverhez. Kilépés a játékból.
[W0x2-SPELPWN1N2NT]
Most, ha Ön is ugyanazt a hibát kapja, próbálja ki az ebben a cikkben említett javításokat, hogy megszabaduljon tőle.
A Lost Ark nem tud csatlakozni a szerverhez
Íme a javítások, amelyekkel megpróbálhatja megoldani a Lost Ark „Nem lehet csatlakozni a szerverhez” hibáját:
Indítsa újra a játékot/játékindító.Ellenőrizze internetkapcsolatát.Ellenőrizze a játékfájlok sértetlenségét.Frissítse a hálózati és grafikus illesztőprogramot.Engedélyezze a Lost Ark alkalmazást a tűzfalon keresztül.Öblítse ki a DNS-gyorsítótárat.Váltson a Google DNS-kiszolgálóra.
Nézzük meg a A fenti javításokat most részletesen elvégezzük!
1] Indítsa újra a játékot/játékindítót
Az első dolog, amit a hiba kijavításához meg kell tennie, a játék újraindítása. Előfordulhat, hogy a hibát valamilyen átmeneti hiba vagy probléma okozza a játékban. Ezért az újraindítás segíthet Önnek. Ha ez nem segít, megpróbálhatja újraindítani a játékindítót, azaz a Steamet, majd játszani a Lost Ark-ot. Ha ez a módszer kijavítja a hibát, akkor jó. Ha nem, a hiba megoldása érdekében léphet a következő lehetséges javításra.
2] Ellenőrizze az internetkapcsolatot
Az olyan játékok esetében, mint a Lost Ark, egy stabil és nagy sebességű internetkapcsolat szükséges. Tehát abban az esetben, ha alacsony sávszélességű internetkapcsolata van, vagy instabil internetkapcsolata van, valószínűleg a Nem lehet csatlakozni a kiszolgálóhoz hibaüzenetet tapasztalhatja. Ha a forgatókönyv alkalmazható, ellenőrizze internetkapcsolatát, és optimalizálja azt. Az optimális internetkapcsolat érdekében próbálkozzon az alábbi tippekkel:
Először is ellenőrizze internetsebességét, és nézze meg, hogy az internet sebessége elég jó-e az online játékok zökkenőmentes játékához. Ha nem, akkor az ehhez hasonló hibák elkerülése érdekében frissítenie kell internet-előfizetését. A legtöbb játékos előnyben részesíti a vezetékes internetkapcsolat használatát a vezeték nélküli kapcsolat helyett. Ennek az az oka, hogy a vezetékes kapcsolat megbízhatóbb és stabilabb. Tehát próbáljon meg vezetékes internetkapcsolatot használni a csatlakozási hiba kijavításához. Ha a számítógépén lévő Wi-Fi-vel kapcsolatos problémák merülnek fel, próbálja meg kijavítani a WiFi-problémákat. Leválaszthatja az összes többi eszközt is, amelyek ugyanazt az internetkapcsolatot használják, mint Ön. Ezzel elkerülhető a sávszélesség korlátozása, amely a szóban forgó hibát okozhatja. Ezenkívül bekapcsolhatja az útválasztót/modemet, és megnézheti, hogy az megoldja-e a hibát.
Ha nincs internet probléma, és Ön optimalizált kapcsolatot használ, akkor a hiba megoldásához léphet a következő lehetséges javításra.
3] Ellenőrizze a játékfájlok sértetlenségét
Ez a hiba az is előfordulhat, hogy sérült vagy hiányzó játékfájlokra. Ezért a hiba kijavításához megpróbálhatja ellenőrizni és kijavítani a Lost Ark hibás játékfájljait. Ennek lépései a következők:
Először is indítsa el a Steam klienst, és navigáljon a KÖNYVTÁR részéhez. Most keresse meg a Lost Ark játékot, és kattintson rá jobb gombbal. Ezt követően a A megjelenő helyi menüben válassza a Tulajdonságok lehetőséget. Ezután lépjen a Helyi fájlok lapra, majd kattintson a Játékfájlok integritásának ellenőrzése gombra. Ha a játékfájlokat sikeresen ellenőrizték, megpróbálhatja újraindítani a játékot, és megnézheti, hogy a hiba megoldódott-e vagy sem.
Ha továbbra is ugyanaz a hibaüzenet jelenik meg, a hiba más oka is lehet. Tehát megpróbálhatja a következő lehetséges módszert a hiba kijavítására.
4] Frissítse a hálózati és a grafikus illesztőprogramokat
Ez a hiba nagyon könnyen előidézhető az elavult hálózat, grafika, és egyéb rendszer-illesztőprogramok. Ezért meg kell győződnie arról, hogy naprakész rendszer-illesztőprogramjai vannak. Ha az illesztőprogramok nem frissülnek, frissítse az összes eszközillesztő-programot, majd ellenőrizze, hogy a hiba kijavított-e vagy sem.
Az alábbi módszerek segítségével frissítheti a hálózati illesztőprogramokat, grafikus illesztőprogramokat és egyéb rendszer-illesztőprogramokat:
Megpróbálhatja manuálisan frissíteni a hálózati illesztőprogramokat; egyszerűen lépjen a Beállítások alkalmazásba, és lépjen a Windows Update > Speciális beállítások > Opcionális frissítés elemre. Innen letöltheti és telepítheti a hálózati, grafikus és egyéb illesztőprogramokhoz elérhető frissítéseket.Az Eszközkezelő alkalmazás segítségével egyszerűen frissítheti hálózati adapterét és grafikus illesztőprogramjait. A hálózati és grafikus illesztőprogramok legújabb verzióját is letöltheti a következő címről: látogasson el az eszköz gyártójának hivatalos webhelyére.
Ha frissítette az illesztőprogramokat, és továbbra is megjelenik ez a hiba, folytassa a következő lehetséges javítással a megoldásához.
5] Engedélyezze a Lost Ark alkalmazást a tűzfal
A „Nem lehet csatlakozni a kiszolgálóhoz” hiba másik oka lehet a tűzfal. Lehet, hogy megakadályozza vagy blokkolja a kapcsolatot a Lost Ark szerverekkel. Ezért megpróbálhatja letiltani a tűzfalat, majd elindítani a játékot. Ha a hibát javították, biztos lehet benne, hogy a tűzfal okozta a hibát. Ezután megpróbálhatja az Elveszett bárkát engedélyezőlistára tenni a tűzfalon keresztül a hiba végleges kijavításához. Ezt a következőképpen teheti meg:
Először is a tálcán keressen, és indítsa el a Firewall & Network Protection alkalmazást. Most a bal oldali panelen kattintson az Alkalmazás engedélyezése a tűzfalon lehetőségre. >.Ezután kattintson a Beállítások módosítása gombra az Engedélyezett alkalmazások oldalon. Ezután nyomja meg a Válasszon másik alkalmazás engedélyezése > Tallózás gombot, majd böngésszen, majd válassza ki a Steam és az Elveszett lehetőséget. Az Ark végrehajtható fájlja. Ha készen van az alkalmazások hozzáadása, engedélyezze a Nyilvános és Privát jelölőnégyzetet mindkét alkalmazásnál. Végül érintse meg az OK gombot a módosítások mentéséhez, és indítsa újra a játékot, és ellenőrizze, hogy a hiba kijavított-e vagy sem.
Ha a A hiba továbbra is fennáll, próbálkozzon a következő lehetséges javítással a hiba megoldásához.
6] Öblítse ki a DNS-gyorsítótárat
A hibát az érvénytelen vagy sérült DNS-gyorsítótár okozhatja. Ezért megpróbálhatja kiüríteni a DNS-gyorsítótárat, majd megpróbálhatja újraindítani a játékot, hogy ellenőrizze, hogy a hiba javítva van-e. Íme a lépések a DNS kiürítéséhez Windows 11/10 rendszeren:
Először is indítsa el a Parancssor ablakot rendszergazdai joggal.
Most írja be az alábbi parancsot a CMD-ben:
p> ipconfig/flushdns
A parancs sikeres végrehajtása után a következő üzenet jelenik meg: „A DNS-feloldó gyorsítótár sikeresen kiürítve”. Ezután megpróbálhatja újraindítani a játékot, és megnézheti, hogy a hiba megszűnt-e. Ha nem, próbálkozzon a következő megoldással a hiba kijavításához.
7] Váltson a Google DNS-kiszolgálóra
Ha semmi sem működik az Ön számára, akkor valószínű, hogy a az alapértelmezett DNS-kiszolgáló. Tehát, ha a forgatókönyv alkalmazható, akkor képesnek kell lennie arra, hogy javítsa a hibát egy nyilvános DNS-kiszolgálóra váltással, amely megbízhatóbb. A legtöbb felhasználó úgy tudta megoldani a hibát, hogy a Google DNS-kiszolgálóra vált. Tehát megpróbálhatja ugyanezt a hiba kijavításához.
A Google DNS-kiszolgálóra való váltáshoz kövesse az alábbi lépéseket:
Először is hívja elő a Futtatás párbeszédpanelt a Windows + R billentyűkombinációval. majd indítsa el a Hálózati kapcsolatok ablakot az ncpa.cpl beírásával. Most kattintson a jobb gombbal az aktív internetkapcsolatra, majd a megjelenő helyi menüben kattintson a Tulajdonságok beállítás. Ezután a Tulajdonságok részben kattintson az Internet Protocol Version 4 (TCP/IPv4) lehetőségre, majd válassza a Tulajdonságok gombot. , érintse meg a következő DNS-szerver-címek használata opciót, majd írja be az alábbi címeket a megfelelő mezőkbe: Preferált DNS-szerver: 8.8.8.8 Alternatív DNS-szerver: 8.8.4.4Most menjen vissza, és válassza az Internet Protocol 6-os verziót (TCP/IPV6) opciót, majd koppintson a Tulajdonságok gombra. Ezt követően válassza a következő DNS-szervercímek használata lehetőséget, és használja a következő címeket azokban r megfelelő mezők: Preferált DNS-szerver: 2001:4860:4860::8888 Alternatív DNS-szerver: 2001:4860:4860::8844Végül nyomja meg az Alkalmaz > OK gombot a Google DNS-szerverre való váltáshoz.
Remélhetőleg ez megoldja a hiba az Ön számára.
Olvassa el: Javítsa ki az Elden Ring csatlakozási hibát Windows PC-n.
Miért jelenik meg folyamatosan, hogy Nem sikerült csatlakozni a szerverhez? h3>
Több oka lehet annak, hogy a játék azt mondja, hogy nem tud csatlakozni a szerverhez. Ezt szerverproblémák vagy internetkapcsolati problémák okozhatják. Ha a Nem lehet csatlakozni a kiszolgálóhoz hibaüzenetet kapja az Elveszett bárkán, a következő lehetséges okok vannak:
Az okozhatja, ha gyenge vagy instabil internetkapcsolatot használ. Ezért ellenőrizze az internetet, és optimalizálja azt a hiba kijavítása érdekében. A sérült vagy hiányzó játékfájlok egy másik oka lehet a jelen hibának. Tehát, ha a forgatókönyv alkalmazható, ellenőrizze a játékfájlok integritását a hiba kijavításához. A hibát az okozhatja, hogy a tűzfal blokkolja a kapcsolatot a Lost Ark szerverekkel. Ebben az esetben próbálja meg engedélyezőlistára tenni a játékot a tűzfalon keresztül. Ez a sérült DNS-gyorsítótár vagy az alapértelmezett DNS-kiszolgálóval való összeegyeztethetetlenség miatt is előfordulhat.
Hogyan javíthatom ki, hogy nem sikerült csatlakozni a szerverhez?
A Lost Ark kapcsolati hibájának kijavításához próbálja meg tesztelni az internetkapcsolatot. Ettől eltekintve próbálja meg frissíteni a hálózati illesztőprogramokat, kiüríteni a DNS-gyorsítótárat, vagy váltson a Google DNS-kiszolgálóra.
Mielőtt speciális javításokat próbálna ki, győződjön meg arról, hogy nem szerverhiba. Ennek ellenőrzéséhez használjon ingyenes szerverállapot-érzékelő eszközt. Ha nincs szerverprobléma, próbálja ki az általunk említett javításokat.
Most olvassa el: Javítsa ki a Warzone High Ping-et vagy a Lag Spike-ot PC-n.