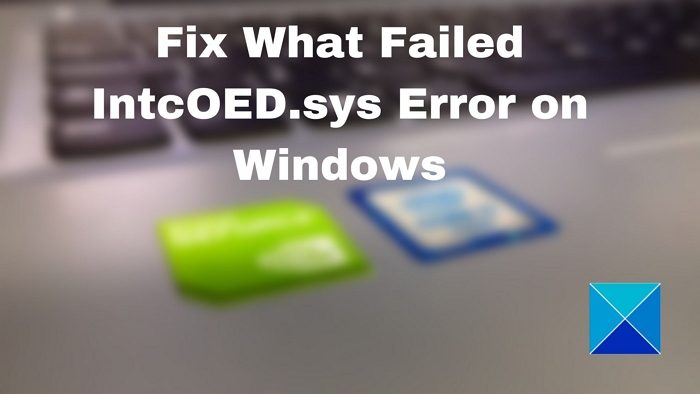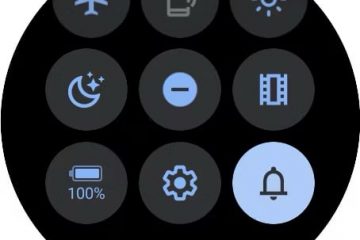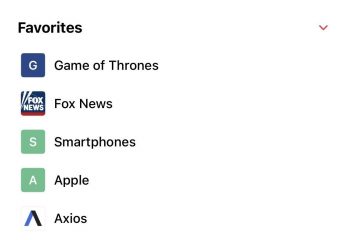Kék képernyőt vagy véletlenszerű összeomlásokat tapasztal a What Failed: „IntcOED.sys” hibakód miatt Windows 11 vagy Windows 10 rendszerű számítógépén? Egyes felhasználók kék képernyővel találkoztak a What Failed:’IntcOED.sys’ hibakód kíséretében. Ez a kék képernyő hiba, amely akkor jelentkezik, amikor a Windows egy kollektív frissítést vagy a fennmaradó illesztőprogramokat telepíti. Végzetes hibaként is ismert, mivel az operációs rendszer leáll.
Ha Ön az érintett felhasználók egyike, akkor a megfelelő oldalra került. Itt megemlítettük azokat a megoldásokat, amelyek segítettek az érintett felhasználóknak megszabadulni a hibától. Kipróbálja ezeket a javításokat, és minden gond nélkül megoldja a hibát.
Mi az IntcOED.sys?
Az IntcOED.sys egy Windows rendszeren futó hiba, amely kék képernyő megjelenéséhez vezet. A felhasználók többsége arról számolt be, hogy a probléma hátterében az Intel SST vagy Smart Sound technológiájával való összeegyeztethetetlenség áll. Azonban más okok is vezethetnek az IntcOED.sys hibakód kialakulásához.
Mikor jelenik meg az IntcOED.sys Failed hiba?
Illesztőprogram-ellenes következetlenség
Az IntcOED.sys sikertelen hibájának egyik leggyakoribb oka az illesztőprogramokkal kapcsolatos problémák miatt kialakult problémák. Ebben az esetben a Windows Audio hibaelhárítója automatizált javításokkal segíthet. Futtassa a Windows Audio hibaelhárítót, és kövesse a kapott utasításokat. Győződjön meg róla, hogy az ajánlott megoldást választja.
Ütközés az OED-illesztőprogrammal
Az IntcOED.sys sikertelen hibájának másik oka a különböző rendszerfolyamatok közötti ütközés. Ebben az esetben OED-illesztőprogram-problémákat fog látni a Surface Book Perf alapeszközön. Az egyetlen megoldás az, ha rákényszerítjük a rendszert a meglévő OED-illesztőprogram eltávolítására. Használja a rendszerfolyamatokkal kompatibilis verziót.
Sérült Smart Sound Technology illesztőprogram
Tudta, hogy a sérült vagy sérült illesztőprogram-fájlok problémát okozhatnak az audiorendszerben? A legjobb megoldás a meglévő Sound Technology OED illesztőprogram visszaállítása. Ezt követően hagynia kell, hogy a rendszer egyenértékű, a rendszerrel kompatibilis eszközt válasszon.
A sikertelen IntcOED.sys Blue Screen hiba elhárítása
Különféle megoldások segíthetnek az IntcOED.sys sikertelen hiba kijavításában. A kísérő üzenet tartalmazhatja a következőt: Az illesztőprogram betöltve a függőben lévő műveletek törlése nélkül. Elkészítettük a legújabb javításokat, amelyek a mai napig 100%-ban működnek.
Az Intel Smart Sound Technology (SST) eltávolítása vagy újratelepítése. Futtassa a lejátszási audio hibaelhárítót. Illesztőprogramok frissítése az Intel segítségével. szkennel. Állítsa vissza a számítógép gyári beállításait.
A probléma megoldásához rendszergazdai engedélyre vagy fiókra lesz szüksége.
1] Távolítsa el vagy telepítse újra az Intel Smart Sound Technology (SST)
One Az IntcOED.sys sikertelen hibája Windows rendszeren történő kijavításának legegyszerűbb módja az SST vagy az Intel Smart Sound Technology eltávolítása. Ezt követően újratelepítheti, ha akarja. A felhasználók azonban arról számolnak be, hogy az SST újratelepítése esetleg nem oldja meg a problémát. A legjobb eredmény érdekében hagyja eltávolítva az SST-t, és így megszabadul a kék képernyőktől.
Tekintse meg az SST eltávolításához szükséges lépéseket.
Nyomja meg egyszerre a Windows és az R billentyűket a Futtatás párbeszédpanel megnyitásához. Írja be a devmgmt.msc parancsot, és nyomja meg az Enter billentyűt. Megnyílik az Eszközkezelő, amely adminisztrátori hozzáférést biztosít. Itt meg kell keresnie a hang-, videó-és játékvezérlőket az eszközkategóriák listájában. Bontsa ki a kategóriát, és keresse meg a Smart Sound Technology OED elemet. Kattintson a jobb gombbal a Smart Sound Technology elemre. OED. A helyi menüből válassza az Eszköz eltávolítása opciót. Egy felugró üzenet jelenik meg, amely megkérdezi, hogy biztosan el kívánja-e távolítani az eszközt, nyomja meg az Igen gombot. Most meg kell várnia, amíg az eltávolítás megtörténik. Indítsa újra a számítógépet.
Ezt követően ellenőrizze, hogy az IntcOED.sys sikertelen hiba továbbra is fennáll-e.
2] Futtassa a Hanglejátszási hibaelhárítót
Az IntcOED.sys sikertelen hibájának oka gyakran egy nem megfelelően portolt hang-illesztőprogram a Windows rendszerből. Ebben az esetben maga a Microsoft javasolt egy javítást, amelyet Ön is alkalmazhat. Itt vannak azok a lépések, amelyeket követnie kell az Audio Troubleshooter futtatásához –
Kattintson a Windows ikonra (a képernyő bal alsó sarkában). Innen meg kell nyitnia a Beállításokat. Kattintson a SystemSelect Troubleshoot elemre a bal oldali ablaktáblában az opciók listájában, majd az Other Troubleshooters elemre a jobb oldali beállítások közül. Válassza a Hang lejátszása lehetőséget. Kattintson a Hibaelhárító futtatása lehetőségre a legördülő menüben.Segítene, ha várna, amíg a Windows megvizsgálja a rendszert a hanggal kapcsolatos problémák után.Ha minden rendben van, keresnie kell más megoldásokat.Azonban egy felugró üzenet jelenik meg-up üzenet utasításokkal, ha probléma merül fel. Kattintson az Igen, hangjavítások megnyitása lehetőségre.
Ezt követően indítsa újra a rendszert, és ellenőrizze, hogy a probléma megoldódott-e.
Olvassa el:
strong> Hardlock.sys Blue Screen Of Death hiba javítása
3] Illesztőprogramok frissítése Intel asszisztens szoftverrel
Néha a Microsoft-frissítéshez mellékelt illesztőprogrammal kapcsolatos problémák az IntcOED.sys sikertelen hibát okozhatják. Ebben az esetben keresse fel az Intel Driver oldalát, és használja az Intel Driver & Support Assistant szoftvert az illesztőprogramok frissítéséhez.
Első lépésként kattintson a Letöltés most gombra a szoftver letöltéséhez. Kövesse a következőt: képernyőn megjelenő utasítások a szoftver telepítéséhez. A szoftver telepítése után nyissa meg, és futtassa a Support Assistant alkalmazást. Automatikusan felismeri a frissítendő és telepítendő szoftvert. Kövesse a képernyőn megjelenő utasításokat.
Ez a javaslat valószínűleg segíteni fog.
Kapcsolódó: Az Intel Driver & Support Assistant nem működik
4 ] BIOS frissítése
Lehetséges, hogy az elavult BIOS okozza a hibát. Az elavult BIOS miatt a rendszer instabillá válhat a megterhelő terhelések mellett. Sok felhasználó, aki a What Failed:’intcOED.sys’hibát tapasztalta, úgy találta, hogy a BIOS frissítése megoldotta a problémát.
Az alaplap BIOS-ának frissítéséhez kövesse az alábbi utasításokat: alaplap gyártó. Útmutatásért keressen az „alaplap gyártójának neve + modell + frissítési bios” kifejezéssel.
Ne feledje, hogy a BIOS frissítése érzékeny dolog, ezért óvatosnak kell lennie, különben az alaplap tönkretételét eredményezi. Javasoljuk, hogy ha még nem tapasztalt, vigye el számítógépét egy képesített technikushoz.
Ellenőrizze, hogy ez a javítás működik-e az Ön esetében. Ha nem, és számítógépe frissítette a BIO-kat, próbálkozzon a következő lehetséges javítással a megoldáshoz.
Lásd: Az Ndu.sys BSOD-hiba javítása
5] Futtassa az SFC-és DISM-ellenőrzést.
Ha a fenti megoldások nem működtek az Ön számára, fennáll annak a lehetősége, hogy rendszersérüléssel küzd. Ha a forgatókönyv alkalmazható, próbálkozzon SFC-és DISM-vizsgálatok futtatásával a rendszerfájlok sérülésének kijavításához. Ez a módszer sok esetben hatékonynak bizonyult, és az Ön számára is bevált.
Az SFC (System File Checker) vizsgálat Windows 11 rendszeren való futtatásához kövesse az alábbi lépéseket:
Először is indítsa el a Parancssort rendszergazdai jogokkal.
A Parancssorba írja be a következő parancsot:
SFC/scannow
Most nyomja meg az Enter billentyűt, és a rendszer megvizsgálja a rendszer a sérült rendszerfájlokat keresi.
Miután a vizsgálat megtörtént, indítsa újra a számítógépet, és nézze meg, hogy újra megjelenik-e ugyanaz a hiba.
Ha az SFC nem tudja kijavítani a hibát, akkor megpróbálhatja a beolvasást a DISM-mel (Deployment Image Service and Management tool), ami hasznos lehet. Ez olyan, mint egy rendszerfájl-ellenőrző. Azonban a Windows frissítést használja a sérült fájl lecserélésére, így egy lépéssel az SFC előtt jár. A DISM-vizsgálat végrehajtásához kövesse az alábbi lépéseket:
Először nyissa meg a Parancssort rendszergazdai jogokkal.
Most írja be az alábbi parancsokat a CMD-be, és nyomja meg az Enter billentyűt:
p>DISM/Online/Cleanup-Image/CheckHealth DISM/Online/Cleanup-Image/RestoreHealth
Ha mindkét parancsot sikeresen végrehajtotta, indítsa újra a számítógépet, és ellenőrizze, hogy a hiba kijavított-e.
Ha az SFC vagy DISM vizsgálat futtatása nem segít a hiba kijavításában, próbálkozzon a következő lehetséges javítással, hogy megszabaduljon tőle.
Olvassa el: A Tcpip.sys elhárítása Kék képernyő hiba?
6] A legutóbbi funkciófrissítés eltávolítása
Lehetséges, hogy a nemrég telepített szolgáltatásfrissítés ütközik az IntcOED.sys függőséggel, és az IntcOED.sys meghiúsult. hiba. Ebben az esetben a legutóbbi szolgáltatásfrissítés eltávolítása segíthet a hiba kijavításában. A legutóbbi szolgáltatásfrissítések eltávolításához kövesse az alábbi lépéseket:
Először nyomja meg a Win+R billentyűkombinációt, és nyissa meg a Futtatás párbeszédpanelt. Most írja be az „appwiz.cpl” parancsot a Programok és szolgáltatások megnyitásához. Ezután kattintson a Tekintse meg a telepített frissítések opciót a bal oldali függőleges opcióknál.Miután a telepített frissítések között van, keresse meg az utolsó frissítést a Microsoft Windows lapon.Ezután válassza ki a legutóbbi frissítést (Update for Windows), majd kattintson az Eltávolítás lehetőségre, majd kattintson az”Igen”gombra.’a frissítés eltávolításához. Az eltávolítás után indítsa újra a számítógépet, és figyelje meg, hogy az adott hiba megszűnt-e vagy sem.
Ha a hiba továbbra is megjelenik, próbálkozhat még néhány javítással. Tehát folytassa a következő lehetséges megoldással.
Lásd: A sikertelen UcmUcsi.sys Blue Screen hiba javítása
7] A Windows gyári beállításainak visszaállítása
h4>
Ha a fenti intézkedések nem működnek, akkor adatvesztés nélkül visszaállíthatja a számítógép gyári beállításait. Automatikusan törli az összes legutóbbi tevékenységet, és a nulláról indul. A Windows alaphelyzetbe állításához kövesse az alábbi lépéseket:
Először is nyissa meg a Beállítások alkalmazást a Windows + I gyorsbillentyűvel. Ezután lépjen a Rendszer fülre, és görgessen le a Helyreállítás lehetőséghez a jobb oldali panelen. A helyreállítási oldalon érintse meg a Számítógép visszaállítása opciót. Ezután válassza a fájlok és alkalmazások megtartását, és folytassa a visszaállítási folyamatot. Ha kész, a rendszer újraindul. A következő indításkor ellenőrizze, hogy a hiba kijavított-e vagy sem.
Olvassa el: A volsnap.sys sikertelen BSOD-hibájának javítása
Az IntcOED.sys sikertelen hibája a Windows rendszeren különösen frusztráló, ha folyamatosan a kék képernyő jelenik meg. Éppen ezért létfontosságú az elsődleges ok azonosítása, és a legjobb megoldás megtalálása érdekében. Szerencsére több megoldás is létezik a hiba megoldására. Ha azonban a telítettség még mindig nem oldódik meg, lépjen kapcsolatba egy szakértő technikussal.
Olvassa el: Javítsa ki az EXFAT FILE SYSTEM (volmgr.sys) BSOD-hibáját
Mi okozza az IntcOED.sys sikertelen hibát a Windows 11 rendszeren?
Különböző jelentések alapján megvizsgáltuk és elemeztük az IntcOED.sys sikertelen hiba lehetséges okait. Az alábbiakban felsoroljuk a hiba előfordulásának lehetséges okait:
Ezt a hibát nagy valószínűséggel valamilyen illesztőprogramhoz kapcsolódó instabilitási probléma okozza. Ebben az esetben a hiba az audio hibaelhárító futtatásával javítható. A hiba oka egy elavult szolgáltatásfrissítés lehet, amely hibákat tartalmazhat. Ennélfogva a legutóbbi szolgáltatásfrissítés eltávolítása is megoldhatja a problémát. A sérült hang-illesztőprogram valószínű oka lehet, ami a sérült illesztőprogram-fájlok következménye. Tehát az ok egyszerű megoldása a Smart Sound Technology OED illesztőprogramjának eltávolítása. Lehetséges, hogy az elavult BIOS is okozhatja ezt a hibát. Ezért megpróbálhatja frissíteni a BIOS-t a legújabb verzióra, amely megoldhatja a hibát. A hibát a sérült rendszerfájlok is okozhatják. Tehát, ha a forgatókönyv alkalmazható, próbálkozzon az SFC-és DISM-vizsgálatok futtatásával a javításhoz.
A jelen hibának más oka is lehet. Mindenesetre megpróbálhatja az ebben a cikkben említett javításokat a hiba kijavításához.
Mi az Intel Smart Sound Technology?
Az Intel Smart Sound Technology vagy SST a kiváló integrált audio digitális jelprocesszor vagy DSP. Úgy tervezték, hogy kezelje a beszédet, a hangot és az audio interakciókat. Az Intel SST segítségével az Intel Atom és Intel Core processzoros PC-k hatékonyan és gyorsan kommunikálnak a hangutasításokkal. Kiváló minőségű hangra számíthat anélkül, hogy az akkumulátor élettartamát és a rendszer teljesítményét veszélyeztetné.