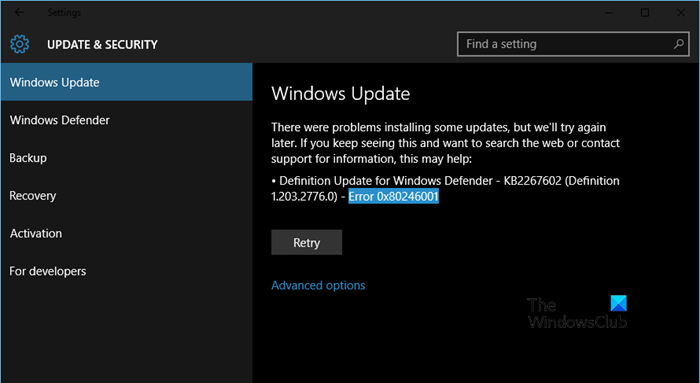A Windows Update nagyon fontos, segít, hogy számítógépe több funkcióval rendelkezzen, ugyanakkor újabb biztonsági javításokat adjon hozzá. Sok Windows-felhasználó azonban nem tudja frissíteni a Windows rendszerét, mert amikor megpróbálják ugyanezt megtenni, a következő hibaüzenet jelenik meg.
Néhány frissítés telepítése során problémák adódtak, de mi próbáld újra később. Ha továbbra is ezt látja, és információért keresni szeretne az interneten, vagy kapcsolatba szeretne lépni az ügyfélszolgálattal, ez segíthet: Definition Update for Windows Defender –
(Definition) – 0x80246001 számú hiba
In Ebben a cikkben erről a problémáról fogunk beszélni, és megnézzük, mit kell tennie a 0x80246001 számú Windows Update hiba kijavításához.
Mi az a Windows Update 0x80246001-es hibája?
Most hagyjuk megérteni, mit jelent a kérdéses hibakód. A 0x80246001-2145099775 hibakód a következőt jelenti: WU_E_DM_URLNOTAVAILABLE, és a magyarázat a következő: „A letöltéskezelő művelet nem hajtható végre, mert a kért fájlnak nincs URL-je”. Ez azt jelenti, hogy bár a frissítés elérhető, számítógépe nem tudja lekérni a Microsoft Server URL-címét, ahonnan le kell töltenie a frissítőcsomagot.
A 0x80246001 számú Windows frissítési hiba javítása
Ha a 0x80246001 számú Windows Update hibát látja, ellenőrizze a következő megoldásokat a probléma megoldásához.
Futtassa a Windows Update hibaelhárítót. Frissítés letöltése a Microsoft Update katalógusból Törölje a SoftwareDistribution mappa tartalmát. A Windows Update Component visszaállítása SFC és DISM futtatása
Beszéljünk róluk részletesen.
1] Futtassa a Windows Update hibaelhárítót
Először is, meg kell próbálnunk futtatni a Windows Update hibaelhárítót, és meg kell engednünk, hogy megvizsgálja és kijavítsa a problémát. Ehhez kövesse az előírt lépéseket.
Windows 11
Nyissa meg a Beállításokat. Nyissa meg a Rendszer > Hibaelhárítás > Egyéb hibaelhárítók menüpontot. Kattintson a Futtatás elemre. >a Windows Update szolgáltatással van kapcsolatban.
Windows 10
A Beállítások elindításához nyomja meg a Win + I billentyűkombinációt. Nyissa meg a Frissítés és biztonság > Hibaelhárítás > További hibaelhárítók menüpontot. Válassza a Windows Update > A hibaelhárító futtatása lehetőséget.
2] Frissítés letöltése a Microsoft Update katalógusból
Ha a hibaelhárító nem működött, akkor manuálisan is letöltheti a frissítést innen: Microsoft Update katalógus. Csak meg kell látogatnia a catalog.update.microsoft.com webhelyet. Ezután használja a KB (például KB5012592) verziót a megfelelő frissítés megkereséséhez.
A frissítés letöltése után kattintson a jobb gombbal a frissítésre, és válassza a Futtatás rendszergazdaként lehetőséget. Végül kövesse a képernyőn megjelenő utasításokat a frissítés telepítéséhez. Néha a frissítés könnyen telepíthető, de bizonyos esetekben hibakódot adhat. Ha ez nem működik, vagy nem szeretné manuálisan telepíteni, lépjen a következő megoldásra.
3] Törölje a SoftwareDistribution mappa tartalmát
Ha a SoftwareDistribution mappa sérült, a Windows Update nem fog működni. Ki kell ürítenünk a mappát, és meg kell néznünk, hogy ez segít-e.
Először is le kell állítanunk néhány szolgáltatást. Ehhez nyissa meg a Parancssort rendszergazdaként, és futtassa a következő parancsokat.
net stop wuauservnet stop bitek
Most nyissa meg a File Explorer programot, és navigáljon a következő helyre.
>C:\Windows\SoftwareDistribution
Ezután törölje az összes fájlt a SoftwareDistribution mappából. Ha valamelyik fájl használatban van, indítsa újra a számítógépet, majd törölje a fájlokat.
Ezt követően újra kell indítanunk a korábban leállított szolgáltatásokat.
net start wuauservnet start bits
Végül indítsa újra a rendszert, próbálja meg frissíteni, és nézze meg, hogy működik-e.
4] A Windows Update összetevőinek visszaállítása
Lehet, hogy a problémát a Windows Update összetevők hibás konfigurálása okozza. Vissza kell állítani a Windows Update összetevőit. Ezt követően indítsa újra a számítógépet, és próbálja meg újra a letöltést. Remélhetőleg megteszi a trükköt.
5] Futtassa az SFC-t és a DISM-et
A sérült rendszerfájlok kijavításához az SFC-t és a DISM-et fogjuk futtatni. Ezek a parancsok ellenőrzik a fájlok állapotát, és megnézik, hogy sérültek-e, majd kijavítja a sérülést a probléma megoldása érdekében.
Tehát nyissa meg a Parancssort emelt módban, és futtassa a következő parancsokat.
sfc/scannowDISM/Online/Cleanup-Image/RestoreHealth
Várjon egy ideig, hagyja futni a parancsot, és nézze meg, hogy a probléma továbbra is fennáll-e.
Hogyan tehetem javítsa ki a Windows Update 0xc1900223-as hibáját?
A 0xc1900223-as hibakódot különböző dolgok okozzák. Ez lehet valami olyan egyszerű, mint egy hálózati hiba, vagy olyan összetett, mint a sérült rendszerfájlok. Ezért a probléma megoldásának módja mindenhol megtalálható, kipróbálhatja az itt említett megoldásokat, hogy megpróbálja kijavítani, de azt javasoljuk, hogy tekintse meg a 0xc1900223 számú Windows frissítési hiba elhárításáról szóló útmutatónkat. ez kimerítő az Ön által tapasztalt hibára vonatkozóan.
Hogyan javíthatom ki a 0x80070422 számú Windows Update hibát?
A Windows Update 0x80070422-es hibája azt jelenti, hogy a Windows Update vagy a Background Intelligent Transfer Service nem elindult. Az ok, amiért ez mindenhol előfordul, lehet hiba vagy korrupció eredménye. Bármi is legyen a helyzet, olvassa el a 0x80070422 számú frissítési hiba kijavítására vonatkozó útmutatónkat.
Remélhetőleg ezek a megoldások megcsinálják a trükköt.
Olvassa el továbbá: A Windows Update telepítése sikertelen, vagy nem fog letöltődni.