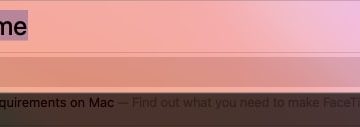Ez a bejegyzés különböző megoldásokat tartalmaz, ha azEpson vizsgálat nem működik Windows 11/10 rendszeren. A probléma nagyon gyakori azon felhasználók körében, akik nemrég frissítettek a legújabb Windows operációs rendszerre. Ne aggódj, ha ugyanazzal a problémával szembesülsz, mert nem te vagy az egyetlen. És ami a legfontosabb, a probléma könnyen megoldható. Csak próbálja ki az alábbi megoldásokat, hogy megszabaduljon a problémától Windows PC-jén.
Az Epson vizsgálat nem működik Windows 11/10 rendszeren
Itt található az összes megoldás listája, amelyet érdemes kipróbálni, ha az Epson vizsgálat nem működik Windows 11/10 rendszeren.
Módosítsa az Epson Scan beállításait. Távolítsa el az Epson Scannert a kompatibilitási módból. Futtassa a Hardver-hibaelhárítót. A Windows-szolgáltatások ellenőrzése Frissítse az Epson illesztőprogramot.
Most nézzük meg ezeket a megoldásokat részletesen.
>
1] Az Epson Scan beállításainak módosítása
Ha az Epson Scan nem működik Windows PC-n, először megpróbálhatja megváltoztatni az Epson Scan beállítását. Ez a megoldás sok felhasználónak segített, és remélhetőleg Önnek is segíteni fog. Itt vannak a követendő lépések.
Először kattintson a Start gombra, és keresse meg az Epson mappát. Nyissa meg a mappát, és kattintson az Epson Scan Settings lehetőségre. strong>.Válassza ki a Hálózat elemet, majd kattintson a Hozzáadás gombra. Várjon, amíg megkeres egy IP-címet. Kattintson duplán a megjelenő IP-címre. Kattintson a Szerkesztés lehetőségre. , és nevezze át. Kattintson az OK gombra.
A probléma már megoldódott volna. Ha nem, próbálkozzon a listán szereplő következő megoldással.
2] Távolítsa el az Epson Scannert a kompatibilitási módból
A következő dolog, amit meg kell győződnie arról, hogy az Epson szkenner kompatibilitási módja le van tiltva. Ha ez véletlenül engedélyezve van, nem meglepő, hogy a kérdésben szereplő problémával szembesül. A probléma kiküszöböléséhez le kell tiltania az Epson szkenner kompatibilitási módját. Ezt az alábbi lépések követésével teheti meg.
Először is kattintson a jobb gombbal az Epson szkenner ikonra, és válassza a Tulajdonságok lehetőséget a felugró menüből. Váltson a Kompatibilitás
Ellenőrizze, hogy a probléma megoldódott-e vagy sem. Ha igen, akkor jó. Ha azonban továbbra is fennáll, próbálkozzon a lista következő megoldásával.
Lásd: Mi az a Hálózati szkennelés, és hogyan működik?
3] Futtassa Hardver hibaelhárító
A Windows Hardver Hibaelhárító futtatása egy másik hatékony megoldás, amelyet ebben a helyzetben kipróbálhat. Ez azonosítja a problémát, és automatikusan kijavítja. Az alábbi lépéseket követve futtathatja a Hardverhiba-elhárítót Windows PC-jén.
Nyissa meg a Futtatás párbeszédpanelt a Windows + R gyorsbillentyű lenyomásával.
Ebbe a mezőbe írja be a következőt: cmd és nyomja meg az Enter billentyűt.
Megjelenik a Parancssor ablak.
Írja be a következő parancsot, és nyomja meg az Enter billentyűt.
msdt. exe/id DeviceDiagnostic
Megjelenik a Hardver és eszköz hibaelhárítási ablaka.
Kattintson a Tovább lehetőségre.
Most kövesse a képernyőn megjelenő utasításokat a probléma megoldásához..
4] Ellenőrizze a Windows-szolgáltatásokat
A következő hatékony megoldás, amelyet kipróbálhat, ha az Epson vizsgálat nem működik Windows PC-n bizonyos Windows-szolgáltatások állapotának ellenőrzéséhez. Ezt a lépések követésével teheti meg.
Nyissa meg a Futtatás párbeszédpanelt, írja be a services.msc parancsot, majd nyomja meg az Enter billentyűt. A felugró ablakban keresse meg a ikont, és kattintson rá jobb gombbal. Windows Image Acquisition (WIA) szolgáltatás. Válassza a Tulajdonságok lehetőséget a helyi menüből. Módosítsa az Indítási típust Automatikus értékre, és ellenőrizze, hogy a Szolgáltatás Az állapot Futra van állítva. Kattintson az Alkalmaz > OK gombra.
Indítsa újra a rendszert, és ellenőrizze, hogy megoldja-e a problémát.
5] Frissítse az Epson illesztőprogramot.
Ha nemrégiben töltötte le a legújabb Windows-frissítést, nem meglepő, hogy szembesül a problémával. Mint kiderült, a Windows néha eltávolítja a harmadik féltől származó illesztőprogramot a beépített illesztőprogram-opciójával a Windows frissítés letöltése után. Ez lehet a fő bűnös azért, hogy az Epson vizsgálat nem működik Windows PC-n. A probléma megoldásához manuálisan kell frissítenie a szkenner illesztőprogramját. Ezt az alábbi lépések követésével teheti meg.
Keresse fel az Epson hivatalos webhelyét. az illesztőprogramok letöltéséhezVálassza ki az operációs rendszert.Kattintson a Letöltés lehetőségre a legújabb illesztőprogram-frissítés mellett.
A probléma megoldásához telepítse a letöltött illesztőprogramot a rendszerére.
Olvassa el: > Nem észlelt lapolvasó hiba javítása
Működik az Epson Scan Windows 11 rendszeren?
Igen, az Epson Scan működik Windows 11 rendszeren, és ez is probléma nélkül. Miután a Windows PC és a lapolvasó ugyanahhoz az internetkapcsolathoz csatlakozik, a szkennert a Windows 11 ARM automatikusan felismeri. A szkennelési funkció elérhető lesz a rendszerén egy általános illesztőprogram-telepítéssel.
Olvassa el: A lapolvasó nem működik Windows 11/10 rendszeren.
Miért a lapolvasóm nem működik Windows 11 rendszeren?
Több oka lehet annak, hogy a lapolvasó nem működik a Windows 11 rendszeren. De ezek közül a fő bűnös gyakran egy elavult illesztőprogram. A probléma megoldásához le kell töltenie a legújabb illesztőprogram-frissítést.