számmal
Minden Bitcoin-tranzakció nyilvános, bárki megtekintheti őket. A Whirlpool megszakítja a múltbeli tranzakciókhoz fűződő determinisztikus kapcsolatokat, és előretekintő névtelenséget biztosít. A sorozat ezen része bemutatja, hogyan forgasd fel a bitcoinodat, így lépéseket tehetsz a Bitcoin cenzúra-ellenálló és engedély nélküli attribútumainak megőrzése érdekében, saját Bitcoin Core csomópontod használatával a Sparrow Wallet és a Whirlpool GUI háttérprogramjaként.

Ha lemaradt az első, második vagy Ebből a sorozatból hármat feltétlenül nézzen meg, hogy jobban megértse a Bitcoin anonimitás-megőrző eszközök nélküli használatának valós vonatkozásait, valamint a Whirlpool használatának másik két módszerét.
1. rész: Valódi Világpélda
2. rész: Whirlpool mobileszközön
3. rész: Whirlpool asztali számítógépen RoninDojo Tantoval
4. rész: Whirlpool asztali számítógépen Sparrow pénztárcával (Ön itt)
3. módszer: Whirlpool Sparrow pénztárcával
A Sparrow Wallet egy Bitcoin pénztárca, amelyet úgy terveztek, hogy csatlakozzon a saját csomópontjához, és az asztali számítógépéről vagy laptopjáról működjön. Ez egy felhasználóbarát pénztárca intuitív kezelőfelülettel és számos fejlett funkcióval a lehetőségek széles skálájához. Ha többet szeretne megtudni a Sparrow Walletről, és a telepítési utasításokat szeretné megtudni, keresse fel a Sparrow Wallet webhelyét.
Ebben az útmutatóban a következőket láthatja:
-Hogyan kezdje el, csatlakoztassa Sparrow pénztárcáját saját Bitcoin Core csomópontja segítségével
-Hogyan generáljon címeket, állítson be forró pénztárcát a Sparrow-ban fogadáshoz és Whirlpool keveréshez
-Hogyan csatlakozhat a Coldcardhoz
-Hogyan csatlakozhat az útlevélhez
-Hogyan fizethet be a hardvertárcába közvetlenül a Whirlpoolból
-Hogyan költsünk légrés Coldcard-ból
-Hogyan költsünk légrés útlevélből
1. lépés: Kapcsolódj a Bitcoin Core-hoz
strong>
Ha nem rendelkezik saját Bitcoin Core csomóponttal, használhat jó hírű nyilvános Electrum szervereket, amint az ebben a Coldcardban látható. ultragyors útmutató. Vannak azonban kompromisszumok az adatvédelemmel kapcsolatban, amelyek a nyilvános Electrum szerverek kényelmével járnak. Szerencsére számos forrás áll rendelkezésre, amelyek segítenek a saját Bitcoin csomópontjának felpörgetésében. További információ:
Miután készen van a Bitcoin Core csomópontja, néhány lépést kell tennie szükséges a Sparrow Wallet használatához.
Ha ugyanazon a számítógépen fut a Bitcoin Core, mint a Sparrow Wallet, akkor csak annyit kell tennie, hogy nyissa meg a `bitcoin.conf` konfigurációs fájlt, és adja hozzá a `server=1` értéket a tetejéhez, és mentse el.. Ezután indítsa újra a Bitcoin Core-t. Lehet, hogy van egy üres konfigurációs fájlja, ha ez egy új Bitcoin Core telepítés volt, és ez rendben van.
Alternatív megoldásként, ha a Bitcoin Core-t egy távoli számítógépen futtatja, hozzá kell adnia egy felhasználónevet és jelszót, és a távoli eljáráshívások (RPC) helyi IP-címeket kötnek össze a konfigurációs fájlban. Ehhez navigáljon a”bitcoin.conf”konfigurációs fájlhoz, és nyissa meg a kívánt szövegszerkesztőben. Ezután adja hozzá a csomópont helyi IP-címét és az asztali számítógép helyi IP-címét. Például:
`rpcuser=pi`
`rpcpassword=Nakamoto21`
`rpcbind=127.0.0.1`
`rpcbind=192.168.0.11 #(az Ön csomópontja)`
`rpcallowip=127.0.0.1`
`rpcallowip=192.168.0.12 #(desktop)`
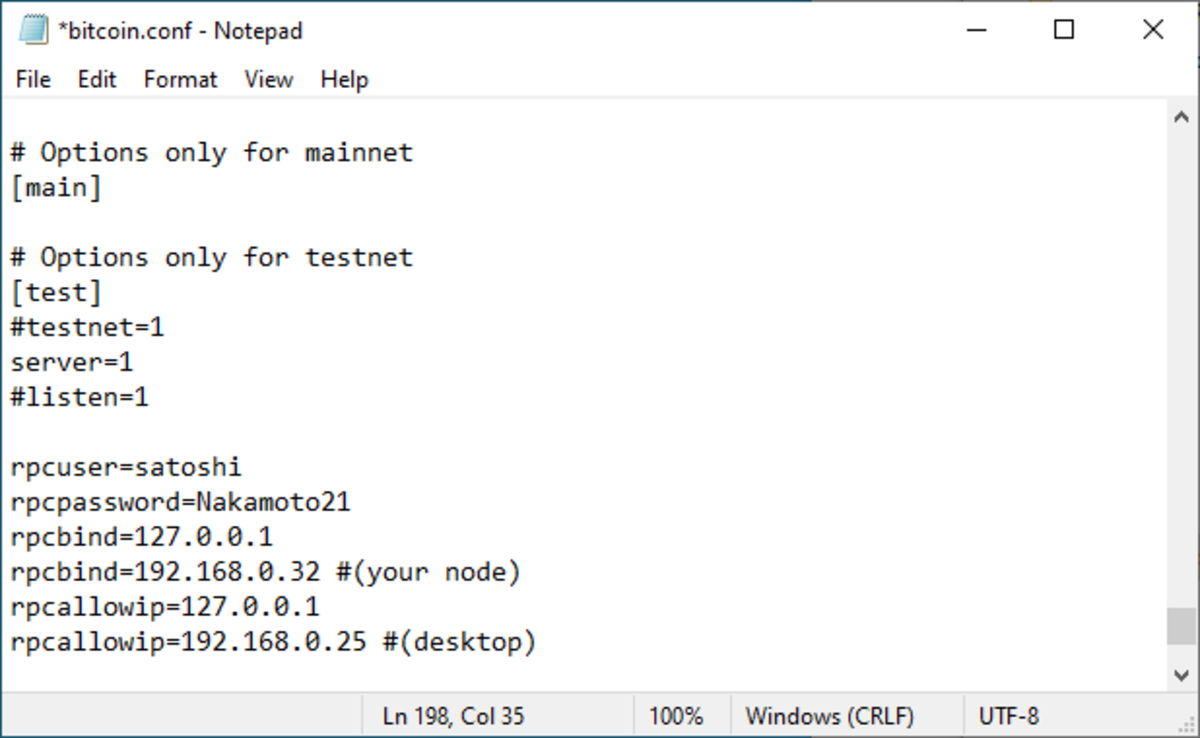
Mentsd el ezeket a változtatásokat, és akkor csatlakozhatsz a Bitcoin Core csomópontodhoz számítógépéről ugyanarra a helyi hálózatra. A változtatások mentése után feltétlenül indítsa újra a Bitcoin Core-ot.
Most már készen áll a Sparrow Wallet konfigurálására, hogy kommunikáljon a Bitcoin Core csomópontjával. A Sparrow Wallet telepítése és elindítása után egy üres felhasználói felület jelenik meg. Lépjen a”Fájl”>”Beállítások”menüpontra.
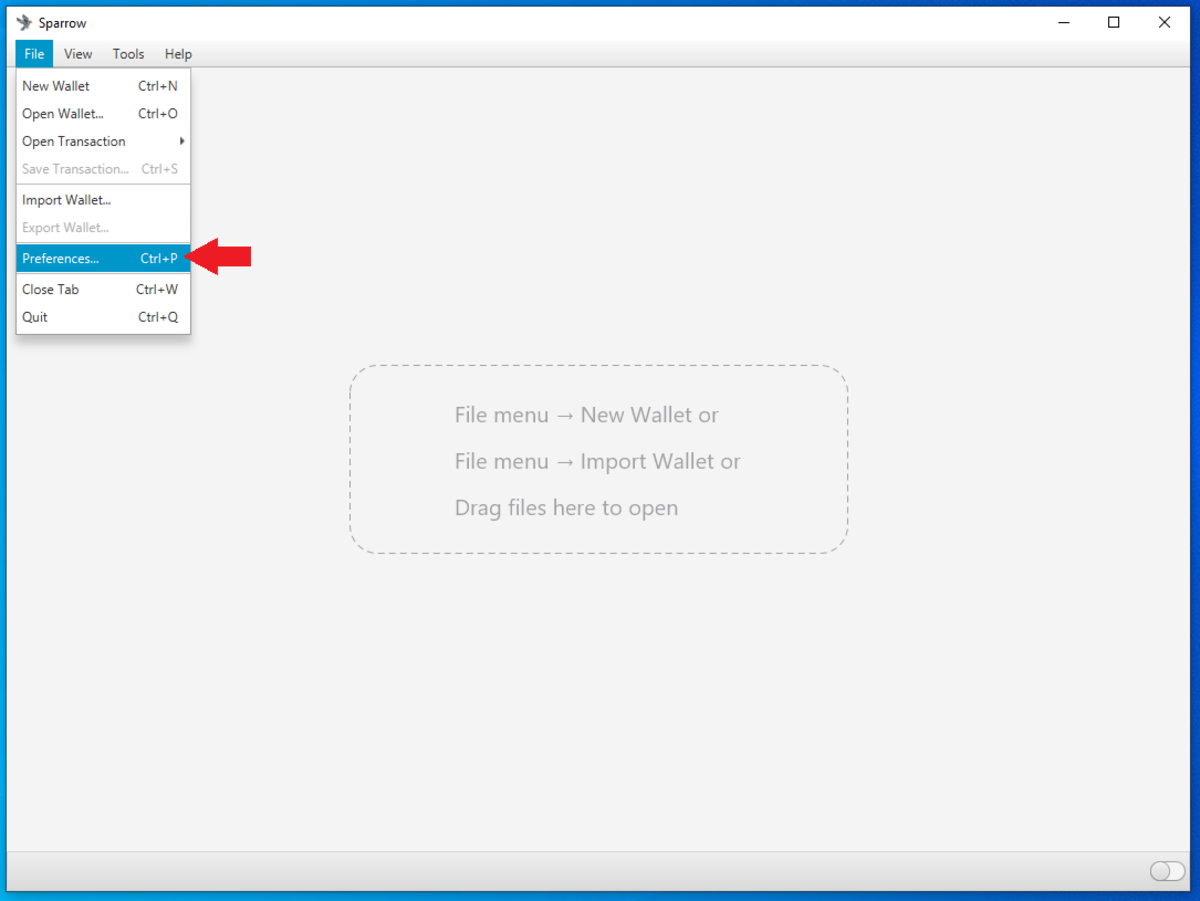
Ezután kattintson a bal oldalon található”Szerver”fülre. Kattintson a „Bitcoin Core” fülre a „Szerver típusa” mezőben. Ha a Bitcoin Core-t ugyanazon a számítógépen futtatja, használja a `127.0.0.1` rpcbind IP-címet `8332-vel’portként és alapértelmezett hitelesítési opcióként. Vagy ha a Bitcoin Core-ot egy másik számítógépen futtatja, használja ugyanazt a User/Pass-t, amelyet a „bitcoin.conf” fájlban megadott. Akárhogy is, állítsa a Data Folder könyvtárat ugyanabba a mappába, amelybe a”bitcoin.conf”fájl íródik. Ennek ugyanabban a könyvtárban kell lennie, amelybe a Bitcoin Core írja a”.cookie”fájlt, amelyet a Sparrow Walletnek el kell olvasnia. Tesztelje a hálózati kapcsolatot a Sparrow Wallet segítségével. Ha jó, akkor látnia kell a zöld pipát a”Kapcsolat tesztelése”mellett, és néhány információnak kell megjelennie az alatta lévő párbeszédpanelen. Ezután bezárhatja az ablakot.
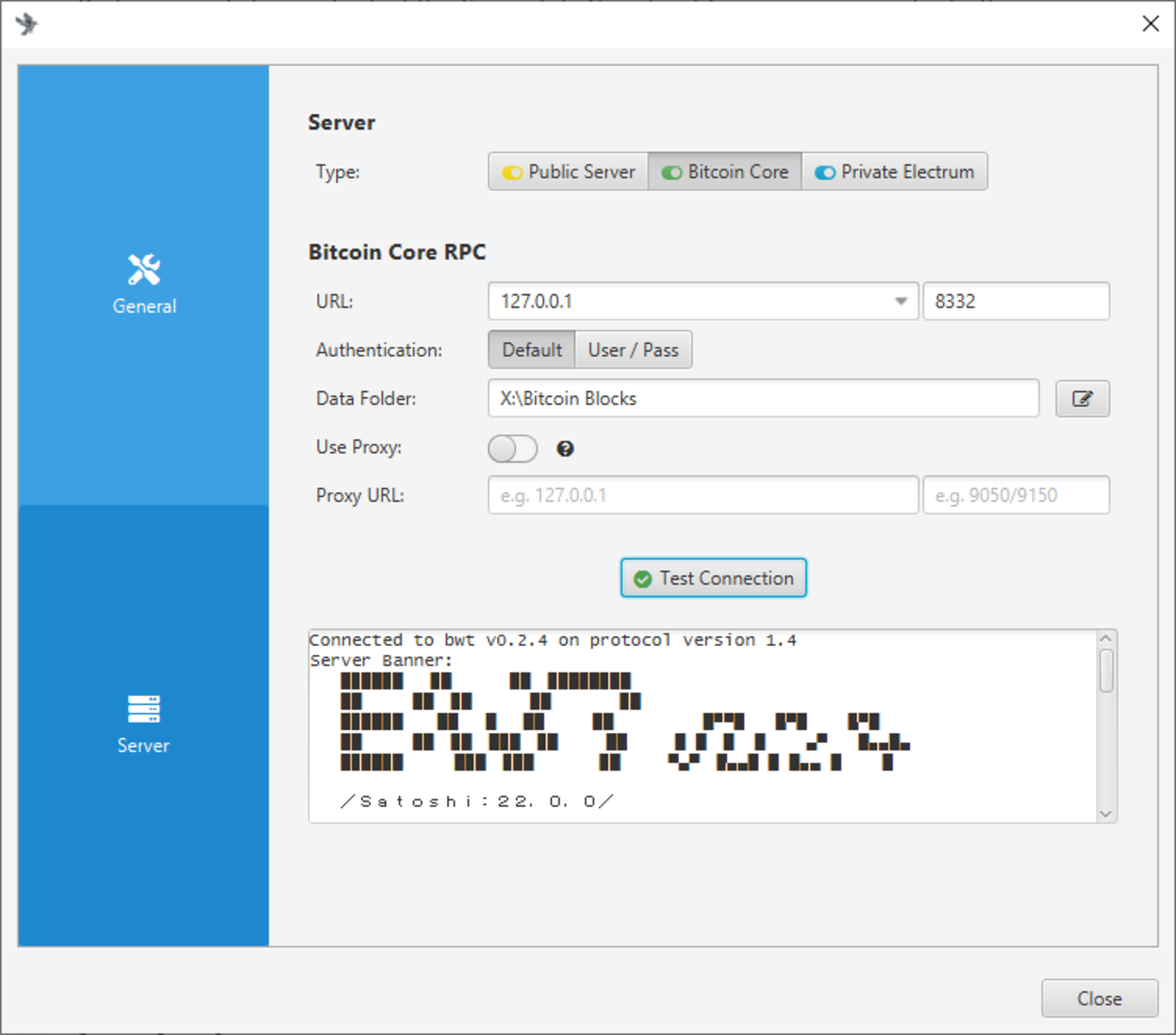
Sajnos , A Bitcoin Core titkosítatlanul tárolja nyilvános kulcsait és egyenlegeit azon a számítógépen, amelyen fut. Bár bitcoinját nem fenyegeti közvetlenül a lopás veszélye, ha ez a számítógép rendszeresen csatlakozik az internethez, akkor veszélyben van a hackerek számára – ami potenciálisan célponttá teheti Önt, ha egyenlegét és földrajzi helyzetét felfedezik. Ha többet szeretne megtudni a Sparrow Wallet bevált módszereiről, tekintse meg ezt a Sparrow Wallet forrást.
Most, hogy a Sparrow Wallet össze van kapcsolva a Bitcoin Core-al, itt az ideje a hot Wallet beállításának.
2. lépés: A Sparrow konfigurálása Whirlpool Wallet-ként >
Ez a rész bemutatja, hogyan állíthatja be azt a hot pénztárcát, amelyet a Sparrow Wallet Whirlpool CoinJoin megvalósításához használhat. A Whirlpool használatával megakadályozhatja, hogy bárki, aki figyeli a tranzakciók mozgását a láncon, kövesse a nyomát. Ez azt is segít megelőzni, hogy bárki, akivel a bitcoint költi, megismerje korábbi tranzakciós előzményeit.
Az a fontos, hogy megértsük, hogy Ön egy forró pénztárcát készít a Sparrow-ban, amely teljesen elkülönül a hardveres pénztárcától. Azt szeretné, ha a hardveres pénztárcája teljesen légrésben maradna, és soha ne legyen ilyen aláíró kulcsa olyan eszközön, amely csatlakozik az internethez. A Whirlpool használatakor azonban a Sparrow Walletnek alá kell írnia a CoinJoin tranzakciókat a létrehozásukkor. Az az előnye, hogy UTXO-jait a Sparrow Walletben hagyja keverni, hogy UTXO-jait folyamatosan regisztrálják elérhető bemenetként, amikor új likviditás érkezik a keverőkészletbe. UTXO-jai újra és újra ingyen folytathatják az újrakeverést, így minden keveréssel egyre több névtelenséget szerezhet: ez ösztönzi az UTXO-k keverését. A hátránya az, hogy van egy Bitcoin pénztárcája, amely az internethez kapcsolódik, magánkulcsokkal, így a”forró pénztárca”kifejezés.
A hot Wallet a bitcoin befizetésére lesz használva, majd összekeverik, és ha az UTXO-k a keverés utáni hot pénztárcában vannak, beállíthatja a keverni kívánt minimális számú mixet. elérni, majd automatikusan letétbe helyezni őket a hardverére. Itt válnak érdekessé a dolgok, amikor egy posztmix UTXO-t közvetlenül a CoinJoin-ból helyeznek el a hardvertárcába, akkor a láncon lehetetlen megmondani, hogy ez egy másik pénztárcába került. Úgy tűnik, ez csak egy el nem költött CoinJoin kimenet. És mindaddig, amíg el nem költik, addig míg a legutóbbi CoinJoin-tranzakció más UTXO-jai továbbra is keverednek, az Ön névtelensége tovább növekszik.
A kezdéshez nyissa meg a Sparrow Wallet alkalmazást. Meg kell jelennie egy üres kezdőlapnak, és látnia kell, hogy a jobb alsó sarokban lévő kapcsoló sárga színű, ha nyilvános Electrum szervert használ, zöld, ha Bitcoin Core-t használ, vagy kék, ha a saját Electrum szerver.
Lépjen a”fájl”>”Új pénztárca”elemhez. Ezután nevezze el új pénztárcáját tetszőlegesen, és válassza a „pénztárca létrehozása” lehetőséget.
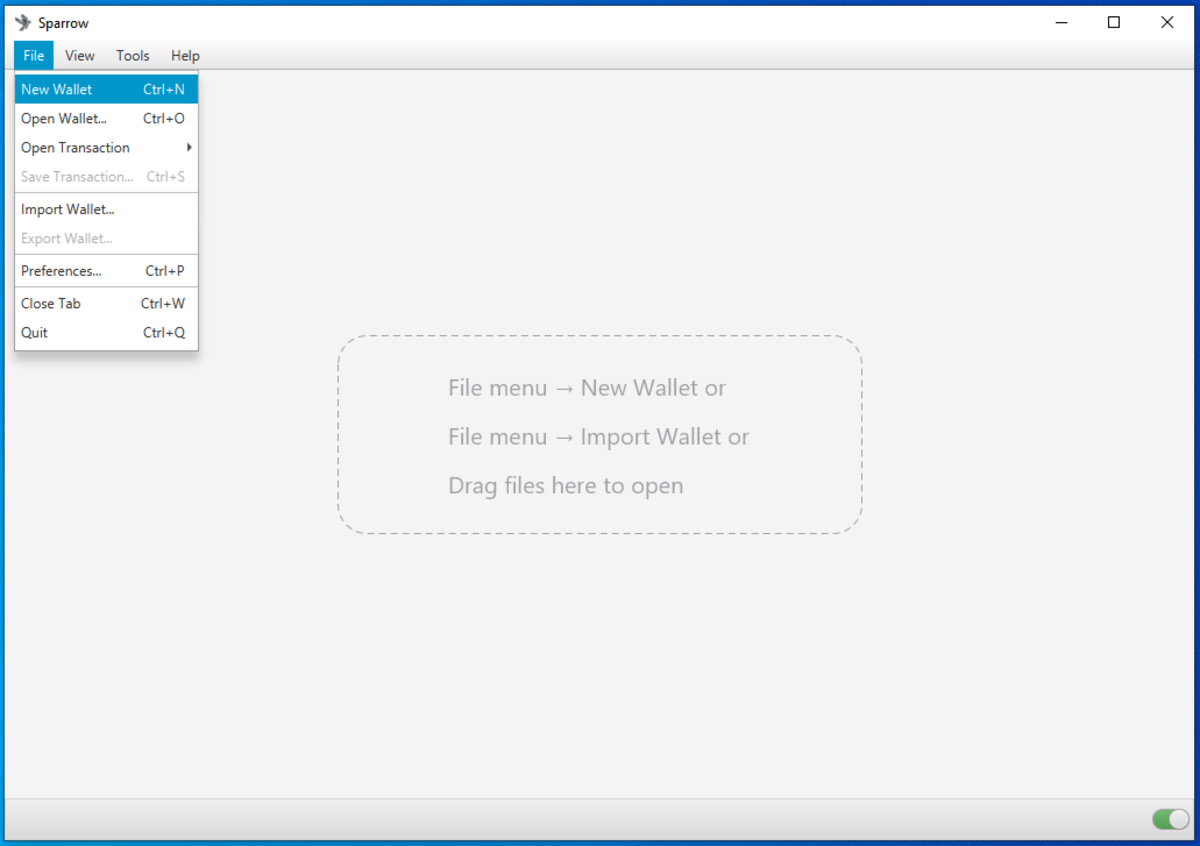
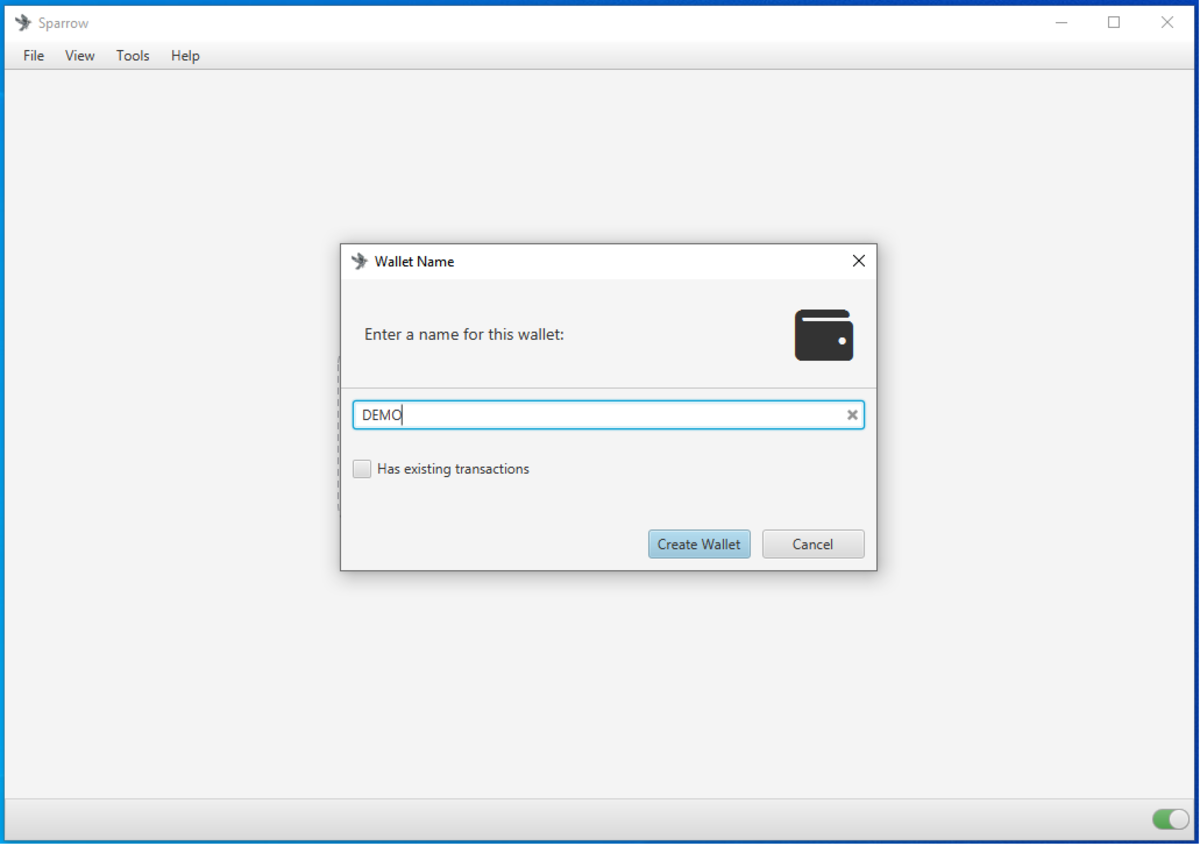
A következő képernyő, amelyen megjelenik, néhány konkrét információt fog kérni arról, hogyan szeretné konfigurálni az új pénztárcáját. A Whirlpool hot pénztárca esetében a következő alapértelmezett beállítások megfelelőek:
-Házirend típusa:”Egyetlen aláírás”
-Szkripttípus:”Natív Segwit (P2WPKH)”
-Szkriptházirend-leíró: `wpkh(Keystore1)`
-Ezután a `Keystore 1` részben válassza az `Új vagy importált szoftveres pénztárca`
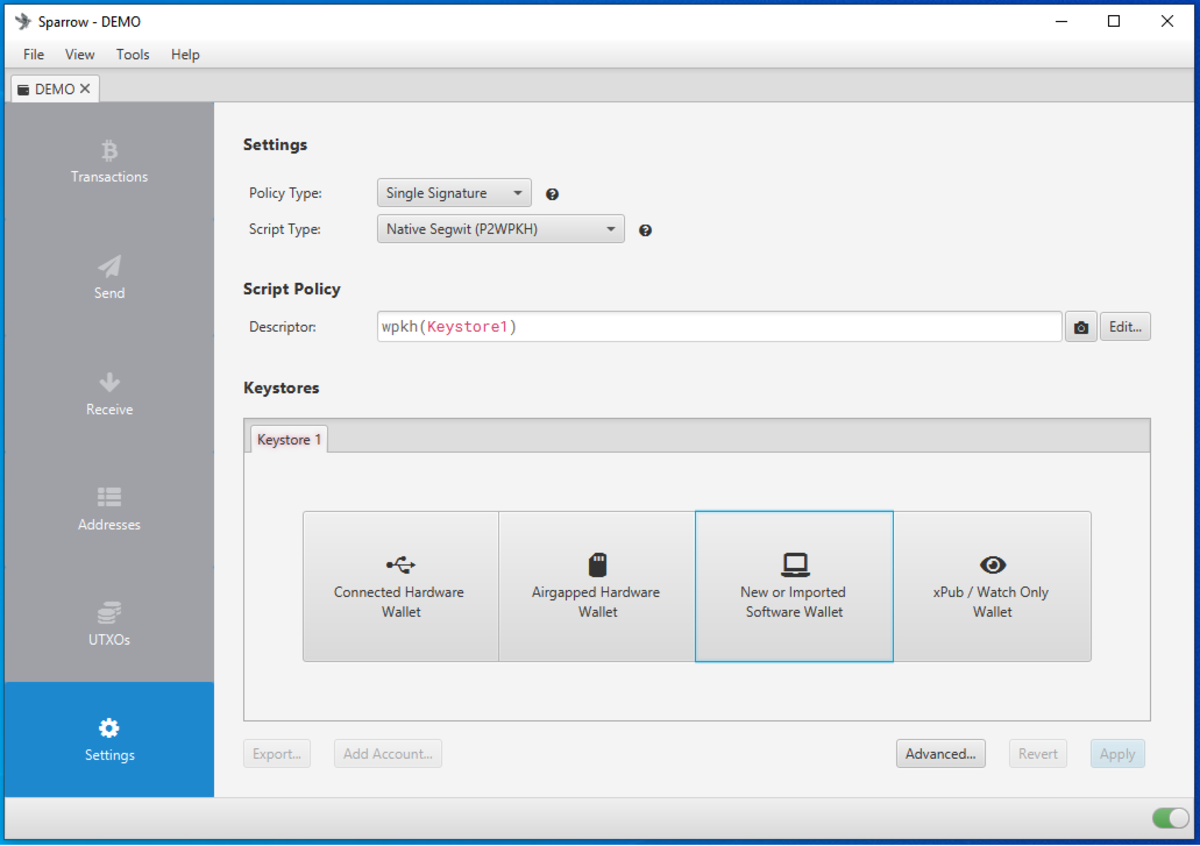
A felugró képernyőn kattintson a legördülő menüre”Használjon 24 szót”, és válassza ki, hány kezdőszót szeretne a kezdő kifejezésben. 24 szót használnak ehhez a bemutatóhoz. Ezután kattintson a”Használjon 24 szót”feliratú gombra (vagy a kiválasztott számú szóra).
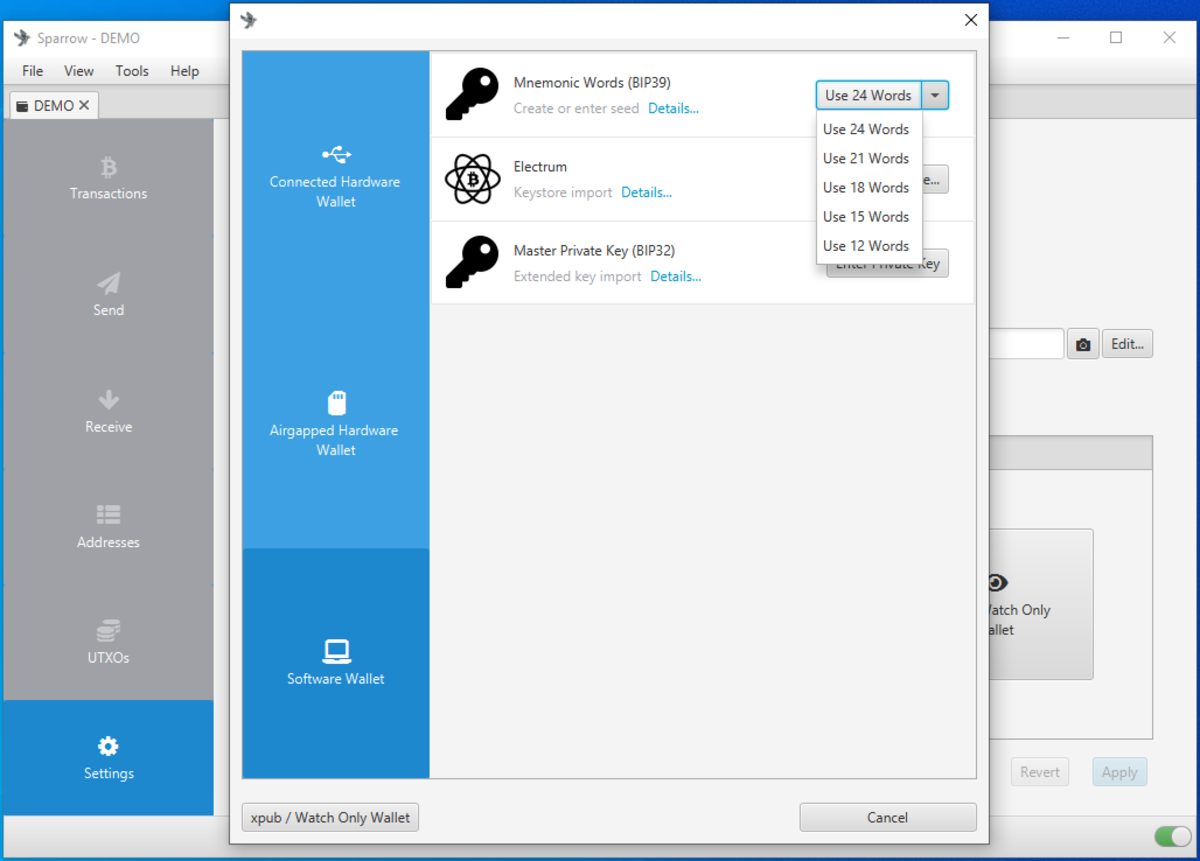
Ezután megjelenik egy képernyő, amely tele van üres cellákkal a kezdőszavak számára. Kattintson az”Új létrehozása”gombra, és ezek a cellák a Sparrow Wallet véletlenszám-generátor eredményeiből lesznek kitöltve.
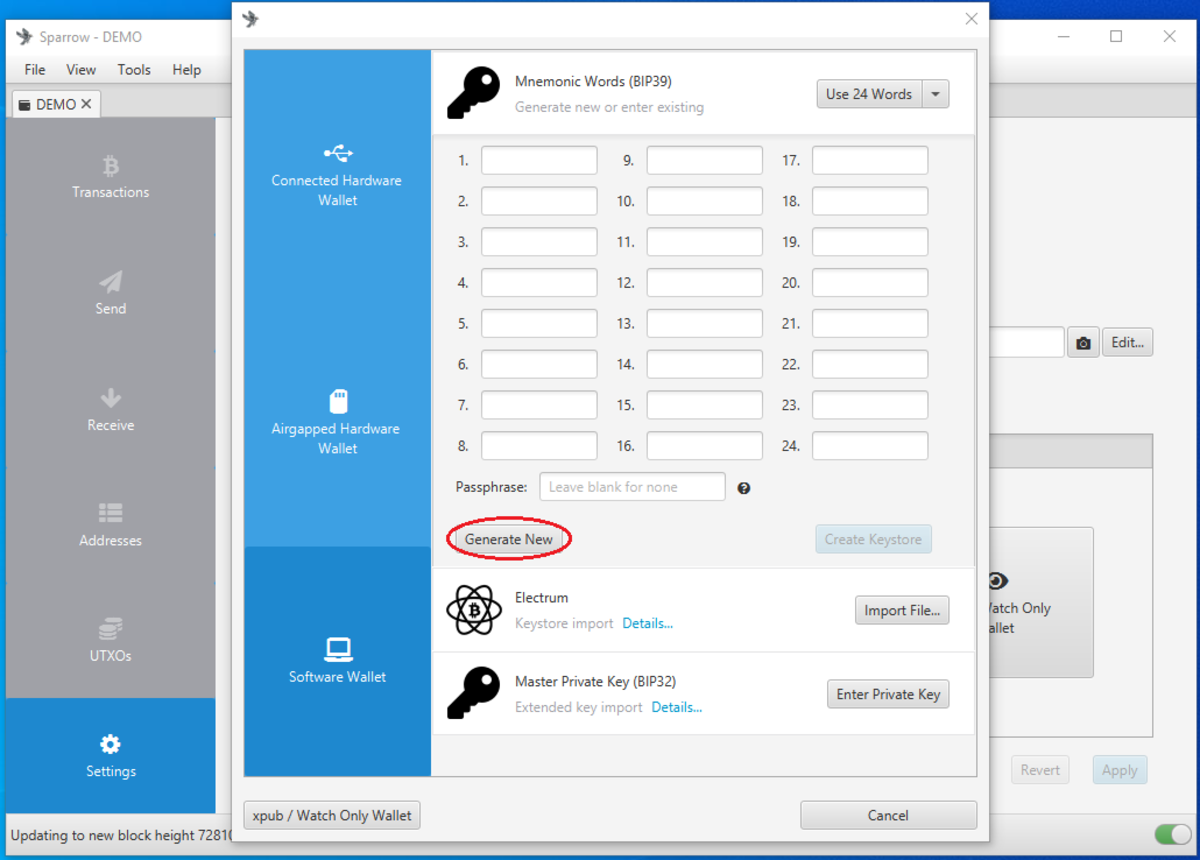
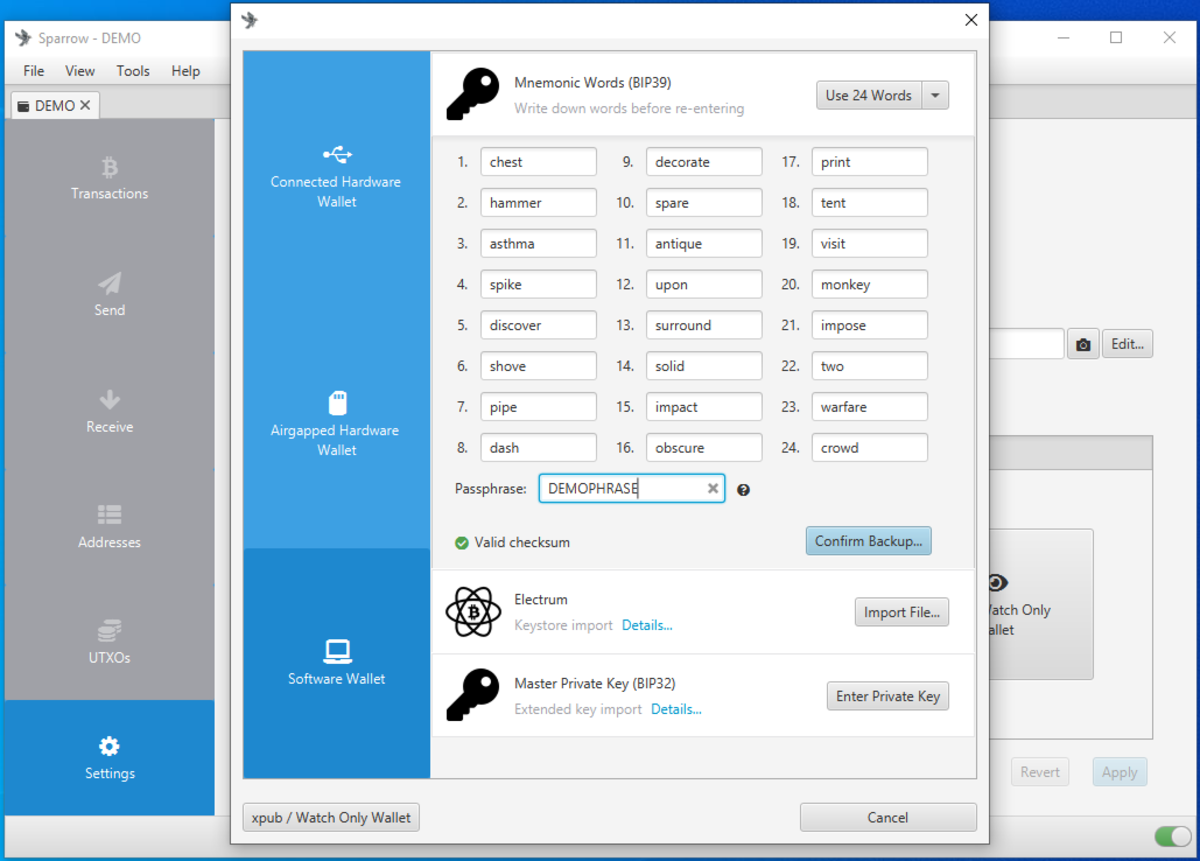
Győződjön meg arról, hogy ezeket a szavakat sorrendben írja le egy jegyzetfüzetbe vagy más papírra, amelyet úgy tud biztonságban tartani, ahogyan aranyat, készpénzt vagy ékszert használ. Soha ne ossza meg ezeket a szavakat senkivel, mert akkor teljes hozzáférést kap a bitcoinjához. Ne készítsen képernyőképet ezekről a szavakról. Ne készítsen fényképet ezekről a szavakról. Ne mondd ki őket hangosan. Ne helyezze őket szöveges fájlba.
Az összetett jelszó nem kötelező, de ajánlott. Ha valaki valaha is hozzáfér a kezdőszavaihoz, akkor a jelmondat lesz az egyetlen, ami megvédi a bitcoint. nagy entrópiájú összetett jelszó megnehezíti, hogy bárki kitalálja az Ön összetett jelszavát. Győződjön meg róla, hogy ezt a jelszót is írja le, mivel e nélkül nem tudja visszaállítani pénztárcáját, ha meg kell kísérelnie a bitcoin visszaszerzését. A pénztárca nem tudja megtudni az Ön jelszavát, és minden Ön által megadott jelszót elfogad. Ha a jövőben hibásan adja meg a jelszót annak elfelejtése vagy elvesztése miatt, akkor elveszíti hozzáférését a bitcoinjához. Azt is fontolja meg, hogy a jelszavát az alapkifejezéstől elkülönítve tárolja, mert ha valaki együtt találja őket, akkor biztosan lehúzza a bitcoint.
Sokan úgy döntenek, hogy alapszavaikat és jelmondataikat fém adathordozóra bélyegzik, mert az jobban ellenáll a szélsőséges környezeteknek, mint a tűz és az áradás, mint a papír. Az ilyen pénztárcák esetében azonban előfordulhat, hogy csak átutalásként használja, hogy némi névtelenséget szerezzen bitcoinján, mielőtt befizeti a hardveres pénztárcájába. Talán tekintettel arra, hogy ebben a pénztárcában rövid ideig lesz bitcoin, ez elég ok arra, hogy ne menjen bele az információ fémbe bélyegzésével. A választás teljes mértékben Önön múlik, és számos lehetőség közül választhat, például a SEEDPLATE a Coinkite-tól, a Domino a BitPLATES-től, vagy akár barkácsolási megoldások is, például rozsdamentes acél alátétek.
Miután a `Biztonsági mentés megerősítése` gombra kattintott, megjelenik egy párbeszédpanel, amely megkérdezi, hogy leírta-e a kezdőszavakat; kattintson a”Szavak újraírása”lehetőségre.
Ezután írja be az összes kezdőszót sorrendben, és írja be a jelszót. Ha helyesírási hibát vét, a pénztárca a hibás szó pirossal való kiemelésével figyelmeztet. Ha minden rendben van, és megadta a jelszót, kattintson a”Kulcstár létrehozása”gombra.
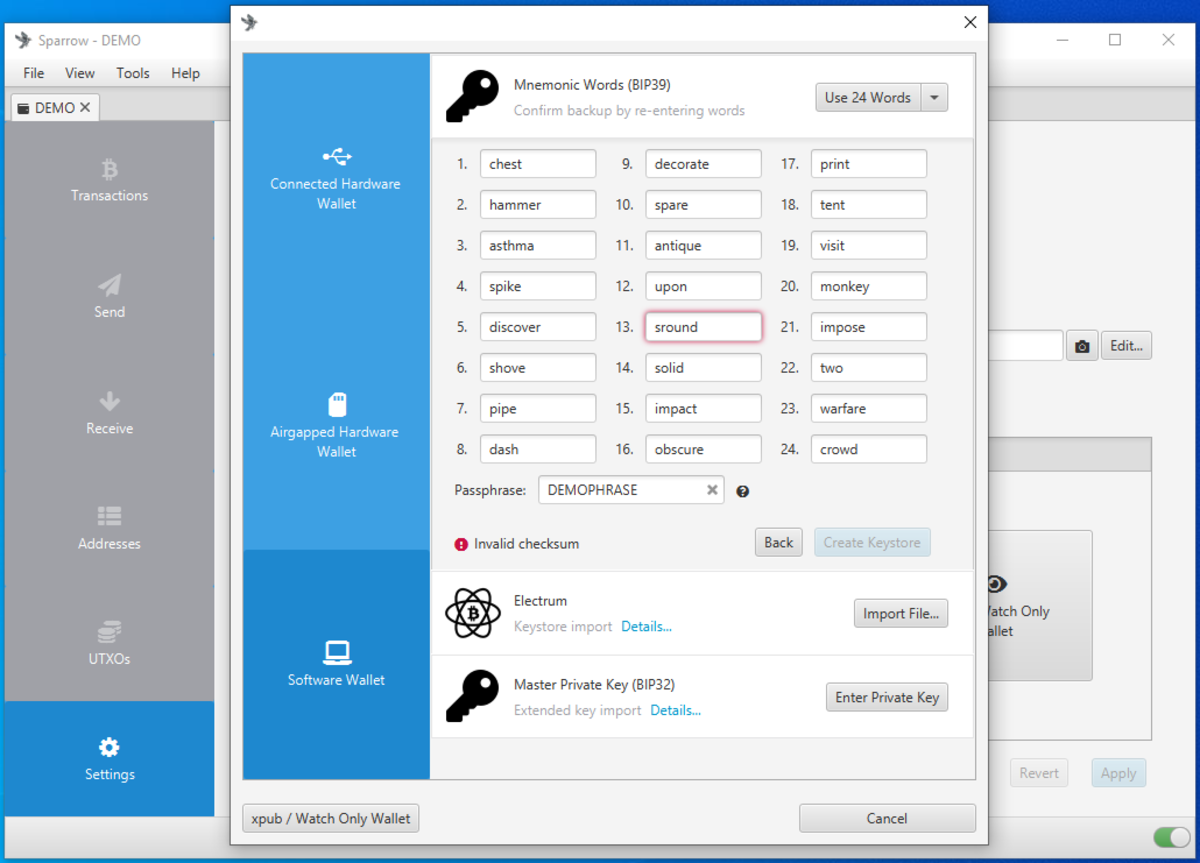
A következő képernyőn megjelenik a származtatás pálya; Ha ezt alapértelmezettként hagyja, az helyes és ajánlott, hacsak nincs konkrét oka annak, hogy módosítsa, és megérti ennek következményeit. Kattintson a „Kulcstár importálása” lehetőségre, és hagyja el a fiókot a legördülő menüből az alapértelmezett „#0” beállítással. Egy felugró párbeszédpanelen újra meg kell adnia jelszavát.
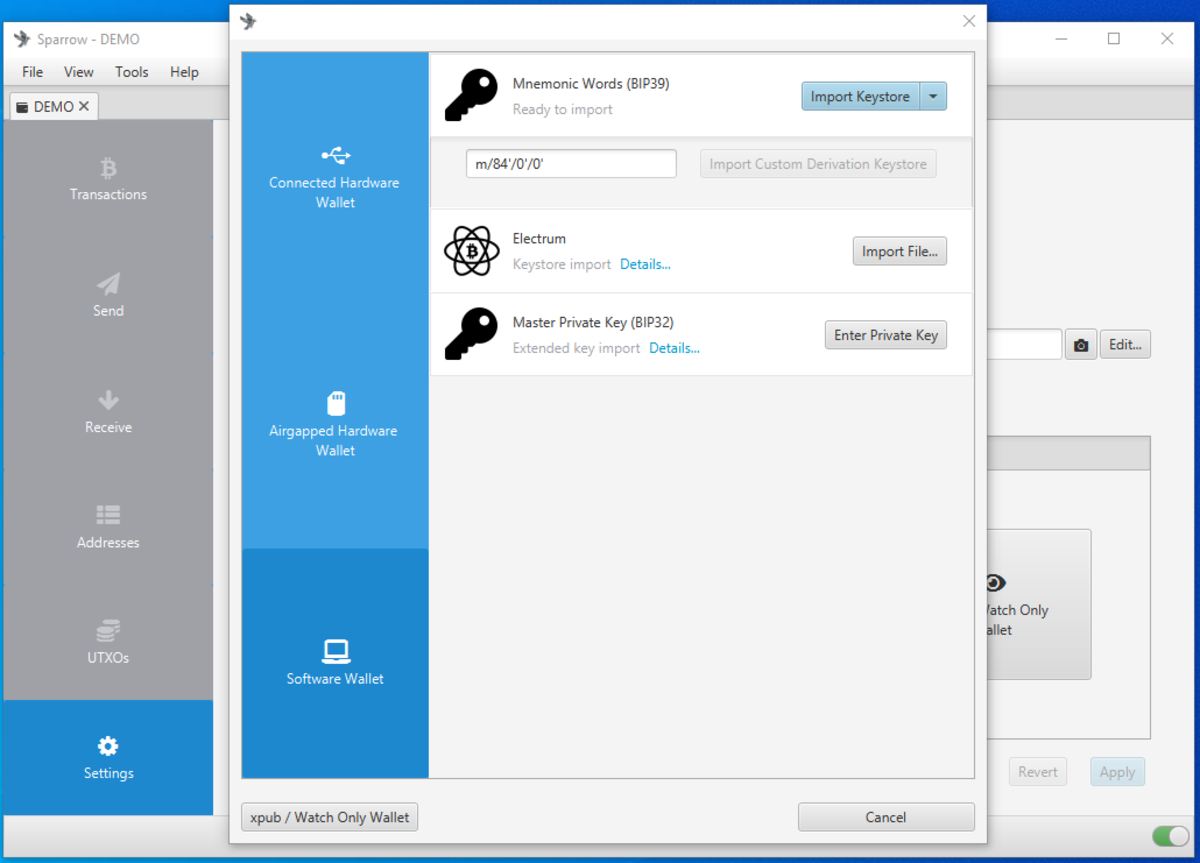
A következő képernyőn az imént létrehozott pénztárca összefoglaló adatai jelennek meg. Az egyik fontos elem, amelyet itt meg kell jegyezni, a”mester ujjlenyomat”. Ez egy egyedi ellenőrzőösszeg, amely az Ön jelszavát kíséri. Bármelyik beírt jelszó eltérő ujjlenyomatot generál. Így ellenőrizheti, hogy helyesen adta-e meg jelszavát, amikor legközelebb kinyitja ezt a pénztárcát. Bármikor visszatérhet erre az oldalra, és megtalálhatja ezeket az információkat, ha a bal oldali menüben kiválasztja a”Beállítások”lapot. Ujjlenyomatát a jelszóval együtt tárolhatja, ez nem veszélyezteti biztonságát. Miután felírta ujjlenyomatát, kattintson az”Alkalmaz”gombra.
A rendszer megkérdezi, hogy szeretne-e jelszót hozzáadni ehhez a pénztárcához. Ez a jelszó különbözik az Ön jelszavától, mivel a jelszó a Sparrow Wallet által a számítógépére mentett pénztárca adatfájl titkosítására szolgál. Ha ezt a fájlt jelszóval védi, az egy további biztonsági szinttel jár arra az esetre, ha valaki hozzáférne a számítógépéhez.
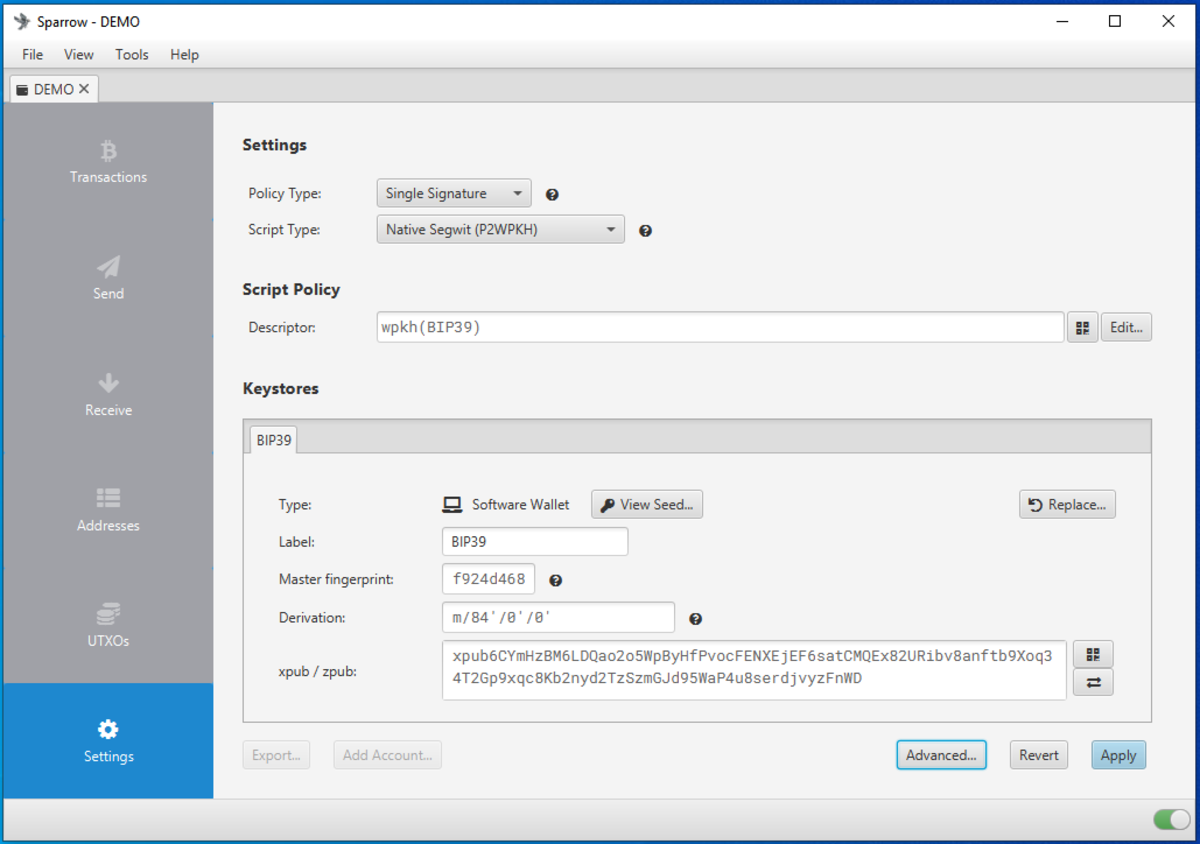
3. lépés: A Whirlpool használata
Most, hogy pénztárcáját beállította, készen áll a Whirlpool használatára. Először be kell helyeznie egy kis bitcoint a pénztárcájába. A fogadó cím megszerzéséhez navigáljon a”Fogadás”fülre a bal oldali menüben, és megjelenik egy QR-kód és az első bitcoin-cím szövege. Fontolja meg nem KYC módszer használatát a bitcoin megszerzéséhez.
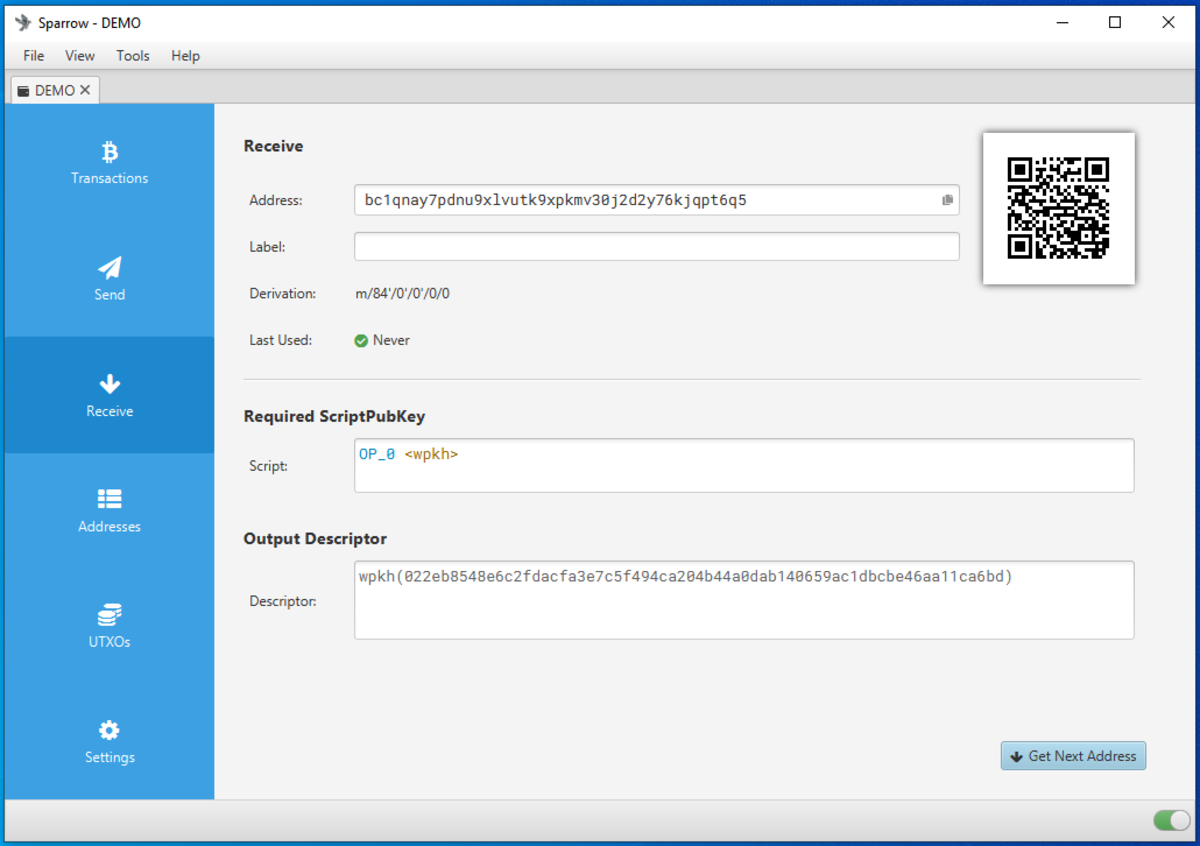
Miután megkapja első befizetését, A tranzakció megjelenik a Sparrow Walletben, a bal oldali menü”Tranzakciók”lapján. Ebben a példában 0,01 BTC érkezett.

Most, hogy van egy kis bitcoinja, navigáljon az `UTXO-k` fülre a bal oldali menüben, majd válassza ki az Önt érdeklő UTXO-t. Az UTXO(k) kiválasztása után megjelenik a `Kijelöltek keverése` gomb.. Kattintson erre a gombra, majd kattintson a „Tovább” gombra a két felugró magyarázó ablakban, amelyek leírják a Whirlpool folyamatot.
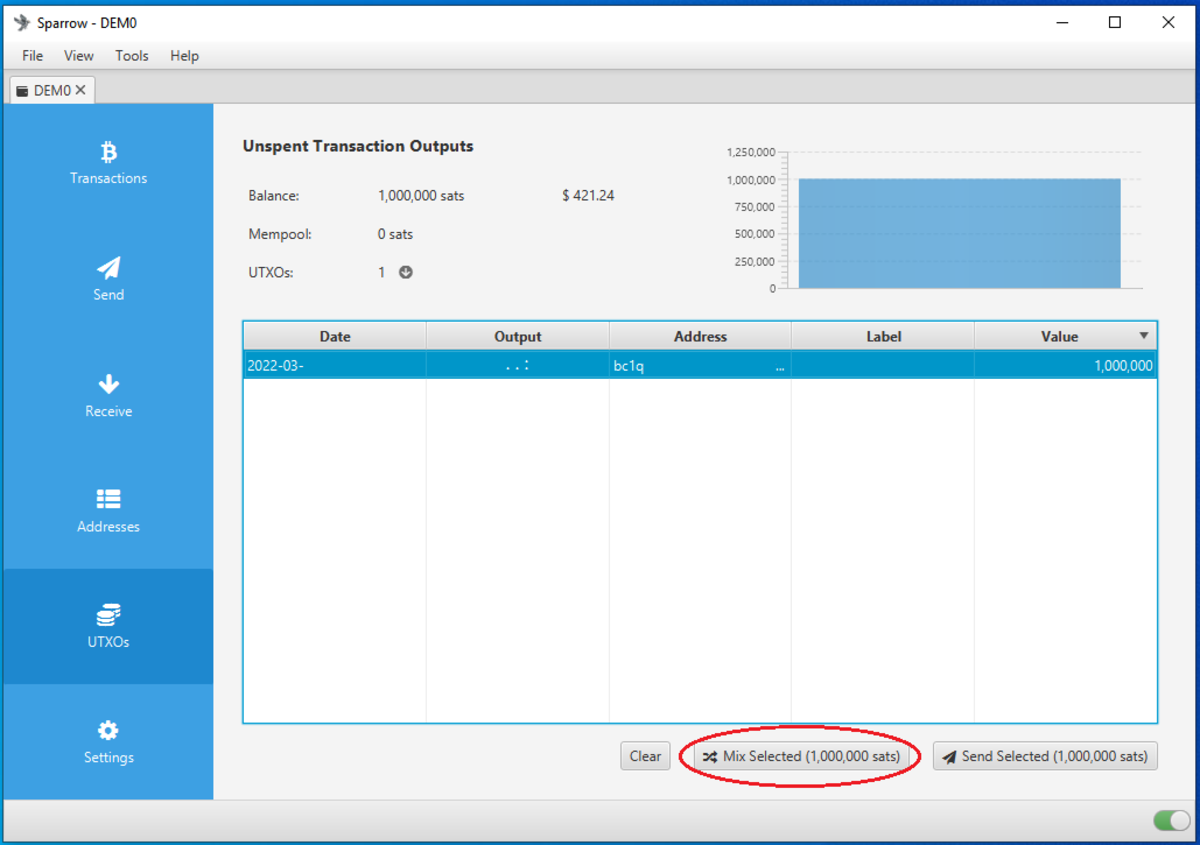
Ezután ha van egy”SCODE”, megadhatja a harmadik ablakban. A „SCODE” a @SamouraiWallet által bejelentett kedvezményes CoinJoin-díjakra használható. Ezután kattintson a „Tovább” gombra.
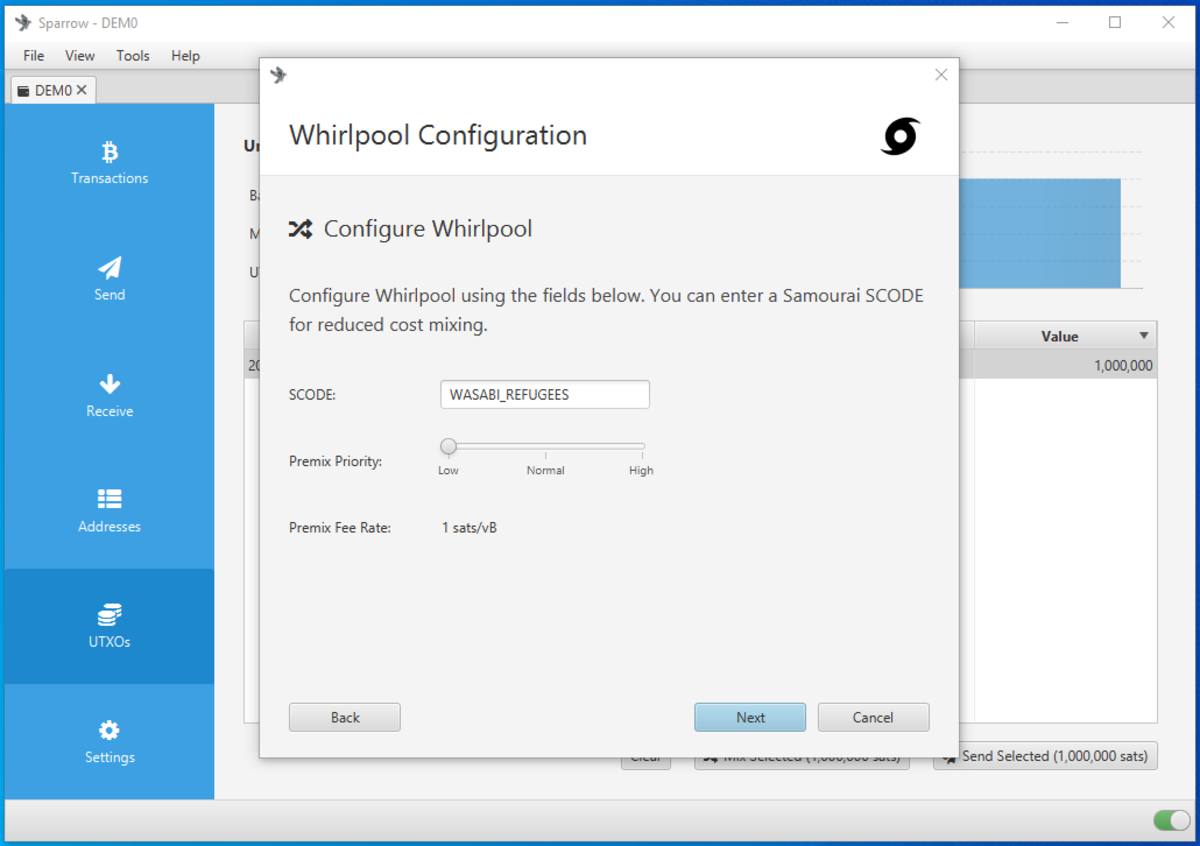
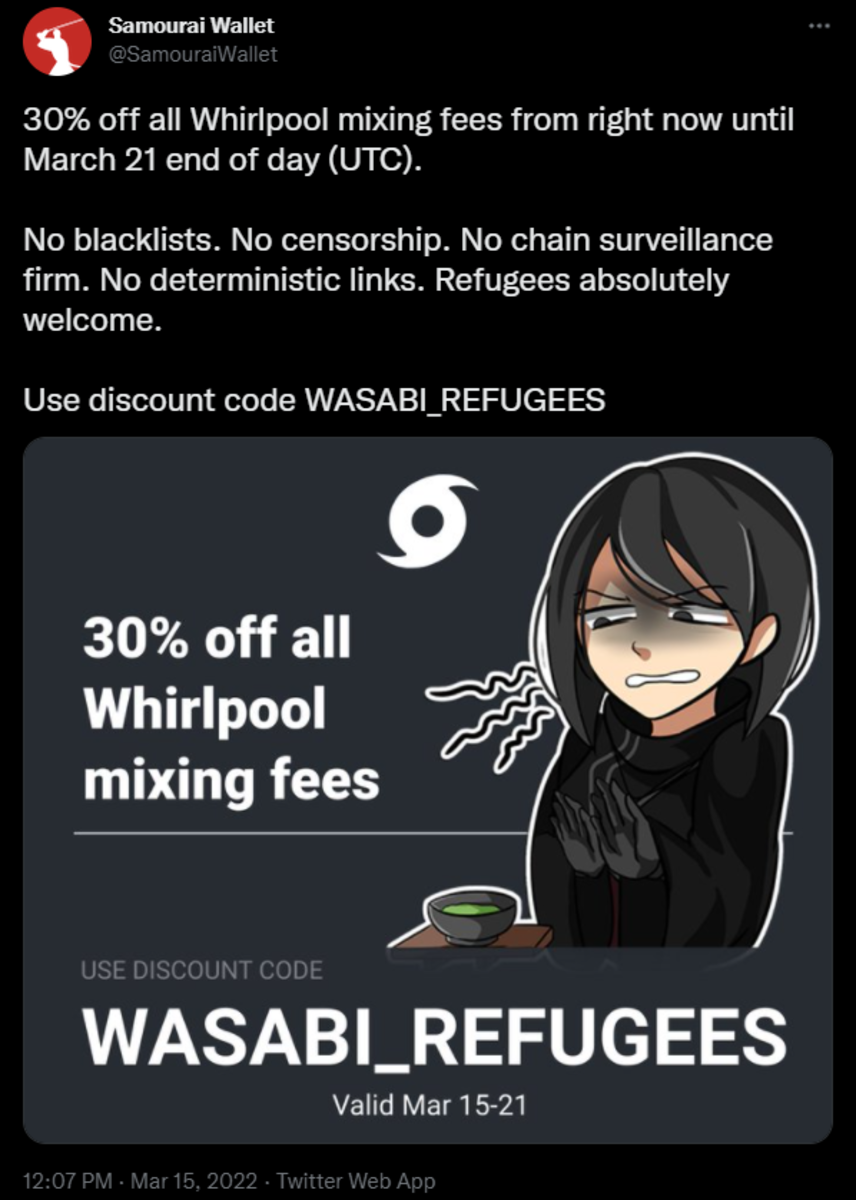
Ezután megjelenik egy előnézet, amely leírja, hogy melyik készlet megfelelő a BTC-hez összeg, az anonset, a pool díj és hány UTXO lesz a CoinJoins jogosult bemenete. Ezután kattintson az”Premix előnézete”elemre.

Megjelenik a létrehozandó „tx0” tranzakció áttekintése. Ez a tranzakció az, ami felosztja a bemenetet az Ön által létrehozott több kimenetre, amelyek a Whirlpooling során részt venni kívánt CoinJoin tranzakciók bemeneteiként lesznek felhasználva.
Ellenőrizheti az összes címet, amelyre küld. a”Küldés”szakasz különböző lapjaival. Van egy grafikon, amely vizuális jelzést ad a tranzakció felosztásáról; figyelembe véve a Whirlpool díját, a Badbank Change-t, a Premix UTXO-kat és a bányászok díját. Ha minden rendben van, kattintson a”Broadcast Premix Tranzakció”gombra.
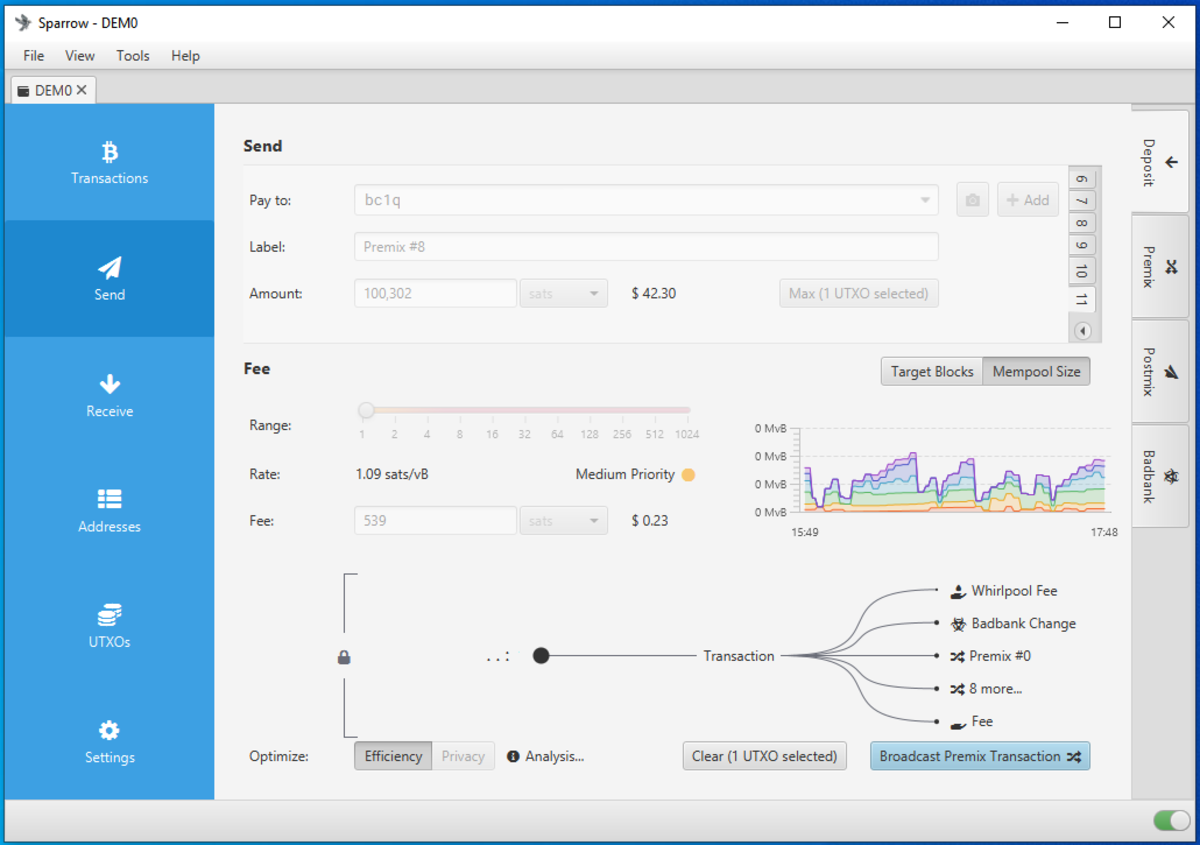
Azt is észre fogja venni, hogy további négy fülek jelentek meg a Sparrow Wallet jobb oldalán. Ez alapvetően négy különálló pénztárca, amelyek segítségével biztonságosan kezelheti bitcoinjait.
-A „Befizetés” lapon fogadási címeket generálhat. Ez ugyanúgy működik, mint bármely más Bitcoin pénztárca; innen is küldhet, mint bármely hagyományos Bitcoin pénztárcát.
-A `Premix` lapon megtekintheti az előre kevert UTXO-k előzményeit; nem akar manuálisan fogadni vagy küldeni bitcoint ebből a pénztárcából.
-A”Postmix”lapon láthatja az UTXO-kat, miután összekeverték őket. Ebben a tárcában az összes UTXO átesett legalább egy CoinJoin tranzakción. Amíg itt hagyja ezeket az UTXO-kat, folyamatosan elérhető UTXO-ként regisztrálják őket, amikor új likviditás érkezik a Whirlpoolba, és ingyenesen újrakeverik őket. Tehát minél tovább hagyod itt az UTXO-kat, annál több mixet kapnak, és annál nagyobb névtelenséget érhetsz el (amíg az asztali grafikus felület csatlakozik).
– A „Badbank” lap az, ahol a „tx0” értékből származó mérgező változást lefoglalják a többi pénzeszközéből. Óvatosnak kell lenni, mit kezd ezzel a mérgező változással. Ha kombinálja a posztmix UTXO-kkal, akkor rontja a Whirlpoolban szerzett adatvédelmi előnyöket.

Ezután meglátja, hogyan konfiguráljon egy hardveres pénztárcát csak óratárcaként a Sparrow Walletben, amely lehetővé teszi, hogy szemmel tartsa egyensúlyát, és fogadási címeket generáljon, miközben a hardvertárcát teljesen légrésben tartja. A csak órákra használható pénztárca importálása után beállítható, hogy közvetlenül a Whirlpool CoinJoins szolgáltatásból helyezzen be pénzt.
4(A) lépés: A Coldcard csatlakoztatása
Annak érdekében, hogy a Coldcard légrésben maradjon, az xPub nevű Coldcard nyilvános információit arra használjuk fel, hogy importálják a szükséges információkat az asztali Sparrow Walletba. Ezzel a Sparrow Wallet képes lesz fogadási címeket és QR-kódokat generálni, figyelni a Coldcard egyenlegét, PSBT-ket kezdeményezni és befizetni közvetlenül a Whirlpoolból – mindezt anélkül, hogy a Coldcard személyes adatait, például az aláíró kulcsot felfedné.
A microSD-kártyát fogja használni az adatok átvitelére az asztal és a hidegkártya között. Győződjön meg arról, hogy a microSD kártya be van helyezve a Coldcardba.
Először is a.json fájlt kell exportálni a Coldcard kártyáról, amely minden nyilvános információt tartalmazni fog ahhoz, hogy a Sparrow Wallet importálhassa ezt a csak nézhető pénztárcát. A Coldcard főmenüjében válassza a „Speciális” > „MicroSD Card” > „Export Wallet” > „Generic JSON” lehetőséget.
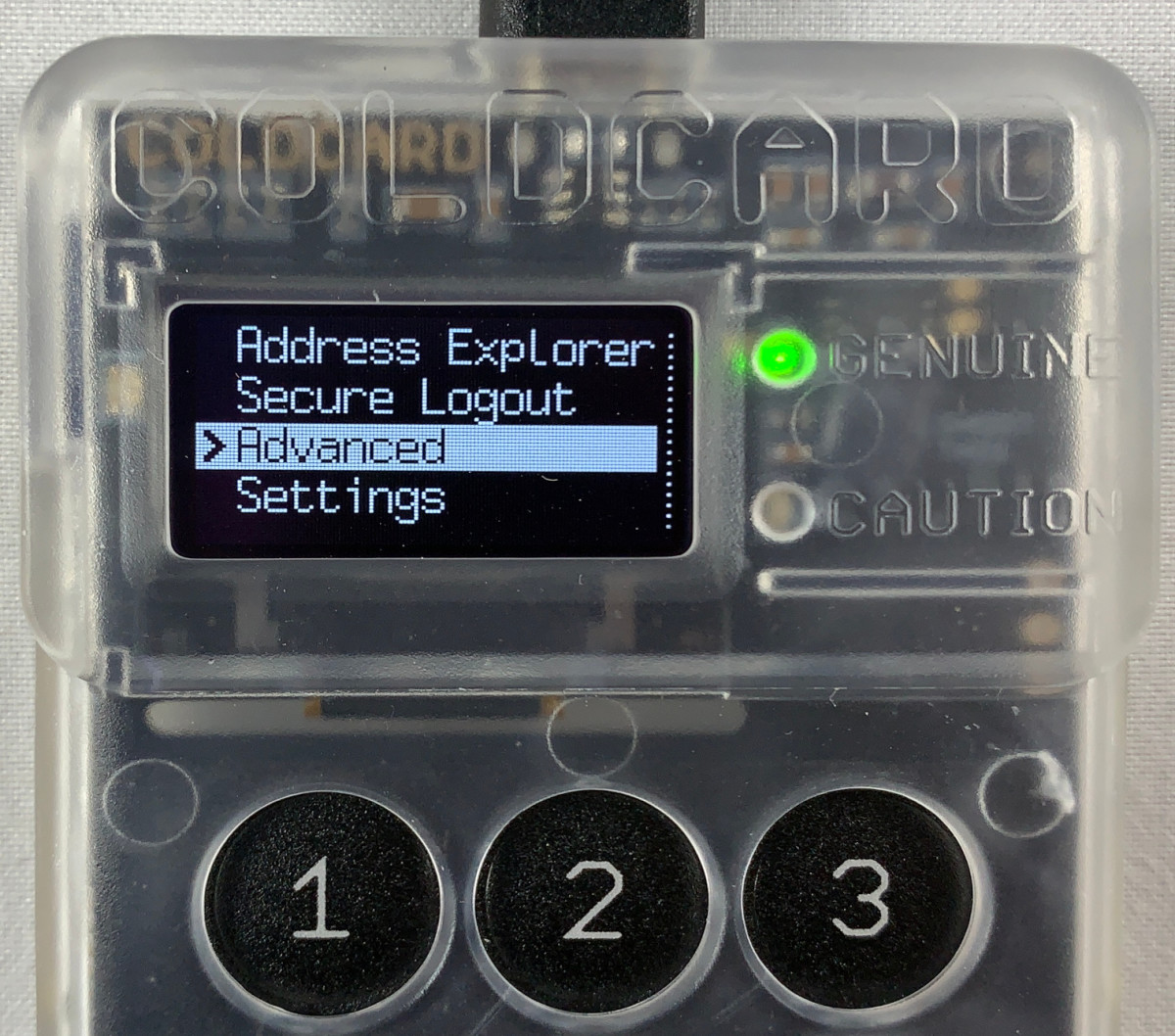
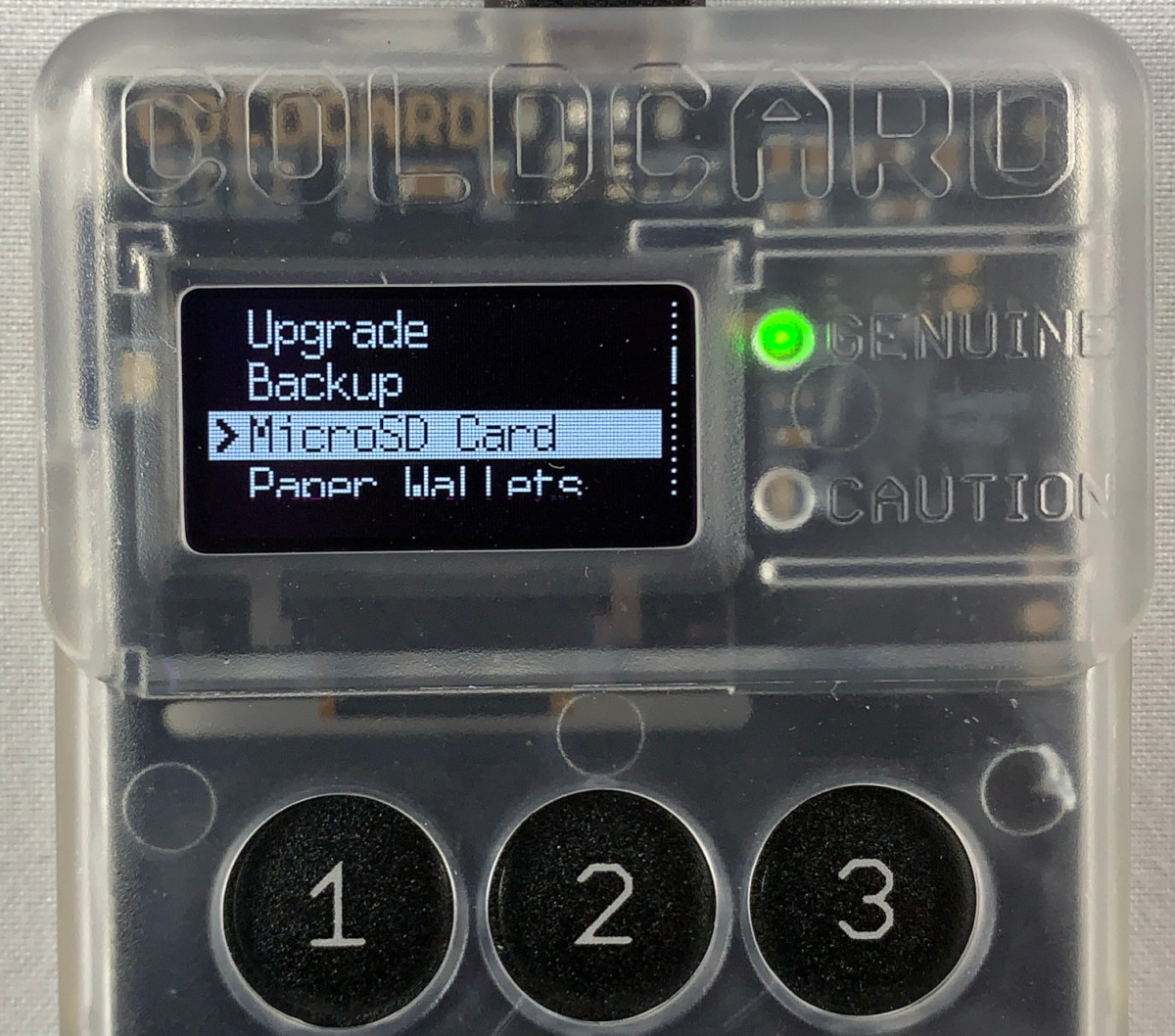
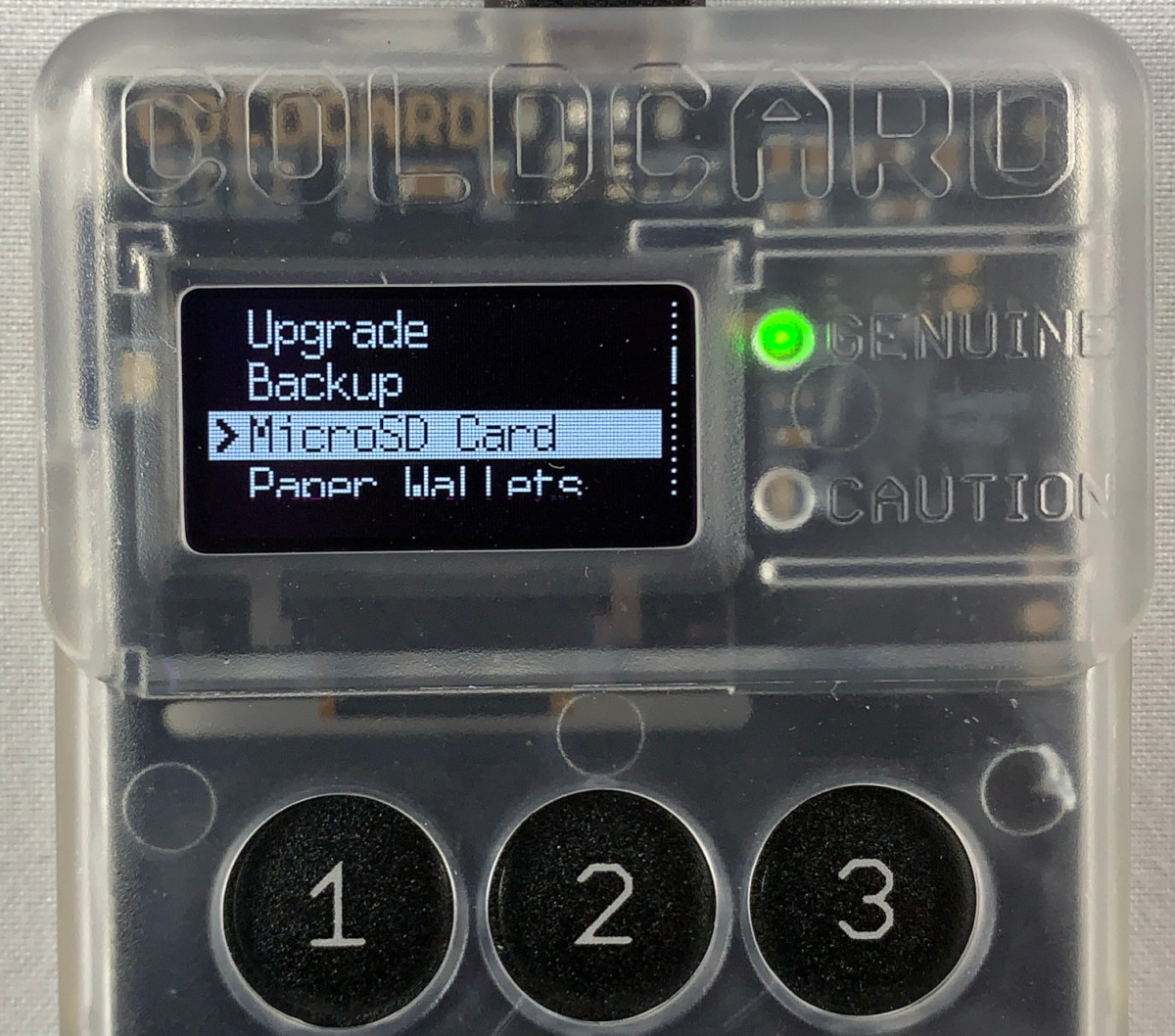
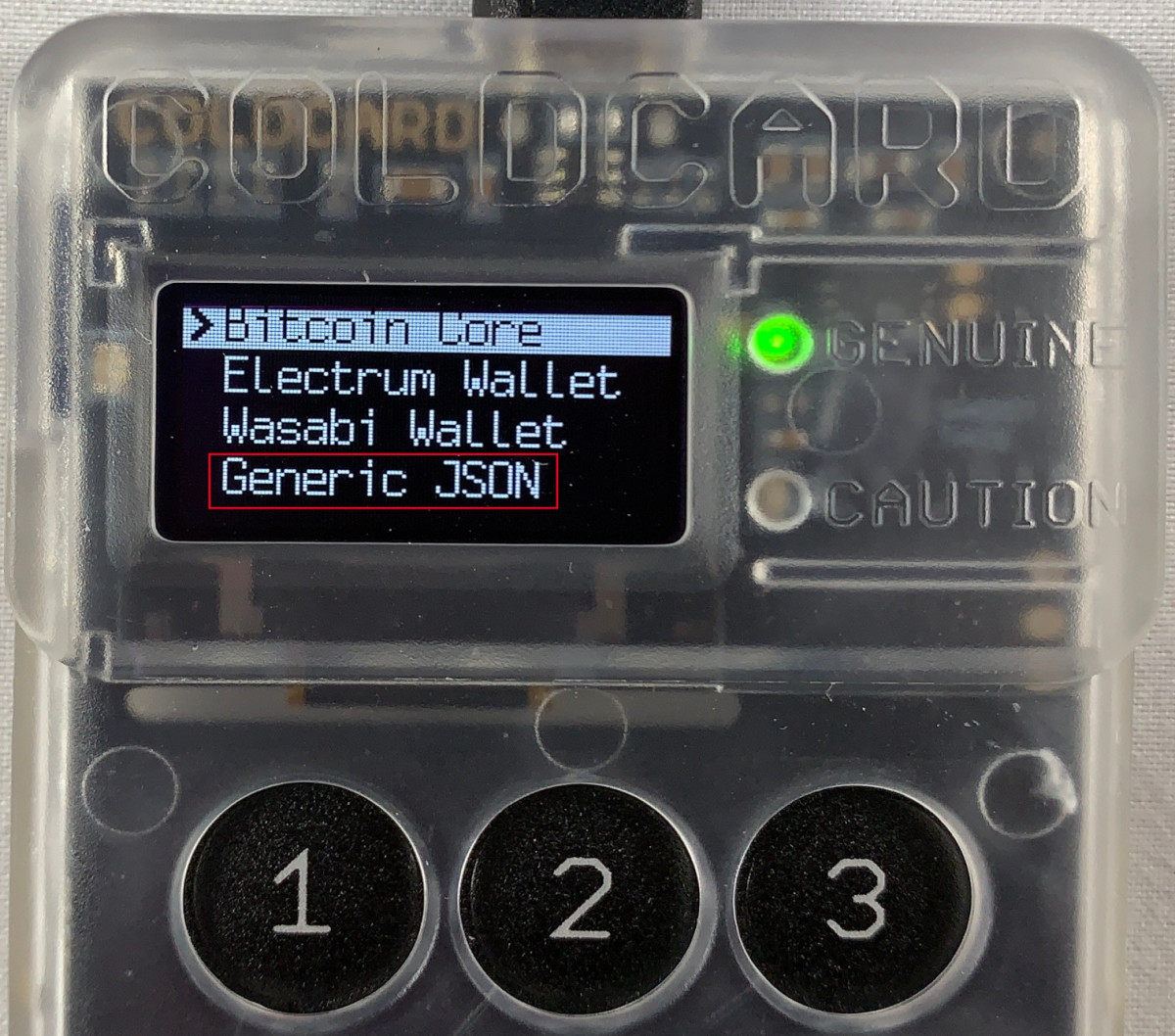
Ez megy Ha a fájlt a microSD-kártyára szeretné írni, akkor a microSD-kártyát az USB-adapterrel az asztali számítógépéhez csatlakoztathatja. Másolja/illessze be az exportált „.json” fájlt az asztalra a microSD-kártyáról. Jegyezze fel a fájl helyét, és most visszavált a Sparrow Walletre, hogy készen álljon a „.json” fájl importálására.
A Sparrow Walletben hozzon létre egy új pénztárcát a „Fájl” > „Új pénztárca” lehetőség kiválasztásával. `, akkor a rendszer felkéri, hogy nevezze el ezt a pénztárcát. Nevezd el a pénztárcát tetszőlegesen, majd kattintson a „Tárca létrehozása” gombra.
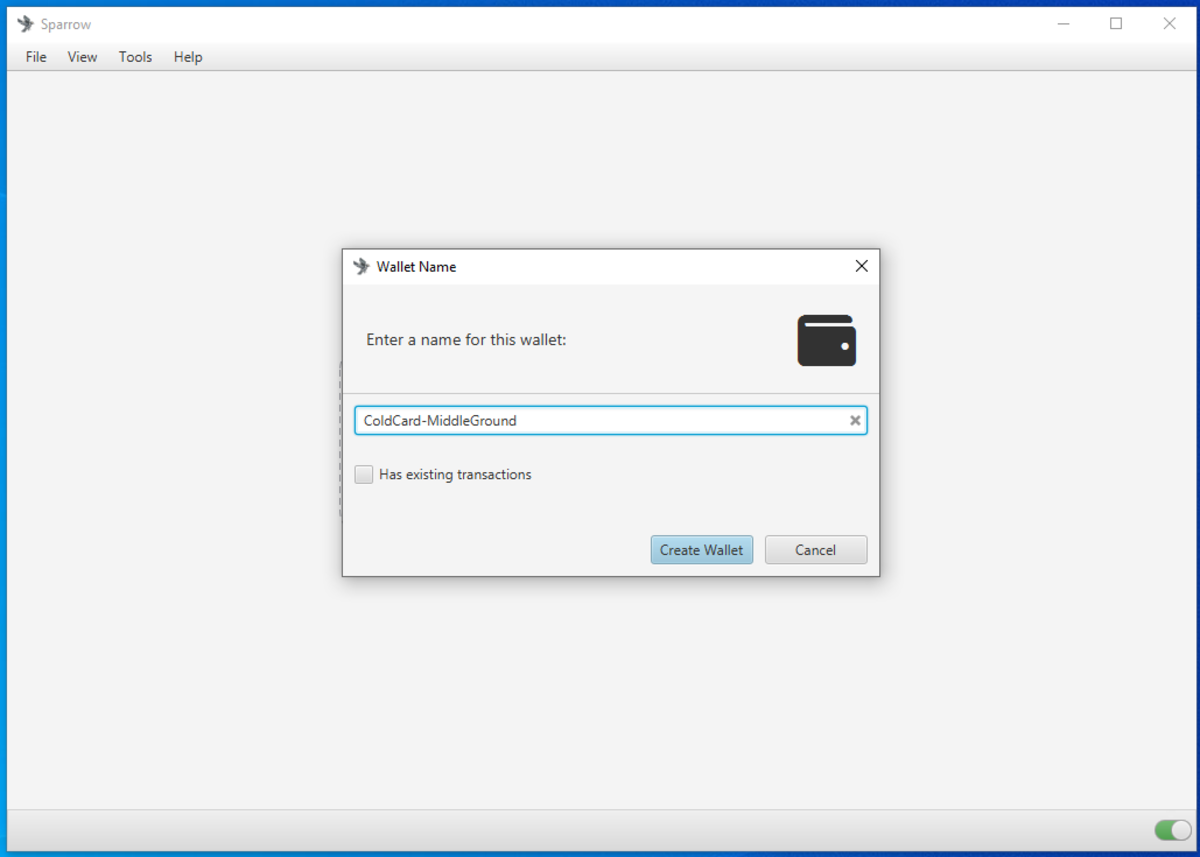
A következő képernyő jelenik meg, és minden beállítást az alapértelmezetten hagyhat. Ezután válassza az”Airgapped Hardware Wallet”lehetőséget.
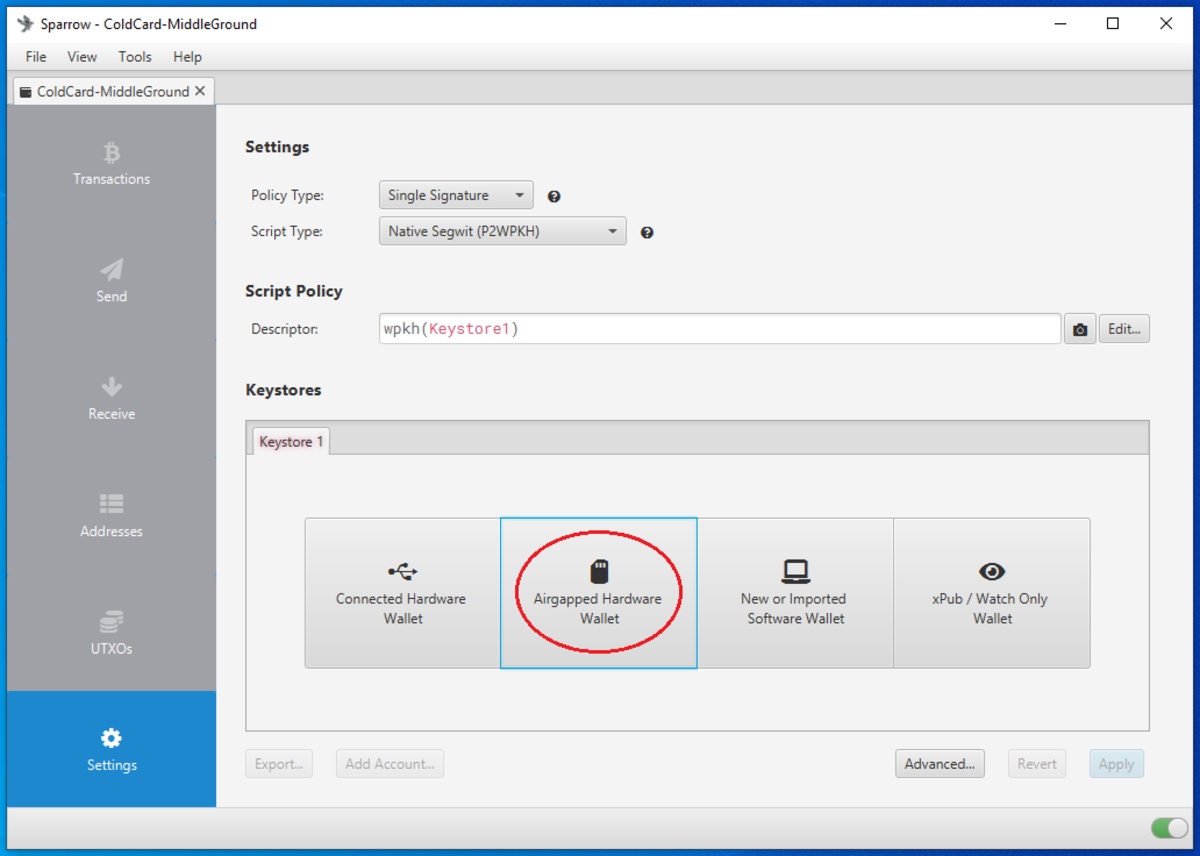
Megjelenik egy képernyő, és rákattinthat a Coldcard ikon melletti”Fájl importálása”gombra. Ezzel megnyílik a fájlkezelő, ahol a Sparrow Wallet az exportált Coldcard”.json”fájlt tartalmazó fájl helyére irányíthatja. Válassza ki a fájlt, és kattintson a „Megnyitás” gombra.

Egy pillanat múlva megjelenik az alkalmazni kívánt pénztárca összefoglalója. Látni fog egy „Master ujjlenyomat” párbeszédpanelt, amelyben nyolc karakter található. Ezzel az egyedi azonosítóval megerősítheti, hogy a megfelelő pénztárcát importálja a Coldcard-ból.
A Coldcard főmenüjéből navigáljon le a”Speciális”>”Identitás megtekintése”ponthoz, és összehasonlíthatja. a megjelenített ujjlenyomat a Sparrow Walletben megjelenő ujjlenyomathoz. Ez különösen fontos annak megerősítése érdekében, hogy hozzáadott-e egy összetett jelszót, amelyről a Coldcard paranoid útmutatója szól.
Ha minden jól néz ki, kattintson az”Alkalmaz”gombra a Sparrow Walletben.


Miután az”Alkalmaz”gombra kattintott, lehetősége lesz jelszót hozzáadni pénztárcájához. Ez egy jelszó, amely titkosítja a számítógépére mentett Sparrow Wallet adatfájlt. Ez a jelszó megvédheti pénztárcáját, ha valaki más hozzáfér az asztali számítógépéhez és a Sparrow Wallet fájljához. Ha elfelejti jelszavát, akkor az egész folyamat megismétlésével új pénztárcafájlt kell létrehoznia.
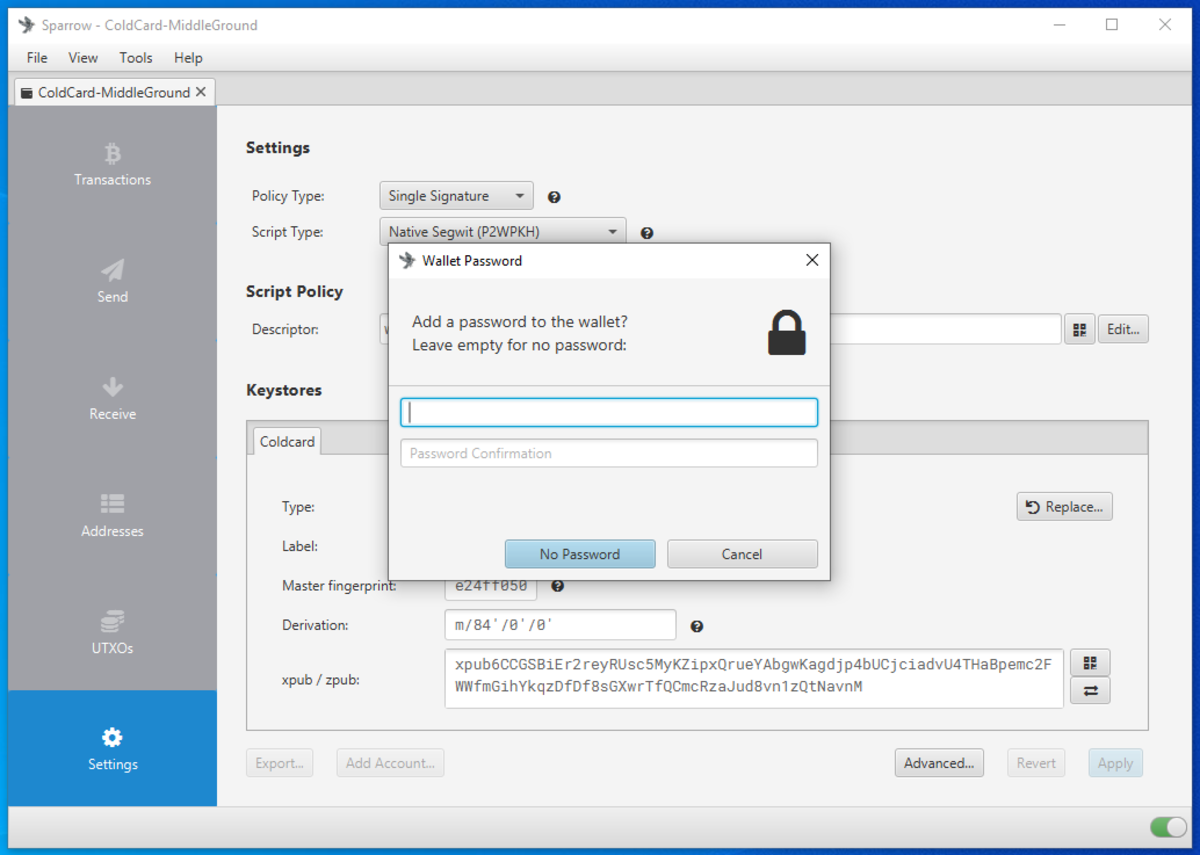
A befizetési címek listáját is elmentheti Coldcard-járól, és összehasonlíthatja ezt a mentett listát a Sparrow Wallet-tal, hogy megbizonyosodjon arról, hogy a megfelelő pénztárca van betöltve anélkül, hogy elő kellene vennie Coldcardját, jelentkezzen be. , és hasonlítsa össze az ott található letéti címeket. Ehhez válassza a Sparrow Wallet”Fogadás”fülét, majd megtekintheti a Coldcard első fogadó címét és a QR-kódját. Ügyeljen arra, hogy a Coldcardon helyezze be a microSD-kártyát, és adja meg jelszavát (ha van). Ezután a főmenüből válassza ki a”Címböngésző”lehetőséget. Ekkor megjelenik néhány címtípus, amelyeket megtekinthet. A Coldcard használhat örökölt P2PKH Bitcoin-címeket, amelyek”1-gyel”kezdődnek, vagy beágyazott SegWit P2SH Bitcoin-címeket, amelyek”3-mal”kezdődnek, vagy natív SegWit Bech32 Bitcoin-címeket, amelyek”bc1″-el kezdődnek. Ezután nyomja meg az „1” gombot, és ezzel az első 250 címet egy „.csv” fájlba menti a microSD-kártyáján. Megnyithatja az `addresses.csv’fájlt egy szövegszerkesztővel az asztalán, hogy megtekinthesse a Coldcard-járól exportált 250 címet, és összehasonlíthassa őket Sparrow Wallet-jával, csak a további biztonság kedvéért.
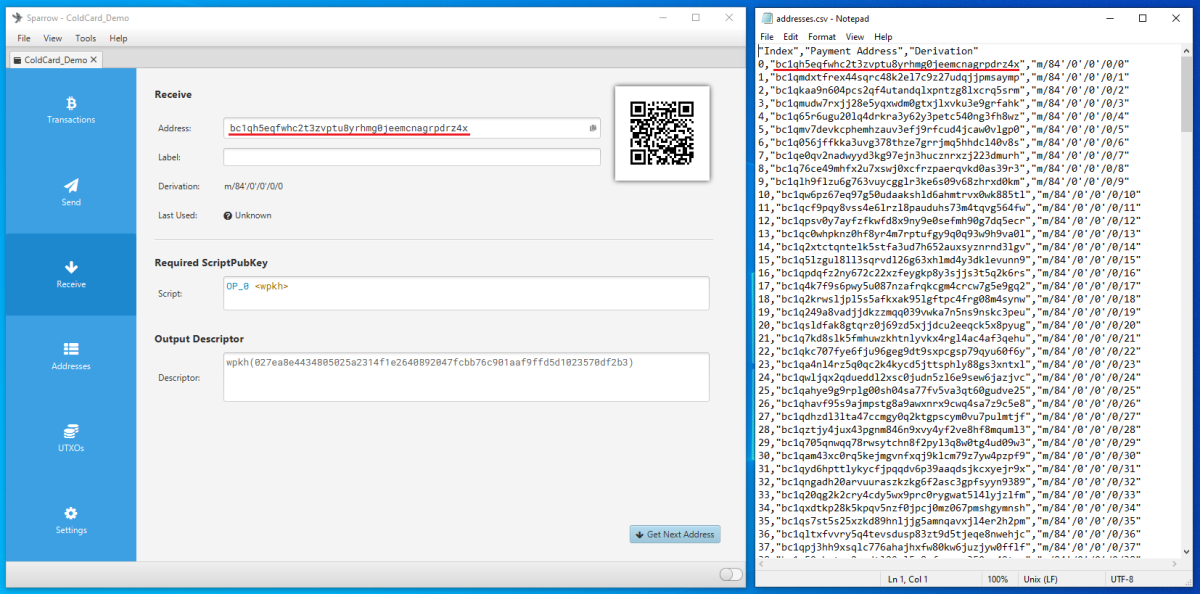
A módosítások alkalmazása után a Sparrow-ban navigálhat a csak órákkal rendelkező pénztárcájában Pénztárca. A Sparrow Wallet kezelőfelületének bal oldalán hat lap található:
-A”Tranzakciók”lapon láthatja a csak figyelhető pénztárca tranzakcióival kapcsolatos információkat.
-A”Küldés”lapon létrehozhatja a PSBT-ket, amelyeket aztán exportálhat a Coldcard aláírására.
-A”Fogadás”lapon a Coldcard fogadási címét generálhatja anélkül, hogy csatlakoztatnia kellene a Coldcardot, és be kellene jelentkeznie.
-A”Címek”lapon több befizetési és változási cím, valamint egyenleg látható.
-Az”UTXO-k”lapon láthatók az el nem költött tranzakciók kimenetei, valamint egy kis grafikon, amely az előzményeket ábrázolja.
-A”Beállítások”lapon részletes információkat tekinthet meg a csak figyelhető pénztárcáról, például a fő ujjlenyomatról, a származtatási útvonalról és az xPubról.
Most rákattinthat a Sparrow Wallet felületének bal oldalán található”Fogadás”fülre. Ezután megjelenik egy bitcoin fogadási cím, egy QR-kód és néhány további adat. Ezt a QR-kódot beolvashatja például a mobil Bitcoin pénztárcájával, és befizethet némi bitcoint a Coldcard-jára. A tranzakciónak egy pillanat múlva meg kell jelennie a Sparrow Walletben, egy felugró értesítéssel együtt. Ezenkívül a Bitcoin Core-ban a tranzakcióknak ott is meg kell jelenniük. A tranzakció függőben marad mindaddig, amíg néhány blokklánc-megerősítést nem kap. Addig is kattintson a”Tranzakciók”fülre, és tekintse át a tranzakció további részleteit. Kimásolhatja/beillesztheti tranzakcióazonosítóját a mempool.space oldalra is, hogy figyelje az első megerősítést, vagy használhatja a kívánt blokkot. felfedező az. A Tor Browser egy adatvédelmi központú böngésző.
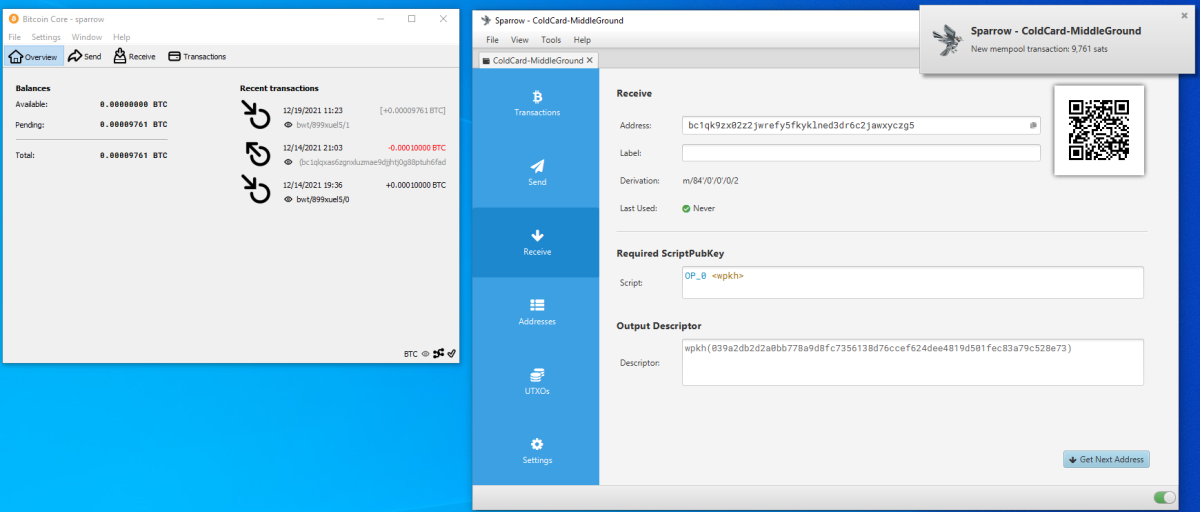
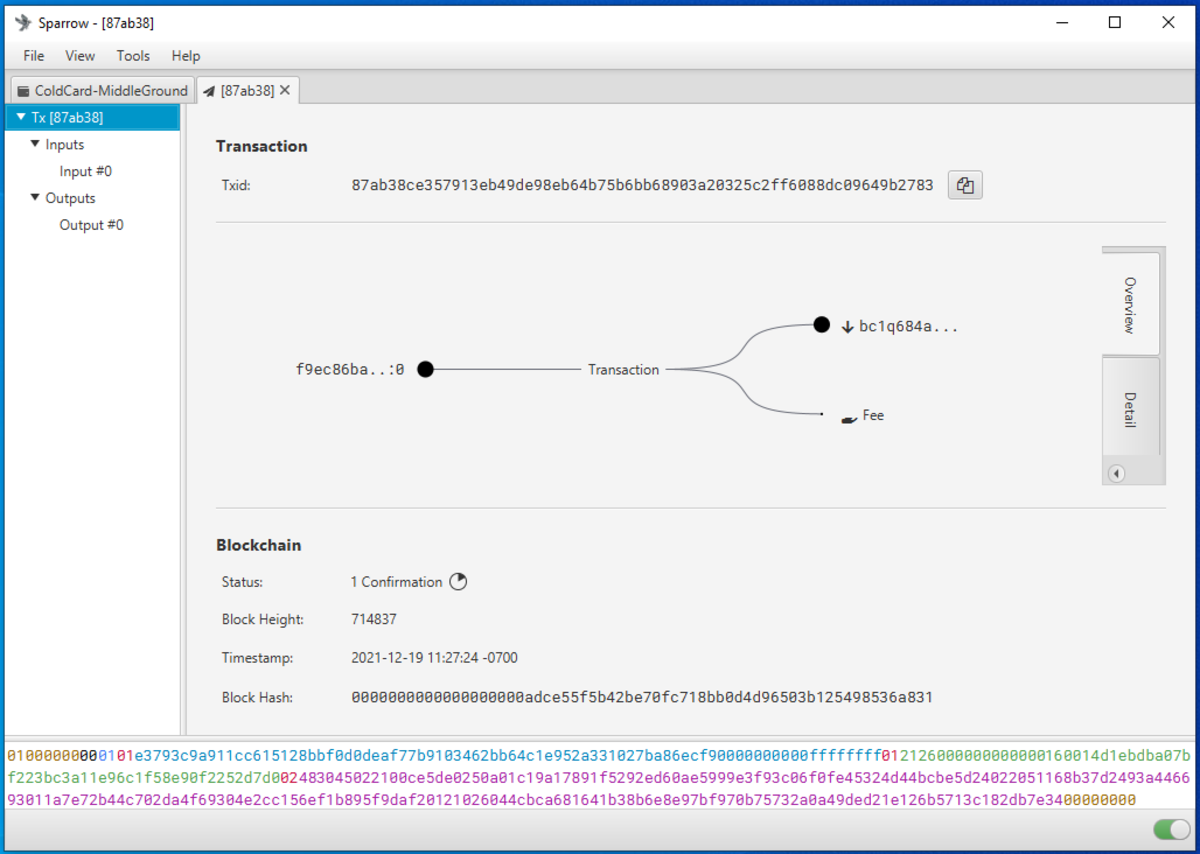
Most kikapcsolhatja és biztonságos helyen rögzítheti Coldcard-ját, amíg alá nem kíván írni egy tranzakciót, és el nem kíván költeni belőle (lásd alább). Számos cím katalogizálva lesz a Sparrow Walletben, így továbbra is befizethet Coldcard-jára a Sparrow Wallet segítségével anélkül, hogy minden alkalommal újra kellene csatlakoztatnia. A legjobb gyakorlat, ha minden fogadó címet megerősít magán a Coldcardon és/vagy a mentett `.csv’fájlon, és ezen felül minden címet csak egyszer használ fel.
4(B) lépés: Hogyan Connect Passport
Egy aláírású pénztárca QR-kóddal történő importálásához először jelentkezzen be Passportjába, és adja meg jelszavát, ha használ ilyet. Ezután a főmenüben lépjen a „Páros pénztárca” > „Sparrow” > „Single-sig” > „QR Code” menüpontra. Ha megnyomja a „FOLYTATÁS” gombot, a Passport egy sor QR-kódot kezd villogni, ezért tartsa lenyomva egy pillanatra, amíg előkészíti a Sparrow Walletet az asztalon.
Ha nem rendelkezik webkamerával a számítógépéhez, a szükséges információkat microSD-kártyára történő fájlátvitellel is importálhatja. A részletekért tekintse meg ezt az útmutatót.
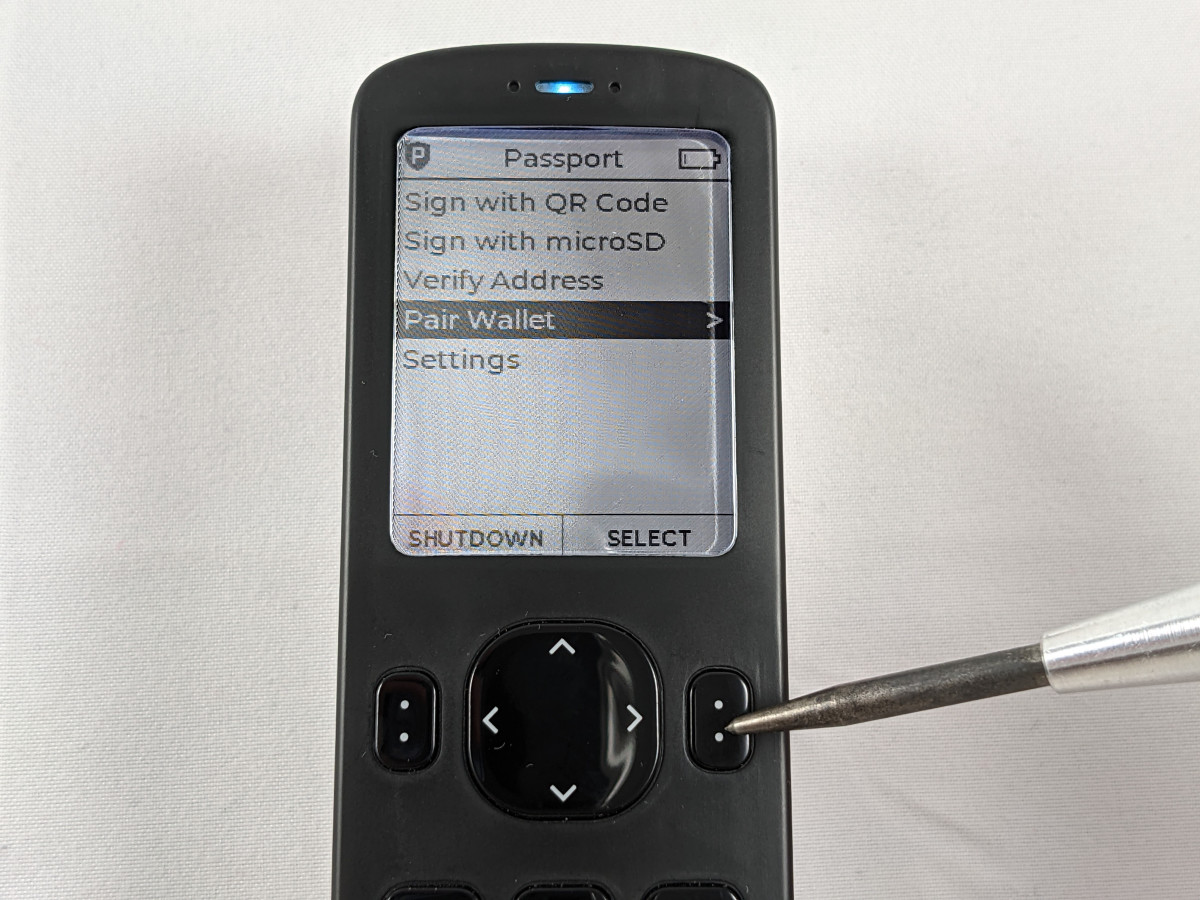
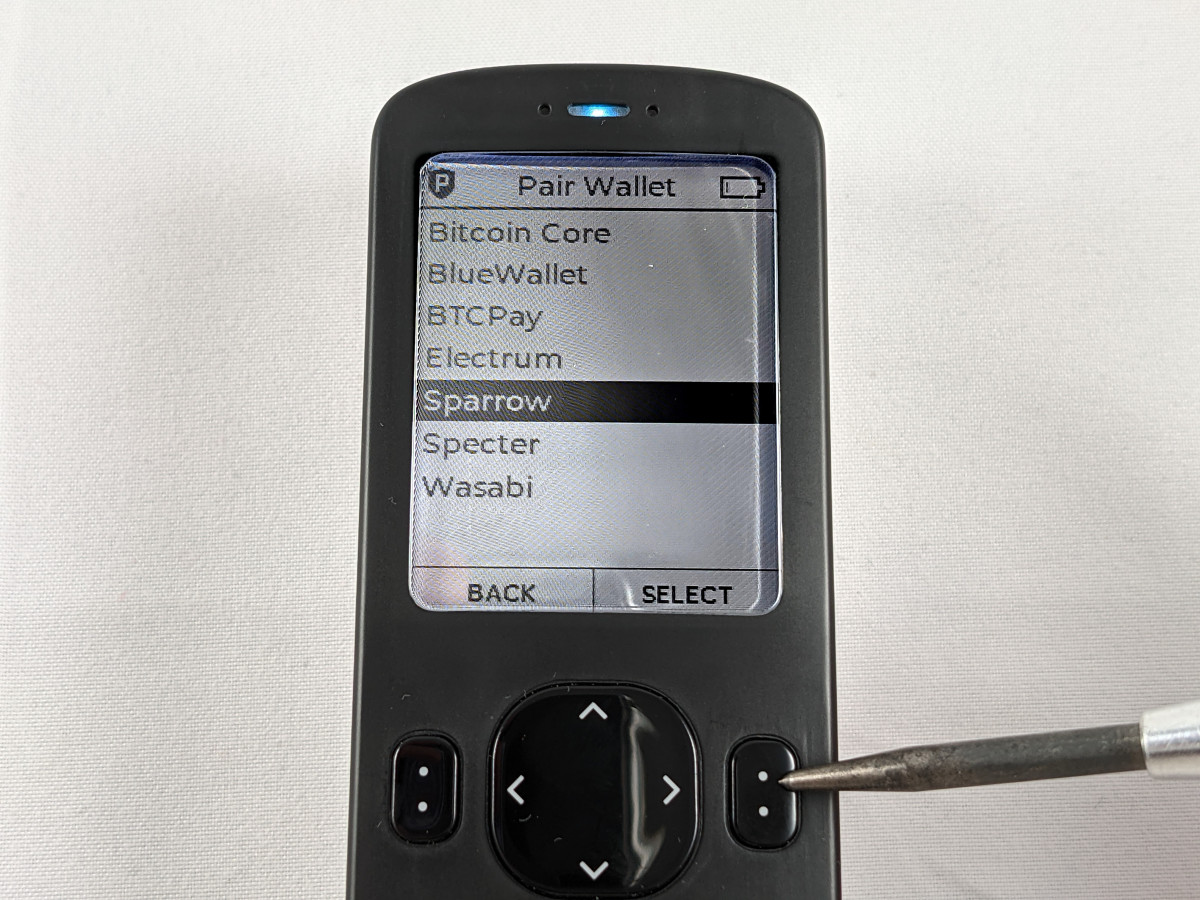

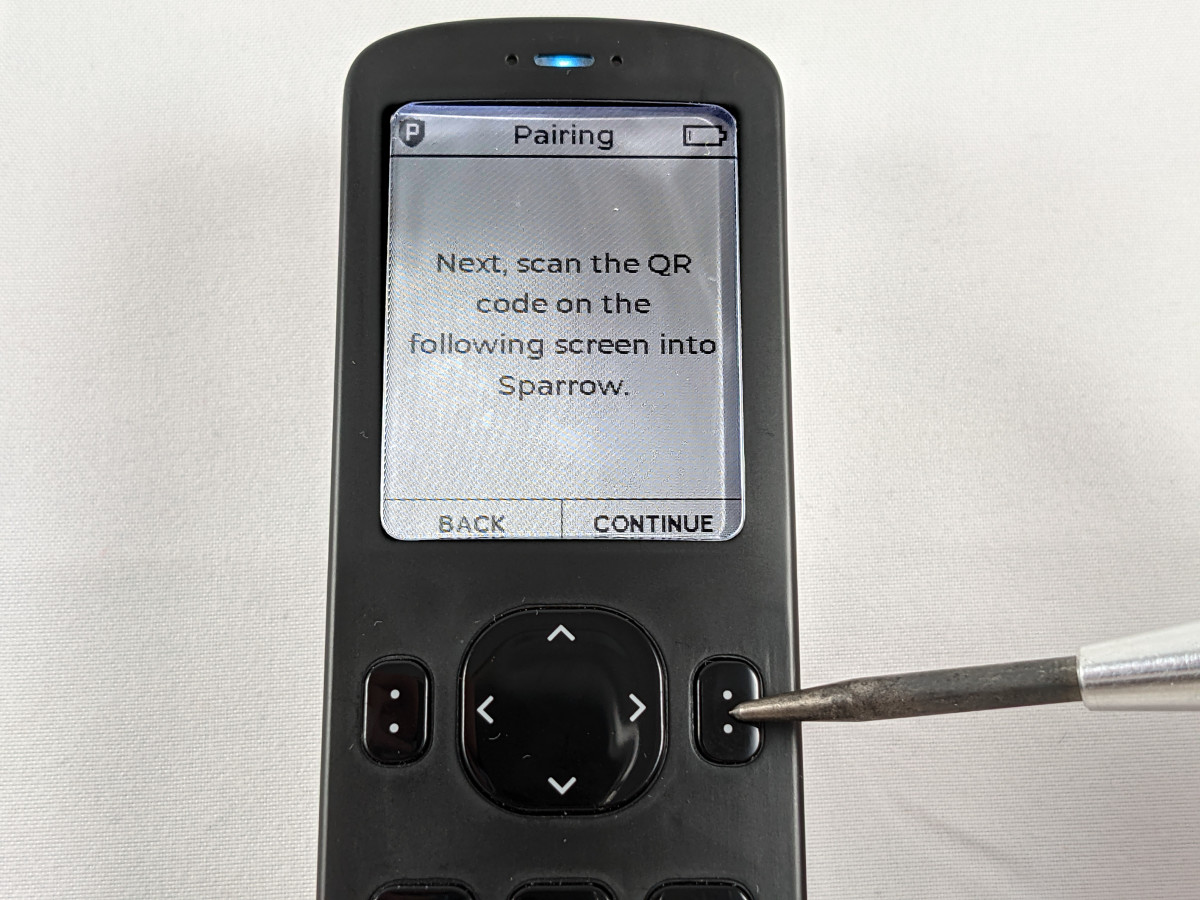
Asztali Sparrow Wallet alkalmazásban navigáljon a `Fájl` > `Wallet importálása` ponthoz.
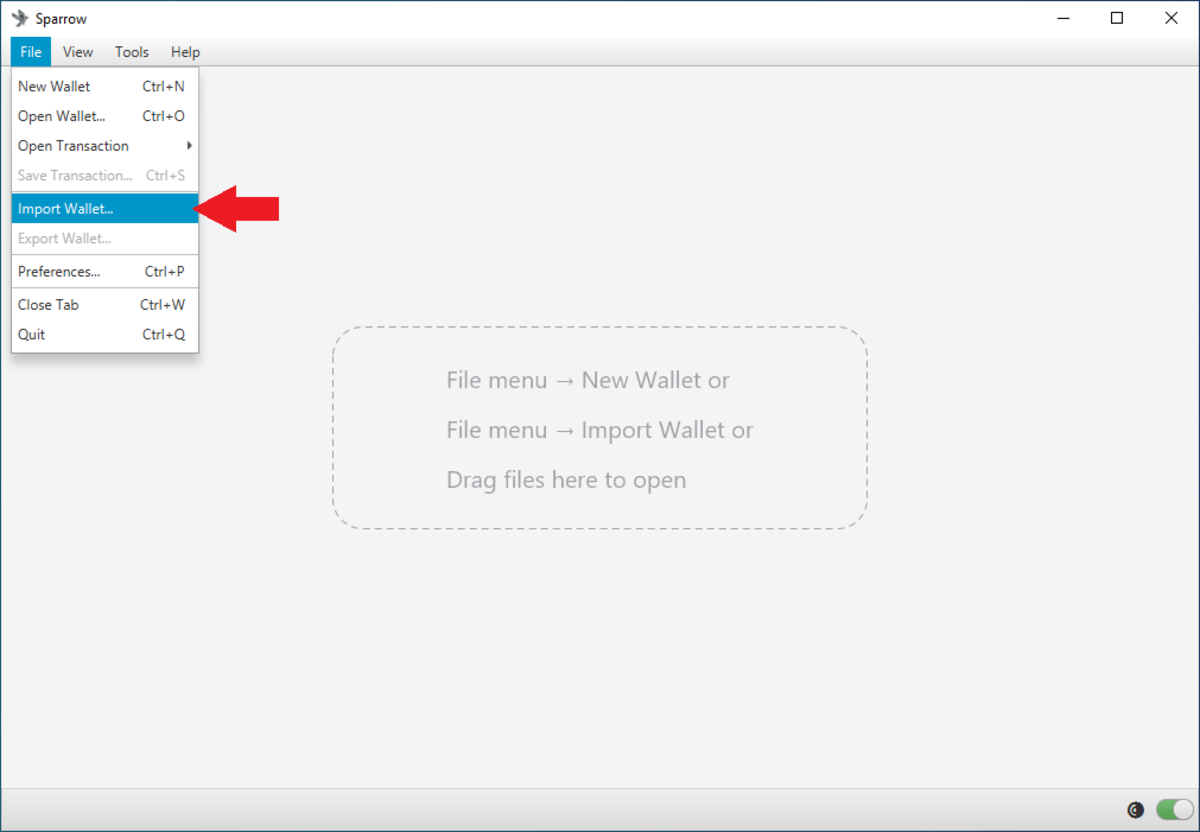
A felbukkanó pénztárcák menüjéből , görgessen le az „Útlevél” részhez, és válassza a „Scan” lehetőséget.
Ennek el kell indulnia a webkamerájának: most újra felveheti útlevelét, és megnyomhatja a `FOLYTATÁS’gombot a QR-kódok sorozatának elindításához. Ha át szeretné méretezni az útlevél képernyőjén megjelenő QR-kódokat, nyomja meg az „Átméretezés” gombot, és módosítsa a QR-kód felbontását három lehetséges méretre.
A QR-kódok teljes sorozatának rögzítése eltarthat egy ideig, ezért próbálja meg a Passportot stabilan tartani, a QR-kódokat pedig a pontozott határokon belül sorok a Sparrow Wallet képernyőn.
Miután a Sparrow Wallet összegyűjtötte a szükséges információkat, vissza kell térnie a Sparrow Wallet előző menüképernyőjére. Ezúttal azonban észre kell vennie, hogy a legördülő menüből kiválaszthatja a `Szkripttípust’; itt választhatja ki, hogy „1”-el kezdődő örökölt Bitcoin-címeket, „3-mal kezdődő beágyazott SegWit-címeket”, „bc1q-vel kezdődő natív SegWit-címeket”, vagy „-vel kezdődő Taproot-címeket kíván-e használni. bc1p”. Bár a Sparrow Wallet készen áll a Taproot-címek kezelésére, ezt várhatóan a 2022. évi Passport Q1-ben implementálják. Ebben a bemutatóban a natív SegWit „bc1q” címek használatosak, mivel csak ezek kompatibilisek a Whirlpoollal.

Ezután a Sparrow Wallet arra kéri, hogy name your new wallet. This can be whatever you choose. In this example,”Passport Demo”is used. Then click on `Create Wallet`.
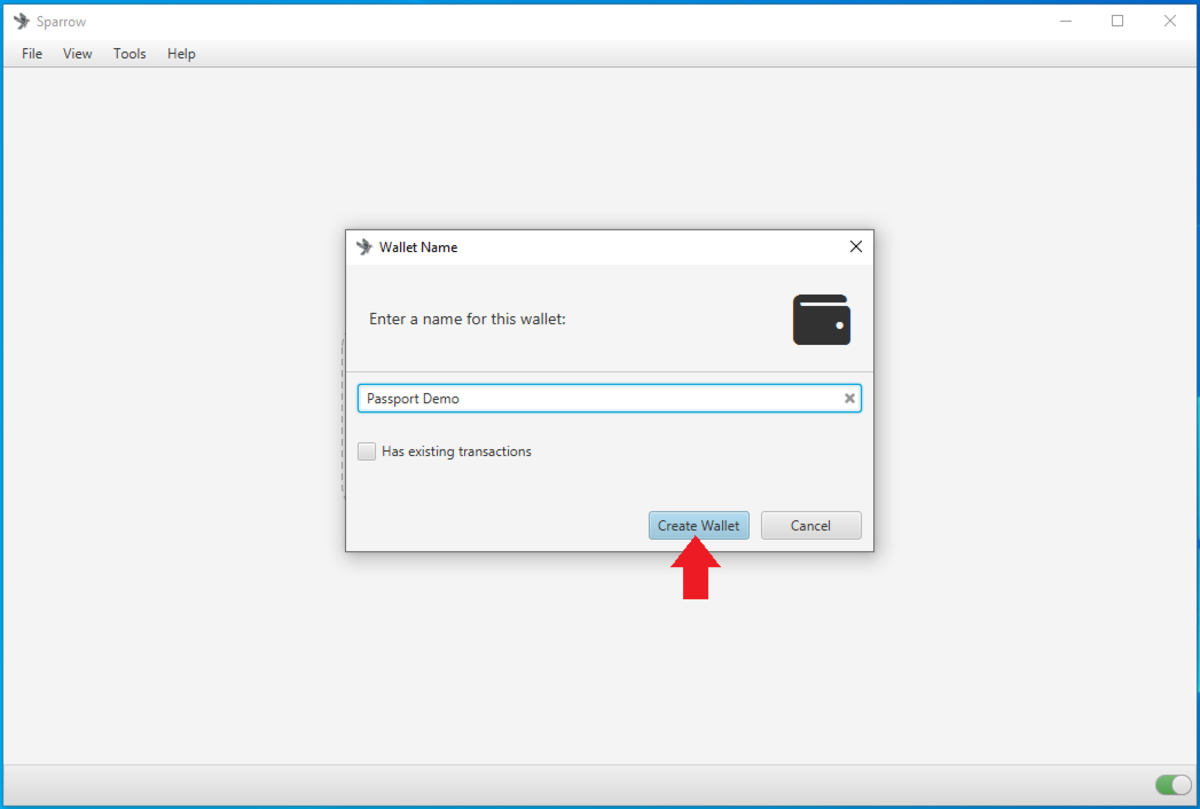
Then Sparrow Wallet will ask you if you want to use a password on this wallet. This password is what encrypts your wallet data file on your desktop and it is optional. If anyone gains access to your desktop, they could potentially open your wallet data file if it is not password-protected. In this case, even if someone does open your wallet data file, they would not be able to spend your bitcoin because a signature from the Passport would be required to do that.
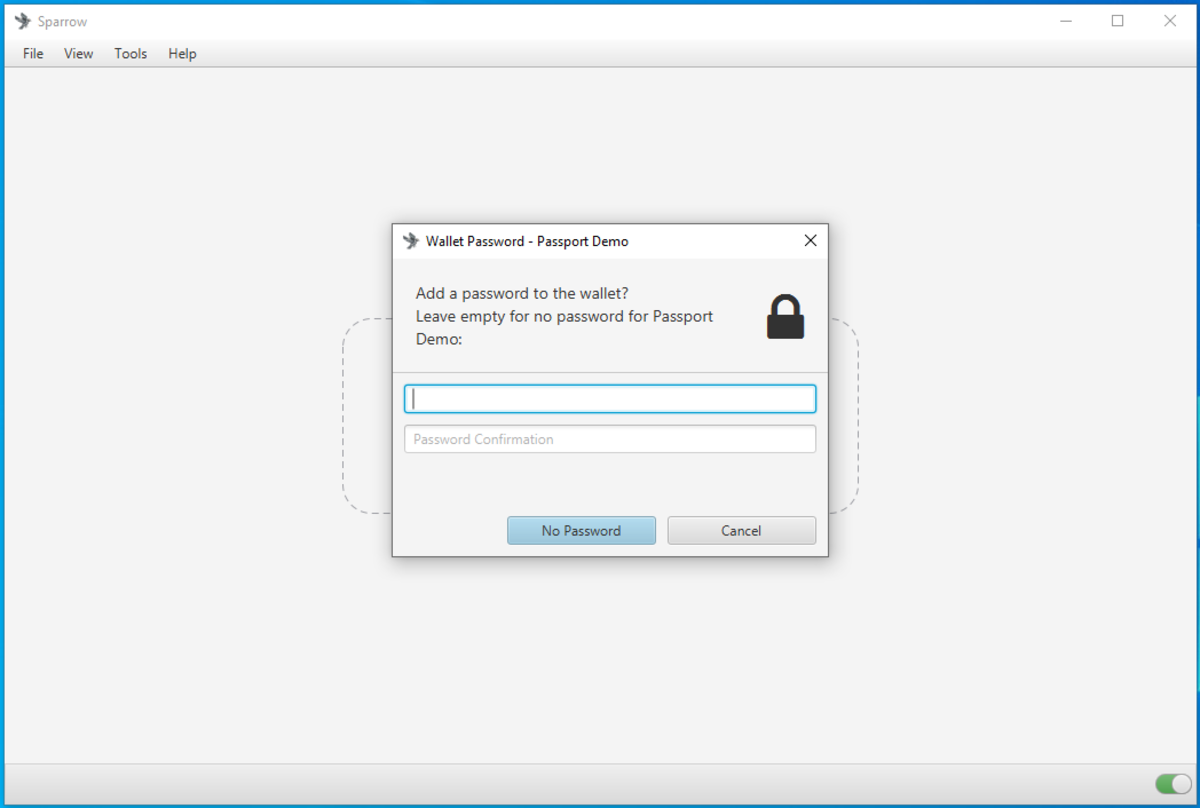
After applying the changes, you can now navigate through your watch-only wallet in Sparrow Wallet.
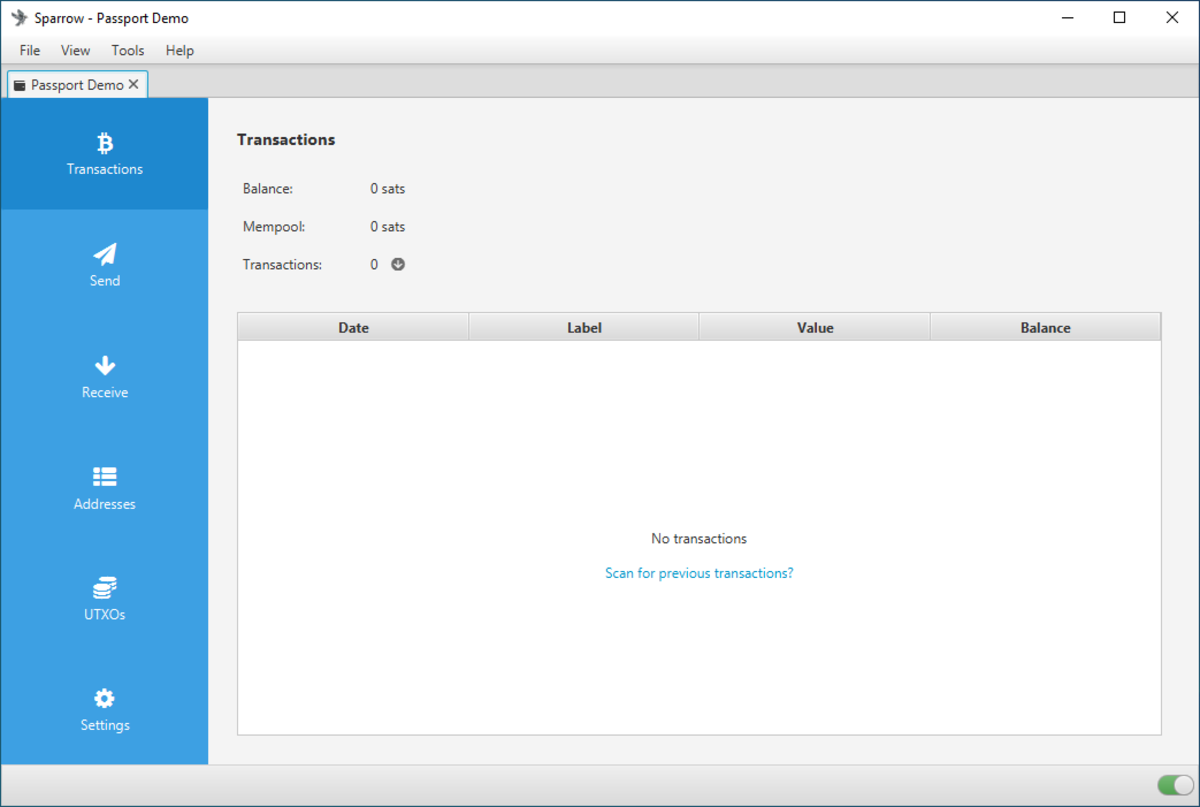
On the left-hand side of the Sparrow Wallet interface there are six tabs:
-The `Transactions` tab is where you can see information related to the transactions in this watch-only wallet.
-The `Send` tab is where you can create the PSBTs to then sign with Passport via QR code or microSD card.
-The `Receive` tab is where you can generate receive address for your Passport without having to retrieve the Passport and log into it.
-The `Addresses` tab shows several deposit and change addresses as well as any balances.
-The `UTXOs` tab shows any unspent transaction outputs and a small graph charting the history.
-The `Settings` tab is where you can see detailed information about the watch-only wallet such as the master fingerprint, derivation path, and xPub.
You can click on the `Receive` tab on the left-hand side menu any time you want to generate a new receive address. You can scan this QR code with your mobile Bitcoin wallet or use the address for your mining pool, for example, and deposit some bitcoin to your Passport. You should see the transaction show up in Sparrow Wallet after a moment along with a pop-up notification. Also, in Bitcoin Core, the transactions should show up there as well. The transaction will remain in a pending status until it receives some blockchain confirmations. In the meantime, you can click on the `Transactions` tab and review further details about your transaction. You can also copy/paste your transaction ID in mempool.space to watch for your first confirmation, or use whatever your preferred block explorer is. Again, Tor Browser is a privacy-focused browser.
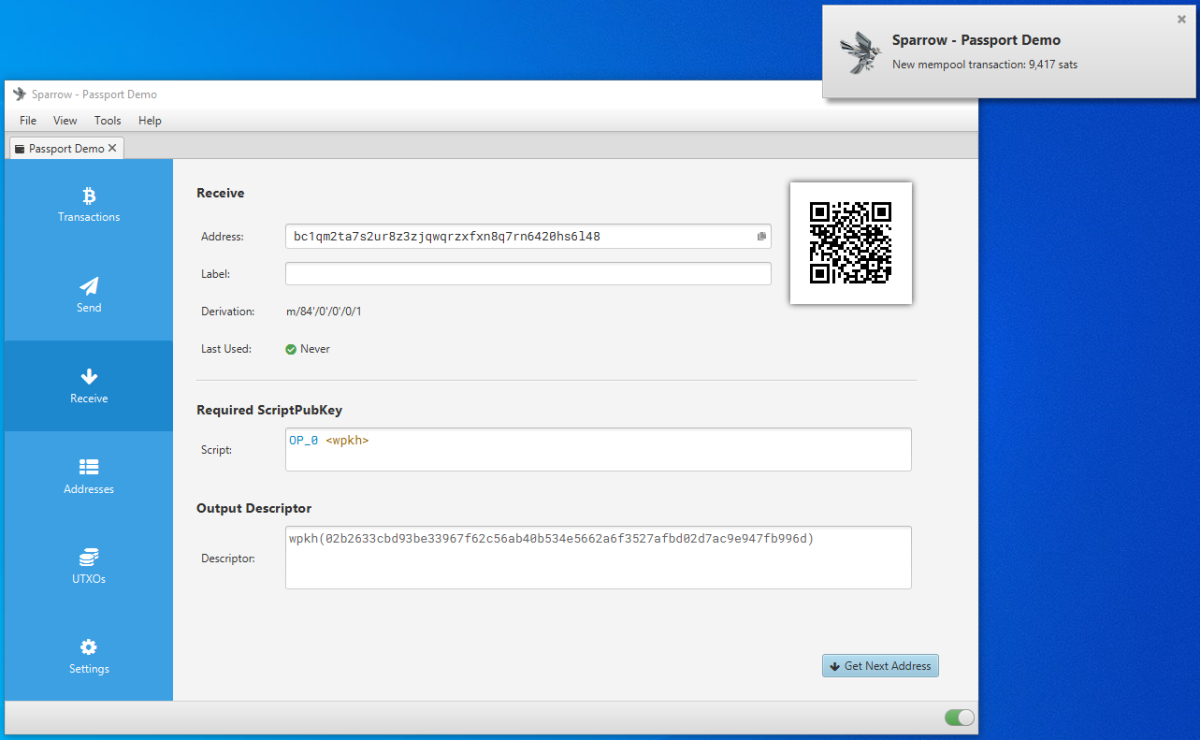
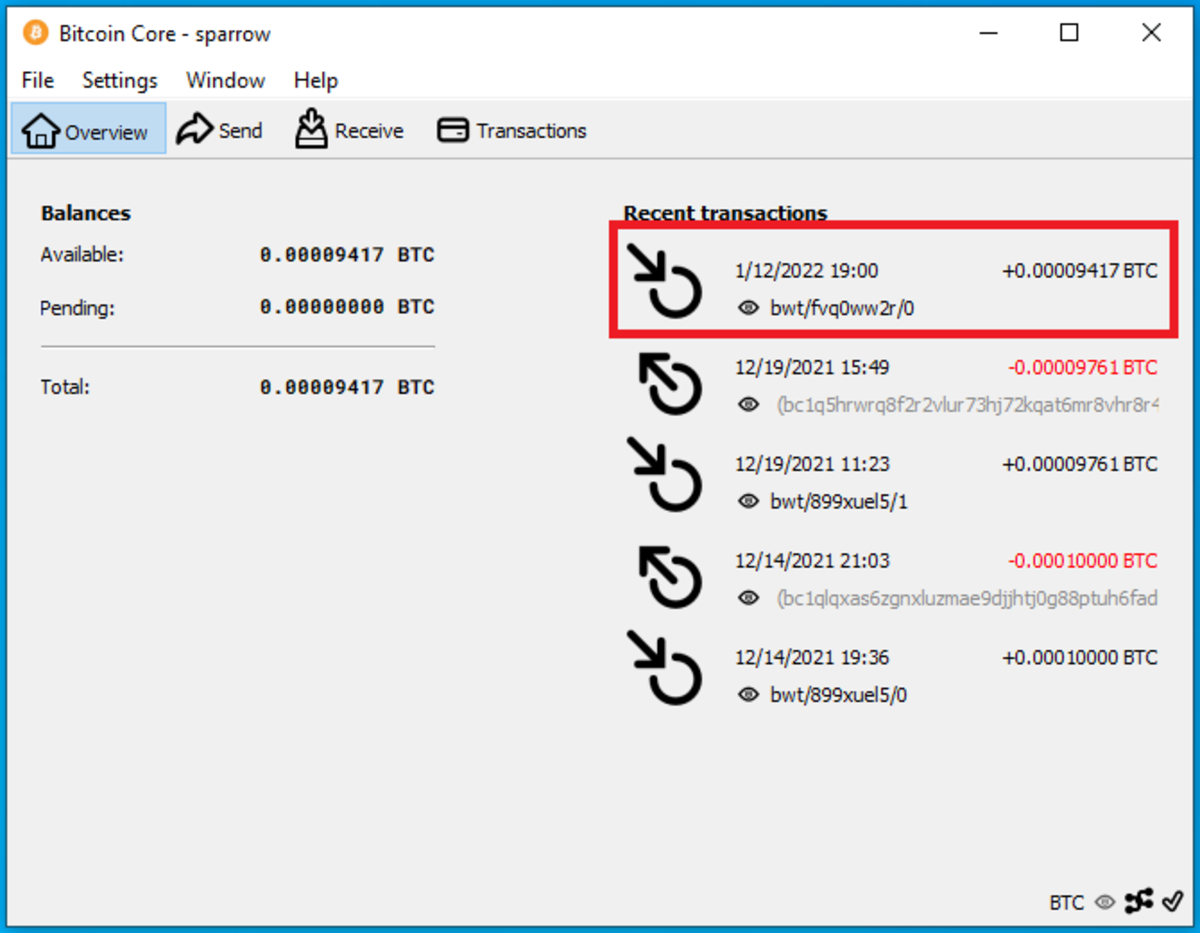
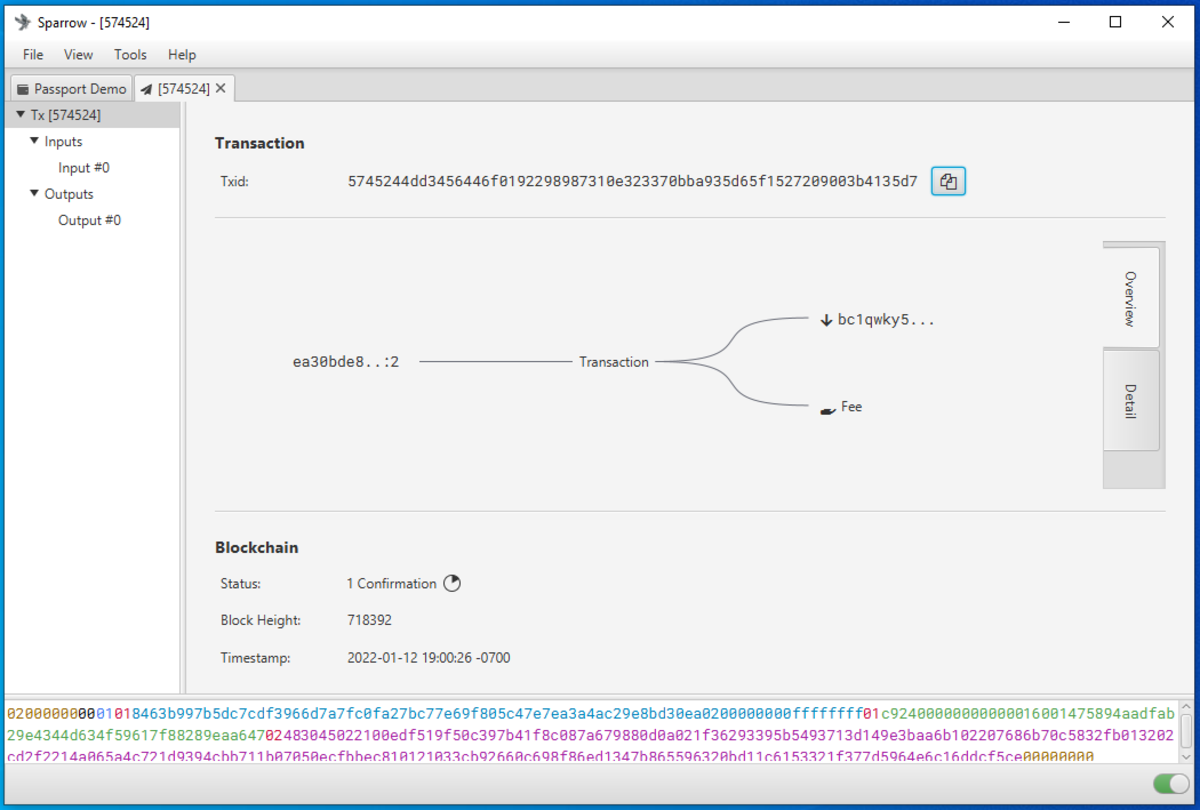
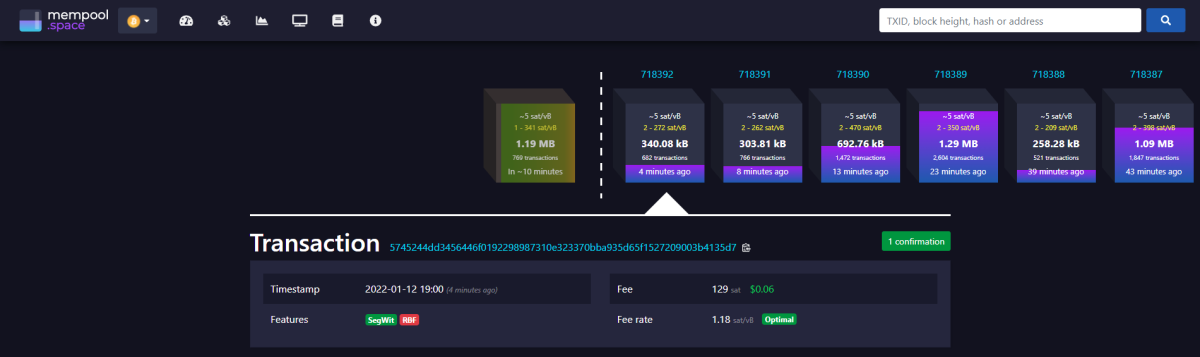
Now you can power off and secure your Passport in a safe place until you want to sign a transaction and spend from it. Several addresses will be cataloged in Sparrow Wallet so you can continue depositing to your Passport via Sparrow Wallet without having to reconnect it every time. Best practice is to confirm each receiving address on the Passport itself by navigating to `Verify Address` from the Passport main menu and scanning the displayed QR code in Sparrow Wallet with the Passport camera. Additionally, use each address only once.
When you are ready to sign a transaction to spend bitcoin, it is necessary to create a Partially Signed Bitcoin Transaction (PSBT). You can deposit bitcoin with your Passport stored away but to spend bitcoin, the Passport needs to sign the transaction. Sparrow Wallet is used to build the transaction based on your available unspent transaction outputs (UTXOs) and the information you enter when constructing the transaction. The PSBT details are passed between Sparrow Wallet and the Passport using the QR code exchange method or the microSD card. This is covered below.
Step 5: Mixing Straight To A Hardware Wallet
One really cool feature of Whirlpool is that you can mix straight to your hardware wallet. You can set the number of mixes you want each UTXO to achieve and as your UTXOs re-mixes, hit that number and they will be deposited to your hardware wallet straight from a CoinJoin transaction. Additionally, Sparrow Wallet will add an additional source of randomness to help you avoid creating patterns that could be used as on-chain heuristics; each UTXO that hits your set number of re-mixes will have a 25% chance of being mixed again. When you receive deposits to your hardware wallet straight out of a CoinJoin transaction, it looks as though that UTXO is still in Whirlpool to any outside observer looking on chain.
Navigate to the `UTXOs` tab on the left-hand side and the `Postmix` tab on the right-hand side, these are all of your mixing UTXOs. At the bottom, click on Mix to.
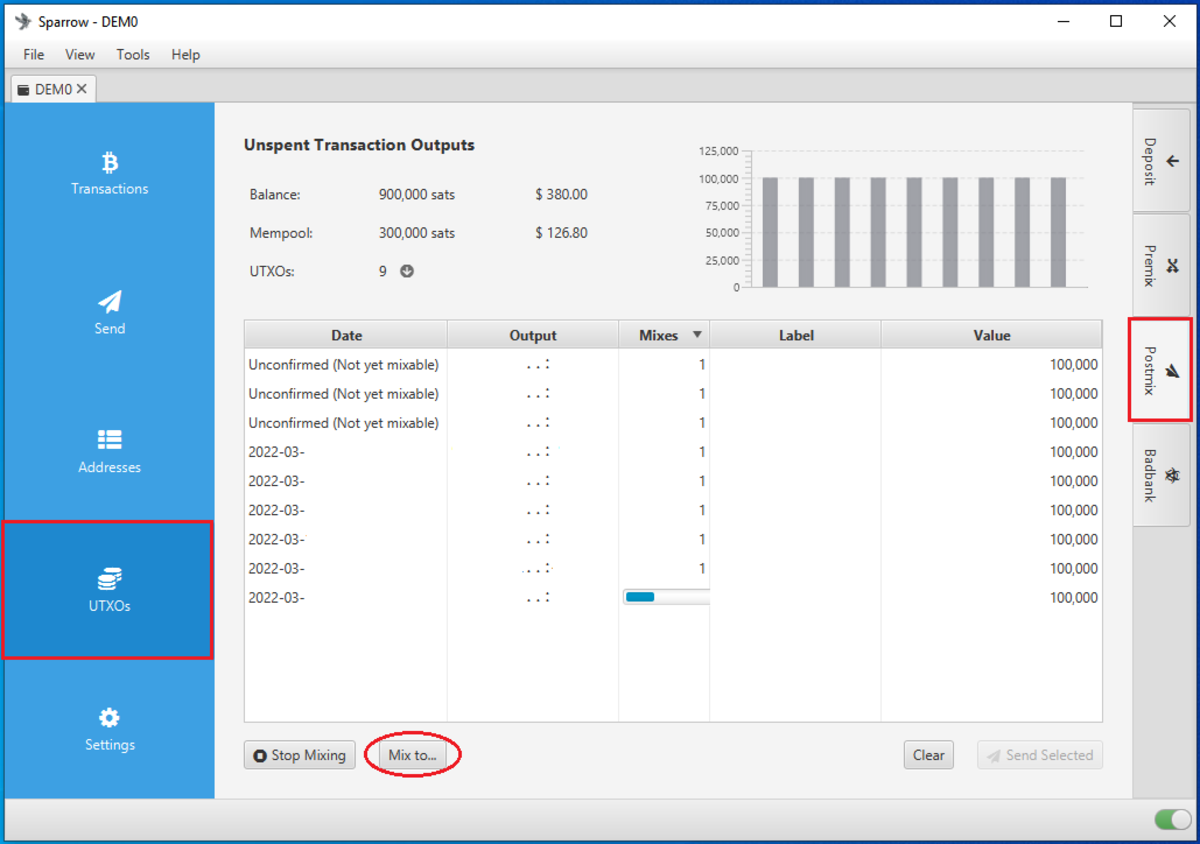
A window will pop up and from the `Mix to wallet` drop-down menu, select the Coldcard or Passport watch-only wallet that you imported. Then you can set the minimum number of mixes you want each UTXO to achieve before being deposited to your hardware wallet. Keep in mind, each UTXO will have a 25% chance of being mixed again even after it hits this number. You can leave `Index range` on the default `Full` setting to use both even and odd indexed addresses. Then click on `Restart Whirlpool`.
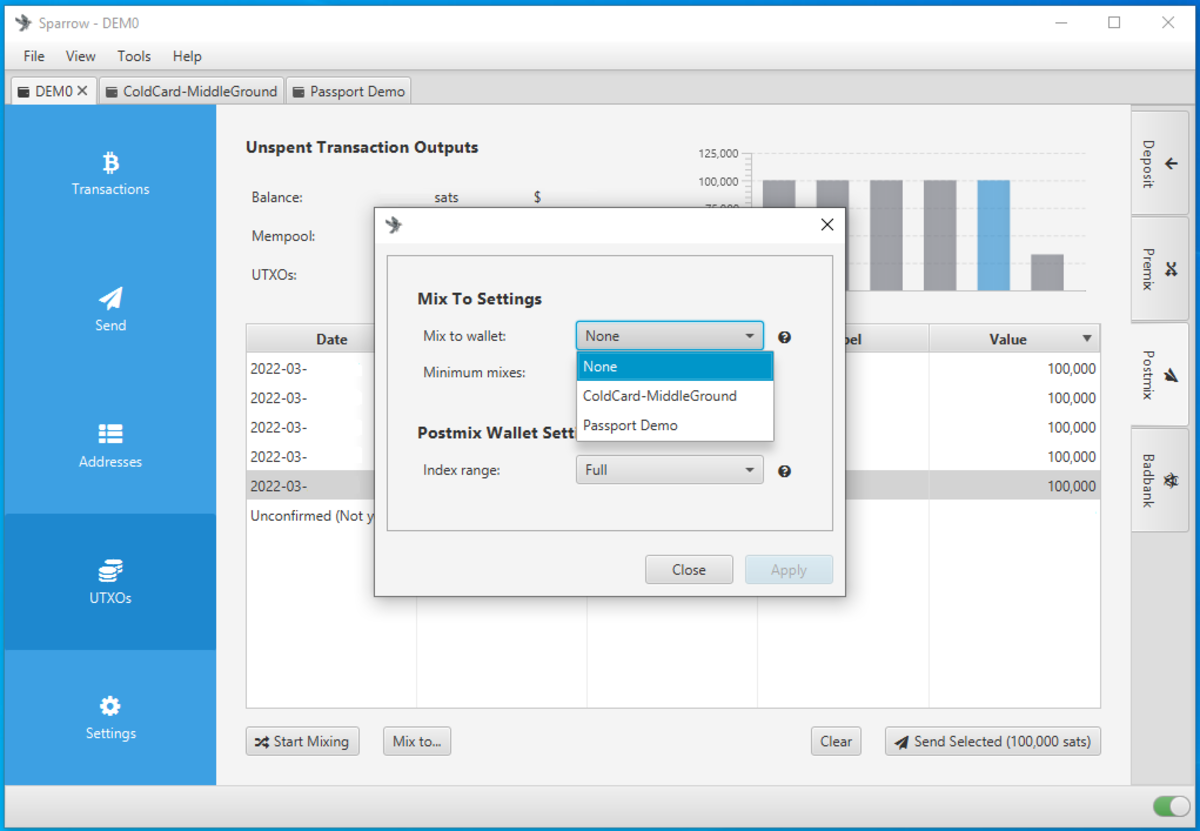
Then you will notice that the button at the bottom has changed to display the watch-only wallet you have selected for the automatic deposits.
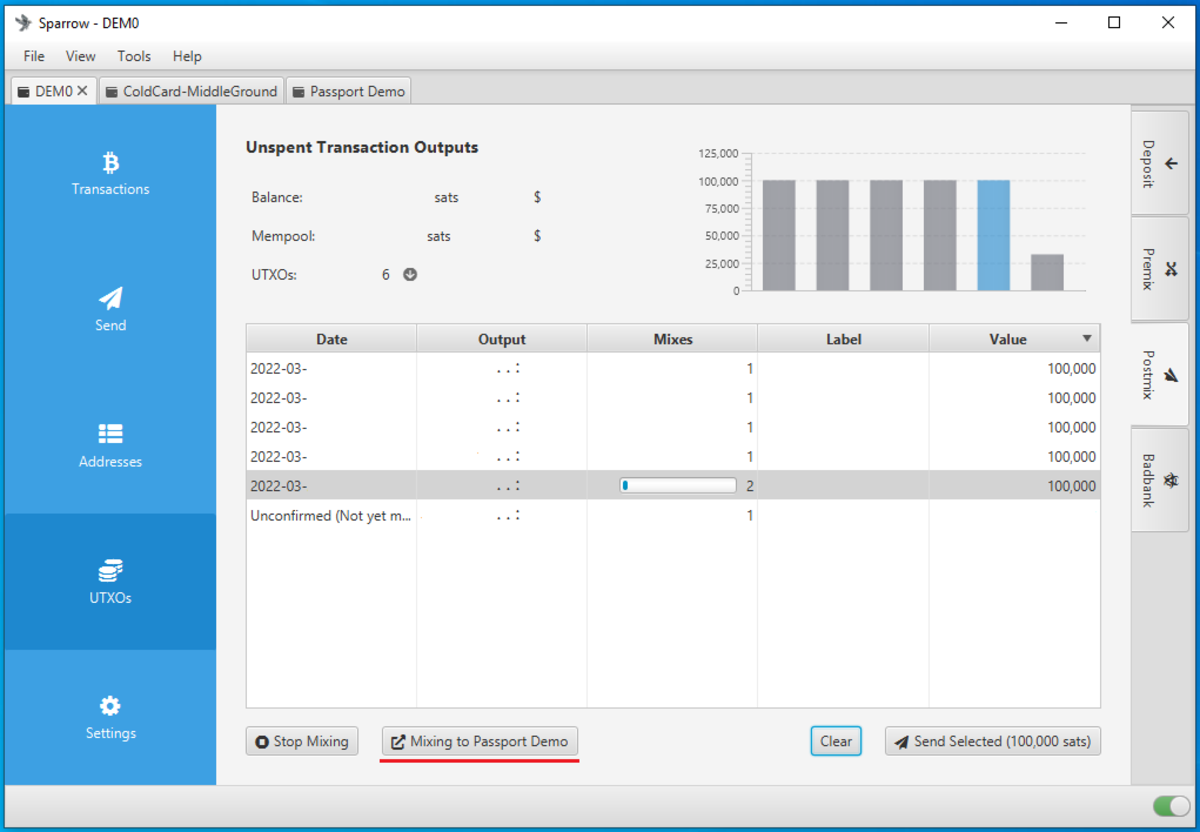
Now you can just leave your UTXOs to re-mix and as they achieve enough mixes they will be automatically deposited to your hardware wallet. Next, you’ll see how to spend from your Coldcard or Passport using Sparrow Wallet and keeping your hardware wallet fully air-gapped.
Step 6(A): Signing with the Coldcard
When you are ready to sign a transaction to spend bitcoin, it is necessary to create a PSBT in order to maintain the air-gapped benefit. You can deposit bitcoin with your Coldcard disconnected but to spend bitcoin, the Coldcard needs to sign the transaction. Sparrow Wallet is used to build the transaction based on your available unspent transaction outputs (UTXOs) and the information you enter when constructing the transaction. The PSBT details are passed between Sparrow Wallet and the Coldcard using the microSD card.
To create a PSBT, navigate to the `Spend` tab on the left-hand side in Sparrow Wallet. There, you can paste the address you are sending to, add a label, enter an amount to send and choose a miners fee rate, etc. Once you have everything set, click on `Create Transaction`. On the next screen, double-check the details then click on `Finalize Transaction for signing`. Then you will be asked what you want to do with the finalized PSBT. In this case, click on `Save Transaction` and Sparrow Wallet will launch the file explorer. Navigate to the microSD card and save the PSBT there. Then safely eject the microSD card.
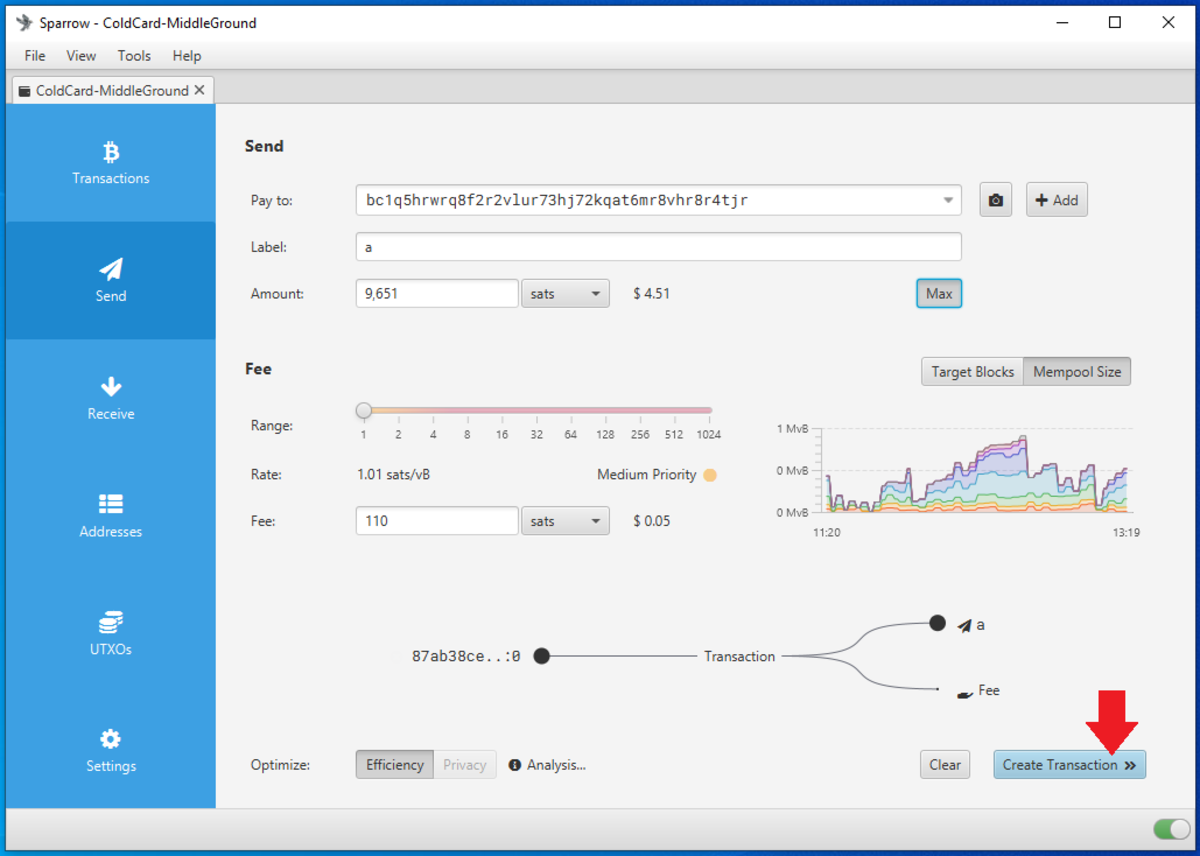
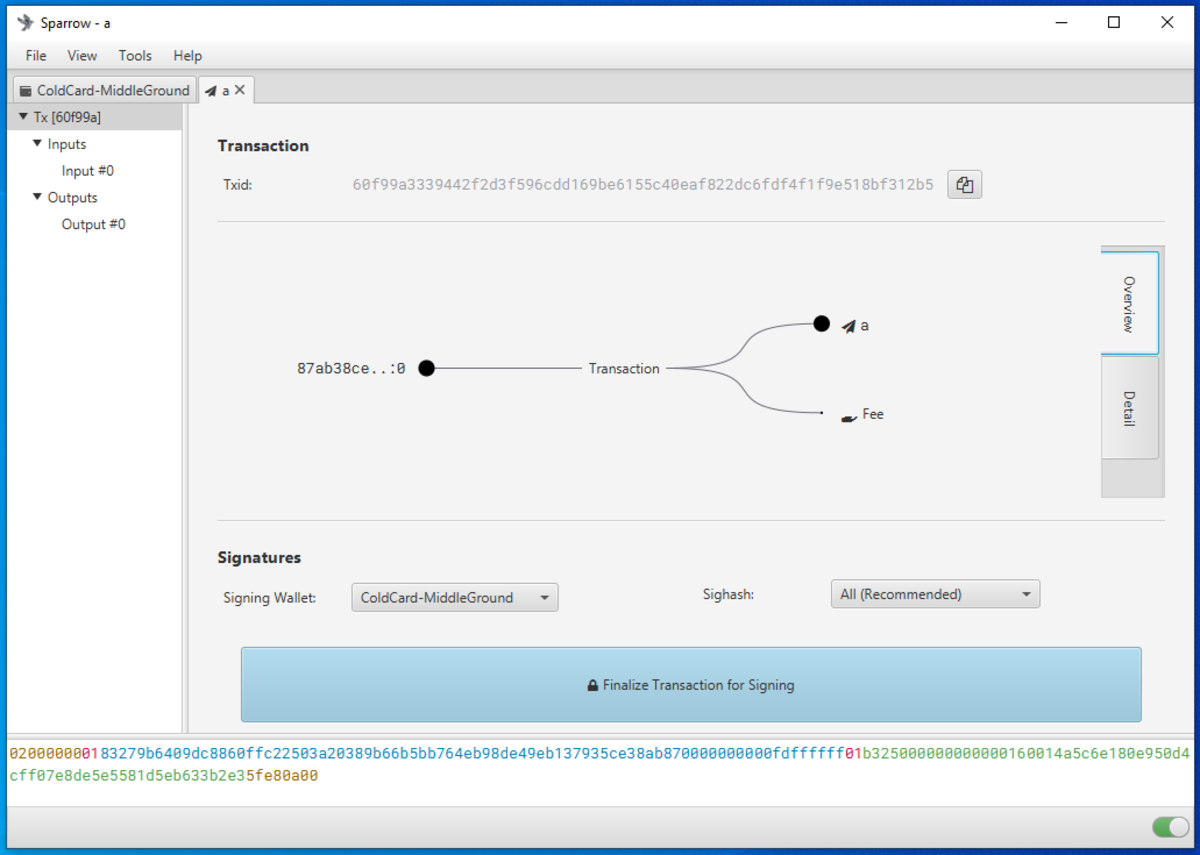
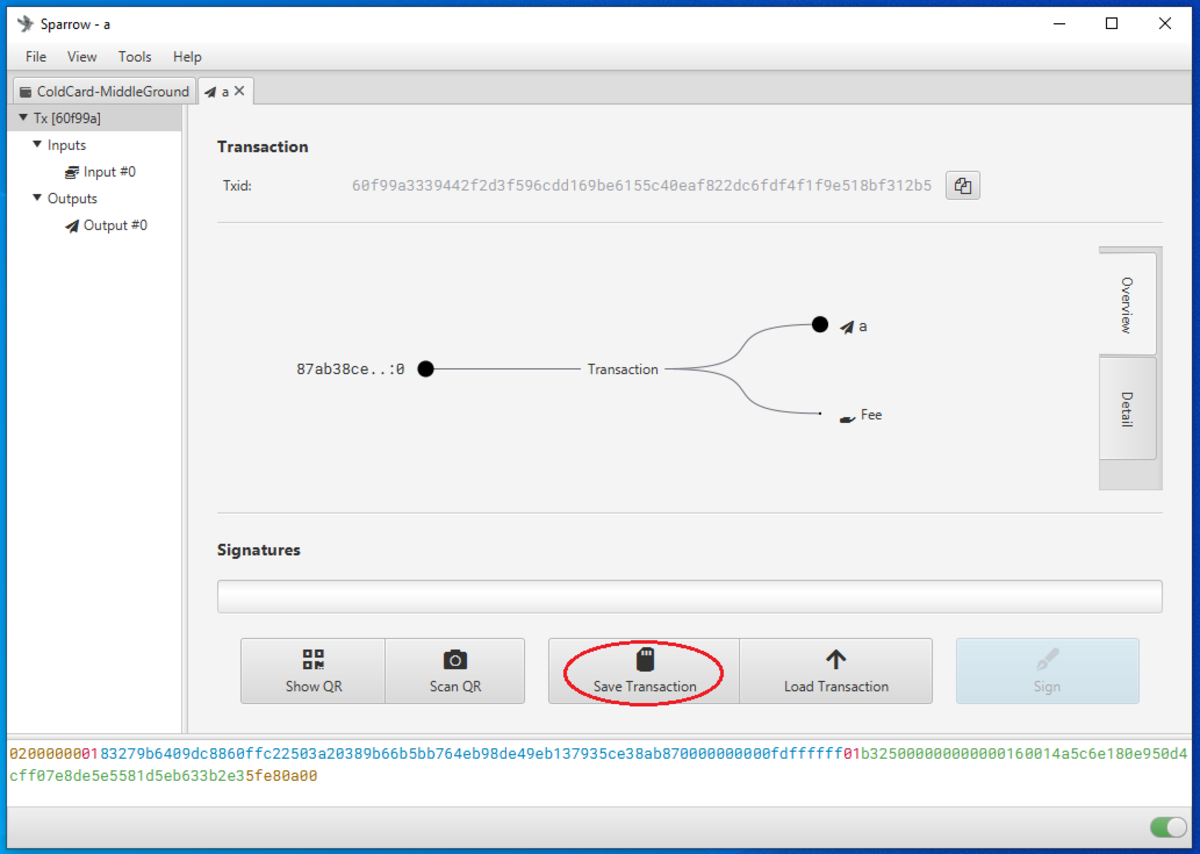
Insert the microSD card into the Coldcard. If necessary, power on your Coldcard using the COLDPOWER 9-volt battery adaptor or USB adaptor. Then enter your Coldcard PIN prefix, verify your anti-phishing words, and enter the PIN suffix. From the main menu choose `Ready to Sign`. Then the details of the PSBT will be displayed and you can confirm that the address and the amount and the miners fee are correct.
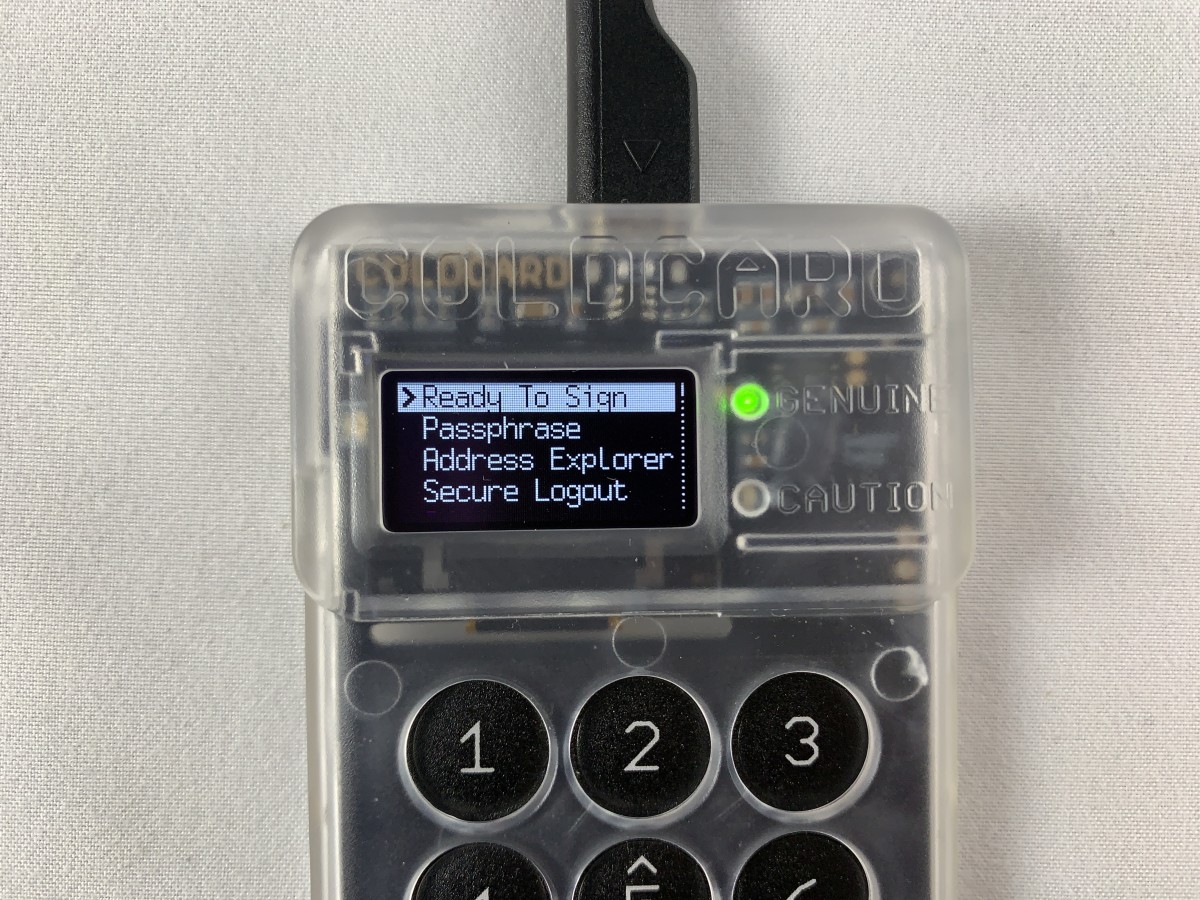

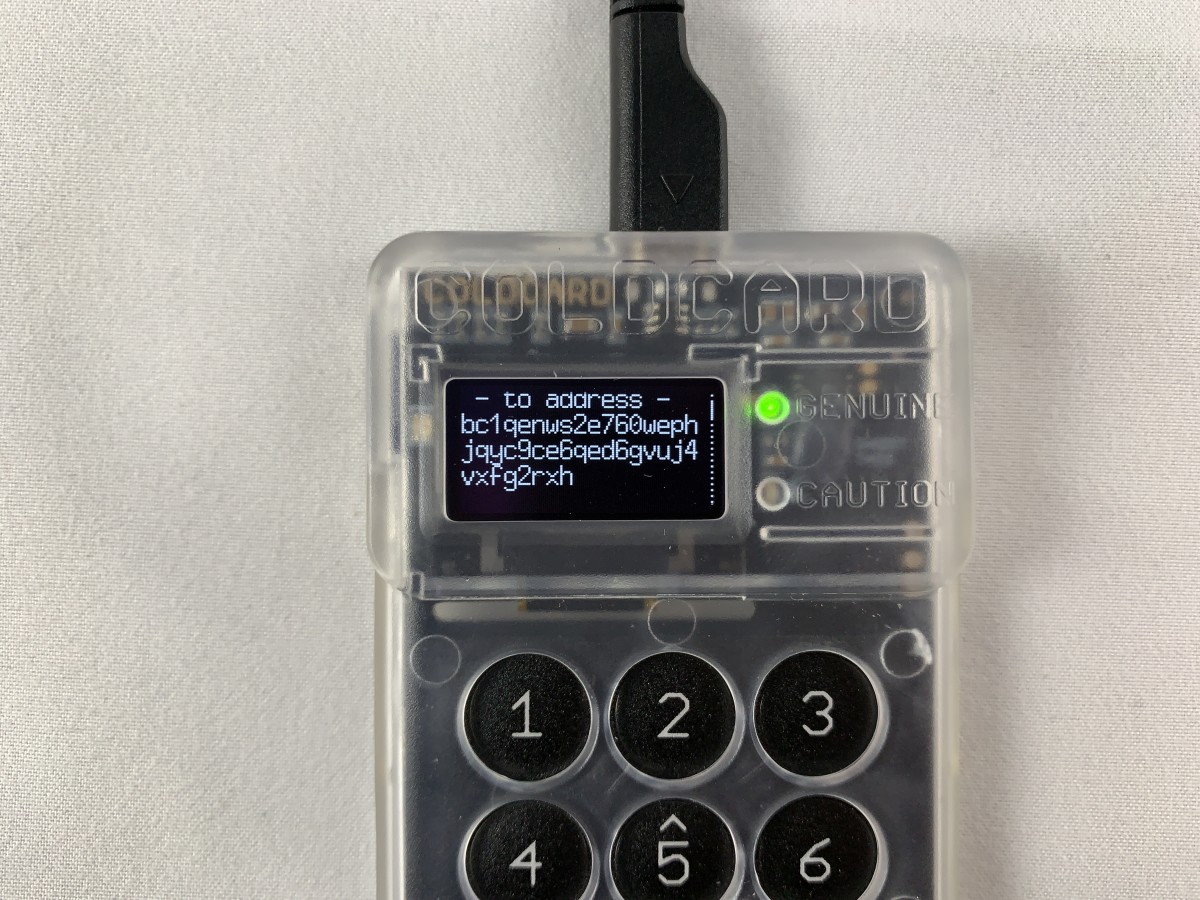
Then hit `OK` to sign. Once the file is signed it will be saved as a new file to the microSD card. You can then eject the microSD card and securely log out of your Coldcard and power it down.
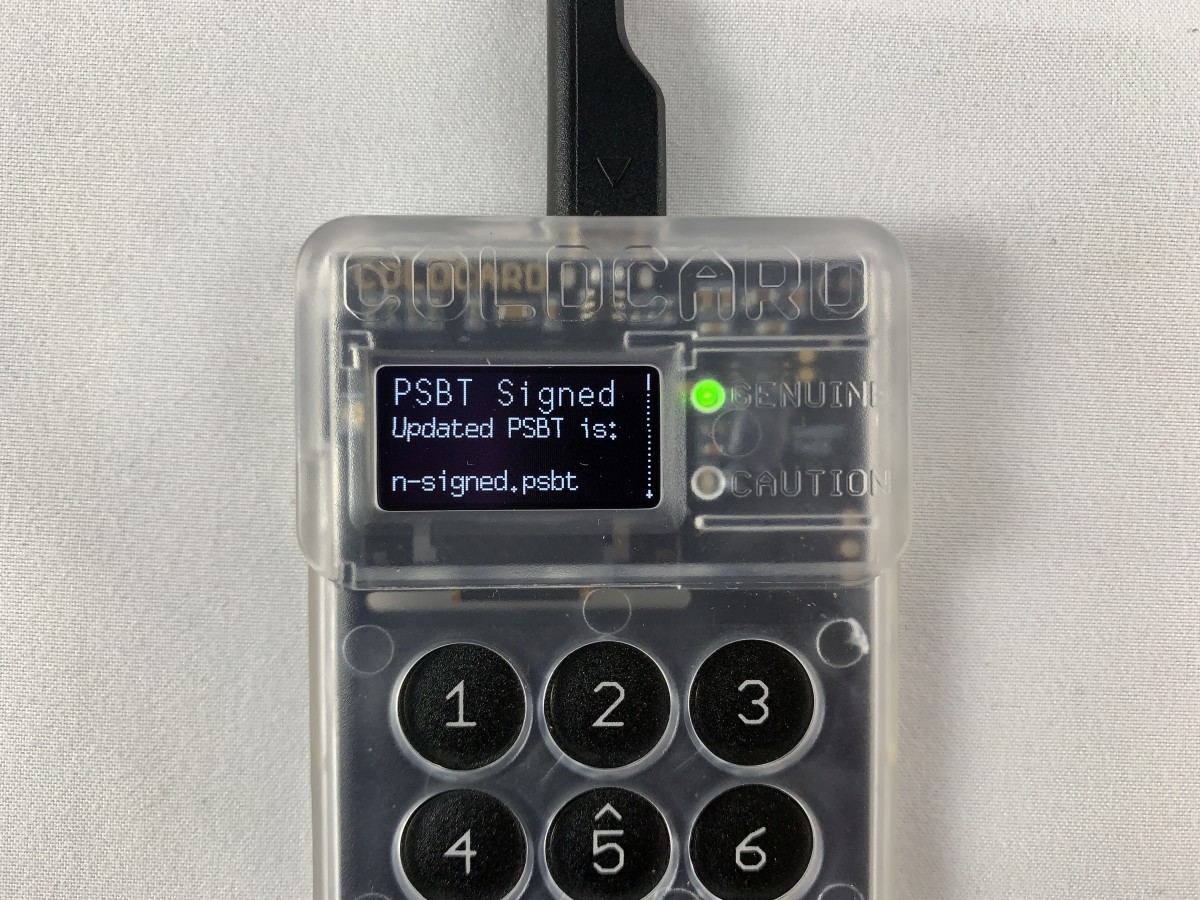
Eject the microSD card from the Coldcard, insert to the USB adaptor, insert the adaptor into the desktop computer. Ensure Bitcoin Core and Sparrow Wallet are open. Then from the file explorer, simply double-click on the signed PSBT file and it should open automatically in Sparrow Wallet. Alternatively, from Sparrow Wallet navigate to `File` > `Open Transaction` then choose `File` from the menu of options and navigate to the file location of the signed PSBT. Whichever you choose, then click on the `Broadcast Transaction` button to send the signed transaction to the Bitcoin network.
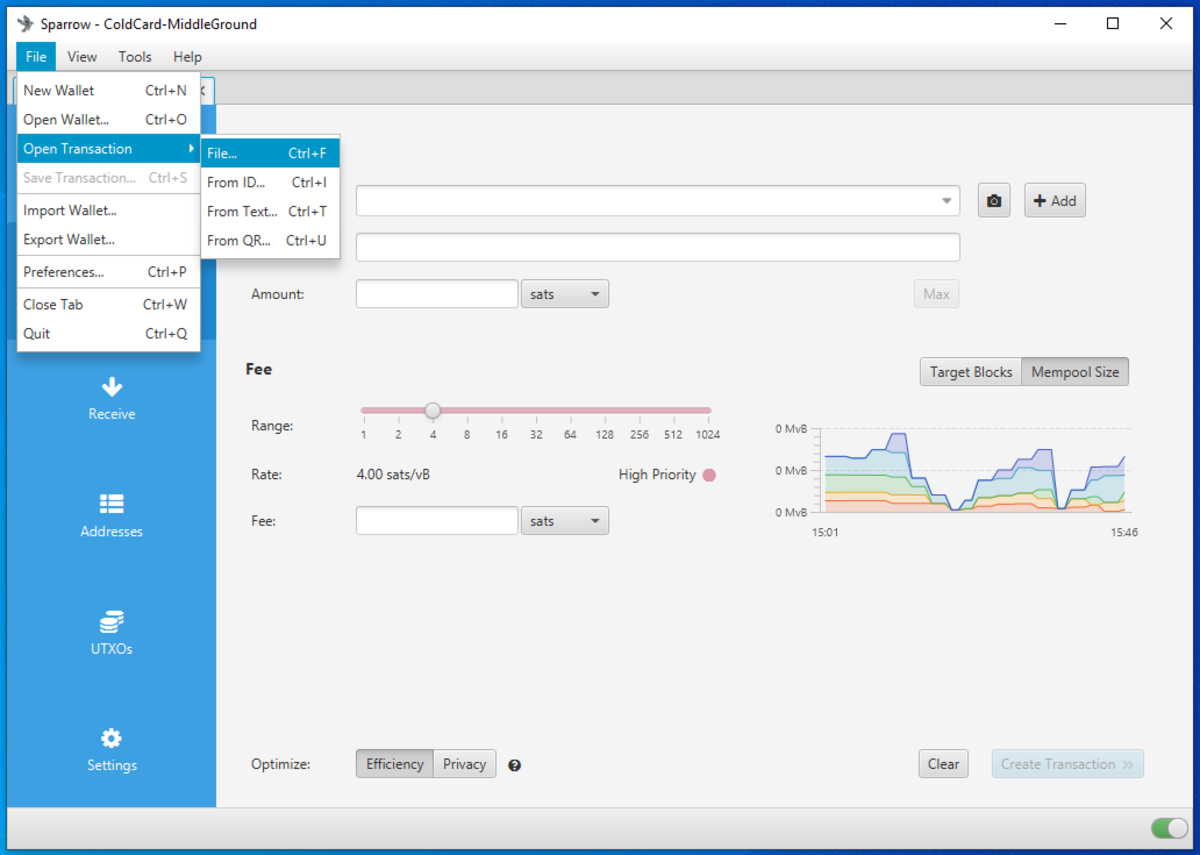
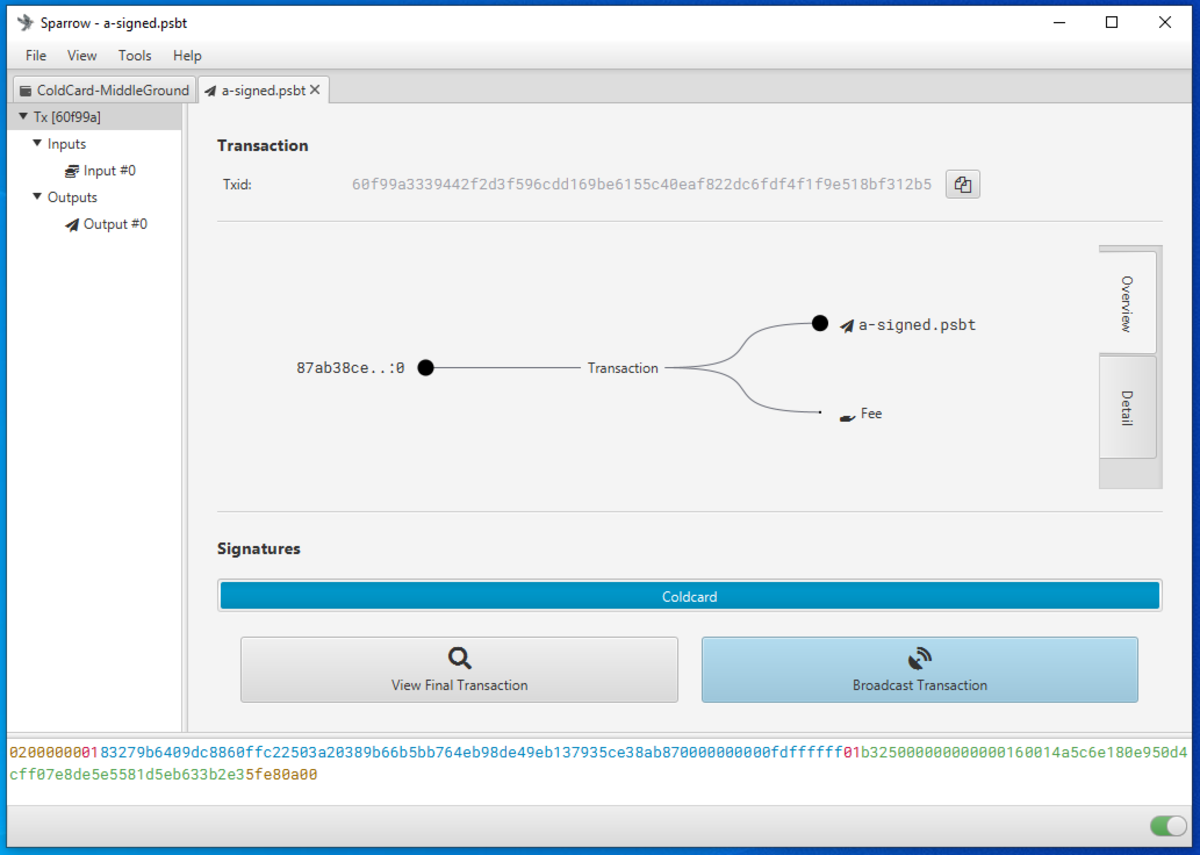
At the time of broadcast you should see the transaction in Bitcoin Core as well as receive a notification in Sparrow Wallet. Again, you can copy the transaction ID and paste in your preferred block explorer to watch for confirmations.
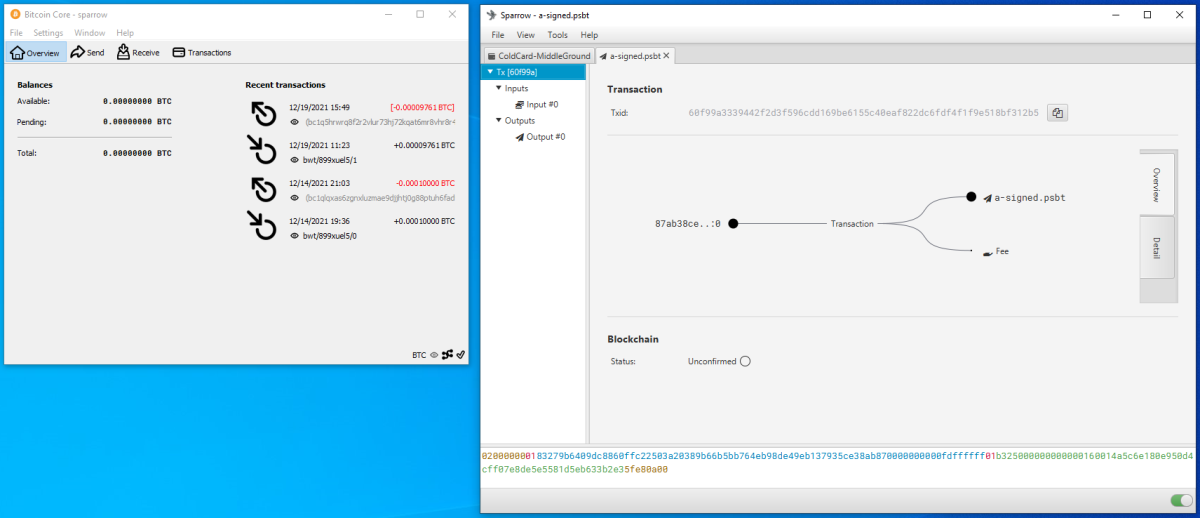
The main point here is that your Coldcard is the required signing device while your Sparrow Wallet is your interface, transaction builder and broadcaster. In this configuration, Sparrow Wallet can do many things, like catalog addresses and build transactions. But without the signature from your Coldcard, Sparrow Wallet cannot authorize spending of any of your bitcoin.
Step 6(B): Signing With The Passport
To create a PSBT, navigate to the `Send` tab on the left-hand side in Sparrow Wallet. There, you can paste the address you are sending to, add a label, enter an amount to send and choose a miners fee rate, etc. Once you have everything set, click on `Create Transaction`. On the next screen, double-check the details then click on `Finalize Transaction for signing`. Then you will be asked what you want to do with the finalized PSBT. In this case, click on `Show QR` and Sparrow Wallet will launch an animated series of QR codes.
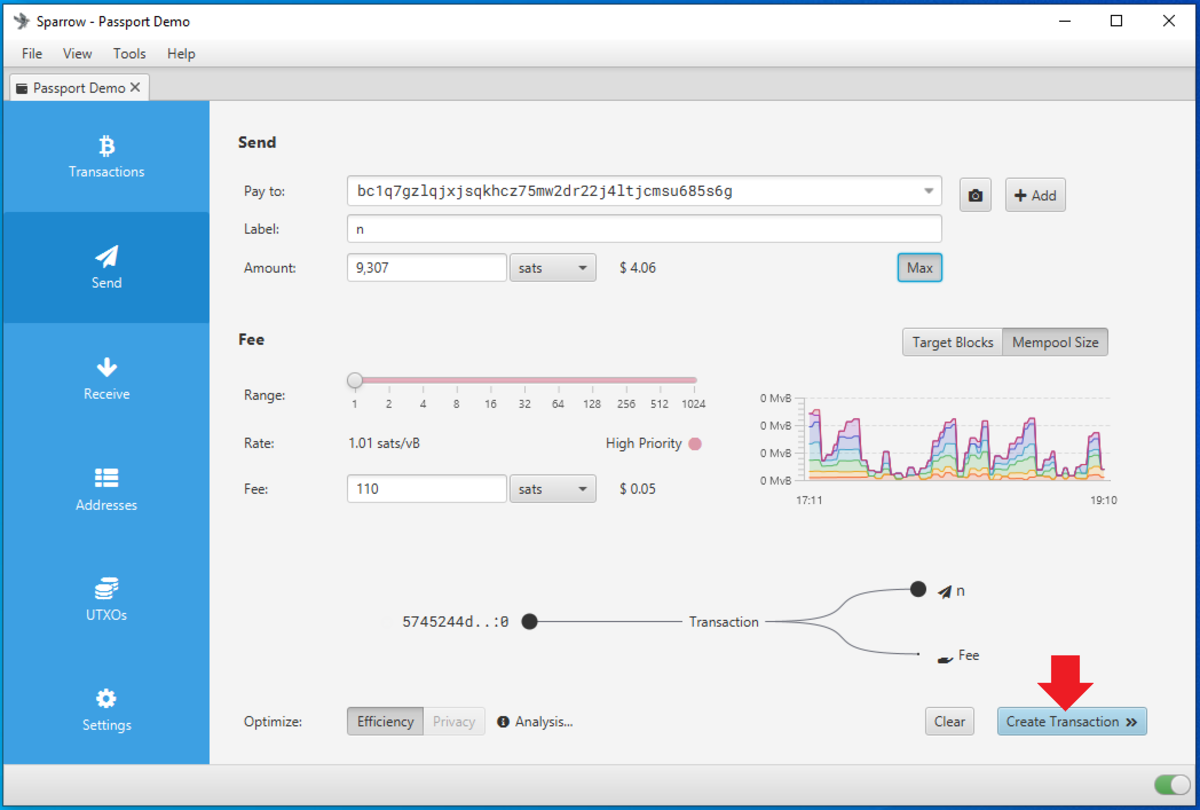
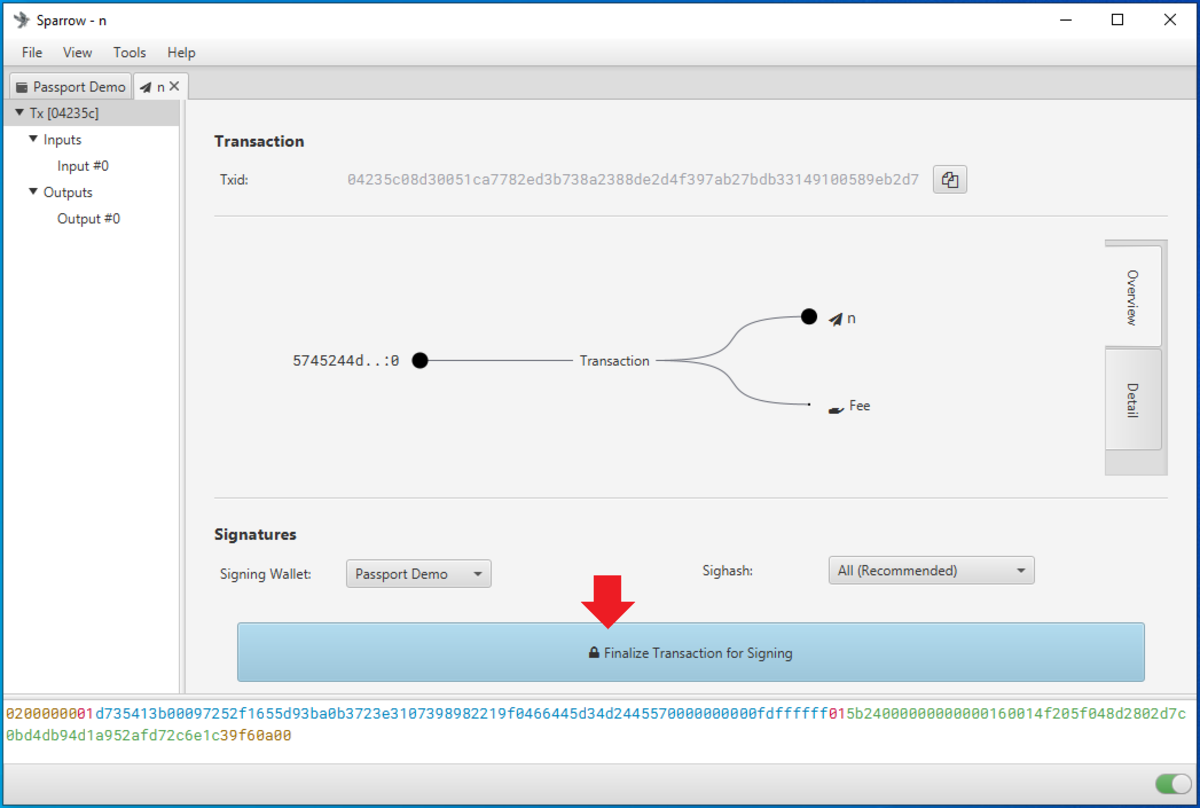

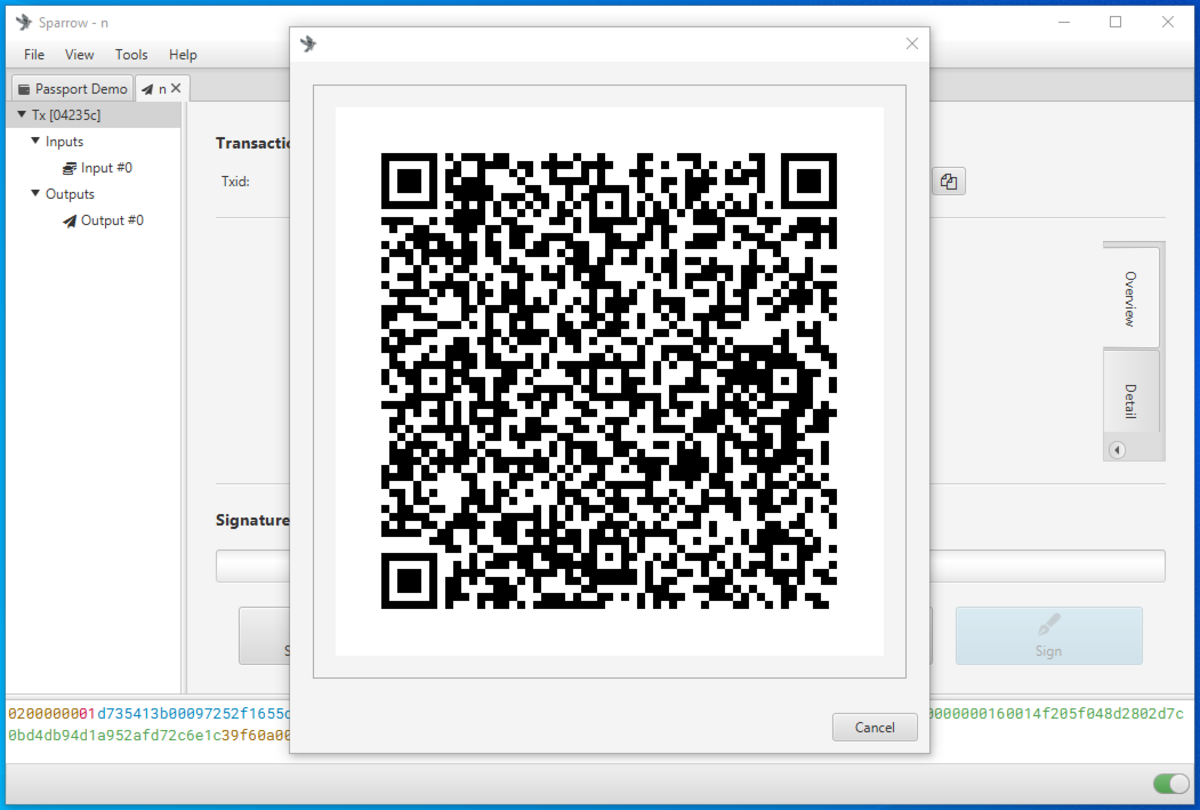
With your Passport, ensure you have the passphrase applied, then from the main menu select `Scan with QR Code`. Then point the camera on the Passport to the flashing series of QR codes in the Sparrow Wallet interface.
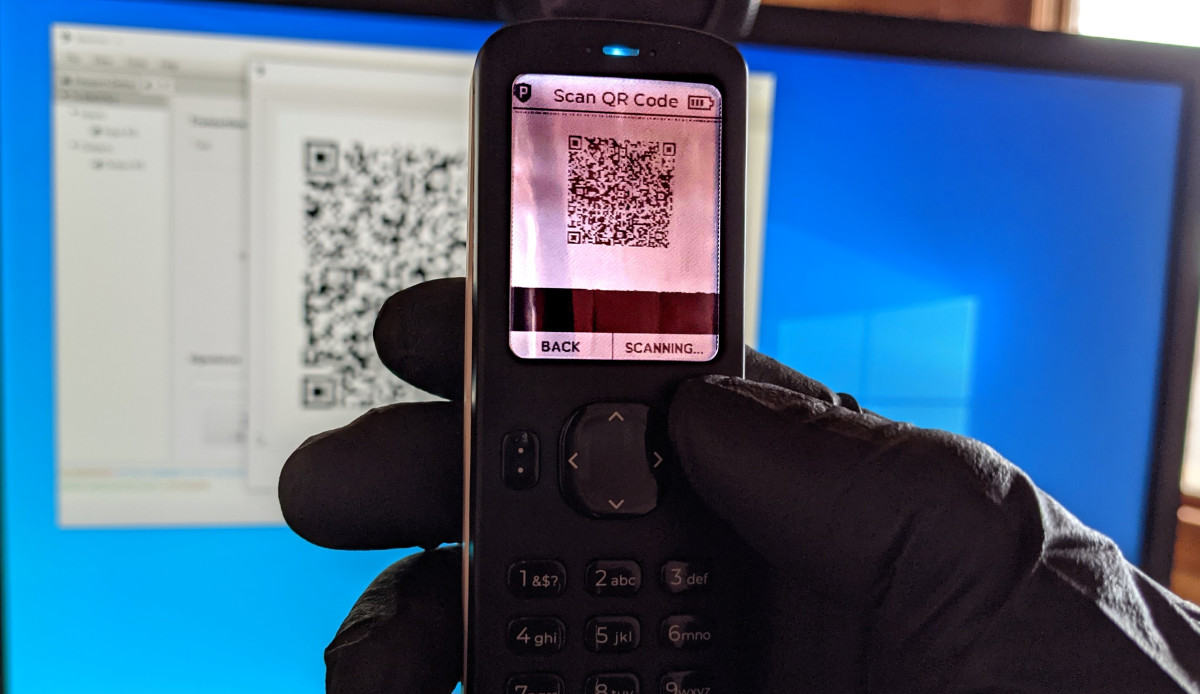
On the Passport screen you will be shown the amount of bitcoin being spent and the address it is being spent to; press `CONTINUE` if the details are correct. The Passport will then tell you what the change amount is; if any, press `CONTINUE`. Lastly, the Passport will display the network fee, and if everything is correct then press `SIGN`.
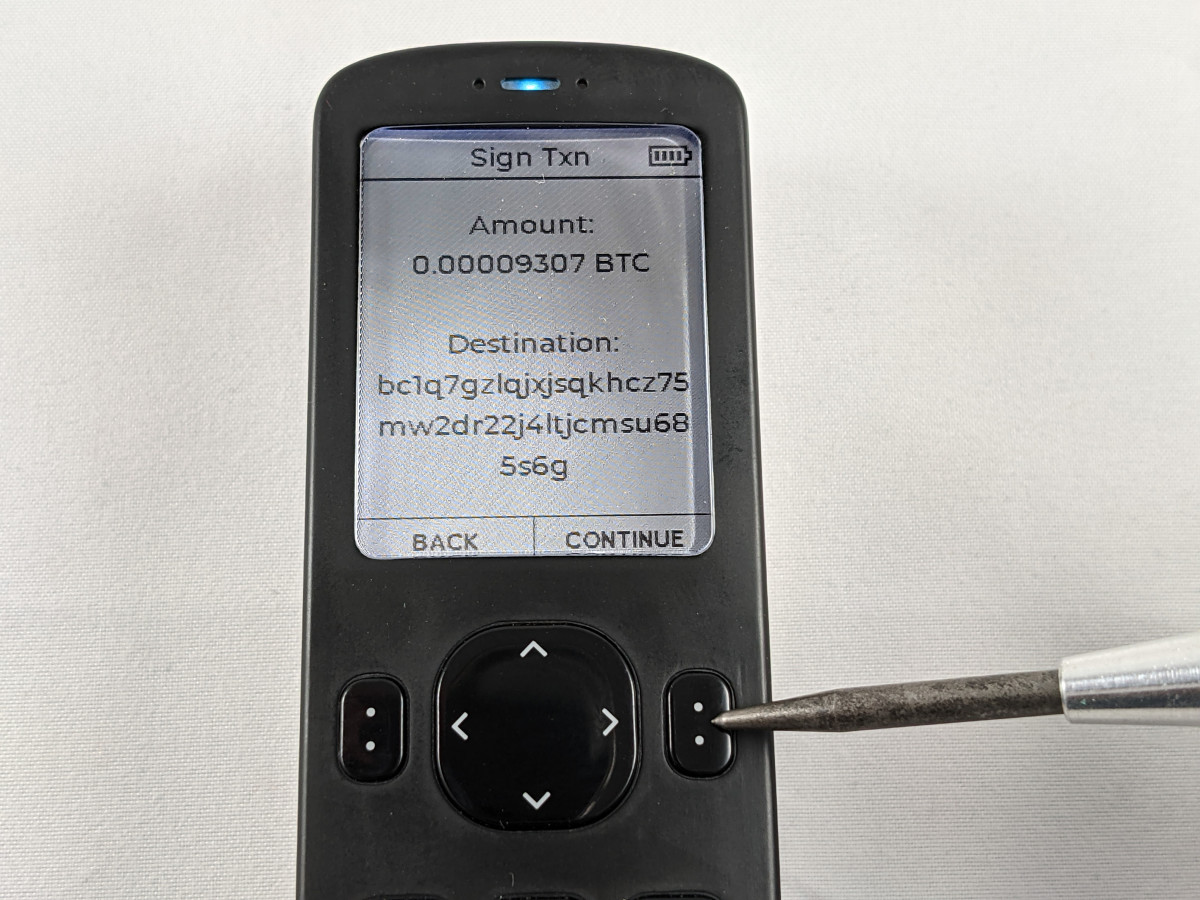

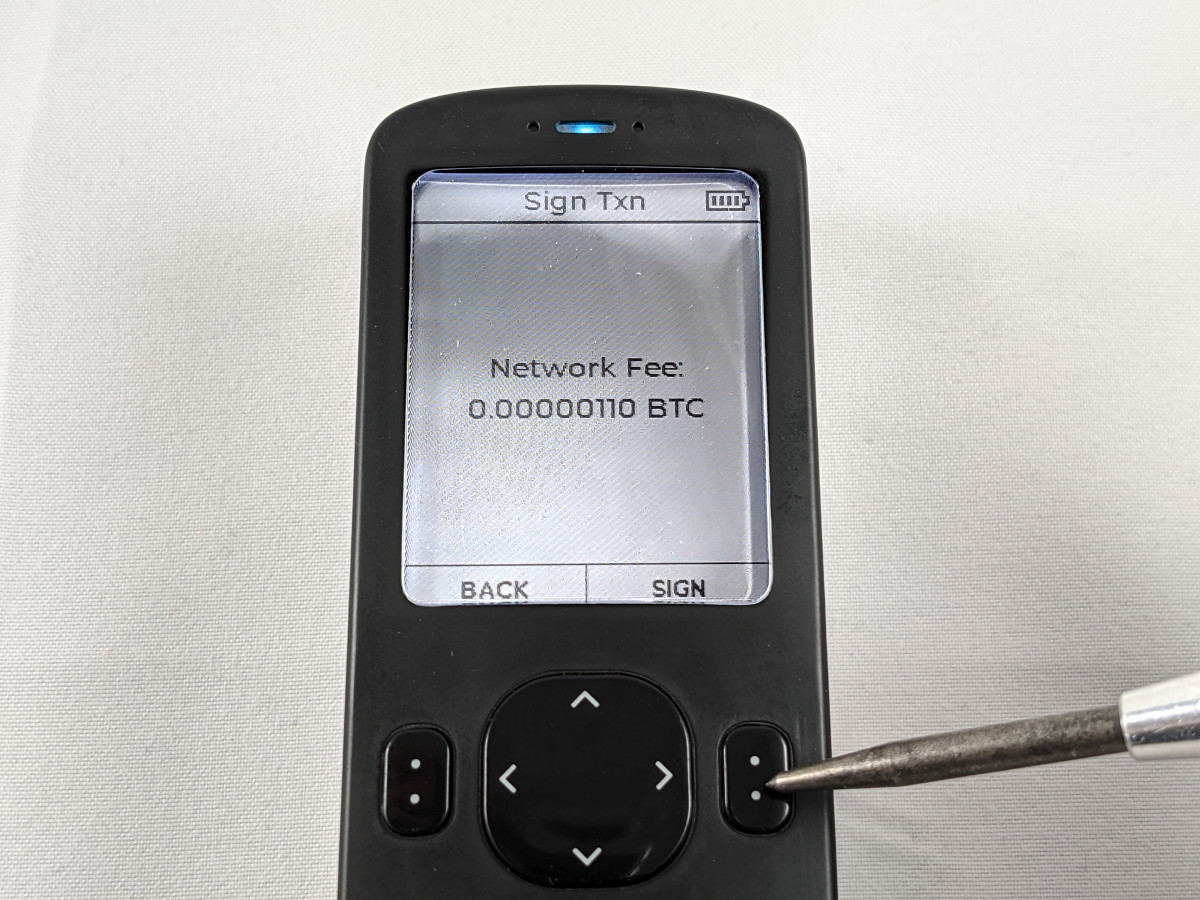
Once the transaction is signed by the Passport, a QR code will be displayed on the Passport screen. Back on your desktop, in Sparrow Wallet, select the `Scan QR` button with the camera icon.
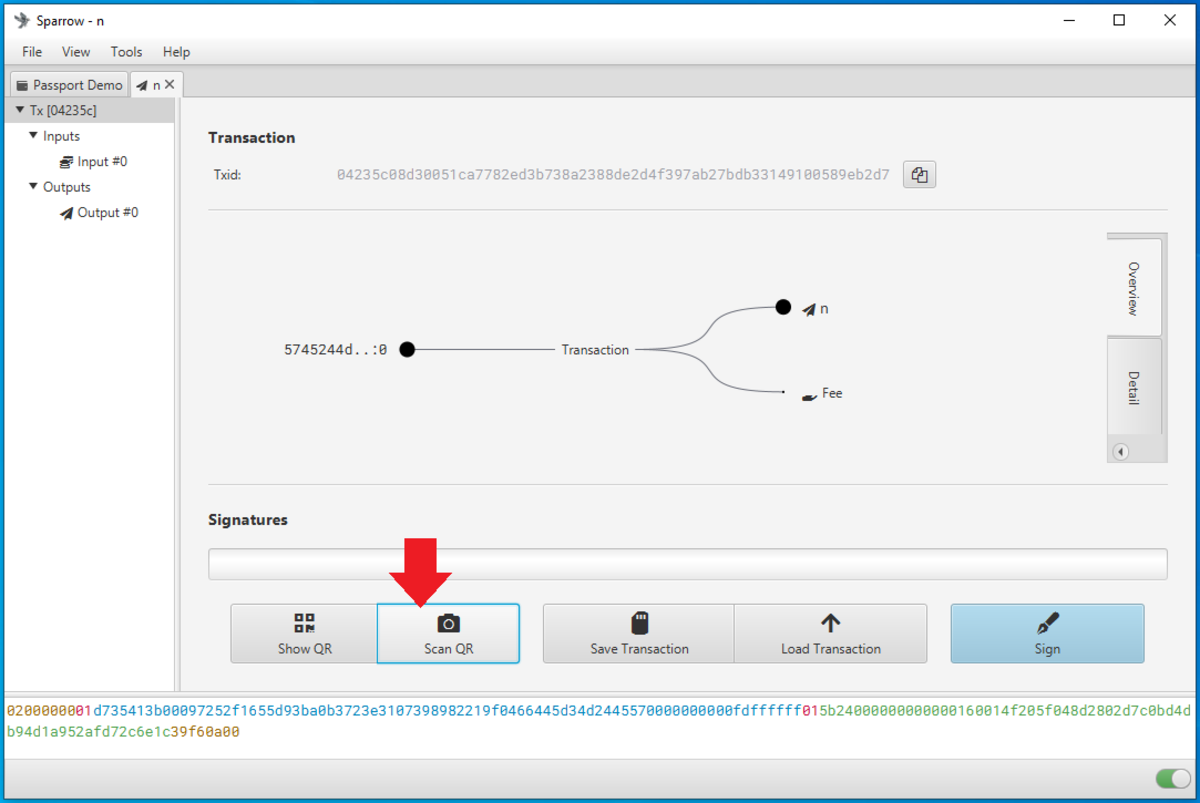
This will launch your desktop webcam and you can hold the Passport in front of your webcam so that Sparrow Wallet can read the details of the signed transaction.
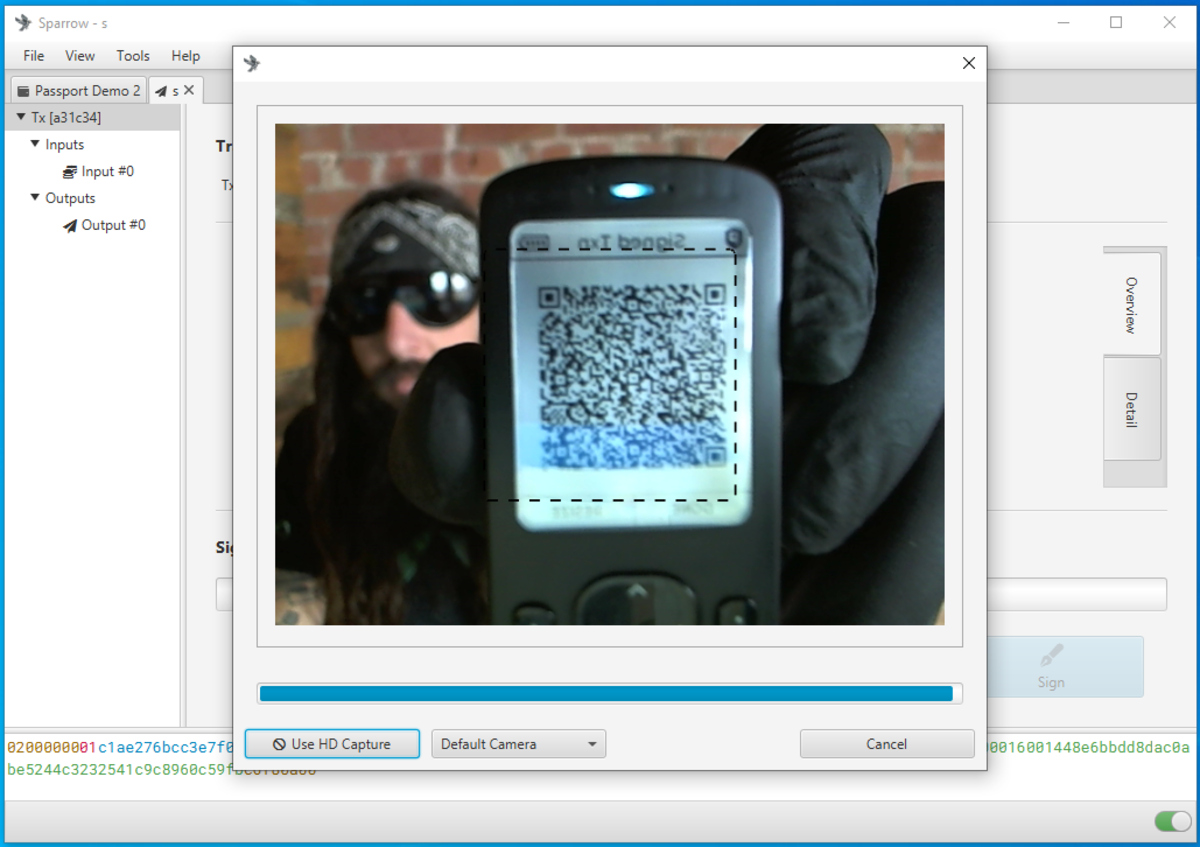
Once Sparrow Wallet picks up the details of the signed transaction, then you can broadcast the transaction to the Bitcoin network by pressing the `Broadcast Transaction` button.
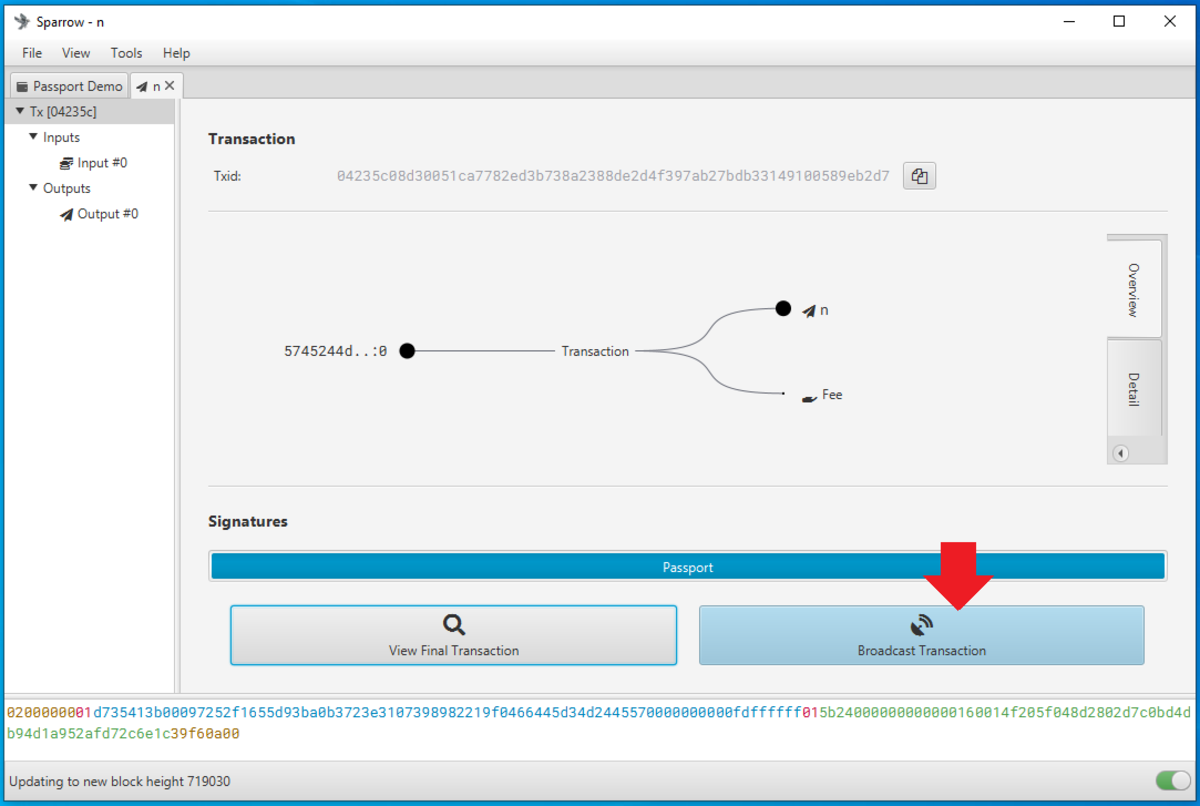
At the time of broadcast you should see the transaction in Bitcoin Core as well as receive a notification in Sparrow Wallet. Again, you can copy the transaction ID and paste in your preferred block explorer to watch for confirmations.
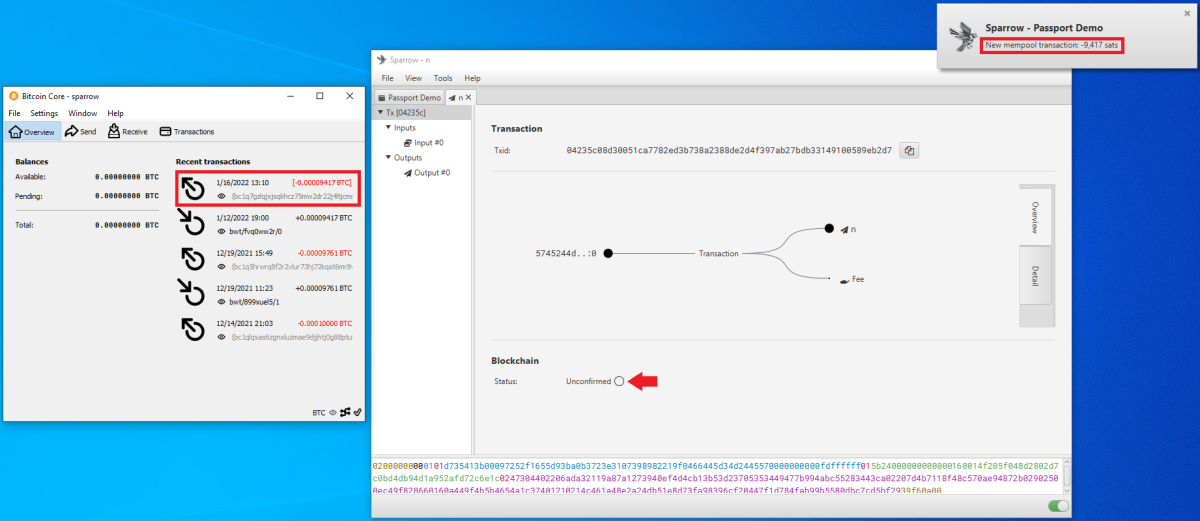
The main point here is that your Passport is the required signing device while your Sparrow Wallet is your interface, transaction builder and broadcaster. In this configuration, Sparrow Wallet can do many things, like catalog addresses and build transactions: But without the signature from your Passport, Sparrow Wallet cannot authorize spending of any bitcoin secured by the Passport.
Now that you have seen how to use Sparrow Wallet to Whirlpool your bitcoin and to deposit it straight to your hardware wallet, start taking steps to put these tools to use and guard your privacy.
This is a guest post by Econoalchemist. Opinions expressed are entirely their own and do not necessarily reflect those of BTC Inc or Bitcoin Magazine.


