A Google Jamboard egy hardverre és egy szoftvereszközre utal. A Google Jamboard – a fizikai objektum – egy tábla a szteroidokon. Közel 5000 dollárba kerül (és ez még a gurulóállvány 1349 dollárját sem tartalmazza). Eddig a leggyakrabban a munkahelyen és a távoktatási beállításokban, például a Google Tanteremben használták.
A Jamboard alkalmazás használatához azonban nem kell Google Jamboarddal rendelkeznie. Ebben a cikkben bemutatjuk, hogyan használhatja a Jamboardot akkor is, ha még nem vásárolta meg a fizikai digitális táblát. A Google Jamboard más Google-alkalmazásokkal is integrálható. Ebben az oktatóanyagban azt is megtanuljuk, hogyan illeszthetünk be fájlokat a Google Fotókból és a Google Drive.
Tartalomjegyzék 
Mi az a Google Jamboard?
A Google Jamboard egy 55 hüvelykes táblaképernyő, amely összeköti telefonokra és táblagépekre. Képzelje el, hogy egy ötletbörze-megbeszélésen vesz részt, ahol néhány ember tartózkodik a szobában, mások pedig távolról csatlakoznak. A szobában lévő Jamboardot a résztvevők hagyományos táblához hasonlóan használhatják, de kivetíthető egy Hangouts-videomegbeszélésbe is, így a távoli résztvevők együttműködhetnek a szobában lévőkkel.
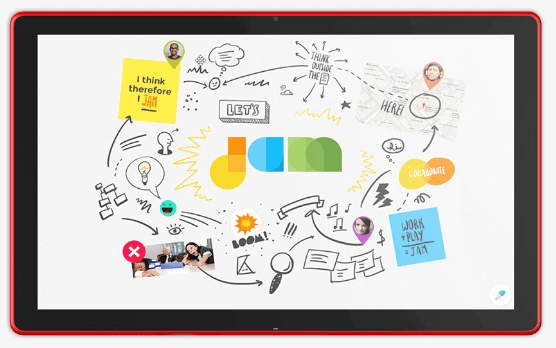
Más szóval a Google A Jamboard a fizikai tábla gyakorlati érzését és funkcióit ötvözi a táblaalkalmazások elosztott együttműködési funkcióival.
A Google Jamboard alkalmazás bárki számára elérhető, aki rendelkezik Google-fiókkal.
Whiteboard készítés a Jamboard alkalmazással
Kezdje azzal, hogy felkeresi a Jamboard asztali webhelyét a jamboardon. google.com, vagy telepítse a Jamboard alkalmazást Androidra vagy iOS.
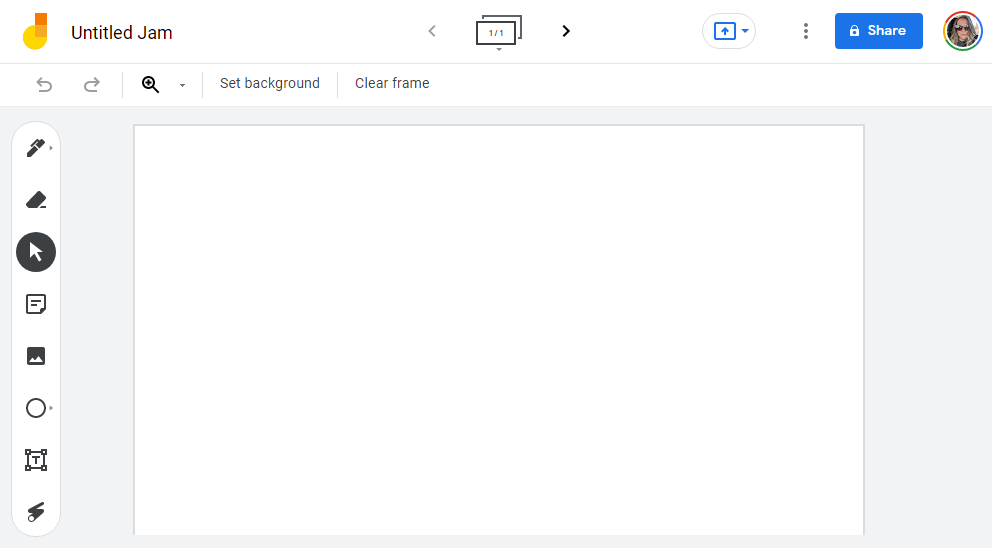
Jelentkezzen be egy Google Fiókba , és kezdje a Plusz ikon kiválasztásával vagy koppintásával új Jam létrehozásához. Amint létrehoz egy új Jam-et, a rendszer automatikusan elmenti azt a fiókjába.
Rajonzás, írás és jegyzetek hozzáadása
Sok Jamboard-eszközt használhat az együttműködéshez. Amikor lekváron dolgozik, ugyanúgy rajzolhat, írhat és jegyzeteket fűzhet hozzá, mint a hagyományos táblákon és más táblaalkalmazásokban.
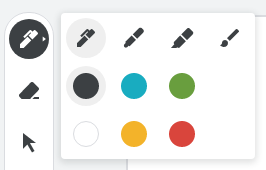
Válassza ki a Rajzeszköz, amellyel különböző szélességű és színű tollak, markerek, kiemelők és ecsetek közül választhat. Az alkalmazásban az ujjával rajzoljon a keret belsejébe. Az asztali webhelyen használja az egeret. A radír mindig rendelkezésre áll a rajz bármely részének törléséhez.
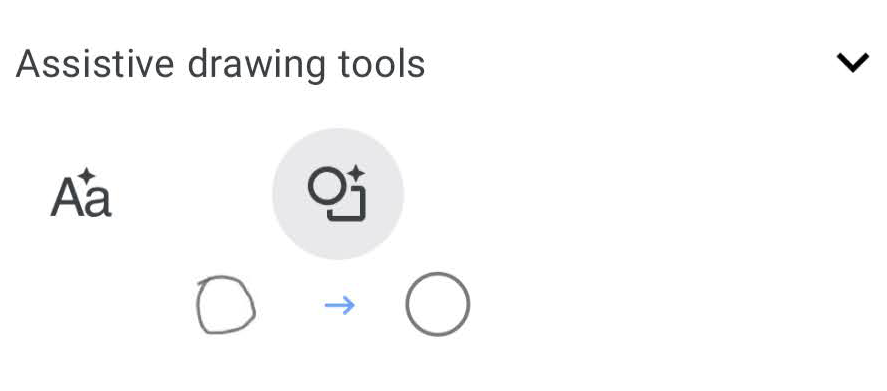
Ha mobileszközön használja az alkalmazást, elérheti a Segédrajzoló eszközöket a Rajzeszközből. Ha az ujjával összefirkált egy szöveget, a kisegítő rajzeszközök szöveggé alakíthatják a csirkekarcolásokat. Hasonlóképpen, ha megrajzol egy göröngyös kört, a segédrajzoló eszköz megtisztíthatja, és tökéletes formát varázsol belőle.
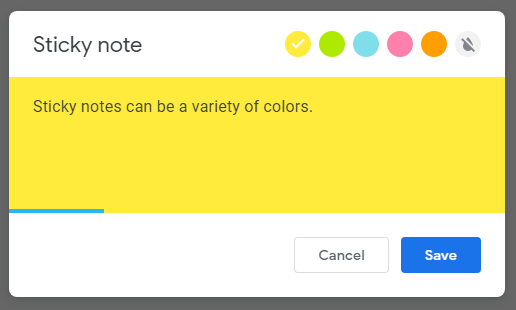
Válassza ki a Jegyzet beszúrása lehetőséget az eszköztáron virtuális öntapadó jegyzet hozzáadásához. Módosíthatja a jegyzet színét, és közvetlenül magába a jegyzetbe írhatja be. Hasonlóképpen válassza a Szövegdoboz lehetőséget, hogy közvetlenül az elakadásba írhasson.
Kép hozzáadása az elakadáshoz
Képeket kereshet benne. elakadás, ami egy olyan funkció, amelyet nem láttunk más táblaalkalmazásokban, például a Microsoft Whiteboardban.
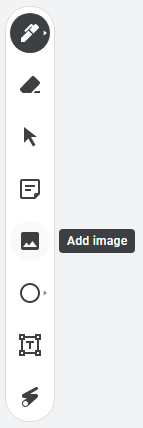
Ha Ha böngészőben használja a Jamboardot, válassza ki a Kép eszközt az eszköztáron. Ezután válasszon ki egy képfájlt, amelyet hozzáadni szeretne a lekvárhoz, az alábbi módszerek egyikével:
Töltse fel számítógépéről az URL-lelKamerávalGoogle képkeresőGoogle DriveGoogle Fotók
Miután megtalálta a lekvárhoz hozzáadni kívánt képet, válassza a Beszúrás lehetőséget, és a kép megjelenik az elakadáson.
A Jamboard alkalmazásban lévő elakadásból koppintson a Kibontás ikonra (+), majd válassza a Képkönyvtár lehetőséget.. Válasszon ki egy képet, és az bekerül az elakadásba, ahol tetszés szerint átméretezheti. Ha nem látja az átméretezési vezérlőket, csípje össze és nagyítsa ki az elakadást, amíg meg nem látja a vezérlőket.
Fájl beszúrása a Google Drive-ból egy Jambe
A Google Jamboard alkalmazással kell Drive-fájlokat hozzáadni egy jamhez, tehát ha csak webböngészőben használta a Jamboardot, először telepítse az alkalmazást mobileszközére.
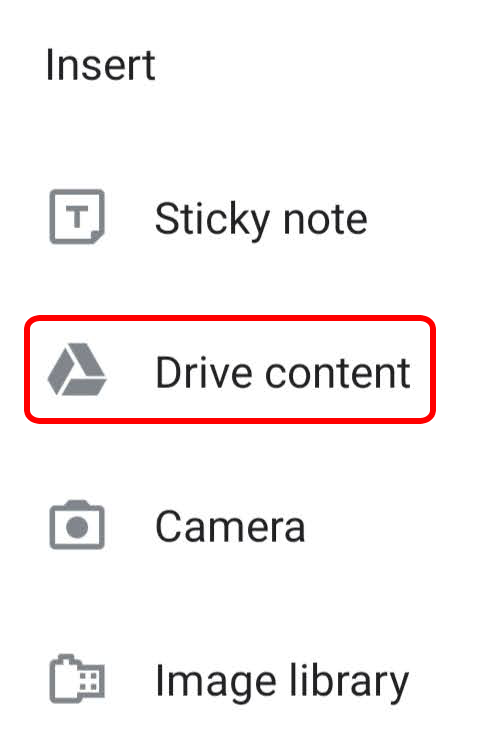
Meglévő megnyitása lekvár, vagy hozzon létre egy újat. Ezután az eszköztáron válassza a Kibontás (+), majd a Tartalom meghajtó elemét. Válasszon egy fájlt a Google Dokumentumok, Google Diák vagy más fájlok a Google Drive-ban, és koppintson a Kiválasztás lehetőségre. A fájl bekerül a jambe.
Jam keretek hozzáadása, átrendezése, másolása vagy törlése
Ha a Google Jamboardot webböngészőben vagy az alkalmazásban használja, a képernyő tetején található keret eszköztár segítségével elakadt kereteket adhat hozzá, rendezhet át, másolhat vagy törölhet.
A keretek ikonjától jobbra lévő nyíl kiválasztásával új keret jön létre.
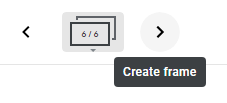
Válassza ki magát a keretek ikonját az összes megtekintéséhez a kereteket a lekvárban. Innen kattintással és húzással átrendezheti a kereteket.
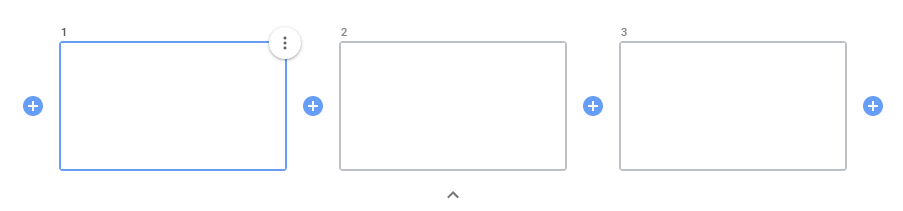
Válassza ki a plusz jelet ikont a keretek között egy keret beszúrásához. Keret törléséhez vagy másolásához jelölje ki a keretet, majd válassza a Továbbiak ikont (három pont), és válassza a Törlés vagy a Duplikálás lehetőséget.
Jam megosztása másokkal
A Google Jamboard együttműködési eszközként működik a legjobban. Dolgozzon másokkal valós időben egy jamen, vagy ossza meg a jameket másokkal, hogy később szerkeszthessék. Másoknak is csak megtekintési hozzáférést biztosíthat egy jamhez.
Számítógépén nyisson meg vagy hozzon létre egy új jamot, és kattintson a Megosztás gombra. Adja meg azokat a személyeket vagy csoportokat, akikkel meg szeretne osztani, és mondja meg, hogy szerkeszthetik-e vagy csak megtekinthetik-e a jam tartalmat. Ezután válassza a Kész gombot.

Ha szeretné az elakadás megosztásához fájlként a számítógépéről, töltse le az elakadást PNG vagy PDF fájlként a Továbbiak ikon kiválasztásával, majd a Letöltés PDF-ként vagy a Mentés lehetőség kiválasztásával. keret képként.
A Jamboard alkalmazásban nyissa meg vagy hozzon létre egy jamot, és koppintson a Továbbiak ikonra, majd a Megosztás lehetőségre. Adjon meg egy nevet vagy e-mail címet, és válassza ki, hogy a link birtokában lévő személyek szerkeszthetik-e, vagy csak megtekinthetik-e a lekvárt. Koppintson a Küldés ikonra.
Ha szeretné megosztani a jam fájlt az alkalmazásból PDF formátumban, nyissa meg a megosztani kívánt jamot, koppintson a Továbbiak ikonra, majd érintse meg a Jam megosztása PDF-ként. Itt válassza ki, hogyan szeretné megosztani a PDF-fájlt.
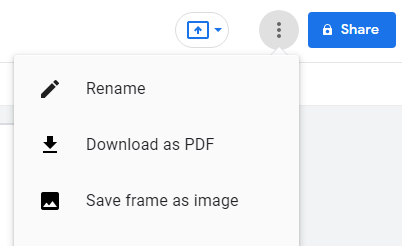
Ha meg szeretne osztani egy adott keretet PNG-fájlként az alkalmazásból, koppintson a Továbbiak > A keret megosztása képként elemre, és kövesse a-képernyő utasítás.
Mi változott a Jamben?

A jam verzióelőzményeinek megtekintéséhez nézze meg számítógépen. Nyissa meg az elakadást, válassza a Továbbiak > Verzióelőzmények megtekintése lehetőséget.
Mire jók a Jamek?
Nyilvánvaló, hogy a Google Jamboard nagyszerű oktatástechnológiai eszköz lehet a távoli tanításhoz és tanuláshoz az óvodától a középiskoláig. Bármilyen tanulási környezetben fontos, hogy minden tanuló elkötelezett legyen.
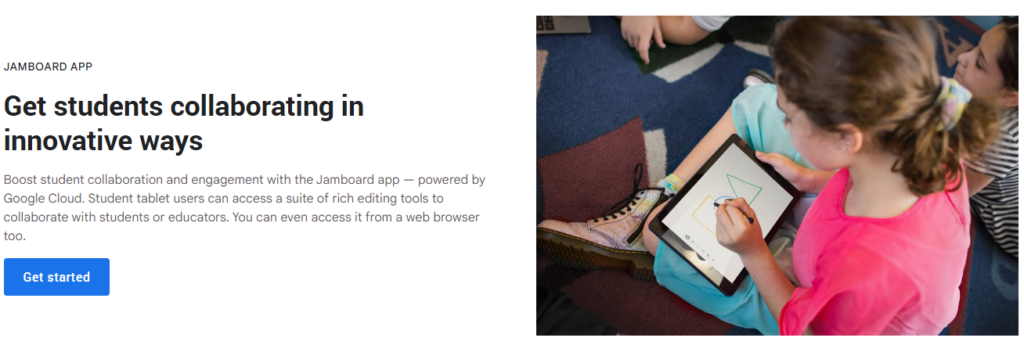
Google A Jamboard ezt az edtech-et más iparágakban is a Google munkaterületére viszi, mert valójában mindannyian életünk végéig tartunk tanulók és együttműködők.
