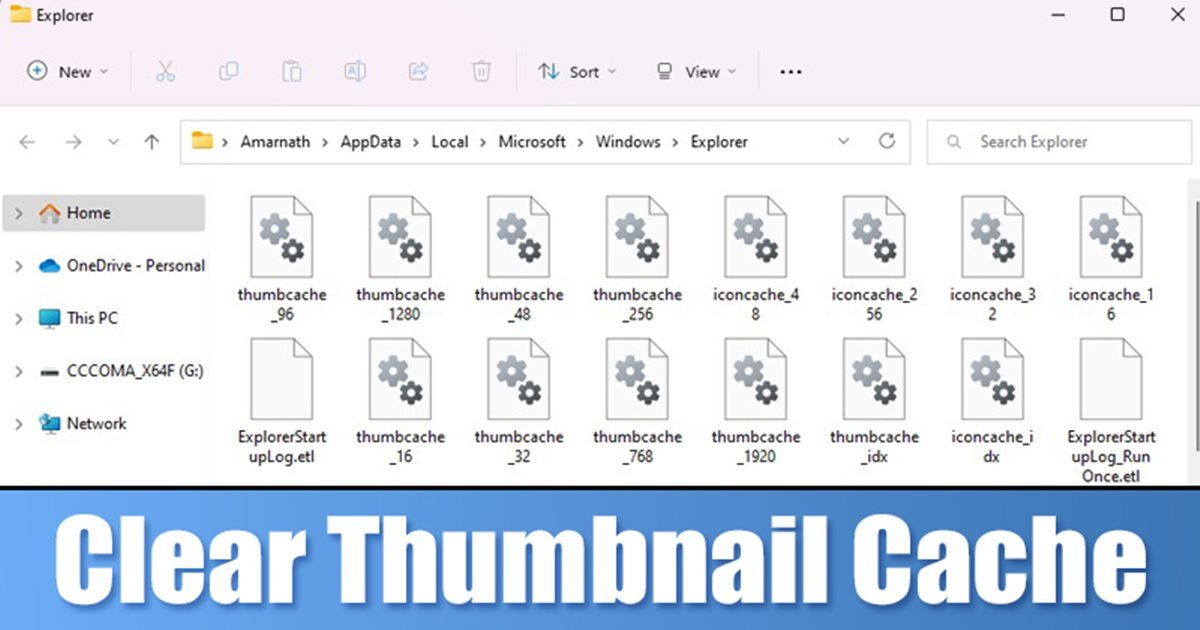
Ha Windows operációs rendszert használ, tudhatja, hogy az operációs rendszer miniatűr adatbázist tart fenn a számítógépen tárolt összes médiafájlhoz. Nem csak a médiafájlok, hanem a Windows is megőrzi dokumentumai bélyegképeinek másolatát egy gyorsítótár-adatbázisban.
A Windows 11 rendszerben lévő fájljaihoz a miniatűrök automatikusan létrejöttek, hogy megmutassák a médiafájlok vagy dokumentumok előnézetét. Így nem kell átneveznie vagy megnyitnia a fájlokat, hogy megtudja, mi van bennük. Amikor megnyit egy képeket, videókat vagy dokumentumokat tartalmazó mappát, a Windows 11 közvetlenül az indexkép-adatbázisból választja ki az indexképet, és megjeleníti azt.
Bár a funkció hasznos, az indexkép-gyorsítótár hajlamos a sérülésekre. Ha a bélyegkép-gyorsítótárfájl valamilyen okból megsérül, a fájlok miniatűrjei nem töltődnek be, és hiányzó bélyegképekkel fog szembesülni. Ha már bélyegképekkel kapcsolatos problémákkal küzd a Windows 11 rendszeren, akkor valószínű, hogy a bélyegkép-gyorsítótár adatbázis túl nagyra nőtt, vagy megsérült.
Olvassa el ezt is: Hogyan kezdeményezhet és fogadhat Android telefonhívásokat a következőről: Windows 11
3 módszer a bélyegkép-gyorsítótár törlésére a Windows 11 rendszerben
Tehát a Windows 11 hiányzó miniatűrökkel kapcsolatos problémájának kijavításához törölnie kell és állítsa vissza a Miniatűrök gyorsítótárat. Az alábbiakban megosztottunk egy lépésről lépésre szóló útmutatót a miniatűrök gyorsítótárának törléséhez és visszaállításához a Windows 11 rendszerben. Nézzük meg.
1) Engedélyezze a miniatűröket a File Explorer opcióval
Ha hiányzó miniatűrproblémát tapasztal a Windows 11 rendszerben, gondoskodnia kell arról, hogy a miniatűrök engedélyezve legyenek a rendszeren. Íme, mit kell tennie.
1. Először kattintson a Windows 11 keresésre, és írja be a Fájlböngésző beállításai parancsot.
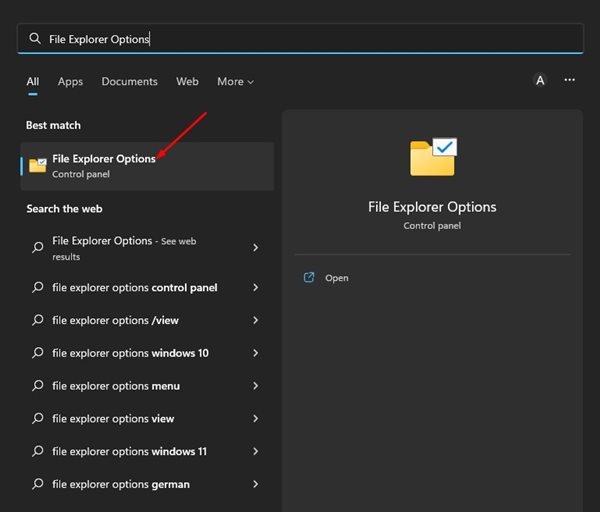
2. A Fájlböngésző beállításainál váltson a Nézet lapra az alábbiak szerint.
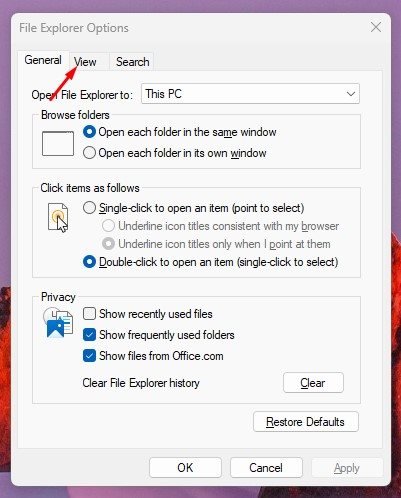
3. A Speciális beállításoknál törölje a jelet a“Mindig mutasson ikonokat, soha ne bélyegképeket” jelölőnégyzetből.
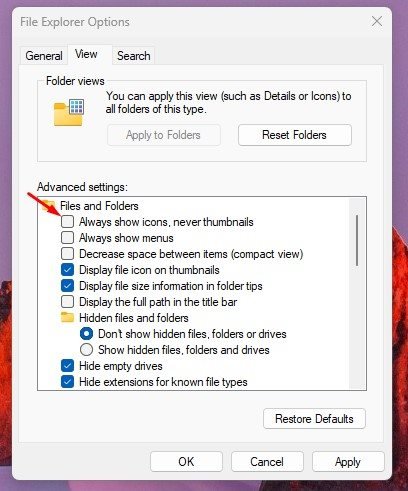
4. Ha végzett, kattintson az Alkalmaz gombra, majd az OK gombra.
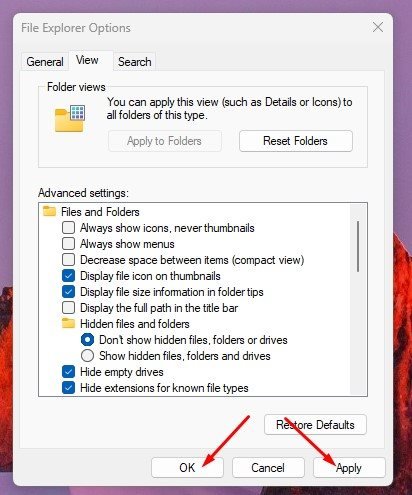
Ennyi! Így engedélyezheti a bélyegképeket a Windows 11-en.
2) Törölje a bélyegkép-gyorsítótárat a Lemezkarbantartó segédprogrammal
Ennél a módszernél a következőt fogjuk használni: Lemezkarbantartó segédprogram a bélyegkép-gyorsítótár törléséhez. Kövesse az alábbi egyszerű lépéseket.
1. Először kattintson a Windows 11 keresésre, és írja be a Lemezkarbantartás parancsot. Ezután nyissa meg a Lemezkarbantartó segédprogramot az egyező találatok listájából.

2. Válassza ki a rendszertelepítő meghajtót, és kattintson az OK gombra.
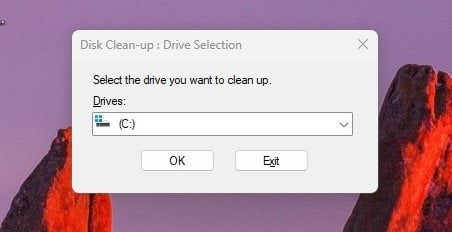
3. A törölni kívánt fájl részben görgessen lefelé, és jelölje be a Miniatűrök lehetőséget. Ügyeljen arra, hogy törölje az összes többi lehetőség bejelölését.
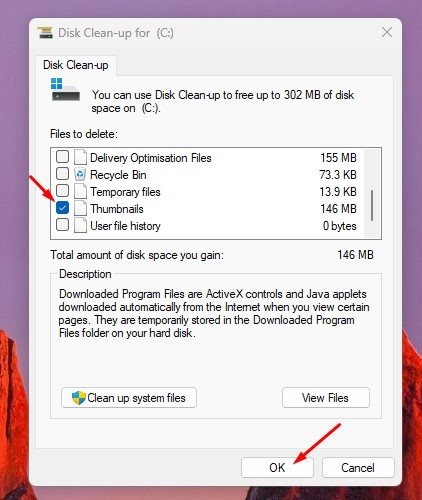
4. Ha végzett, kattintson az OK gombra a tisztítási folyamat futtatásához.
Ennyi! Ezzel azonnal törli a meghajtón tárolt bélyegkép-gyorsítótárat.
3) A miniatűrök gyorsítótárának törlése a parancssoron keresztül
Használhatja a Parancssor segédprogramot is törölje a Windows 11-en tárolt bélyegkép-gyorsítótárat. Kövesse az alábbiakban ismertetett egyszerű lépéseket.
1. Először kattintson a Windows 11 keresésre, és írja be a Parancssorba. Ezután kattintson a jobb gombbal a parancssorra, és válassza a Futtatás rendszergazdaként lehetőséget.
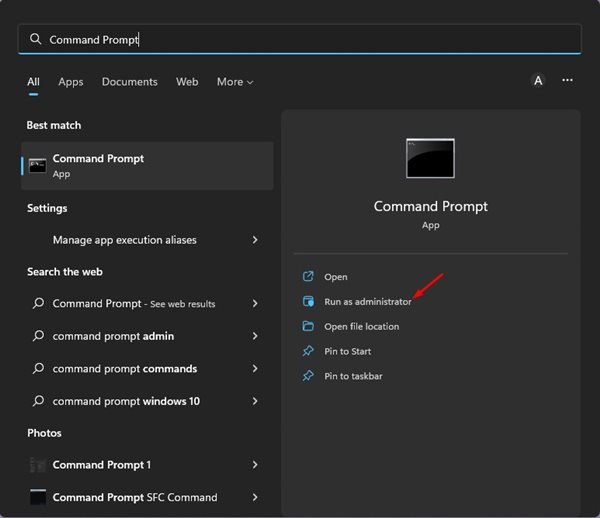
2. A parancssorban futtassa egyenként a parancsokat:
taskkill/f/im explorer.exe
>del/f/s/q/a %LocalAppData%\Microsoft\Windows\Explorer\thumbcache_*.db
az explorer.exe indítása
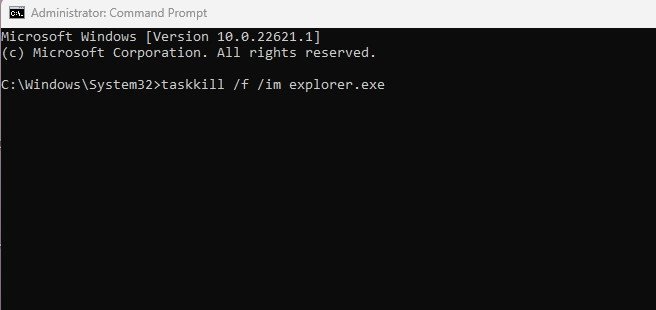
3. A fenti három megjegyzés leállítja a Windows Intéző folyamatát, a második kiüríti a miniatűr gyorsítótárat, a harmadik pedig újraindítja a Windows Explorert.
Ennyi! Így törölheti és alaphelyzetbe állíthatja az indexkép-gyorsítótárat a Windows 11 rendszerben a parancssoron keresztül.
Olvassa el ezt is: A letöltött és függőben lévő frissítések törlése Windows 11 rendszerben
Tehát ezek a Néhány legjobb módszer az indexkép-gyorsítótár törlésére és visszaállítására a Windows 11 számítógépen. Ezek a módszerek kijavítják a hiányzó bélyegképekkel kapcsolatos problémákat a Windows 11 rendszerű számítógépen. Ha elakadt a lépéseknél, tudassa velünk az alábbi megjegyzésekben.