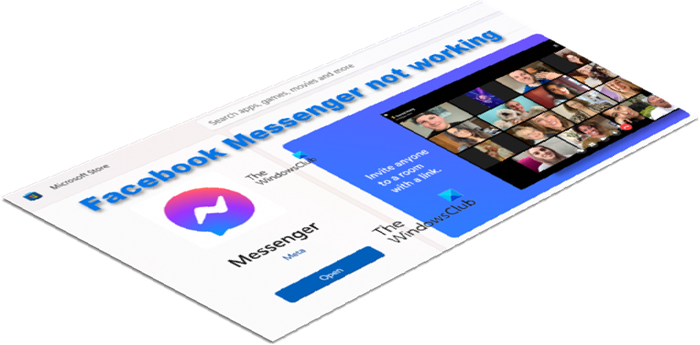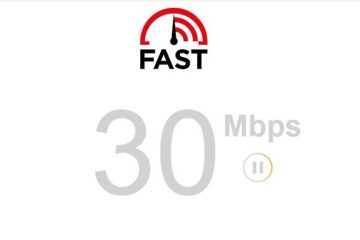-as számítógépen
Korábban megbeszéltük, hogyan javítsuk ki a Facebook Messenger alkalmazást, ha a hang-és videohívás funkciói leállnak. Hasonlóképpen ma meglátjuk, milyen hibaelhárítási lépéseket kell tennie, ha maga a Facebook Messenger nem működik Windows rendszerű számítógépen.
A Facebook Messenger nem működő számítógépen történő javítása h2>
Bár nem megszokott, a Facebook Messenger időnként leállhat a számítógépén vagy a PC-jén. Próbálja meg frissíteni az alkalmazást, és ha a frissítés után sem működik, itt van néhány javaslat, amelyek segítenek megoldani a problémát:
A Facebook Messenger alkalmazás alaphelyzetbe állítása. A Microsoft Store CacheRun futtatása hibaelhárító Távolítsa el és telepítse újra a Messenger alkalmazást.
Mielőtt folytatná a fenti megoldásokat, próbáljon meg kijelentkezni az alkalmazásból, majd jelentkezzen be újra. Ha nem segít, lépjen a többi megoldásra.
1] Állítsa vissza a Facebook Messenger alkalmazást
Kattintson a Windows Start gombra, és válassza a Beállítások lehetőséget.
A bal oldali oldalsó panelen válassza az Alkalmazások lehetőséget.
Váltson a jobb oldali panelre, és bontsa ki az Alkalmazások és funkciók fejlécet.
Keresse meg a Messenger alkalmazások bejegyzést. A mellette kattintson a További beállítások menüre (3 függőleges pontként).
A listából A megjelenő beállításoknál válassza a Speciális beállítások lehetőséget.
Görgessen le a Visszaállítás lehetőség megkereséséhez. Nyomja meg a gombot az alkalmazás alaphelyzetbe állításához.
2] A Microsoft Store gyorsítótár visszaállítása
A Microsoft Store gyorsítótárának visszaállításához használhatja a Windows beállításait vagy a beépített parancssori eszközt. WSReset.exe néven ismert.
A Keresés indítása mezőbe írja be a wsreset.exe parancsot. A megjelenő eredményre kattintson a jobb gombbal, és válassza a Futtatás rendszergazdaként lehetőséget.
Megnyílik egy parancssori ablak. Egy idő után megnyílik a Windows Store. A következő megerősítő üzenetet láthatja (vagy nem):
Az Áruház gyorsítótárát törölték. Most már böngészhet az Áruházban alkalmazások között.
Ha kész, zárja be az Áruházat, és indítsa újra.
3] Futtassa a Windows Apps hibaelhárítót
Ha nemrég frissítette a Windows rendszert, és úgy találta, hogy a Messenger alkalmazás nem működik, futtassa a Windows Alkalmazások hibaelhárítóját. Az alkalmazás automatikusan megvizsgál és kijavít minden olyan problémát, amely megakadályozhatja az alkalmazások megfelelő működését, különösen azokat, amelyeket az Áruházból töltött le.
Csak kattintson a Start gombra, és válassza a Beállítások > Rendszer > Hibaelhárítás lehetőséget. Itt bontsa ki az Egyéb hibaelhárítók lapot.
Amikor új képernyőre kerül, görgessen le a Windows Store Apps részhez, és nyomja meg a Futtatás gombot a bejegyzés mellett.
4] Távolítsa el és telepítse újra. a Messenger alkalmazás
Elképzelhető, hogy az alkalmazás megsérült, és új verzióra kell cserélni. Tehát írja be a Messenger programot a Windows keresőmezőjébe. Amikor megjelenik a bejegyzés, kattintson rá jobb gombbal, és válassza az Eltávolítás lehetőséget az alkalmazás és a kapcsolódó tartalom eltávolításához. Győződjön meg arról is, hogy eltávolította a Vezérlőpultról.
Ha elkészült, nyissa meg a Microsoft Store-t. Ezután keresse meg és telepítse újra a Messenger alkalmazás új verzióját.
Van Facebook Messenger alkalmazás PC-re?
Igen, van egy Facebook Messenger alkalmazás az asztali verziókhoz. Sokkal könnyebbé teszi az üzenetek küldését és a barátokkal vagy családtagokkal való csevegést videón keresztül. Az alkalmazás már elérhető a Microsoft Store-ban.
Használhatja a Messenger alkalmazást Facebook-fiók nélkül?
Sajnos ez nem lehetséges. A Messenger szolgáltatás használatához létre kell hoznia egy Facebook-fiókot. Ezután deaktiválhatja Facebook-fiókját, és bejelentkezhet a Messengerbe a Facebook-fiók adataival. Ezt deaktivált üzenetküldő fióknak (DEMA) hívják.
Remélem, segít!