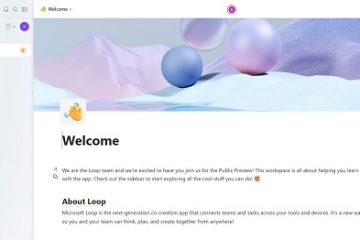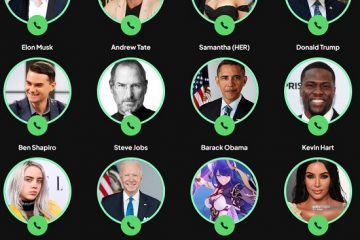A Windows 11-hez hasonlóan a macOS is rendelkezik beépített vágólapkezelővel a nemrégiben másolt szöveg ellenőrzésére. Néha hasznos lehet. A vágólap közvetlenül a Mac Finder menüjébe van integrálva. Az alapértelmezett vágólapon kívül harmadik féltől származó vágólapkezelők közül is választhat a Mac rendszeren. Íme a három legjobb módszer a vágólap előzményeinek ellenőrzésére Mac rendszeren.
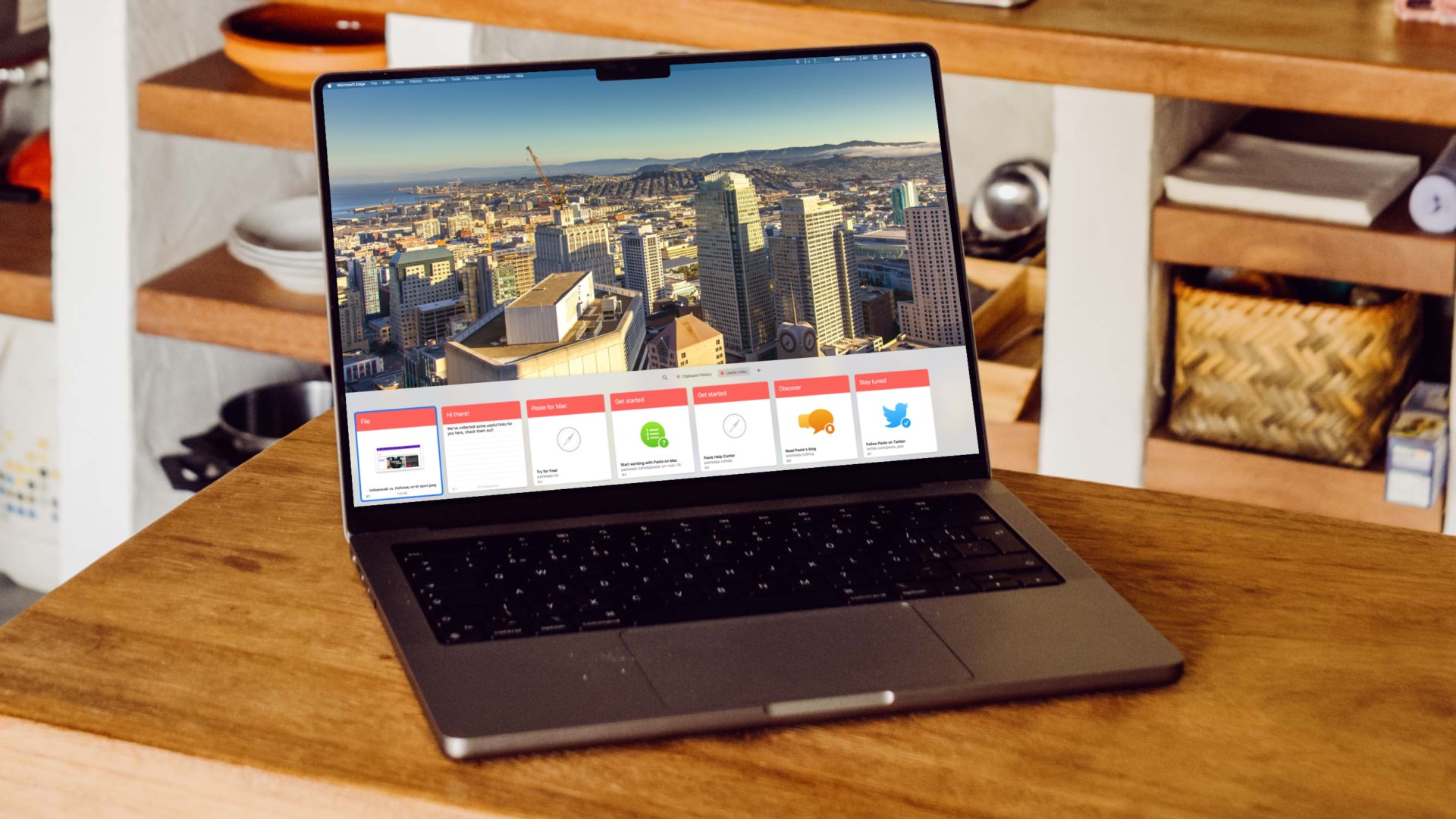
Az alapértelmezett macOS vágólap bizonyos módokon korlátozott (erről hamarosan beszámolunk), és itt jönnek be a harmadik felek lehetőségei, amelyek több funkciót kínálnak a gyakorlott felhasználóknak. Nézzük meg a listát.
1. Alapértelmezett vágólap
Az alapértelmezett macOS vágólap a legjobb esetben is alapvető. Úgy tűnik, az Apple hozzáadott egy vágólap funkciót, és lehetővé tette a többi konfigurálását. A vágólap csak egy bejegyzést jegyez meg, és nincs menüsor vagy dokk-parancsikon, amely egyetlen kattintással elérhetõ lenne. A Mac vágólapja nem emlékszik a forrásra (melyik alkalmazásból másolta ki a szöveget a felhasználó). A következőképpen érheti el és használhatja az alapértelmezett vágólapot Mac rendszeren.
1. lépés: Nyissa meg a Findert Mac rendszeren.
2. lépés:
strong> Válassza a Szerkesztés lehetőséget a menüsorban.
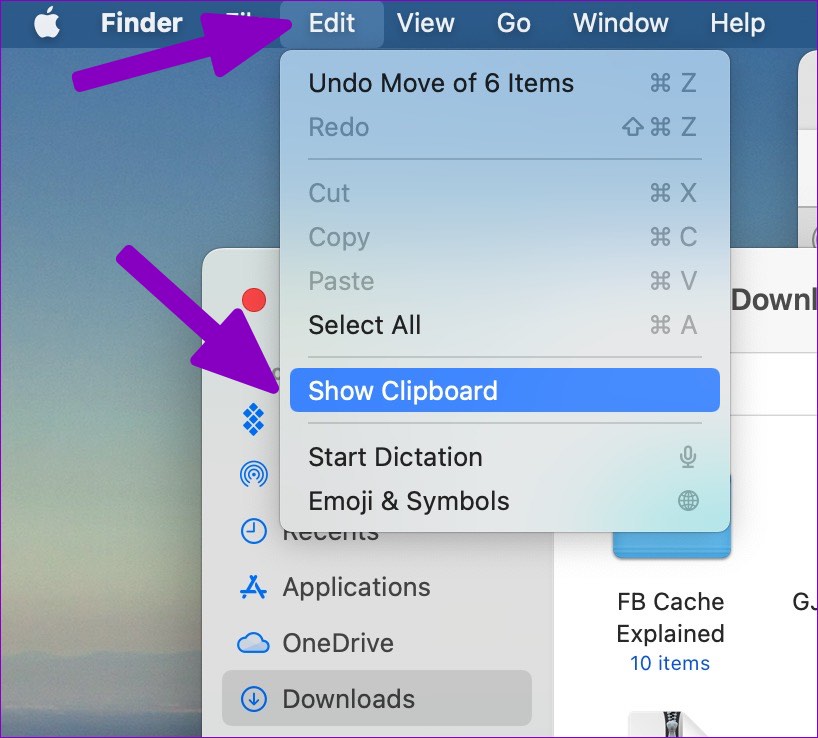
3. lépés: Kattintson a Vágólap megjelenítése lehetőségre, és ellenőrizze a nemrégiben másolt szöveget.

Megpróbáltunk beállítani egy billentyűparancsot a Mac vágólapra a Rendszerbeállítások menü segítségével, de nem működött. A macOS vágólapjának használata nem intuitív, és sok kívánnivalót hagy maga után.
Nézzünk meg néhány harmadik féltől származó vágólapkezelőt Macen.
2. CopyClip
A CopyClip könnyen letölthető a Mac App Store-ból, és az alkalmazás támogatja az Apple M-sorozatú CPU-ját. Nézzük meg a CopyClip működését. Megtennénk?
1. lépés: Nyissa meg az App Store-t Mac számítógépén. Válassza ki a keresés menüt a bal felső sarokban, és írja be a copyclip parancsot. Töltse le a felhőre és a lefelé mutató nyíl ikonra kattintva az alkalmazás telepítéséhez Mac számítógépére.
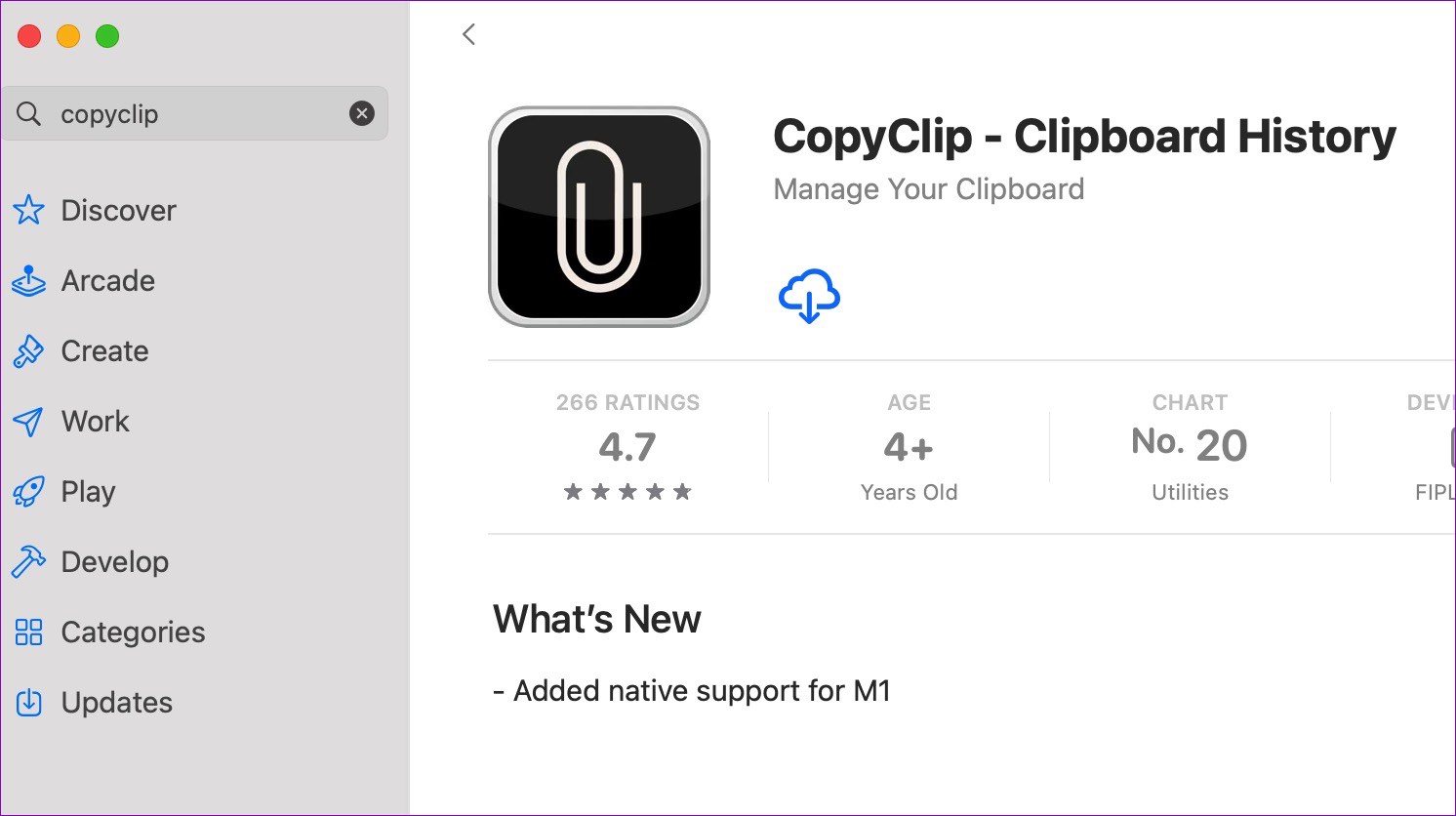
4. lépés: Nyissa meg a CopyClip alkalmazást, jelölje be az”Alkalmazás indítása bejelentkezéskor”melletti jelölőnégyzetet, majd válassza az Első lépések lehetőséget.
A CopyClip testreszabása
A CopyClip engedélyezi a parancsikont a Mac menüsorában. Így szabhatja testre a CopyClip élményét Macen.
1. lépés: Keresse meg a CopyClip alkalmazás ikonját (amelyik mellékletnek tűnik), és kattintson rá (ellenőrizze a lépéseket az előző részben).
2. lépés: Válassza a Beállítások lehetőséget.
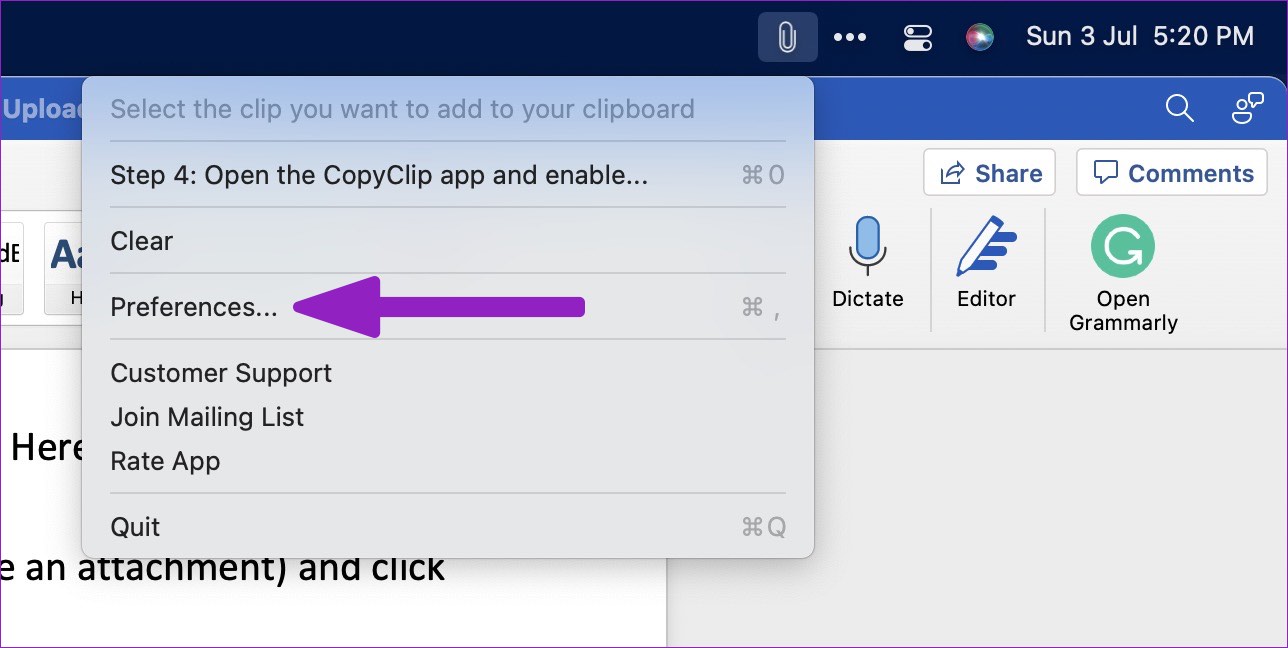
3. lépés: Beállíthatja, hogy hány kivágást jegyezzen meg, hány kivágást jelenítsen meg, és indítsa el a CopyClip alkalmazást rendszerindítás az Általános menüből.
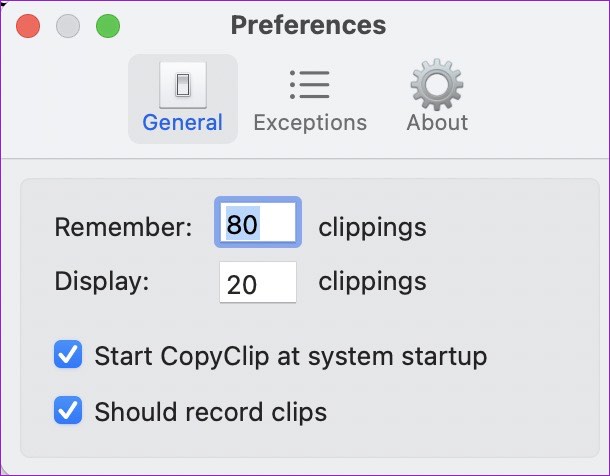
4. lépés: Lépjen a Kivételek menübe, és kérje meg a CopyClip-et, hogy zárja ki a kiválasztott alkalmazásokat a listából. Például feketelistára helyezheti a CopyClipet a jelszókezelőkből és más érzékeny alkalmazásokból.
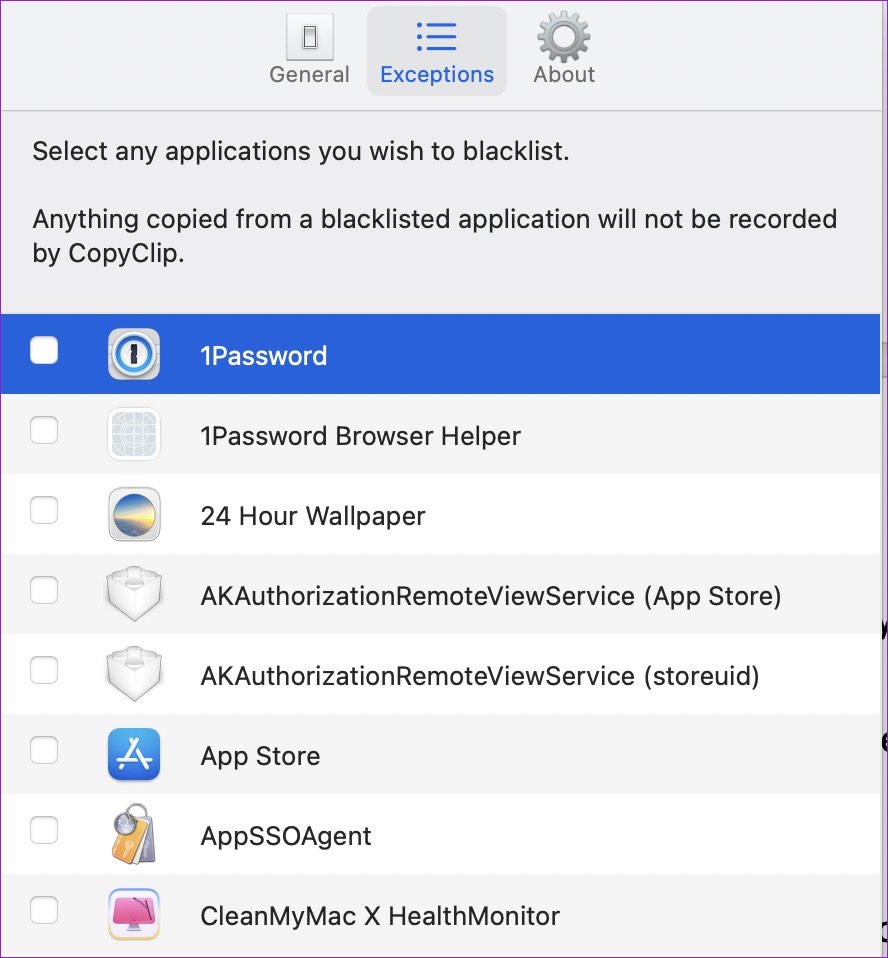
Ha szöveget vagy weblinket másol, a CopyClip a háttérben fut, hogy elmentse azokat. Egyszerűen kattintson a CopyClip ikonra a menüsorban, és ellenőrizze a vágólap teljes előzményeit Macen. Nyissa meg a CopyClip-et a menüsorból, és válassza a Clear lehetőséget a vágólap előzményeinek bármikor történő eltávolításához. A CopyClip teljesen ingyenesen letölthető és használható.
3. Beillesztés
A beillesztés a legjobb vágólap-alkalmazás Mac-en. Ez egy univerzális vágólapkezelő a másolt tartalom szinkronizálására iPhone, iPad és Mac között. Az alapértelmezett Mac vágólappal és CopyClippel ellentétben egyéni listákat hozhat létre, és okosan rendezheti a másolt tartalmat. Így állíthatja be és használhatja a Paste alkalmazást Macen.
1. lépés: Töltse le a Paste alkalmazást a hivatalos webhelyről vagy a Mac App Store-ból.
2. lépés: A CopyCliphez hasonlóan a Paste is engedélyezi a parancsikont a menüsorban.
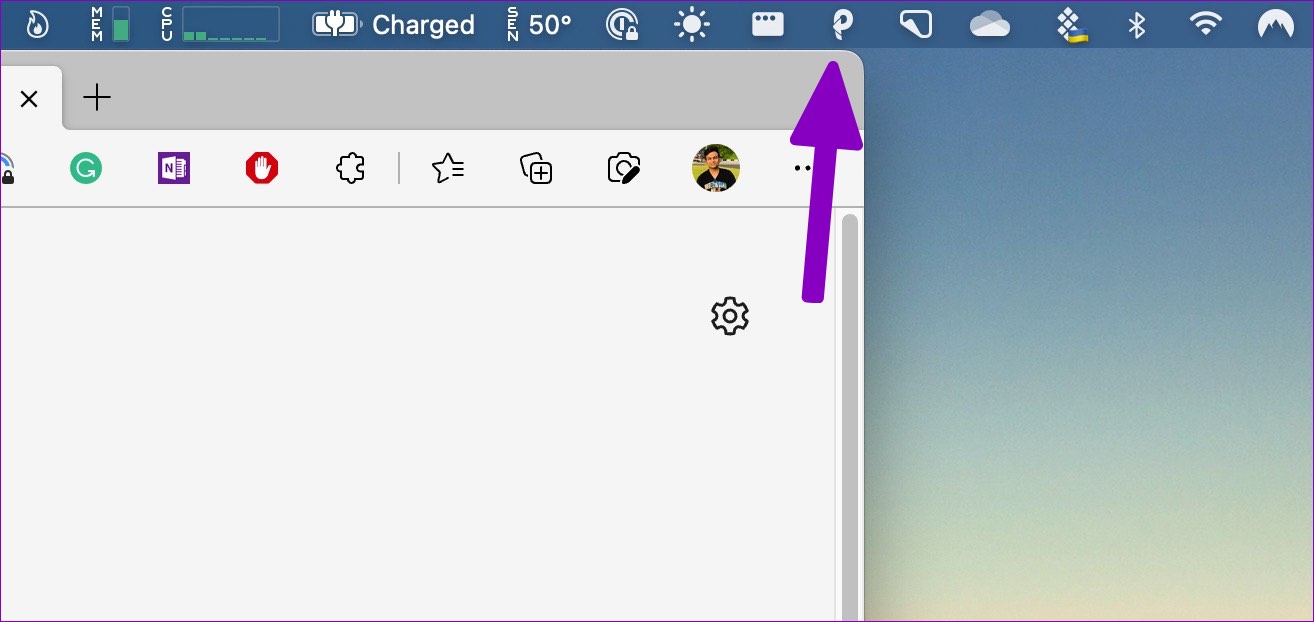
3. lépés: Használhatja a Command + Shift + V billentyűket, és hozzáférhet a vágólaphoz.
Bármikor másolja a szöveget, a Beillesztés elmenti az alkalmazásba. A beillesztés megjeleníti a forrásalkalmazást is (amelyből a szöveget másolta).
A Paste letöltése Mac rendszerre
A beillesztés testreszabása
Engedélyezze a Beillesztés funkció futtatását az indításkor, hogy az alkalmazás bejelentkezéskor használatra kész legyen. Testreszabhatja az előzmények kapacitását, és beállíthatja, hogy az alkalmazás csak egyszerű szövegként illesszen be.
1. lépés: Kattintson a jobb gombbal a Beillesztés ikonra a menüsorban, és nyissa meg a Beállításokat (ellenőrizze a lépéseit az előző szakaszban).
2. lépés: Engedélyezze a Beillesztést a rendszer indításakor. Engedélyezze a hangeffektusokat is, hogy biztosítsa a szöveg másolását a háttérben.
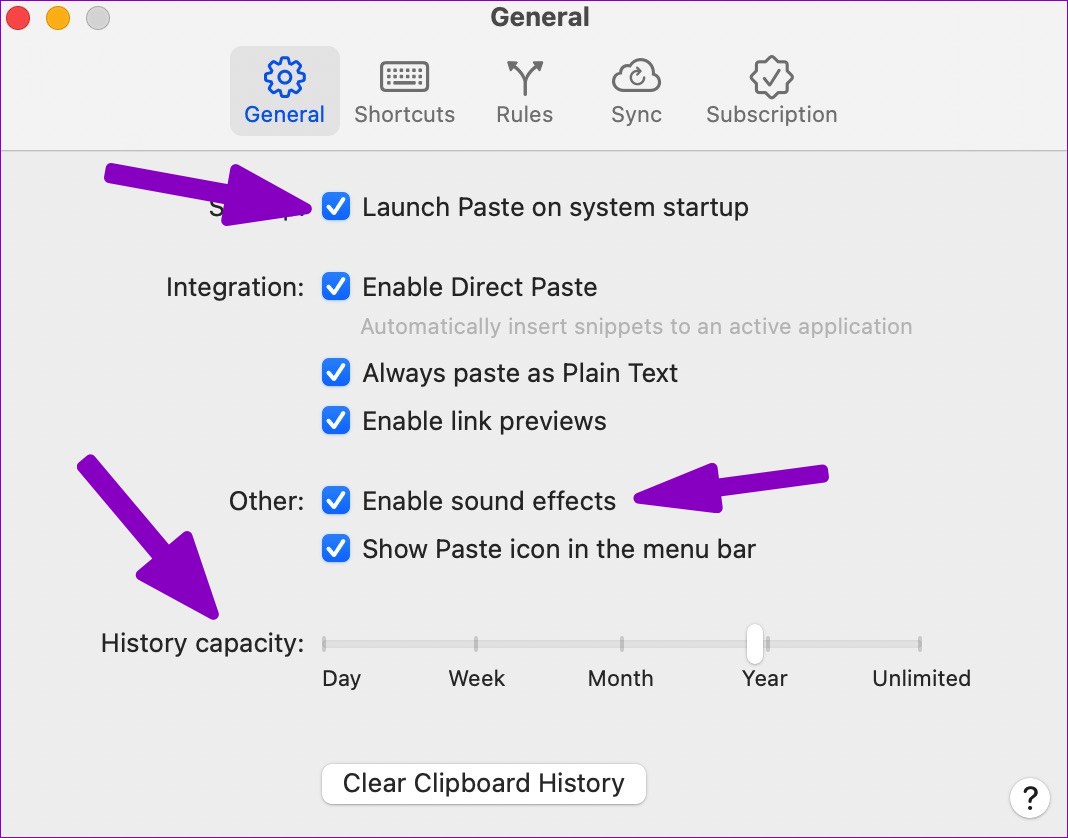
3. lépés: Lépjen a Gyorsbillentyűk menübe, és szabja testre a billentyűkombinációt ízlése szerint.
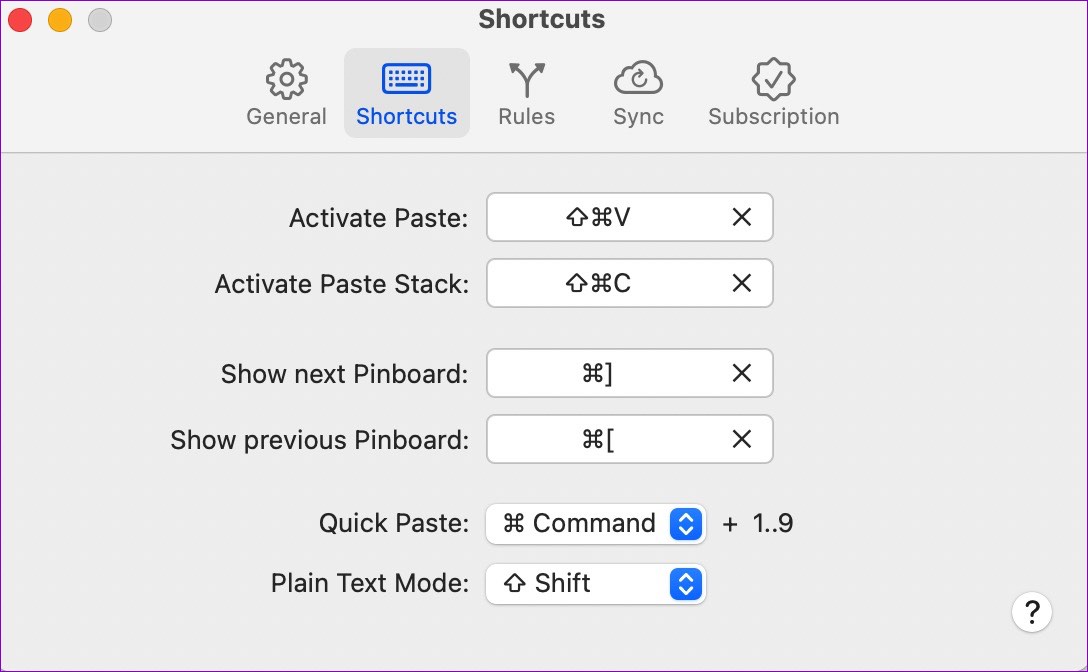
A szabályok menüből hozzáadhat olyan alkalmazásokat, amelyek nem mentik az előzményeket. Egyéni vágólaplista létrehozásához indítsa el a Beillesztést, és válassza a + ikont. Adjon a listának egy dedikált nevet, és helyezze át a vágólap elemeit.
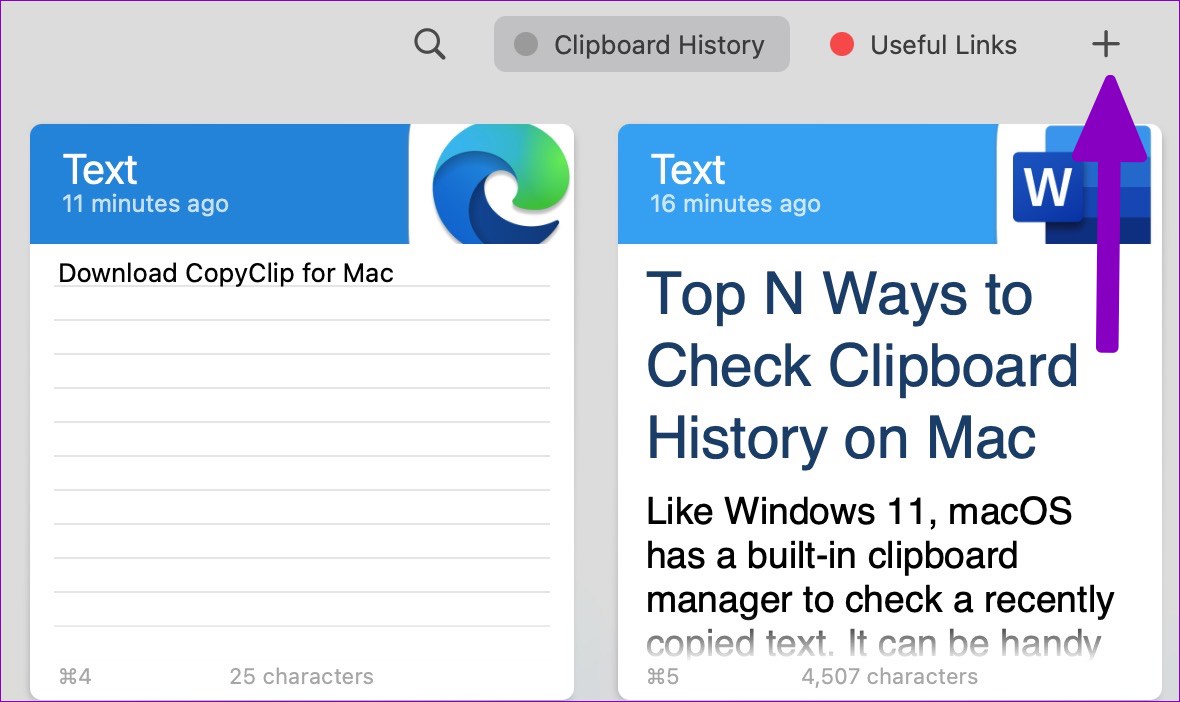
A beillesztés ingyenesen letölthető. Az alkalmazáshoz 14 napos ingyenes próbaverzió tartozik, majd ezt követően évi 10 dollárt (vagy havi 1 dollárt) kell fizetnie, hogy élvezhesse az iCloud-szinkronizálást, az egyéni vágólaplistákat és sok minden mást.
A Clipboard Manager szolgáltatást Mac
Ha ingyenes vágólap-alkalmazást szeretne Mac gépen, válassza a CopyClipet. Teljesen ingyenes, minden kötöttség nélkül. A nagy teljesítményű felhasználóknak regisztrálniuk kell a Paste 14 napos ingyenes próbaverziójára, és ellenőrizniük kell az ajánlatot.