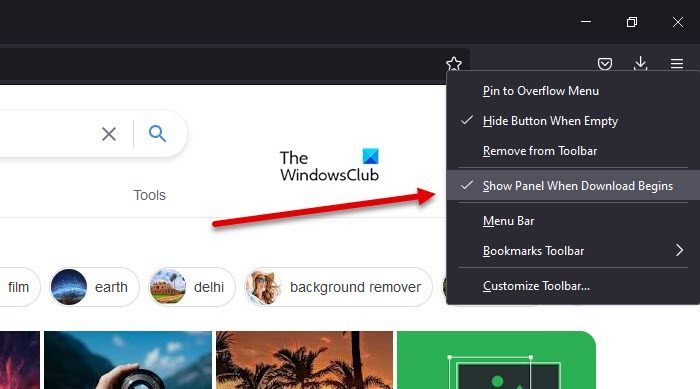böngészőben
Ha bármit letölt a Firefox böngészőből, észrevehette, hogy a Letöltés panel automatikusan felugrik. Amit nem tud, az az, hogy a böngésző lehetővé teszi a letöltési panel automatikus megnyitásának letiltását a Firefoxban. Ebben a bejegyzésben megnézzük, hogyan teheti meg ugyanezt.
A Download Panel automatikus megnyitásának letiltása a Firefoxban
Ha ki szeretné kapcsolni a Letöltési panel automatikus megnyitását a Firefoxban, akkor próbálja ki a következő módszert.
Nyissa meg a Mozilla Firefoxot a számítógépén. Nyissa meg a Letöltés ikont, ha nincs ott, próbáljon meg letölteni valamit, amitől megjelenik az ikon. Most kattintson a jobb gombbal. ikonra, és törölje a jelet a Panel megjelenítése a letöltés megkezdésekor
Ez az, nem fogja látni a letöltési panelt, amikor a letöltés elindul. Most, ha látni szeretné a letöltés folyamatát, kattintson az ikonra, és ott lesz.
A letöltés ikon A firefox csak akkor jelenik meg, ha előzőleg letöltött valamit az aktuális munkamenet során. Most, hogy letiltotta a letöltési panelt, érdemes a letöltés ikont mindig láthatóvá tenni. Ehhez kattintson a jobb gombbal az ikonra, és törölje a jelet a Gomb elrejtése, ha üres lehetőségből.
További információ: Hogyan engedélyezhető a Letöltési üzenet Firefox
Hogyan engedélyezhetem a letöltési prompt a Firefoxban?
A letöltési prompt Firefoxban történő engedélyezéséhez ugyanazokat a lépéseket hajthatja végre, mint korábban, amikor megpróbáltuk letiltani. Csak nyissa meg a Firefoxot, kattintson a jobb gombbal a Letöltés ikonra, és jelölje be a Panel megjelenítése, amikor a letöltés megkezdődik. Most minden alkalommal, amikor elkezd letölteni valamit, megjelenik a letöltési üzenet.
Olvassa el: Hogyan szerezhet be Firefox függőleges lapokat Windows PC-n?
Hogyan változtathatom meg a letöltési beállításokat a Firefoxban?
A Firefox lehetővé teszi számos letöltési beállítás módosítását. Módosíthatja a letöltési helyet, törölheti az előzményeket és sok mindent megváltoztathat a Firefox böngészőben. Ebben a részben erről fogunk beszélni, és a következő letöltési beállításokat módosítjuk a Firefoxban.
A letöltési hely módosítása a Firefoxban A Letöltési előzmények törlése Letöltési műveletek módosítása
Nézzük meg, hogyan módosíthatjuk ezeket a beállításokat.
1] Letöltési hely módosítása Firefoxban
Alapértelmezés szerint, ha letölt valamit bármely böngészőből, a tartalom a online letöltési mappa. Ez egyesek számára kényelmes lehet, de néhány felhasználó számára gondot okoz. Ezért megnézzük, hogyan módosíthatja a letöltési helyet a Firefoxban. Ehhez kövesse az előírt lépéseket.
Nyissa meg a Firefox böngészőt.Kattintson a három vízszintes vonalra. Válassza a Beállítások lehetőséget. Az Általános lapon keresse meg a Fájlok és alkalmazások elemet. Kattintson a >Tallózás gombot a Letöltések részben. Nyissa meg azt a mappát, ahová a fájlokat menteni szeretné, és válassza ki.
Most minden alkalommal, amikor letölti az internetről a Firefox böngészővel bármilyen tartalmat, az el kell menteni a kiválasztott mappába.
2] Letöltési előzmények törlése
Ahogy minden más böngésző, a Firefox is lehetővé teszi a letöltési előzmények törlését. Ez egy egyszerű folyamat. A keresési előzmények megtekintéséhez kattintson a letöltés ikonra, és válassza az Összes letöltés megjelenítése lehetőséget. Ha most úgy érzi, hogy az összeset törölni szeretné, kattintson a menüre (három vízszintes vonal), majd az Előzmények > A közelmúlt előzményeinek törlése elemre.
Egy párbeszédpanelen megjelenik sok különböző lehetőségek. Győződjön meg arról, hogy csak a Böngészési és letöltési előzmények van bejelölve, módosítsa az Időtartományt, hogy törölje a Mindent, majd kattintson az OK gombra. Ezzel törli az összes előzményt. A gyorsítótárat a Firefoxban is törölheti, olvassa el az útmutatónkat, hogy hogyan teheti meg ugyanezt.
3] Letöltési műveletek módosítása
Azt is módosíthatja, hogy egy adott fájltípussal mit tegyen. Ehhez kövesse az előírt lépéseket.
Nyissa meg a Firefox böngészőt.Kattintson a három vízszintes vonalra. Válassza a Beállítások lehetőséget. Az Általános lapon lépjen az Alkalmazások elemre. Válasszon ki egy adott fájltípust, kattintson a Művelet oszlop legördülő menüjére, és állítsa be tetszés szerint.
Ezt a listán szereplő összes fájltípusra megteheti. Ha egy fájltípus nem szerepel a listán, olvassa el a „Mit tegyen a Firefox más fájlokkal?” című részt. lehetőséget, majd válassza a Kérdezze meg, hogy meg kell-e nyitni vagy menteni a fájlokat. Ez lehetőséget ad.
Remélhetőleg most már beállíthatja, hogy a Firefox a választása szerint viselkedjen.
Van még egy dolog, amit nem említettünk, mivel ez az nem beállítási lehetőség, de valójában a letöltést gyorsabbá teheti a böngészőben. Tekintse meg útmutatónkat a Firefox letöltési sebességének növeléséről.
Olvassa el: A Firefox böngésző beállításainak visszaállítása vagy frissítése az alapértelmezettre
Hogyan állíthatom le a Firefox automatikus működését PDF-fájlok letöltése?
Az egyik legidegesítőbb dolog az, amikor rákattint egy PDF-fájlra annak megnyitásához, de a Firefox elkezdi letölteni a fájlt. Jól! valójában megakadályozhatja a Firefoxot ebben. Csak kattintson a három vízszintes pontra, válassza a Beállítások lehetőséget, görgessen le az Alkalmazások elemhez, keresse meg a Portable Document Format (PDF) elemet, és módosítsa a „Mindig kérdezzen rá” vagy a Megnyitás Firefoxban lehetőségre.
Olvassa el: Hogyan blokkolhatja a webes értesítési kérelmeket Chrome, Firefox és Edge Browser böngészőben.