-as szám javítása
Meglepett, hogy a Google Drive azt mondja, hogy fiókja tárhelye megtelt, de tudja, hogy ez nem így van? Úgy tűnik, a Google-nek igaza van, amikor ezt mondja. Google-fiókjának tárhelyét az összes szolgáltatása használja, beleértve a Drive-ot, a Fotókat és a Gmailt.
Lehet, hogy nincsenek nagy fájljai a Drive-ban, de a Fotók szolgáltatása felhasználhatja tárhelykvótájának jelentős részét.. Hasonlóképpen nagy fájlok lehetnek a Google különféle online szolgáltatásainak kukájában. Ön törölte ezeket a fájlokat, de továbbra is használják a helyet, mivel nem távolította el őket teljesen a fiókjából.
Tartalomjegyzék 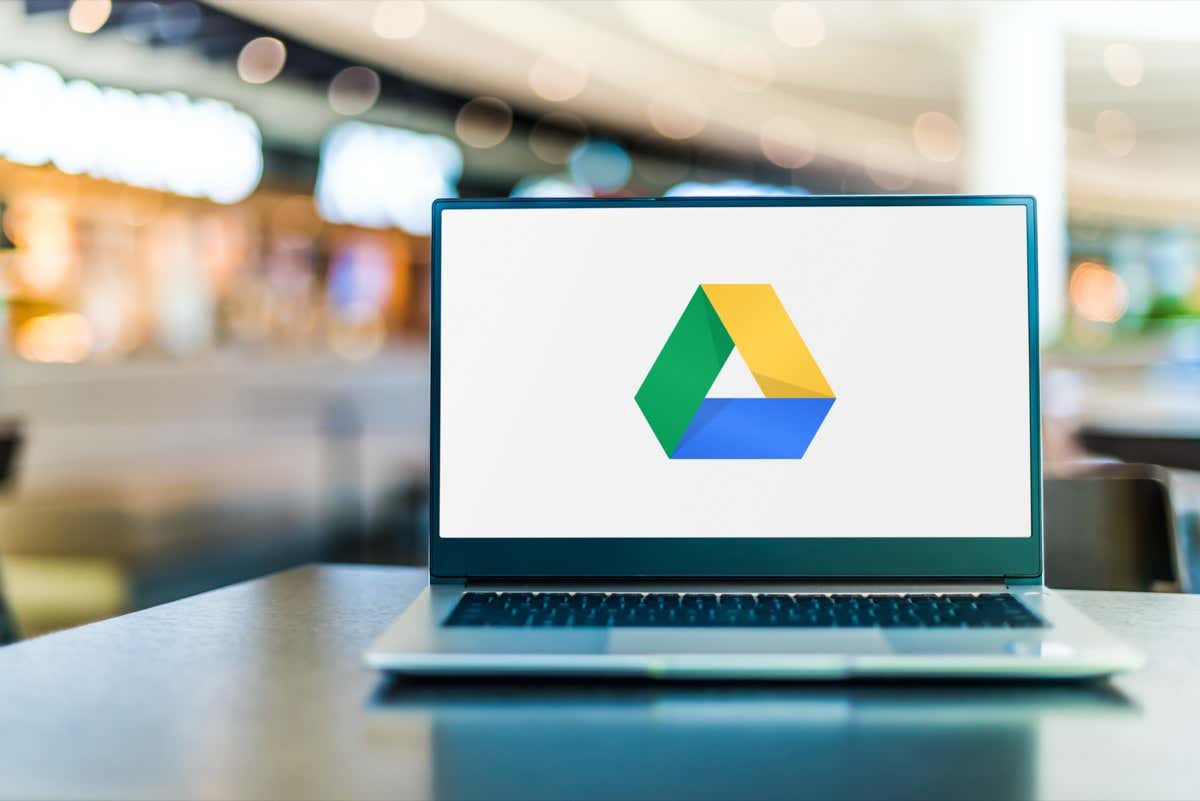
Ez az útmutató bemutatja, hogyan törölhet elemeket a különböző szolgáltatásokból, hogy felszabadítsa a Google Drive-tárhelyet.
Fájlok törlése a Google Drive kukájából
A fájl törlése után az emberek gyakran elfelejtik kiüríteni a kukát, hogy örökre eltávolítsák a fájlt. Amíg ki nem üríti a kukát, még a törölt fájljai is használják Google-fiókja tárhelyét.
Szerencsére a Google megkönnyíti a törölt fájlok szelektív és egyszerre történő eltávolítását. Így teheti meg.
Indítson el egy webböngészőt számítógépén, és nyissa meg a Google Drive-ot.Jelentkezzen be Google Drive-fiókjába a webhelyen. Válassza a Kuka lehetőséget a bal oldali oldalsávon. Fájlok egyenkénti törléséhez kattintson jobb gombbal egy fájlra, és válassza a Végleges törlés lehetőséget a nyitott menü. 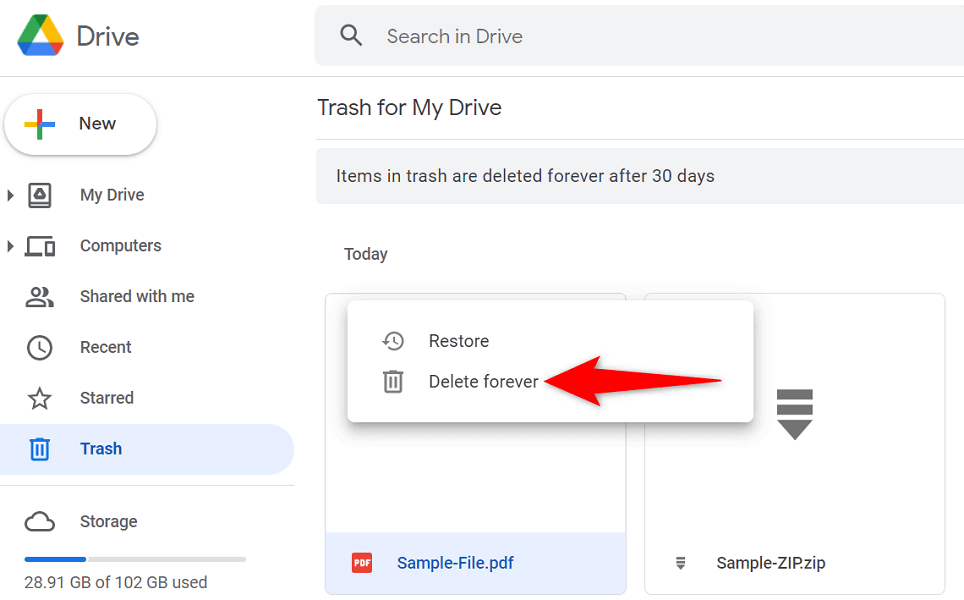 Az összes Kuka fájl eltávolításához válassza a Kuka ürítése lehetőséget a fájllista tetején. Ezután válassza a Végleges törlés lehetőséget a megjelenő ablakban.
Az összes Kuka fájl eltávolításához válassza a Kuka ürítése lehetőséget a fájllista tetején. Ezután válassza a Végleges törlés lehetőséget a megjelenő ablakban. 
Nagy fájlok eltávolítása a Google Drive tárhelyéről
Ha a Google Drive továbbra is azt mondja, hogy a tárhely megtelt, valószínűleg nem voltak nagy fájlok a kukában. Ebben az esetben elemezze a Drive fájljait, és nézze meg, hogy eltávolíthat-e néhány fájlt onnan.
A Google Drive lehetővé teszi a fájlok gyors méret szerinti rendezését, megkönnyítve a tárhely megtalálását és törlését. elemekkel.
Nyisson meg egy webböngészőt, és indítsa el a Google Drive-ot. Válassza a Tárhely lehetőséget a bal oldali oldalsávon. Válassza a Felhasznált tárhely lehetőséget a képernyő jobb felső sarkában. fájllista. A nyílnak lefelé kell mutatnia. 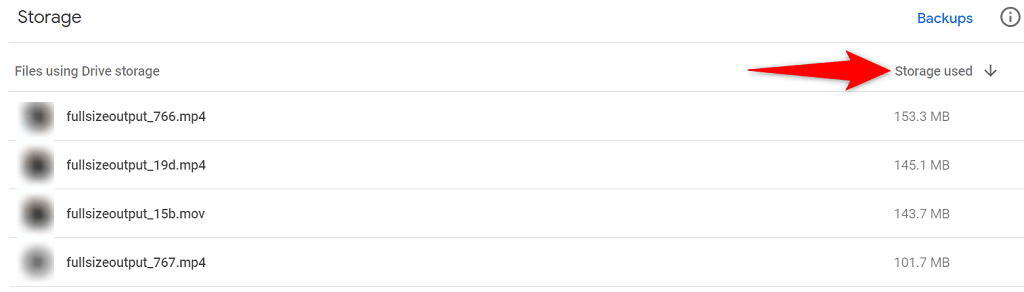 A Drive-ban lévő legnagyobb fájlnak felül kell megjelennie. Ezután tekintse át a listán szereplő fájlokat, és válassza ki azokat, amelyeket törölni szeretne. Jelölje ki a törölni kívánt fájlokat, és kattintson a tetején lévő kuka ikonra.
A Drive-ban lévő legnagyobb fájlnak felül kell megjelennie. Ezután tekintse át a listán szereplő fájlokat, és válassza ki azokat, amelyeket törölni szeretne. Jelölje ki a törölni kívánt fájlokat, és kattintson a tetején lévő kuka ikonra. 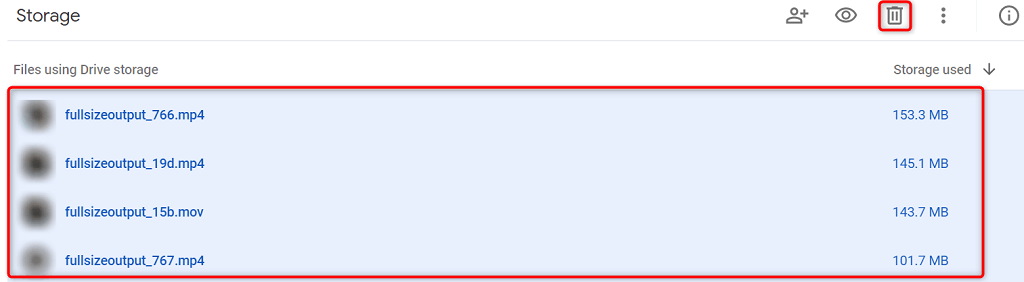 A fájlok eltávolítása után feltétlenül ürítse ki a Kukát.
A fájlok eltávolítása után feltétlenül ürítse ki a Kukát.
A Google Drive-on tárolt rejtett alkalmazásadatok törlése
A Google Drive különféle harmadik féltől származó alkalmazásokhoz kapcsolódik, lehetővé téve az alkalmazások számára, hogy adatokat tároljanak a felhőalapú tárhelyen. Ha azt látja, hogy a Drive azt jelzi, hogy kifogy a tárhely, érdemes ellenőrizni és eltávolítani az alkalmazások adatait.
Ez felszabadítja a Drive-tárhelyet, és valószínűleg kijavítja a teljes tárhely hibáját.
Nyissa meg a Google Drive-ot számítógépén.Válassza ki a fogaskerék ikont a webhely tetején.A megnyíló menüben válassza a Beállítások lehetőséget. 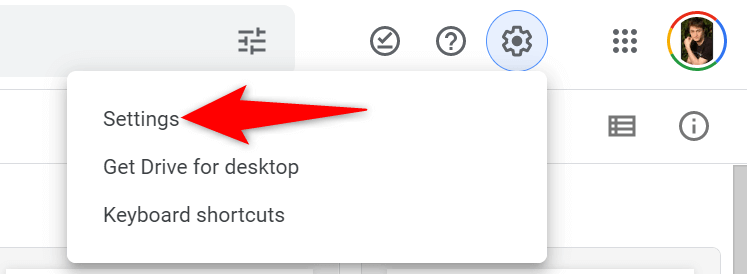 Válassza az Alkalmazások kezelése a bal oldali oldalsávban.
Válassza az Alkalmazások kezelése a bal oldali oldalsávban. 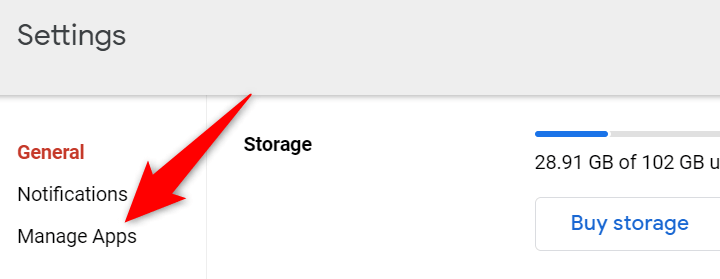 Válassza az alkalmazáshoz tartozó Opciók lehetőséget, majd válassza a Rejtett alkalmazásadatok törlése lehetőséget. Ismételje meg ezt a lépést minden olyan alkalmazásnál, amelynek adatait el szeretné távolítani.
Válassza az alkalmazáshoz tartozó Opciók lehetőséget, majd válassza a Rejtett alkalmazásadatok törlése lehetőséget. Ismételje meg ezt a lépést minden olyan alkalmazásnál, amelynek adatait el szeretné távolítani.
Fotók és videók törlése a Google Fotókból
A Google Fotókban tárolt fotói és videói sok tárhelyet használnak, ezért a Drive azt mondja, hogy nincs elég tárhelye fiókja. A probléma megoldásának egyik módja a nem kívánt fotók és videók törlése fiókjából.
Ez jelentősen felszabadítja a Drive-tárhelyet, és eltávolítja a teljes tárhely hibaüzenetét.
Nyissa meg a Google Fotók a számítógép böngészőjében. Válassza a Fotók lehetőséget a bal oldalsávon. Jelölje be a bal felső sarokban lévő pipa ikont. egy fénykép vagy videó sarkát, hogy hozzáadja a törlési listához. Ezután válassza ki a többi eltávolítandó elemet. Válassza ki a szemetes ikont a jobb felső sarokban. 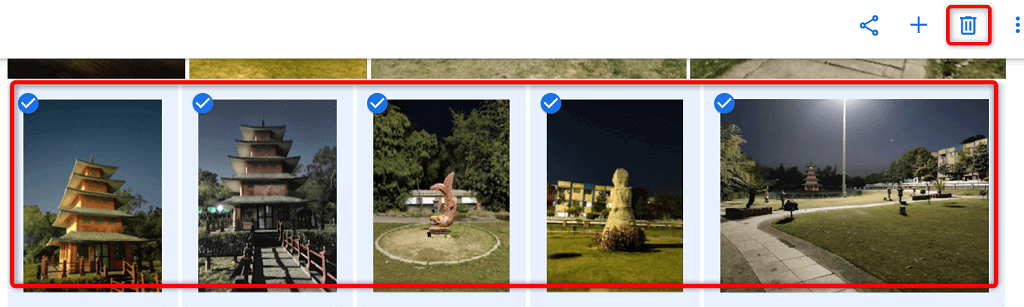 Az induló menüben válassza az Áthelyezés a kukába lehetőséget. Ürítse ki a Kukát a bal oldalsávon a Kuka, a jobb oldali panelen pedig a Kuka ürítése kiválasztásával.
Az induló menüben válassza az Áthelyezés a kukába lehetőséget. Ürítse ki a Kukát a bal oldalsávon a Kuka, a jobb oldali panelen pedig a Kuka ürítése kiválasztásával. 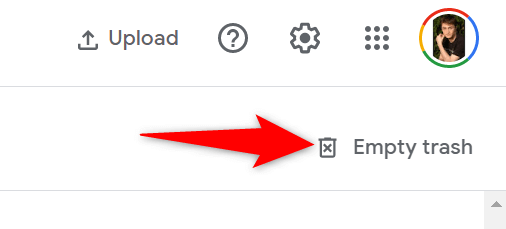 Válassza a lehetőséget Ürítse ki a Kukat az üzenetben.
Válassza a lehetőséget Ürítse ki a Kukat az üzenetben.
Fotóinak és videóinak tömörítése a Google Fotókban
Az egyik módja annak, hogy visszanyerje Google-fiókjában helyet a fényképek és videók törlése nélkül, ha csökkenti az elemek méretét. A Google Fotók lehetővé teszi a multimédiás fájlok tömörítését, ami kevesebb fiókterület-kvótát használ fel.
A már feltöltött fájlokat tömörítheti, ha kiválaszt egy lehetőséget a webhelyen. A webhely a fájlokat eredeti minőségükről (kiváló minőség) tárhelytakarékos minőségre változtatja. Ez hatással lehet a fájlok minőségére, de a legtöbb esetben ez nem lesz észrevehető.
Ne feledje, hogy a Fotók tömöríti a más helyeken, például a Bloggerben tárolt elemeket. Ez azonban nem érinti Google Drive-és YouTube-fájljait.
Nyissa meg a Google Fotókat számítógépén. Válassza ki a fogaskerék ikont a jobb felső sarokban. Válassza a Tárhely helyreállítása lehetőséget a Beállítások oldalon. 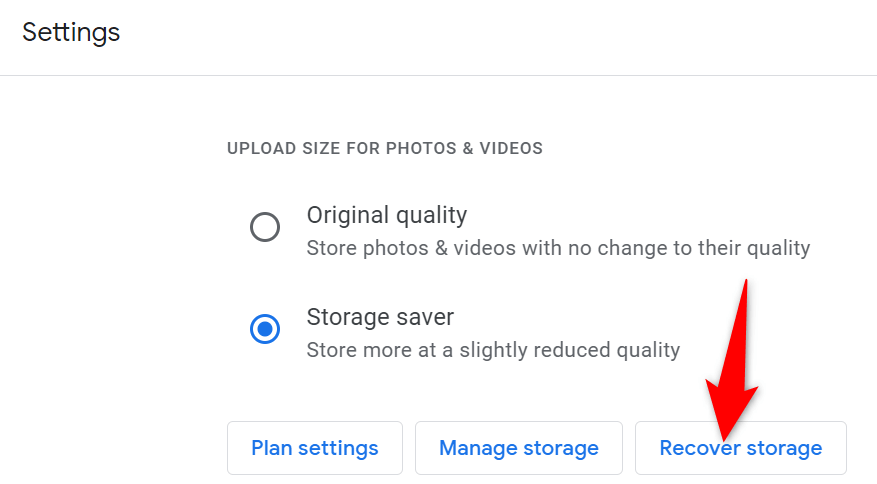 Válassza a lehetőséget Tömörítést a megnyíló dobozban.
Válassza a lehetőséget Tömörítést a megnyíló dobozban. 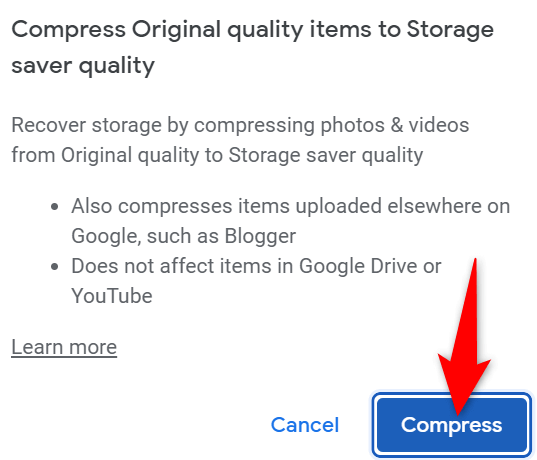
Keresse meg és törölje a nem kívánt e-maileket a Gmailben
Gmail-e-mailjei nem használnak annyi adatot, mint más szolgáltatások, például a Fotók. Érdemes azonban megnézni a beérkezett üzeneteket, hogy nincs-e nagy mellékletfájlja. Törölje a nem kívánt mellékleteket, hogy helyet szabadítson fel Google-fiókjában.
A Gmail segítségével gyorsan megtalálhatja e-mailjeiben a nagy mellékleteket, ami segít visszanyerni fiókjában helyet.
Indítsa el a Gmail a számítógép böngészőjében. Válassza a Keresési beállítások megjelenítése ikont a mellett Keresés a mail mezőben. 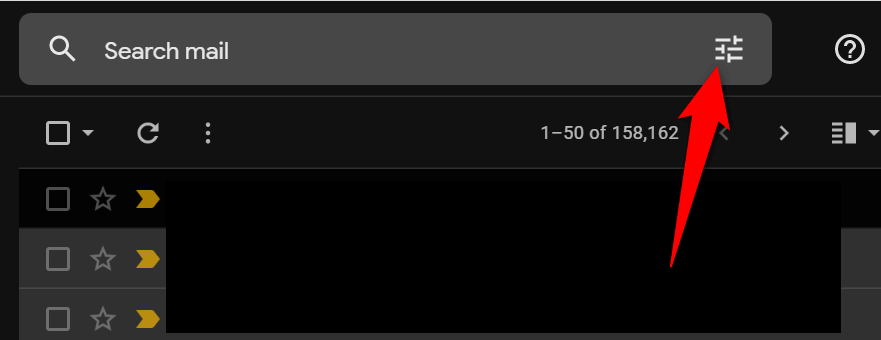 Válassza a
Válassza a 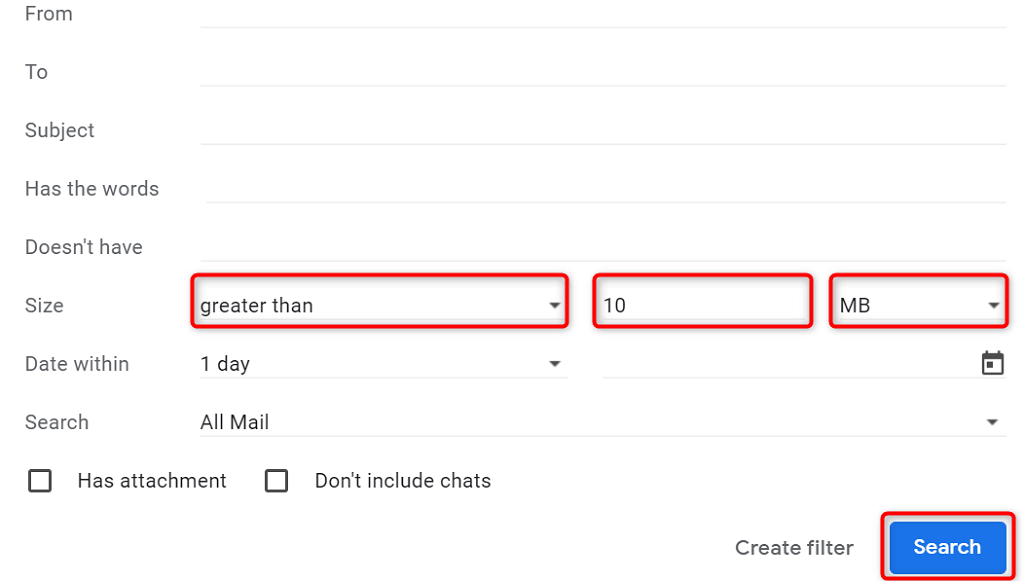 Írjon be egy méretet a Méret legördülő menü melletti mezőbe. Például írja be a 10 értéket, ha meg szeretné keresni az összes 10 MB-nál nagyobb mellékletet tartalmazó e-mailt. Győződjön meg arról, hogy a MB van kiválasztva a legördülő menüben. Ezután válassza a Keresés lehetőséget alul. Az e-mailek több mint 10 MB-ot fognak látni a fiókjában. Ezeket a fájlokat úgy távolíthatja el, hogy először kijelöli őket az egyes e-mailek melletti jelölőnégyzet ikonjával. Ezután válassza ki a kuka ikont a tetején. Ürítse ki a Gmail kuka mappáját a bal oldalsáv Kuka, majd a jobb oldali panelen az Kuka ürítése most kiválasztásával.
Írjon be egy méretet a Méret legördülő menü melletti mezőbe. Például írja be a 10 értéket, ha meg szeretné keresni az összes 10 MB-nál nagyobb mellékletet tartalmazó e-mailt. Győződjön meg arról, hogy a MB van kiválasztva a legördülő menüben. Ezután válassza a Keresés lehetőséget alul. Az e-mailek több mint 10 MB-ot fognak látni a fiókjában. Ezeket a fájlokat úgy távolíthatja el, hogy először kijelöli őket az egyes e-mailek melletti jelölőnégyzet ikonjával. Ezután válassza ki a kuka ikont a tetején. Ürítse ki a Gmail kuka mappáját a bal oldalsáv Kuka, majd a jobb oldali panelen az Kuka ürítése most kiválasztásával. 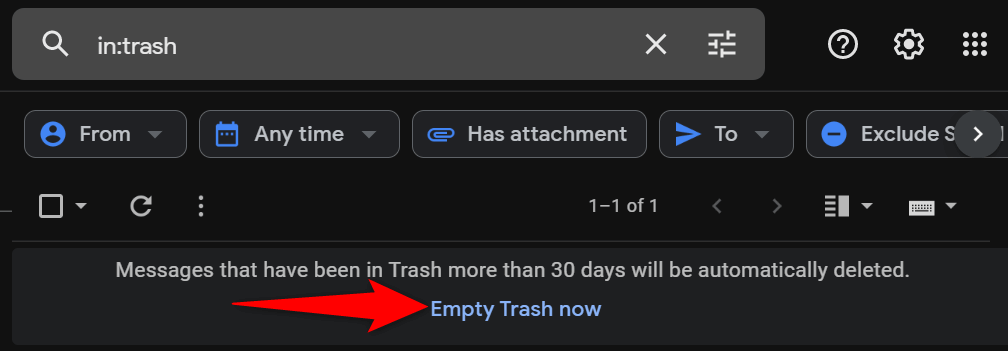
Oldja meg a Google Drive-tárhely teljes üzenetét
Ha rájön, hogy Google-fiókjának tárhelyét minden Google-termék felhasználja, nem lepődne meg, ha a Drive azt mondja, hogy a tárhely megtelt. A fent vázolt módszerek segítenek megtalálni a nem kívánt és tárhelyet elfoglaló fájlokat a különböző szolgáltatásokban, így megszabadulhat ezektől a fájloktól, és kezelhetőbbé teheti a Google Drive biztonsági mentési folyamatát.


