A Google logó és a keresősáv az első dolog, amit a Chrome böngésző megnyitásakor lát. A Google kezdőoldalnak nevezi. Ha azonban eleged van ebből az unalmas nézetből, változtathatsz rajta. A Google Chrome számos személyre szabási lehetőséget kínál benne.
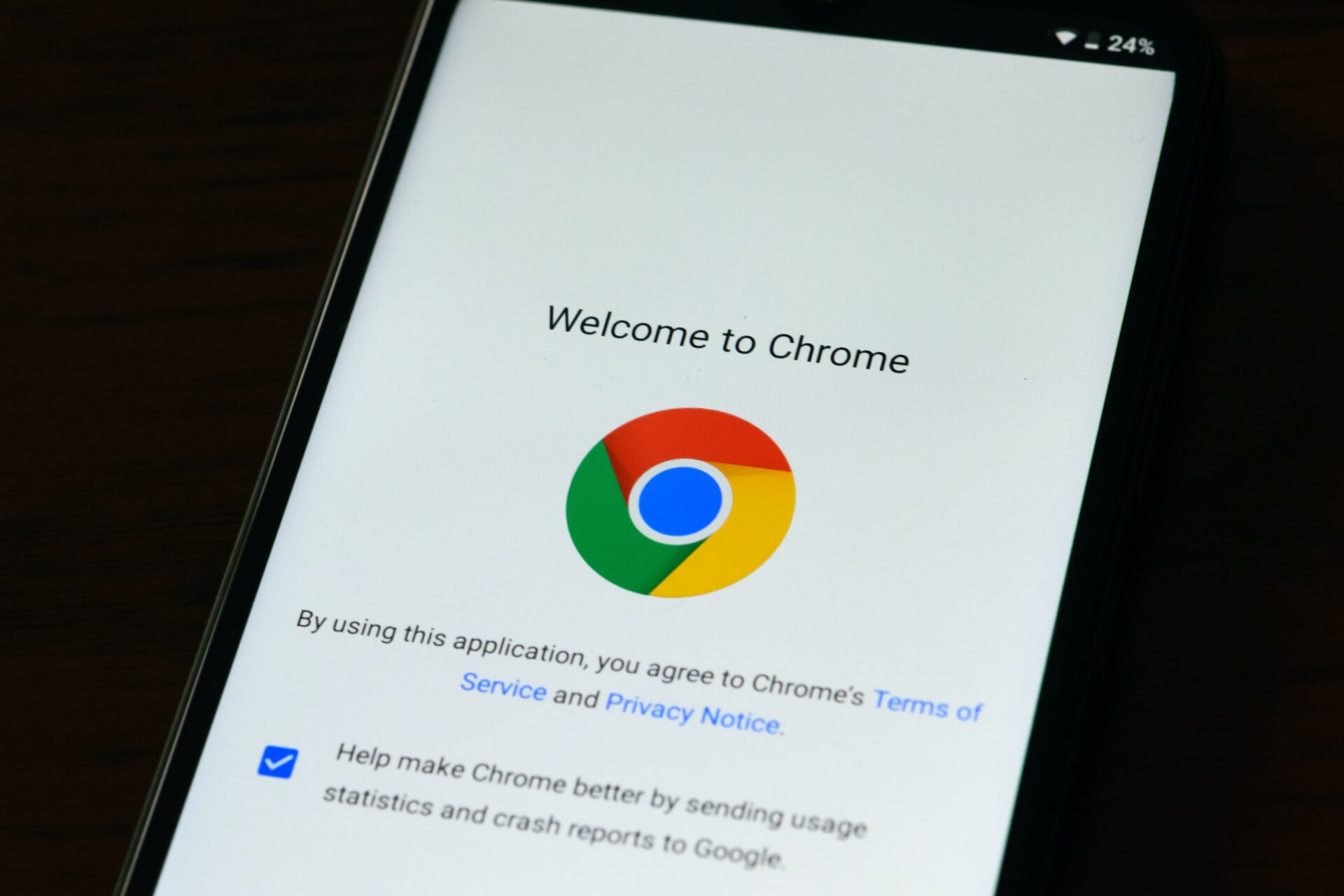
A Google Chrome böngésző személyre szabásának másik módja egy kezdőlap létrehozása. Most a kezdőlap eltér az induló oldaltól. Míg a Chrome indításakor a kezdőoldal jelenik meg, a kezdőlap akkor jelenik meg, ha a Kezdőlap gombra kattint. A következőképpen állíthatja be az indítási és a kezdőoldalt a Google Chrome-ban.
Hogyan módosíthatja a kezdőoldalt a Google Chrome-ban
A Chrome indítóoldalának nem kell a
1. lépés: Windows 10 vagy Windows 11 rendszerű számítógépén kattintson a Start menüre, és keressen rá a Chrome kifejezésre.
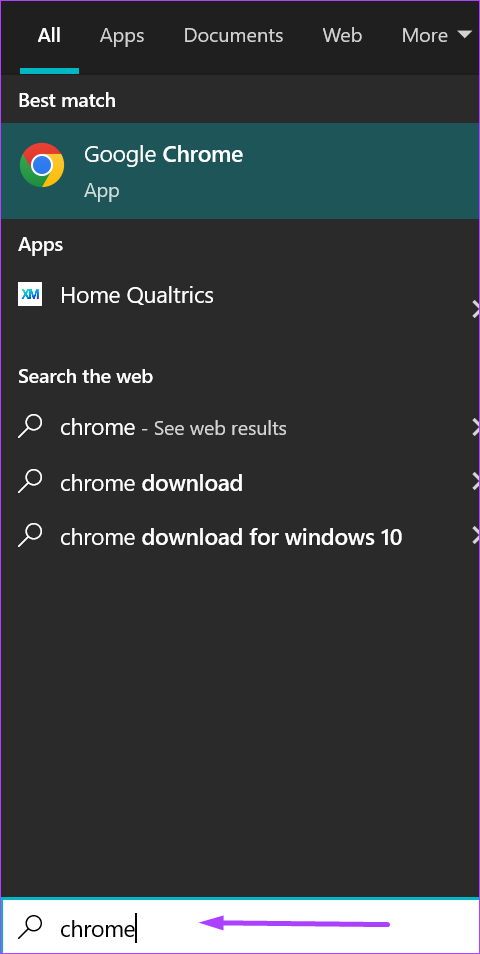
2. lépés: Kattintson a Megnyitás gombra a Chrome alkalmazás elindításához az eredmények közül.

3. lépés: > Navigáljon a kurzorral a böngésző jobb felső sarkába, és kattintson a jobb felső sarokban lévő függőleges ellipszisre a „Google Chrome testreszabása és vezérlése” lehetőséghez.
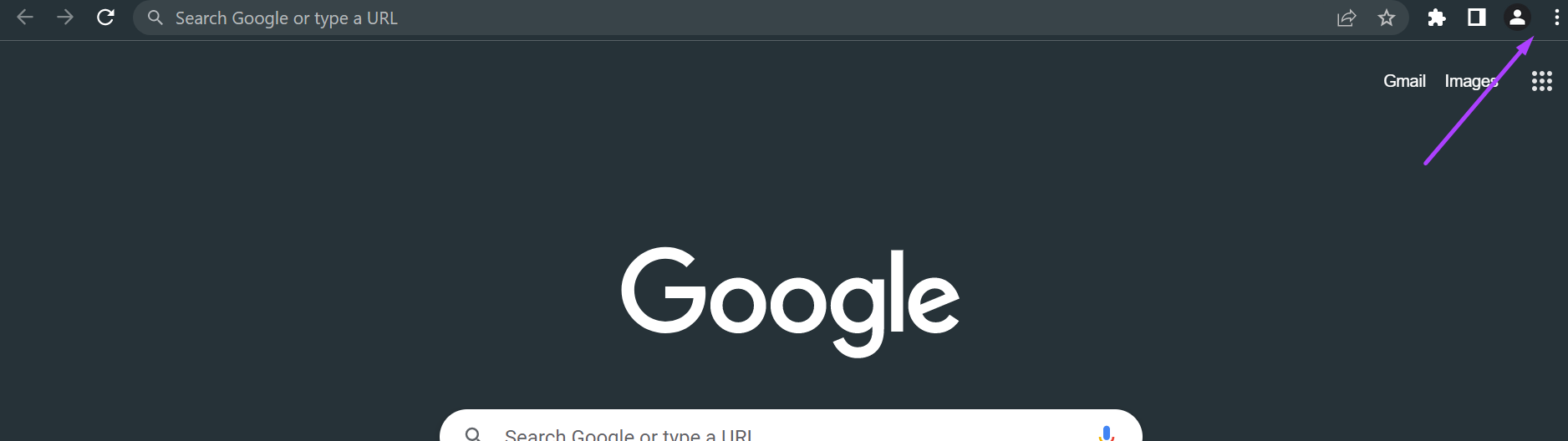
4. lépés: Kattintson a Beállítások elemre a lehetőségek közül.
5. lépés: > A beállítások oldal bal oldalán kattintson az Indításkor elemre a lehetőségek listájának megnyitásához.
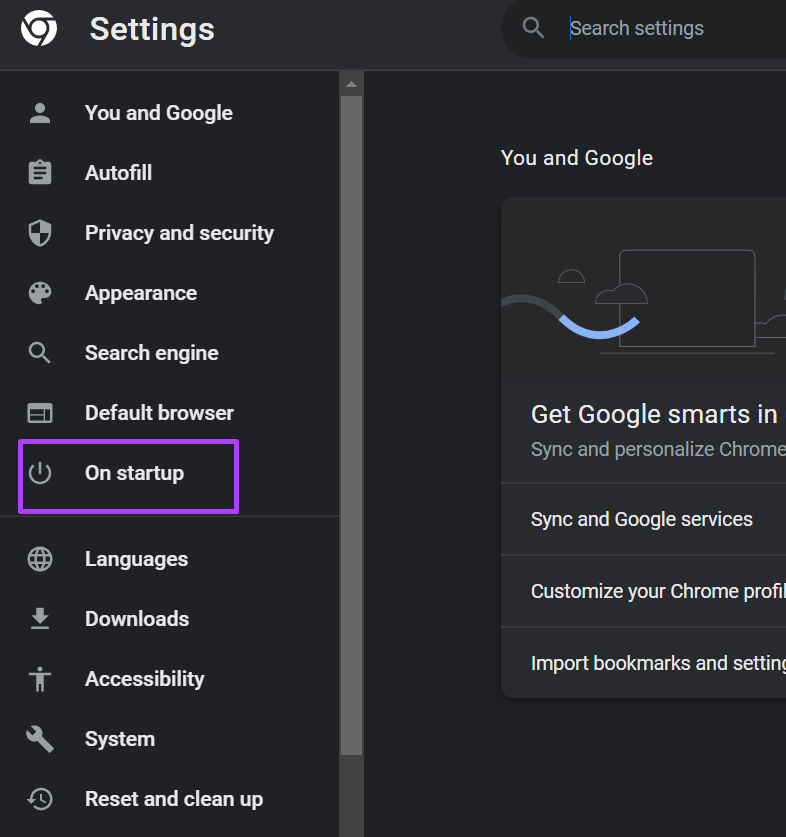
6. lépés: Válasszon az alábbi lehetőségek közül a Chrome indításához preferencia:
Nyissa meg az Új lap oldalt. Folytassa ott, ahol abbahagyta. Nyisson meg egy adott oldalt vagy oldalkészletet. 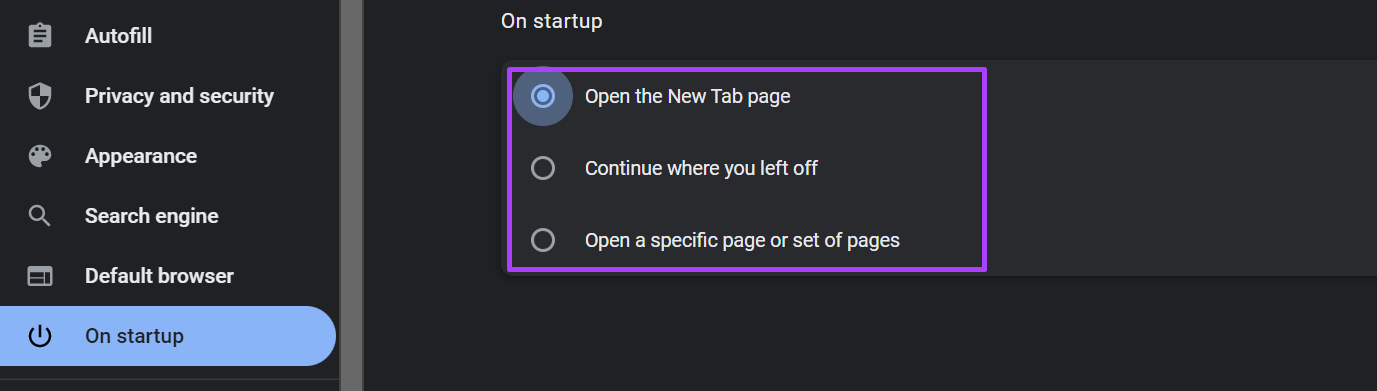
7. lépés: Amikor rákattint az”Egy adott oldal vagy oldalkészlet megnyitása”lehetőségre, választhat az”Új oldal hozzáadása”vagy a”Jelenlegi oldalak használata”között.
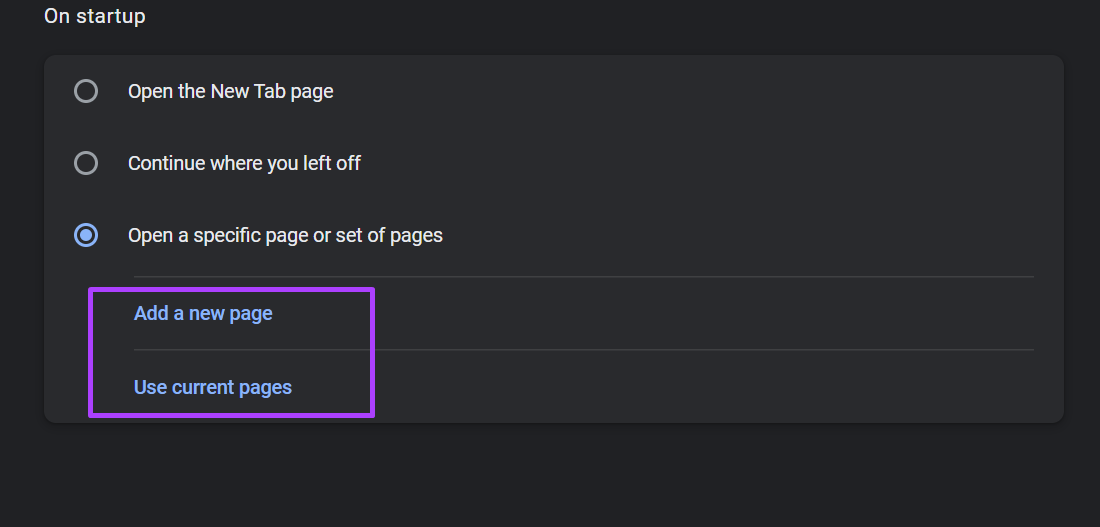
8. lépés: Amikor az”Új oldal hozzáadása”lehetőségre kattint, egy párbeszédpanelnek meg kell kérnie a hozzáadni kívánt oldal URL-jét.

9. lépés: Kattintson a Hozzáadás gombra a módosítások mentéséhez.
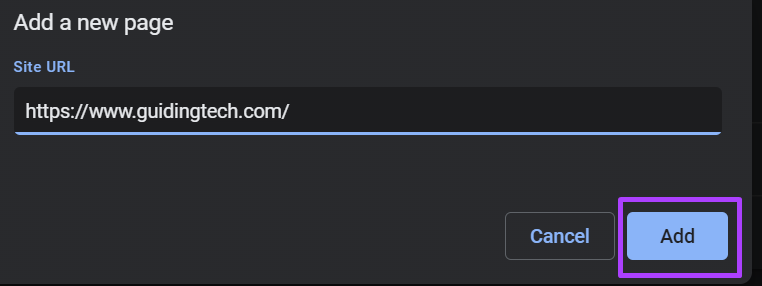
A Google Chrome nem kínál lehetőséget a kezdőoldal megváltoztatására a mobilján az alkalmazás verziója. Általában a Google Chrome alkalmazás a meglévő oldalakról indul tovább. Ha azonban Android telefont vagy táblagépet használ, bármikor módosíthatja a kezdőlapot. Tekintse meg a következő részt, hogy megtudja, hogyan.
A kezdőlap módosítása a Google Chrome-ban
Beállíthat egy kezdőlapot a Google Chrome-ban. Ez az oldal mindig egy Kezdőlap gombhoz kapcsolódik a címsáv közelében található frissítés gomb mellett. A Kezdőlap gombra kattintva alapértelmezés szerint az Új lap képernyőre kell jutnia. A beállítás megváltoztatása azonban azt jelenti, hogy a gomb átirányítja Önt a kívánt képernyőre. Tekintse meg alább, hogyan állíthatja be Google kezdőlapját asztali számítógépen és mobileszközön.
Asztali számítógépen
Az alábbi lépések segítségével állíthatja be a Chrome kezdőlapját az asztali számítógépen.:
1. lépés: Windows 10 vagy Windows 11 rendszerű számítógépén kattintson a Start menüre, és keressen rá a Chrome kifejezésre.
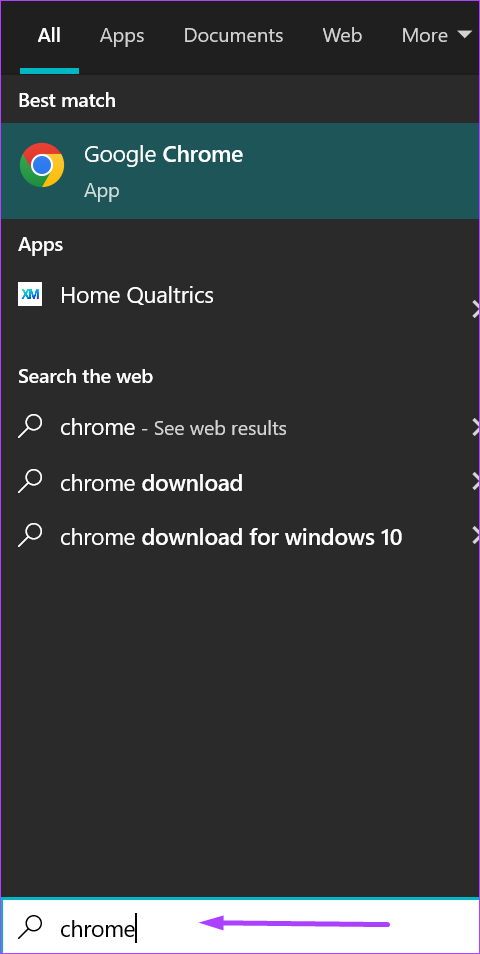
2. lépés: Kattintson a Megnyitás gombra a Chrome alkalmazás elindításához az eredmények közül.

3. lépés: Navigáljon a kurzorral a böngésző jobb felső sarkába, és kattintson a jobb felső sarokban lévő függőleges ellipszisre a „Google Chrome testreszabása és vezérlése” lehetőséghez.
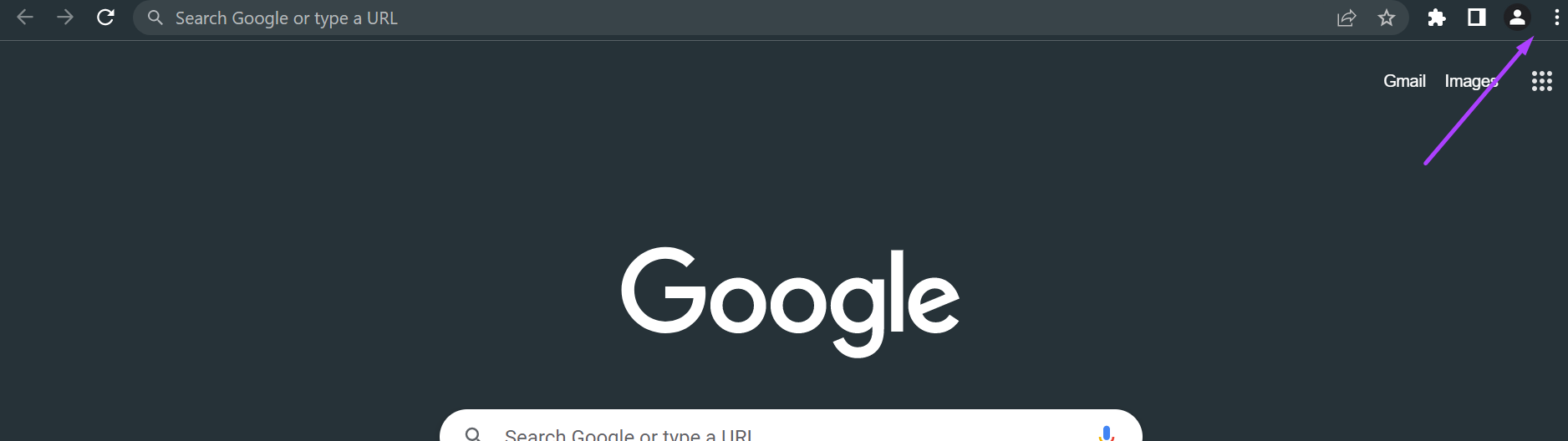
4. lépés: A lehetőségek közül kattintson a Beállítások elemre.
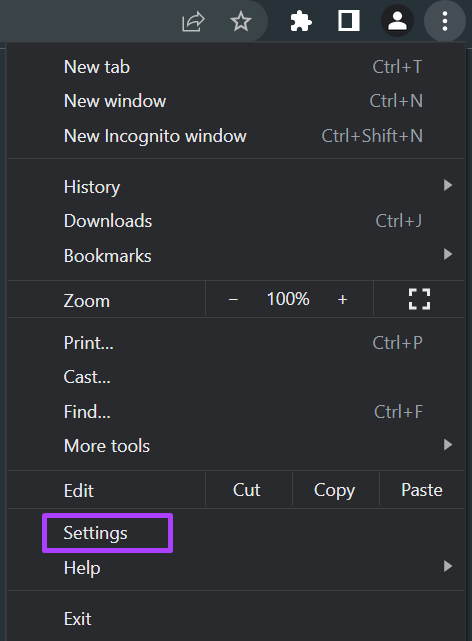
5. lépés: A bal oldalon a Beállítások oldalon kattintson a Megjelenés elemre a lehetőségek listájának megnyitásához.
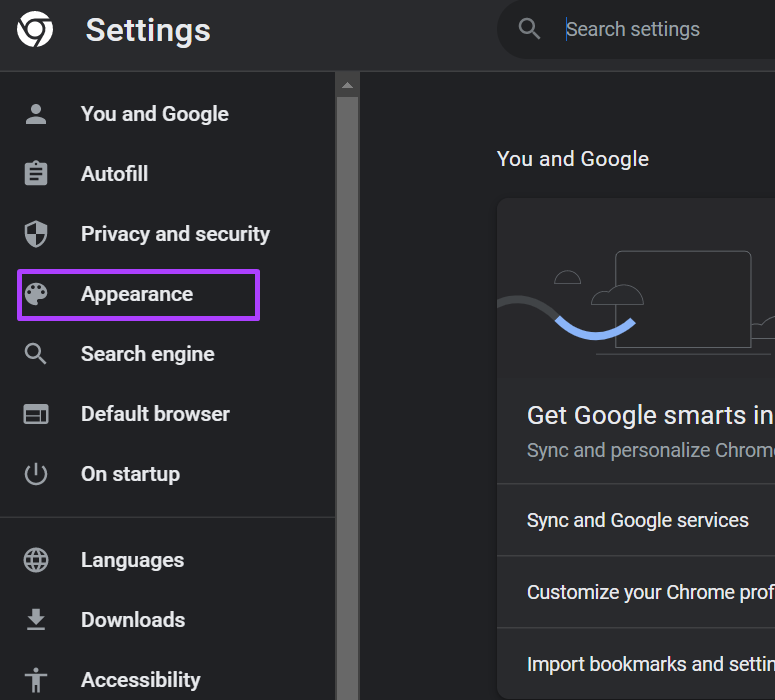
6. lépés: Kattintson a”Főoldal gomb megjelenítése”opció melletti kapcsolóra az opció engedélyezéséhez.
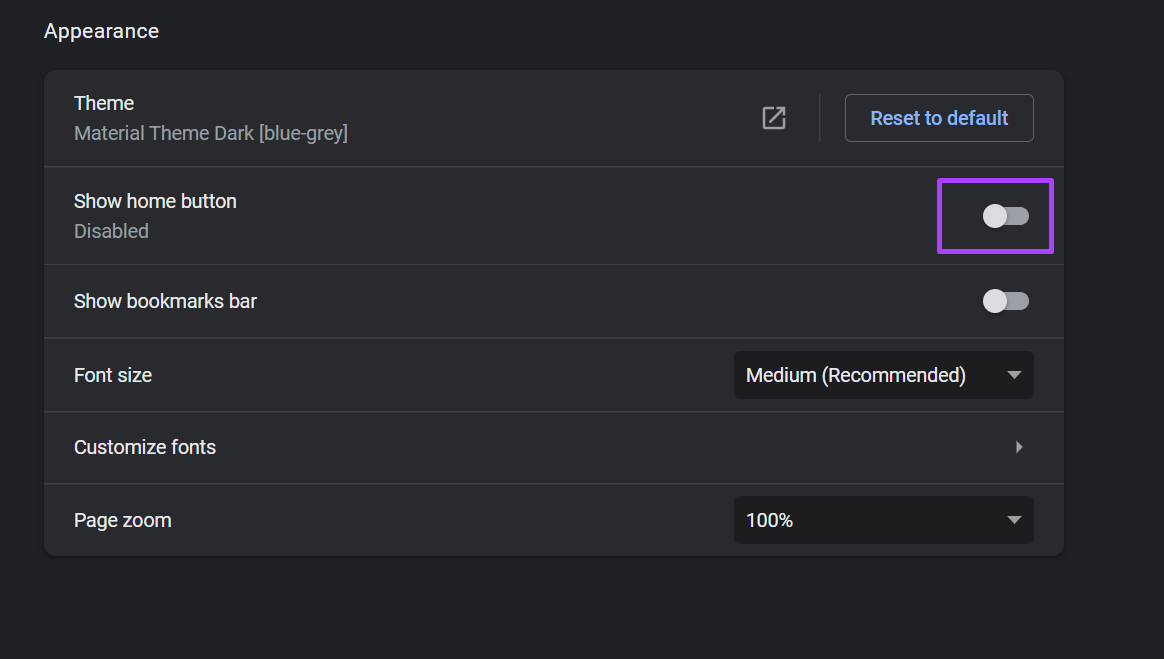
7. lépés: A Kezdőlap gomb megjelenítése lehetőség alatt adja meg a megnyitni kívánt webhely címét.
Google Chrome sa automatikusan választja. Térjen vissza a böngésző bármelyik lapjára, és megtalálja a Kezdőlap gombot. Kattintson erre a gombra, és a Chrome átirányítja Önt a kívánt webhelyre.
Android
A következőképpen állíthatja be Google Chrome kezdőlapját Android rendszeren:
1. lépés: Indítsa el a Chrome-ot eszköze kezdőképernyőjéről.
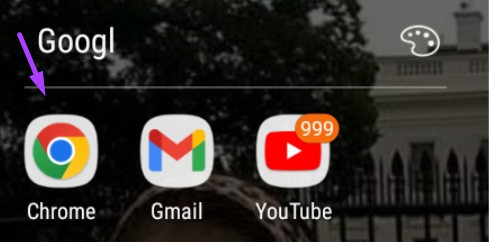
2. lépés: Koppintson az oldal tetején lévő vízszintes ellipszisre.
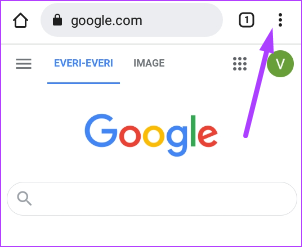
3. lépés: Görgessen végig a menülistán, és válassza a Beállítások lehetőséget.
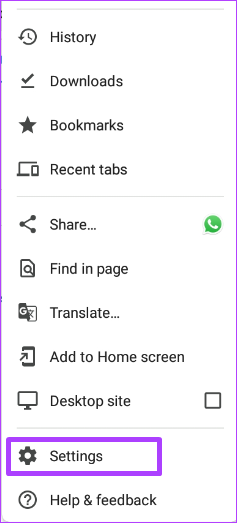
4. lépés: Az alábbiakban a Speciális menüben koppintson a Kezdőlap elemre.
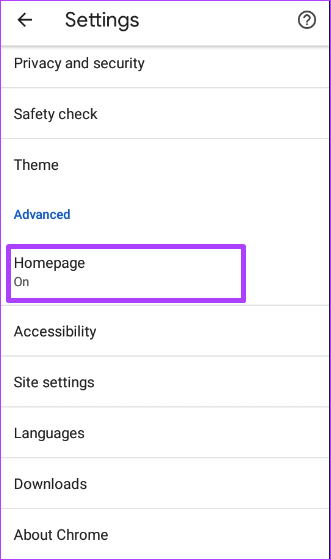
5. lépés: Adja hozzá az előnyben részesített kezdőlap URL-jét, vagy válassza ki a Chrome kezdőlapját.
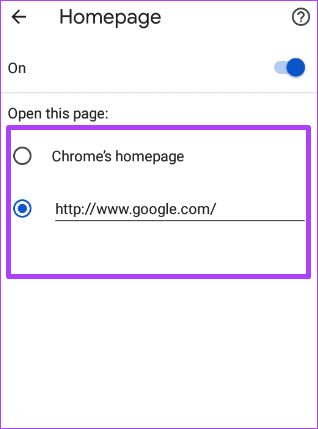
Nem módosíthatja a kezdőlapot az iPhone és iPad készülékeken készült Chrome-ban.
Könyvjelzők létrehozása a Google Chrome-ban
A leggyakrabban látogatott webhely beállítása Chrome kezdőlapként vagy kezdőoldalként megkönnyíti annak újralátogatását. Egy másik módja annak, hogy a leglátogatottabb webhelyeket könnyen elérhetővé tegye, ha könyvjelzővel látja el őket.


