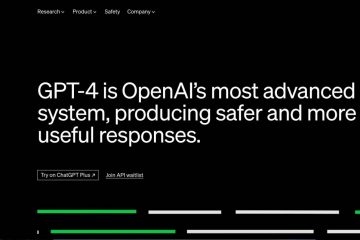Ha Ön olyan, mint én, akkor valószínű, hogy a Mac asztala gyakran úgy néz ki, mint a nyitott alkalmazások és ablakok zsúfoltja. A Mission Control ugyan hasznos ilyen esetekben, de a szervezésben nem. Itt lép életbe a macOS 13 Ventura új „Stage Manager” funkciója. Ezzel a funkcióval szépen elrendezheti az ablakait, és akár alkalmazáscsoportokat is létrehozhat az elvégzett feladatok alapján. Tehát, ha el szeretné kezdeni a Stage Manager használatát az asztali számítógép egyszerűsítése érdekében, a következőképpen engedélyezheti és használhatja a Stage Managert macOS Venturán.
A Stage Manager használata Mac rendszeren (2022)
Tartalomjegyzék
A Stage Manager engedélyezése
A Stage Manager engedélyezése meglehetősen egyszerű. Csak kövesse az alábbi lépéseket, és azonnal üzembe helyezheti.
Nyissa meg a „Vezérlőközpontot” a Mac számítógépe menüsorából. 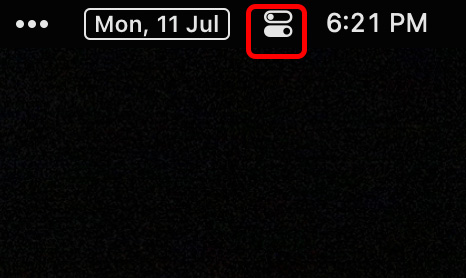 Itt kattintson a „Stage Manager” ikonra a Stage Manager bekapcsolásához a Mac-en.
Itt kattintson a „Stage Manager” ikonra a Stage Manager bekapcsolásához a Mac-en. 
Ennyi, a macOS Ventura mostantól automatikusan egymásra helyezi a nyitott ablakokat, és Ön könnyedén lépegethet rajtuk. A Stage Manager oldalsávján különböző alkalmazásokra kattintva lépkedhet közöttük. Alternatív megoldásként használhatja a parancs + Tab parancsikont az alkalmazások közötti váltáshoz.
Alkalmazások csoportosítása és alaptalanítása a Stage Managerben
Alkalmazások csoportosítása a Stage Managerben
Alapértelmezés szerint a Stage Manager szétválaszt minden egyes alkalmazást, amely az asztalon van megnyitva. De mi van akkor, ha két (vagy több) alkalmazást használ együtt? Például mi van akkor, ha Microsoft Edge-t használ, miközben a Slackot is folyamatosan nyomon követi a bejövő üzenetek nyomon követése érdekében? Szerencsére nagyon egyszerű az alkalmazások csoportosítása a Stage Managerben. Itt van, hogyan kell ezt megtenni.
Ha a Stage Manager funkció engedélyezve van, nyissa meg bármelyik ablakot, amelyet csoportosítani szeretne egy másikkal. Például a Microsoft Edge-et fent tartom, amint az az alábbi képernyőképen látható. 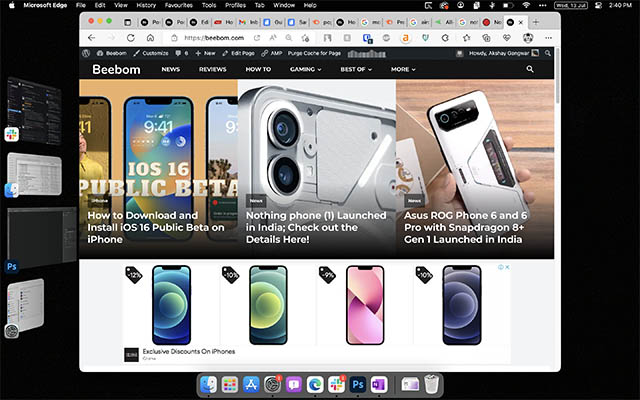 Most mondjuk, hogy ugyanabba a csoportba szeretném behozni a Beállítások alkalmazást. Egyszerűen húzza át a beállítások alkalmazást a Stage Managerből, és dobja az asztalra. Ez az! A két alkalmazás most egy csoportba került.
Most mondjuk, hogy ugyanabba a csoportba szeretném behozni a Beállítások alkalmazást. Egyszerűen húzza át a beállítások alkalmazást a Stage Managerből, és dobja az asztalra. Ez az! A két alkalmazás most egy csoportba került. 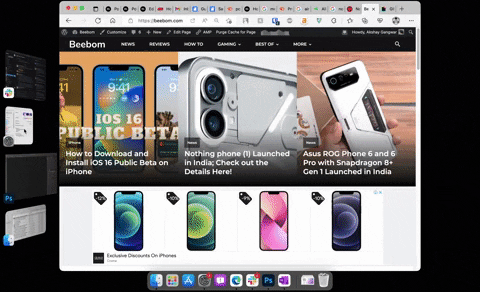 Két alkalmazás egyesítése egy csoportba a Stage Managerben
Két alkalmazás egyesítése egy csoportba a Stage Managerben
Megjegyzés: Ezt a következővel teheti meg: két különálló alkalmazás, vagy ugyanannak az alkalmazásnak két ablaka stb., a munkafolyamattól függően.
Profi tipp: Ha több alkalmazást vagy ablakot csoportosított egybe, akkor lépkedjen rajtuk a parancs + tilde (~) használatával.
Az alkalmazások csoportosításának megszüntetése
Ha már csoportosította az alkalmazásokat vagy ablakokat, és később szeretné szétválasztani őket, akkor ez ugyanolyan egyszerű.
Nyissa meg az alkalmazások (vagy ablakok) csoportját, amelyet el szeretne választani. Most húzza a leválasztani kívánt alkalmazást, és dobja be a Stage Managerbe az alábbi GIF-en látható módon.  Ha több alkalmazása van csoportosítva, megismételheti a folyamatot, és annyi ablakot vagy alkalmazást bonthat ki, amennyit csak szeretne.
Ha több alkalmazása van csoportosítva, megismételheti a folyamatot, és annyi ablakot vagy alkalmazást bonthat ki, amennyit csak szeretne.
Asztali elemek megjelenítése, ha a Stage Manager engedélyezve van a Mac rendszeren
A Stage Manager használata automatikusan elrejti az összes ikont az asztalról. Ez biztosítja, hogy letisztult kinézetű munkaterületet kapjon, ahol az adott feladatra összpontosíthat anélkül, hogy a rendetlenségtől kellene aggódnia. Ha azonban valamihez hozzá kell férnie az asztaláról, egyszerűen kattintson bárhová a képernyő üres területén. Ez elrejti az összes nyitott ablakot, és láthatóvá teszi az asztali ikonokat.
Hasonlóan a képernyő bármely üres részére kattintva elrejtheti az asztali ikonokat, és visszatérhet a munkához. Vagy megnyithatja bármelyik alkalmazást a Stage Manager bélyegképeiről, hogy elrejtse az asztali ikonokat a Mac számítógépen.
A Stage Manager kikapcsolása (letiltása)
A Stage Manager ugyan hasznos, de nem mindenki teája. Ha nem találja hasznosnak az új ablakkezelési funkciót, vagy csak ideiglenesen szeretné kikapcsolni, az alábbi lépések végrehajtásával megteheti.
Nyissa meg a Vezérlőközpontot Mac számítógépén, és kattintson a Stage elemre. Menedzser ikonra. 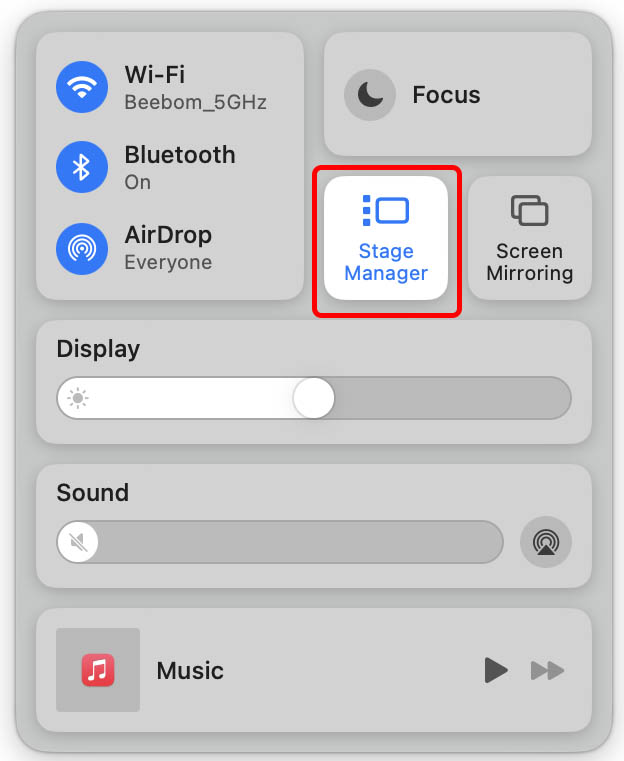 Most kapcsolja ki a „Stage Manager” melletti kapcsolót a Stage Manager kikapcsolásához a Mac számítógépen.
Most kapcsolja ki a „Stage Manager” melletti kapcsolót a Stage Manager kikapcsolásához a Mac számítógépen. 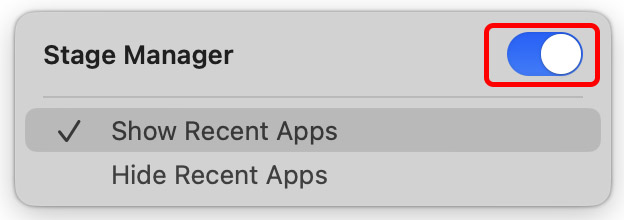
Gyakran ismételt kérdések a Stage Managerrel kapcsolatban Mac rendszerben
Mely Mac-ek támogatják a Stage Managert?
A Stage Manager minden olyan Mac-eszközzel működik, amely kompatibilis (és frissített) to) macOS 13 Ventura. A linkelt cikkből megtekintheti a macOS Ventura által támogatott eszközök listáját.
Átméretezheti és átrendezheti a Stage Manager bélyegképeit?
Nem, a Stage Manager bélyegképeinek átméretezése és/vagy átrendezése nem lehetséges.
Hogyan válthat ugyanannak az alkalmazásnak a különböző ablakai között a Stage Managerben?
A command+ tilde (~) billentyűkóddal erős>, gyorsan válthat ugyanannak az alkalmazásnak a különböző ablakai között.
Ki lehet lépni egy alkalmazásból a Stage Manager thumbil segítségével?
Nem. Az alkalmazásból a Stage Manager bélyegképén keresztül nem lehet kilépni.
A Stage Manager egyszerűvé teszi az ablakkezelést a macOS Venturában
Az új Stage Manager funkcióval meglehetősen egyszerűvé válik több megnyitott ablak kezelése a Mac gépen. Most, hogy tudja, hogyan engedélyezheti a funkciót a macOS 13 Ventura rendszeren, próbálja ki. Lehet, hogy csak neked való. Ha pedig nem, akkor bármikor letilthatja, és visszatérhet a Mac gépének a megszokott módon történő használatához. Akárhogy is, ossza meg velünk gondolatait a Stage Managerről és annak hasznosságáról az alábbi megjegyzésben.
Hagyjon megjegyzést
Idén márciusban a Garmin elindította Instinct 2 okosóra sorozatát Indiában. Az Instinct 2 termékcsalád legújabb modelljei közül a cég két napelemes töltéssel ellátott változatot dobott piacra. Igen, az Instinct Solar támogatja a napelemes töltést, és […]
Ha játékos vagy, aki körbeutazik, nehéz helyzetbe kerülhet. A legtöbb játékelem működik, de legalább néhány kilós súly után teszi ezt. Nos, a laptopgyártók 2022-ben felismerték, hogy szükség van rá […]
2022-ben a digitális világ alapvetően csúszós pálya. Egy rossz lépés az interneten, és mielőtt észrevenné, veszélybe kerülhet az Ön adatai és személyazonossága. Sokan azonban a virtuális magánhálózatokra (vagy VPN-ekre) támaszkodnak […]